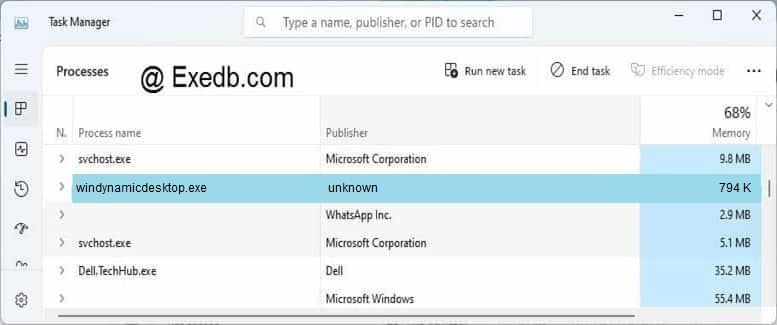- 3 простых шага по исправлению ошибок WINDYNAMICDESKTOP.EXE
- 1- Очистите мусорные файлы, чтобы исправить windynamicdesktop.exe, которое перестало работать из-за ошибки.
- 2- Очистите реестр, чтобы исправить windynamicdesktop.exe, которое перестало работать из-за ошибки.
- 3- Настройка Windows для исправления критических ошибок windynamicdesktop.exe:
- Как вы поступите с файлом windynamicdesktop.exe?
- Некоторые сообщения об ошибках, которые вы можете получить в связи с windynamicdesktop.exe файлом
- WINDYNAMICDESKTOP.EXE
- процессов:
- WinDynamicDesktop — меняем обои в течении суток
- WinDynamicDesktop — меняем фон рабочего стола в Windows 10 как в macOS Mojave
- Динамический рабочий стол: как настроить в Windows 10 пустыню Mojave
- Не запускается Windows 10: ищем ошибки и исправляем их
- Почему не запускается Windows 10: основные причины
- Полностью черный экран при загрузке Windows 10
- Не загружается Windows 10 после обновления
- Не загружается рабочий стол
- Компьютер долго загружается при включении
- При включении компьютера не запускается Windows
3 простых шага по исправлению ошибок WINDYNAMICDESKTOP.EXE
Файл windynamicdesktop.exe из unknown является частью WinDynamicDesktop. windynamicdesktop.exe, расположенный в C:/users/pc2/desktop/downloads/ с размером файла 813056 байт, версия файла 2.3.0.0, подпись 89b362cdd71fcf5edbb55f62d03ef46c.
В вашей системе запущено много процессов, которые потребляют ресурсы процессора и памяти. Некоторые из этих процессов, кажется, являются вредоносными файлами, атакующими ваш компьютер.
Чтобы исправить критические ошибки windynamicdesktop.exe,скачайте программу Asmwsoft PC Optimizer и установите ее на своем компьютере
1- Очистите мусорные файлы, чтобы исправить windynamicdesktop.exe, которое перестало работать из-за ошибки.
- Запустите приложение Asmwsoft Pc Optimizer.
- Потом из главного окна выберите пункт «Clean Junk Files».
- Когда появится новое окно, нажмите на кнопку «start» и дождитесь окончания поиска.
- потом нажмите на кнопку «Select All».
- нажмите на кнопку «start cleaning».
2- Очистите реестр, чтобы исправить windynamicdesktop.exe, которое перестало работать из-за ошибки.
3- Настройка Windows для исправления критических ошибок windynamicdesktop.exe:
- Нажмите правой кнопкой мыши на «Мой компьютер» на рабочем столе и выберите пункт «Свойства».
- В меню слева выберите » Advanced system settings».
- В разделе «Быстродействие» нажмите на кнопку «Параметры».
- Нажмите на вкладку «data Execution prevention».
- Выберите опцию » Turn on DEP for all programs and services . » .
- Нажмите на кнопку «add» и выберите файл windynamicdesktop.exe, а затем нажмите на кнопку «open».
- Нажмите на кнопку «ok» и перезагрузите свой компьютер.
Всего голосов ( 3 ), 3 говорят, что не будут удалять, а 0 говорят, что удалят его с компьютера.
Как вы поступите с файлом windynamicdesktop.exe?
Некоторые сообщения об ошибках, которые вы можете получить в связи с windynamicdesktop.exe файлом
(windynamicdesktop.exe) столкнулся с проблемой и должен быть закрыт. Просим прощения за неудобство.
(windynamicdesktop.exe) перестал работать.
windynamicdesktop.exe. Эта программа не отвечает.
(windynamicdesktop.exe) — Ошибка приложения: the instruction at 0xXXXXXX referenced memory error, the memory could not be read. Нажмитие OK, чтобы завершить программу.
(windynamicdesktop.exe) не является ошибкой действительного windows-приложения.
(windynamicdesktop.exe) отсутствует или не обнаружен.
WINDYNAMICDESKTOP.EXE
Проверьте процессы, запущенные на вашем ПК, используя базу данных онлайн-безопасности. Можно использовать любой тип сканирования для проверки вашего ПК на вирусы, трояны, шпионские и другие вредоносные программы.
процессов:
Cookies help us deliver our services. By using our services, you agree to our use of cookies.
WinDynamicDesktop — меняем обои в течении суток
WinDynamicDesktop — это бесплатная программа, реализующая в Windows 10 функцию «Динамический рабочий стол» из macOS Mojave. Она автоматически меняет обои рабочего стола в зависимости от времени суток и местоположения пользователя, подбирая светлые версии изображения днём и тёмные ночью.
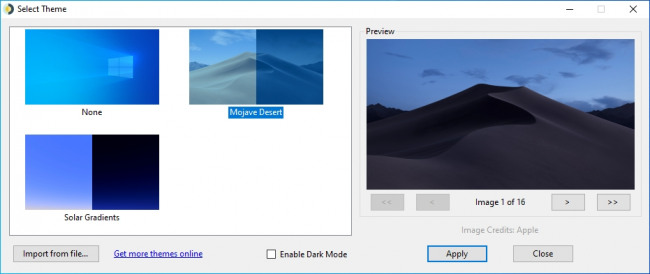
По умолчанию пользователям WinDynamicDesktop предлагается две темы: c песчаным пейзажем и небесным градиентом. Ещё больше тем доступно по ссылкам на сайте этого открытого проекта . Обычно такие темы включают в себя 16 изображений, по восемь на день и ночь.
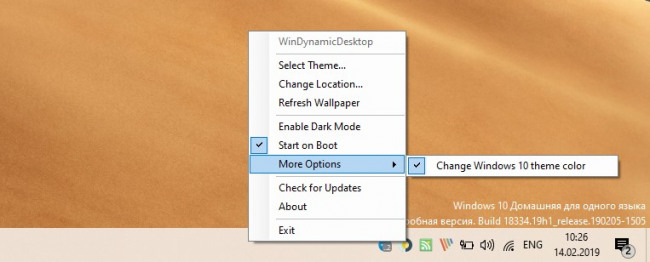
Разработчиками программы предусмотрена возможность ручного переключения между светлым и тёмным режимами, а также обновления фона по первому требованию пользователя. Умеет она самостоятельно переключать и тему оформления Windows.
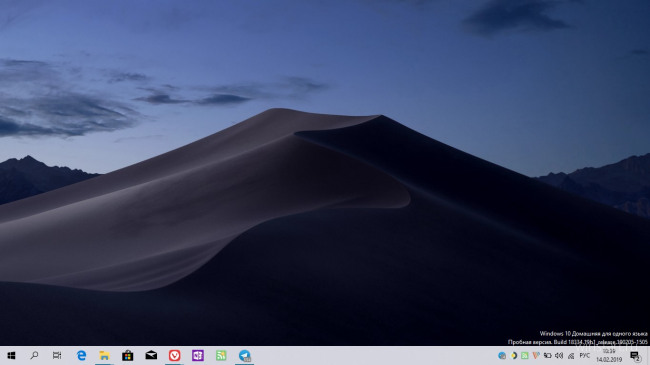
После запуска WinDynamicDesktop размещается в системном трее, на русский язык пока не переведена. Воспользоваться программой можно на планшетах и компьютерах с Windows 10, распространяется она с официального сайта и через Microsoft Store.
WinDynamicDesktop — меняем фон рабочего стола в Windows 10 как в macOS Mojave
В последних сборках Windows 10 есть две темы оформления — светлая и темная. Светлую тему хорошо использовать днем, а темную — вечером или ночью, дабы избежать излишней нагрузки на зрение. Жаль только, что в Windows не реализована функция их автоматической смены, хотя это не является такой уже и проблемой. Развивая идею с темами, пожалуй, было бы неплохо реализовать нечто подобно и для фонов рабочего стола: сделать, к примеру, так же, как и в macOS Mojave , чтобы с наступлением дня, вечера и ночи фон на рабочем столе автоматически менялся.
Возможно, в Microsoft когда-нибудь дойдут и до этого, а пока что реализовать такую возможность можно с помощью WinDynamicDesktop — бесплатного приложения, предназначенного для установки динамических обоев для рабочего стола Windows 10.
Принцип работы этой программы очень прост. Она устанавливает на десктоп обои из встроенной или сформированной пользователем библиотеки и меняет их с наступлением определенного времени суток, потребляя при этом всего каких-то 15-20 Мб оперативной памяти.
Сразу после установки приложение попросит вас выбрать язык интерфейса и указать страну проживания, чтобы подобрать соответствующий часовой пояс. Если на вашем компьютере, включена функция геолокации, для определения часового пояса можете использовать ее. Окно WinDynamicDesktop разделено на две части — левая представляет библиотеку тем, правая содержит инструменты предпросмотра входящих в пакет темы изображений и опции для их установки. Всё просто. Выбираем тему, просматриваем и устанавливаем нажатием кнопки «Принять».
По умолчанию в библиотеке имеется только три набора тем и, чтобы ее пополнить, вам нужно нажать ссылку «Получить больше тем», перейти на сайт www.jetsoncreative.com/windowsdownload и загрузить на компьютер архив с понравившимися обоями. Установка фонов в WinDynamicDesktop очень похожа на инсталляцию тем в более ранних версиях Windows. Распаковав архив, вы найдете в нём файл DDW , он как раз вам и нужен.
Теперь, перейдя в программу, нажмите «Импортировать из файла» и укажите путь к извлеченному пакету DDW .
Кстати, пакет DDW есть ничто иное как обычный ZIP -архив с набором изображений высокого качества и конфигурационным файлом JSON , в котором прописан порядок их следования.
Если вы считаете себя достаточно продвинутым пользователем, можете потренироваться в создании собственных наборов, обратившись к инструкции от разработчика по указанному в конце обзора адресу. По большому счету это всё, что касается работы приложения. Управление WinDynamicDesktop производится из системного трея, дополнительно программой поддерживается добавление в автозагрузку Windows и включение темного режима.
Динамический рабочий стол: как настроить в Windows 10 пустыню Mojave
Так называемый «динамический рабочий стол», заставка на котором автоматом меняется в зависимости от времени суток, анонсирован как одна из главных фич новой macOS Mojave.
Windows 10, как известно, изначально и поддерживает загрузку живых обоев («живой рабочий стол«), и может работать со специализированными приложениями (вроде Bcall, Wally или Wallperizer) с аналогичным функционалом.
Однако в отличие от Mojave, Win 10 обои не подбирает на основе данных о местоположении и времени суток. Тем не менее.
динамический рабочий стол, как в Mojave, у Windows 10 тоже можно настроить
Само собой, обычному юзеру для этого понадобится тоже специальное ПО, то бишь, приложение. Такое уже есть. Называется оно WinDynamicDesktop. Это бесплатная программка с открытым исходным кодом, разработанная на основе Net Framework, которая запускается сразу после загрузки. Единственный неудобный нюанс — прога новая, потому Windows SmartScreen она пока не нравится.
Установочный файл WinDynamicDesktop весит менее 1MB, так как поначалу приложение загружается вообще без обоев, а картинки начинает догружать уже после запуска и после того, как «увидит» время системы и получит от юзера данные о местоположении (указывать можно город, страну и даже почтовый индекс).
После такой очень непродолжительной первоначальной настройки программа сразу же скачивает обои и устанавливает их на Рабочий стол компа. Всего прога загружает и хранит 16 обоев (вот они все на скриншоте) и в течение суток меняет их в соответствующем времени порядке. Как видим, на изображении представлен чудный пустынный пейзаж, для которого время суток тоже как бы меняется и это видно по красочному сочетанию света и теней.
Простенько, но тоже самый настоящий динамический рабочий стол. На всякий случай отметим несколько важных моментов:
- в целом приложение работает нормально, но разок был какой-то непонятный сбой;
- с другим комплектом картинок программка не работает (наверняка, можно как-то заменить штатные обои на другие, сохранив те же названия файлов, но мы не пробовали);
- оперативки WinDynamicDesktop использует сравнительно немного (на ноуте с Windows 10 Pro в версии 1803 — около 55MB).
- скачать прогу можно со страницы разработчика на сайте GitHub (вот линк).
Не запускается Windows 10: ищем ошибки и исправляем их
Представим следующую ситуацию: еще вчера компьютер исправно работал, вы пользовались интернетом, запускали игрушки, бороздили социальные сети, а сегодня Windows 10 не запускается.
Для большого количества пользователей это знакомая ситуация, с которой уже пришлось иметь дело. Если вы еще не столкнулись с этим, вам все равно будет полезно знать, что необходимо делать в случае, когда операционная система не запускается. Приведенные в этой статье советы помогут избежать неприятностей, когда ПК отказывается загружаться в самый важный момент.
Сразу отмечу, что причин на это может быть целое множество, и перед тем, как приступать к устранению поломки, необходимо вспомнить, что предшествовало неприятному событию.
Возможно, вы обновляли драйвера, установили антивирус, обновили BIOS или подключили новое периферийное оборудование. Это поможет быстро и точно установить причину неисправности, а также оперативно устранить её. Далее предлагаю рассмотреть ряд случаев, связанных с отказом Windows 10 стартовать на ноутбуке или персональном компьютере. Из этой статьи вы узнаете о типовых причинах и способах решения проблемы.
Почему не запускается Windows 10: основные причины
Если мы возьмем любую мобильную или компьютерную технику, то всегда будем иметь дело с двумя видами неисправностей – программными и аппаратными. Все это относится и к домашнему компьютеру или ноутбуку, в котором есть как программная, так и аппаратная часть.
Программная проблема связана в первую очередь с изменением или отсутствием системных и загрузочных файлов, отвечающих за запуск операционной системы разделов реестра. Любые некорректные изменения в системных файлах и реестре приведут к сбою в работе системы. Поэтому если вы не до конца понимаете, какие вносите изменения, например, в реестре, то лучше всего от этой затеи отказаться. В противном случае нужно быть готовым к тому, что ОС не сможет запуститься.
Чаще всего программные сбои устраняются в домашних условиях. Кроме того, проблема может возникнуть по причине:
- установки различных «ускорителей» и программ для оптимизации операционной системы: они способны изменить реестровые ключи, которые отвечают за запуск;
- экспериментов с разделами носителей информации (жесткими дисками), а именно после форматирования, сжатия, разделения может появиться ошибка «Bootmgr is compressed»;
- компьютер был отключен во время установки обновлений Windows 10;
- результат активности вредоносных программ;
- сбой драйвера оборудования, в этом случае обычно появляется «синий» экран с сопутствующей информацией, в которой можно найти имя устройства;
- наличие в автозагрузке «корявых» приложений, система не загружается уже на позднем этапе перед самым появлением рабочего стола.
Аппаратные неисправности – более тяжелый случай. Чтобы их устранить, недостаточно элементарных компьютерных познаний. Чаще всего пользователю приходится обращаться за квалифицированной помощью мастера. Может быть так, что система загрузилась, но пользователь этого не видит. Убедитесь, что монитор включен – это в случае настольного компьютера.
Понять это можно по индикатору на его корпусе. Другая ситуация: компьютер после запуска постоянно перезагружается на определенном этапе или появляется «синий» экран с ошибкой. Опять же: разобраться со всеми кодовыми обозначениями сможет только профессионал. Но чаще всего проблема (речь о подобных случаях) заключается в неисправной оперативной памяти.
Другие возможные причины:
- неисправен или неправильно подключен системный накопитель;
- жесткий диск подключен к неподходящему интерфейсу на материнской плате;
- поломка блока питания, периферии, материнской платы и других аппаратных компонентов компьютера;
- в настройках БИОС в качестве первого загрузочного устройства установлена флешка вместо жесткого диска.
Примерно в 8-9 случаев из 10 поломка носит именно программный характер. Аппаратные проблемы встречаются, но гораздо реже, поэтому если вы столкнулись с таким поведением компьютера – не спешите отчаиваться и принимать радикальные меры решения. Дальше рассмотрим конкретные причины и ситуации, по которым не загружается компьютер, а именно операционная система.
Полностью черный экран при загрузке Windows 10
Многие пользователи Windows 10 версии 1809 столкнулись с черным экраном без ведомых на то причин. В корпорацию Microsoft поступили десятки тысяч обращений от простых юзеров, которые после обновления 1809 на себе познали все тяжести борьбы с неисправностью. Она заключается в баге, проявляющемся на некоторых компьютерах.
На профильных форумах велись и до сих пор идут жаркие дискуссии касательно эффективного способа решения этой ошибки. Но уже сейчас можно говорить о том, что найден рациональный метод устранения черного экрана – режим восстановления системы.
Чтобы запустить компьютер или ноутбук, пользователю необходимо перейти в среду восстановления. Основная проблема состоит в том, что время загрузки Windows 10 в сравнении с предыдущими версиями операционной системы уменьшилось, а это значит, что времени на вызов загрузочного меню у пользователя совсем мало.
Если в параметрах электропитания компьютера или в настройках ноутбука отключен быстрый запуск, вызвать меню можно нажатием клавиш Shift+F8. Если у вас установлен SSD или включена опция быстро запуска, потребуется загрузочный носитель.
Вставляем загрузочный диск и перезагружаем компьютер. После перезагрузки должно появиться специальное окно, в котором выбираем «Восстановление системы».
Дальше нам нужно найти раздел «Командная строка» и запустить редактор реестра regedit.exe. Поскольку ошибка связана с неверными ключами реестра, нам нужно исправить это дело. Подгружаем C:\Windows\System32\config и присваиваем любое значение.
Наша дальнейшая задача – открыть ветку HKML1\Setup и внести следующие изменения: значению cmd.exe присваиваем CmdLine, а в SetupType ставим 2.
Таким простым способом мы восстанавливаем доступ к диспетчеру задач. Остается вставить установочную флешку и запустить файл setup.exe. После перезагрузки компьютера черный экран должен исчезнуть.
Не загружается Windows 10 после обновления
Часто после установки обновления система перестает загружаться. В таком случае можно обойтись относительно «малой кровью», воспользовавшись функцией восстановления ОС. Чтобы это сделать, нужно проделать следующие простые шаги.
- Жмем на ПК или ноутбуке кнопку Reset.
- После того, как начался процесс загрузки, жмем несколько раз клавишу F8.
- Если все сделать правильно, откроется окно с вариантами загрузки ОС.
- Нам нужно выбрать «Диагностика» > «Восстановление системы».
- Дальше просто следуем инструкции, нажимая кнопку «Далее».
- На этапе, когда система предложит выбрать оптимальную точку отката, ориентируясь на дату, выбираем последнюю точку, когда компьютер еще был работоспособен.
Дожидаемся, когда система выполнит откат, после чего пробуем запустить компьютер.
Не загружается рабочий стол
Еще один распространенный случай: перед самой загрузкой рабочего стола система замирает. Виден только курсор, который двигается, но при этом привычные элементы рабочего стола отсутствуют. Такая проблема способна возникнуть по ряду причин. Это может быть последствие работы антивирусной программы. Часто антивирус удаляет вредоносный файл, но оставляет нетронутым реестр, в котором уже произошли изменения. Как результат, вы видите черный экран вместо рабочего стола и указатель мыши.
Чтобы исправить это, делаем следующие шаги:
1. Запускаем диспетчер задач (нажмите сочетание Ctrl + Alt + Del). Жмем на «Файл», а дальше «Новая задача».
2. В строке вводим команду regedit и жмем ОК.
3. Запустится редактор реестра, и в левой колонке нужно перейти по ветке HKEY_LOCAL_MACHINE\SOFTWARE\Microsoft\Windows NT\CurrentVersion\Winlogon.
Здесь нас больше всего интересует параметр Shell, напротив которого должно стоять значение explorer.exe. Обратите внимание на параметр userinit. В нормальном состоянии в его строковом значении должен быть указан адрес c:\windows\system32\userinit.exe. Иногда пользователь открывает ветку реестра и напротив Shell видит параметр virus.exe – это и есть результат пребывания вредоносных программ в системе компьютера. Просто меняем значением на правильное (explorer.exe), а если Shell вовсе отсутствует, то жмем ПКМ на пустой области редактора реестра и выбираем опцию «Создать строковый параметр».
В строки вписываем следующие значения:
4. Закройте редактор, диспетчер задач и выполните перезагрузку компьютера. С большей доли вероятности при последующей загрузке ОС рабочий стол загрузится.
Нельзя исключать ситуацию, когда после решения проблемы ситуация вновь повторяется. Это свидетельство наличия вируса, который не был устранен антивирусным приложением. Воспользуйтесь проверенным решением — программой с актуальной базой сигнатур. Либо пригласите специалиста для чистки системы от вирусов. Но чаще всего подобные действия достаточно выполнить всего раз, и проблема отступает.
Компьютер долго загружается при включении
Падение скорости работы компьютера или ноутбука, а также снижение производительности системы, – неизбежное следствие многолетней эксплуатации устройства. С этим можно бороться, время от времени осуществляя переустановку ОС или используя с целью ускорения ПК различные программы, оптимизирующие работу Windows. Если же ничего из этого не делать, то пользователь столкнется с тем, что компьютер начнет тормозить или, как еще часто говорят, – «тупить». Когда чрезмерно долгая загрузка доставляет неудобства и дискомфорт, поработайте над списком автозагрузки.
Открываем диспетчер задач и переходим во вкладку «Автозагрузка». Перед вами откроется список программ, которые запускаются одновременно со стартом Windows. Необходимо отключить ненужные и невостребованные. Оставьте включенными самые нужные программы. Например, вам не всегда нужен запущенный Skype, поэтому его лучше убрать из списка автозагрузки и запускать с рабочего стола в случае необходимости. Каждая программа из этого перечня расходует определенное количество системных ресурсов.
Для деактивации приложения жмем по наименованию ПКМ и выбираем соответствующую опцию – «Отключить». Почистив список, вы сможете заметить, как компьютеру стало «легче дышать». Но это не все. Не будет лишней дефрагментация жесткого диска.
Не буду вдаваться в подробности и рассказывать о технической стороне этого процесса, скажу только одно – дефрагментацию нужно делать хотя бы иногда. Благо для дефрагментации в Windows уже предусмотрен встроенный инструмент: пользователю не придется ничего скачивать и устанавливать.
Заходим в проводник, после выбираем «Этот компьютер» и нажимаем ПКМ по системному тому (обычно это диск C).
Заходим в свойства, вкладка «Сервис» и в разделе «Оптимизация и дефрагментация жесткого диска» жмем кнопку «Оптимизировать».
В заключении выбираем нужный жесткий диск из предоставленного перечня и в завершение процесса вновь жмем «Оптимизировать».
Будьте готовы к тому, что на дефрагментацию понадобится немалое количество времени. Скорость выполнения работы зависит от общего состояния разделов жесткого диска, а также производительности компьютера.
Не забывайте пользоваться утилитами для очистки «мусора» и удаления из реестра ключей с ошибками. Для чистки вполне подойдет и штатный инструмент, а вот для работы с реестром выбирайте проверенные программы.
Неплохим решением станет установка небольшой утилиты под названием CCleaner – и лишний «мусор» удалит, и реестр подправит. Выполним все эти действия, наверняка вы ощутите прибавку в скорости загрузки и работы ПК. Если же этого не происходит, то, вероятней всего, пришло время обновить «железо».
При включении компьютера не запускается Windows
Как можно уже догадаться, неспособность Windows запускаться после запуска машины может быть обусловлена большим количеством неисправностей и факторов. Перечень возможных поломок настолько широк, что не всегда рядовому пользователю удается сориентироваться в непростой ситуации и установить истинную причину утраты устройством работоспособного состояния.
Поэтому не будет лишним привести перечень частых ошибок и проблем, а также возможных способов их устранения:
| Проблема | Решение |
| Синий экран и надпись INACCESSIBLE_BOOT_DEVICE | После перезагрузки ПК несколько раз жмем несколько раз клавишу F8, затем выбираем «Дополнительные параметры», «Поиск и устранение неполадок», затем «Параметры загрузки» и кликаем клавишу «Перезагрузить». После перезапуска нажимаем F4, выбираем «Включить безопасный режим». Если проблема не решается, то вновь заходим в «Дополнительные параметры» и уже переходим в раздел «Восстановление при загрузке». |
| Ошибка Boot Failure или An operating system wasn’t found | Похоже, что неисправен системный загрузчик. В первую очередь отключите от компьютера флешки, карты памяти, мобильные устройства, 3G-модемы. После попытайтесь вновь загрузить Windows. Если не помогает, зайдите в настройки BIOS и в качестве основного источника загрузки системы (First Boot Device) установите первый системный диск (обычно это диск C). Третий способ решения – метод восстановления загрузчика Windows 10. |
| Компьютер уходит на перезагрузку после запуска | Чаще всего так проявляют себя вздутые конденсаторы на материнской плате или неисправный блок питания. Подключите блок к другому ПК и проверьте его работу. Если неисправна материнская плата, то решение только два – перепайка конденсаторов или покупка новой платы. |
| После запуска синий экран и ошибка 0х00000050 | Ошибка оперативной памяти, выполните тестирование RAM, лучше всего заменить «битую» память новой плашкой. |
| Ошибка «Компьютер запущен некорректно» | Зайдите в «Дополнительные параметры», «Перезагрузка», несколько раз жмем F6 для загрузки Safe Mode, открываем командную строку и вводим следующие команды: sfc/scannow; dism/online/cleanup-image/RestoreHealth; shutdown –r |
Мы рассмотрели самые частные ошибки и проблемы, но всегда могут возникнуть нетипичные ситуации. Если вы не знаете как с ними справиться – обратитесь за помощью.