- Как установить Wine на Linux Mint 20 и запустить приложения Windows
- Как установить Wine на Linux Mint
- 1) Включить 32-битную архитектуру
- 2) Загрузите и установите ключ репозитория Wine
- 3) Установите cybermax-dexters / sdl2-backport PPA
- 4) Установите Wine на Linux Mint
- 4) Настройка Wine
- 5) Запустите приложение Windows с помощью Wine
- Заключение
- Как установить Wine на Linux Mint 20
- Как установить Wine на Linux Mint 20
- Установите Wine на Linux Mint 20
- Шаг 1. Перед запуском приведенного ниже руководства важно убедиться, что ваша система обновлена, выполнив следующие apt команды в терминале:
- Шаг 2. Установка Wine на Linux Mint 20.
- Шаг 3. Как использовать Wine для запуска приложений Windows.
- Установка Wine в Linux Mint 19.2 – 2 способа установки
- Что такое Wine?
- Установка Wine в Linux Mint 19.2
- Установка Wine с помощью менеджера программ
- Установка Wine с помощью терминала
- Видео-инструкция
- Установка Wine Linux Mint
- Установка wine в Linux Mint
- Установка Winetricks в Linux Mint
- Настройка Wine в Linux Mint
- Выводы
Как установить Wine на Linux Mint 20 и запустить приложения Windows
Проблема пользователей Windows, переходящих на Linux, заключается в том,что их приложения и игры не работают на Linux. Вы знаете что Linux и Windows это две разные операционные системы, а так же с разными файлами и библиотеками. Соответственно программное обеспечение не подходят к друг другу. Конечно можно установить виртуальную машину или вторую ОС Linux и Windows. Но это требует большого дискового пространства и не всегда может быть уместно. К счастью, вы можете использовать приложение, известное как Wine, для установки и запуска приложений Windows в Linux.
В этом руководстве вы узнаете, как установить Wine на Linux Mint и запускать приложения Windows.
Как установить Wine на Linux Mint
В этом руководстве мы установим Wine на Linux Mint 20. Этот метод также должен работать в версиях Linux Mint 19.x. На момент написания этого руководства последней версией Wine была Wine 5.0.3.
Выполните следующие действия, чтобы установить Wine.
1) Включить 32-битную архитектуру
Первым шагом является проверка архитектуры системы, которую вы используете. Очевидно, что Mint 20 доступен только в 64-разрядной версии, однако для более ранних версий вы можете проверить архитектуру с помощью команды:
Такой ответ дает понять, что мы находимся на 64-битной архитектурной системе. Нам нужно включить 32-битную архитектуру, чтобы продолжить установку Wine.
Чтоб переключить архитектуру Linux Mint выполните команду:
Если вы используете 32-разрядную систему, просто пропустите этот шаг и перейдите к следующему.
2) Загрузите и установите ключ репозитория Wine
На этом шаге необходимо загрузить и установить ключ репозитория Linux Mint. Чтобы добавить ключ репозитория, выполните команду:
wget -nc https://dl.winehq.org/wine-builds/winehq.key
Затем установите ключ, как показано на рисунке:
3) Установите cybermax-dexters / sdl2-backport PPA
Затем вам нужно добавить PPA, чтобы обеспечить поддержку libfaudio0 библиотек.
$ sudo add-apt-repository ppa: / / cybermax-dexter / sdl2-backport
Когда появится запрос, нажмите ENTER, чтобы продолжить.
4) Установите Wine на Linux Mint
После этого требуется обновить системные репозитории:
Далее установите Wine stable с помощью команды:
$ sudo apt install —install-recommends winehq-stable
Когда появится запрос, нажмите ENTER, чтобы продолжить.
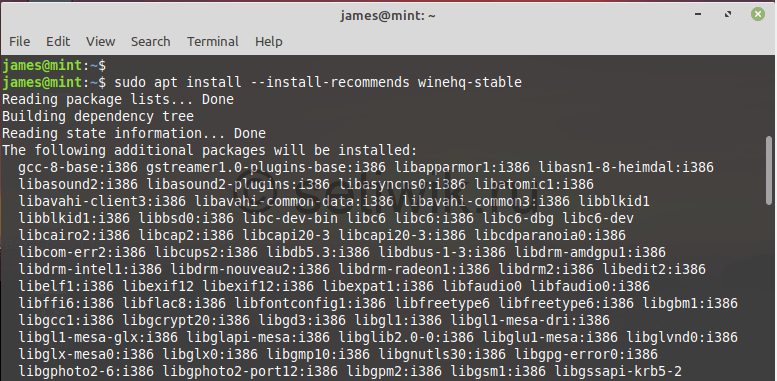
Чтобы проверить установленную версию Wine, выполните команду:
4) Настройка Wine
Вот мы и установили Wine на Linux Mint 20. Но это еще не все осталось выполнить несколько дополнительных шагов. Теперь нужно настроить Wine, чтобы мы могли запускать приложения Windows без проблем.
Для этого выполните следующие шаги:
Это команда создаст каталог wine в вашем домашнем каталоге. Одним словом сделает виртуальный диск C. Кроме того, команда также позволяет установить пакеты Wine Gecko и Wine Mono.

Далее нажмите на кнопку Установить.

После этого будет загружен пакет Wine-Mono.

Наконец, нажмите кнопку ОК, чтобы завершить настройку wine.

На данный момент, Wine полностью установлено в вашей системе.
5) Запустите приложение Windows с помощью Wine
В этом разделе мы попытаемся запустить инструмент Rufus. Эта утилита предназначена для создания загрузочного USB-накопителя. Программа имеет формат. exe, который будет работать нормально в среде Windows, но выдаст ошибку на машине Linux.
Скачать утилиту можно по этой ссылке Rufus
Во-первых, загрузите файл. exe Rufus с официального сайта Rufus. Это небольшой файл размером около 1,5 МБ. Перейдите к каталогу загрузок и выполните файл, как показано с помощью команды wine:
Используйте Wine для запуска приложений Windows
В появившемся всплывающем окне нажмите кнопку «Да», чтобы начать работу. Это запускает окно Rufus, как показано на рисунке.
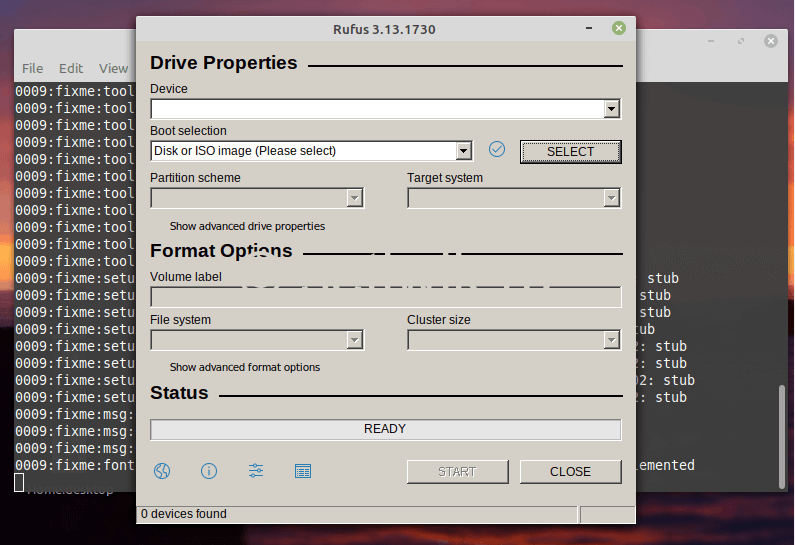
Заключение
Мы успешно установили Wine на Linux Mint. А так же показали как запустить приложение Windows через Wine.
Источник
Как установить Wine на Linux Mint 20
Как установить Wine на Linux Mint 20
В этом руководстве мы покажем вам, как установить Wine на Linux Mint 20. Для тех из вас, кто не знал, Wine — это бесплатное приложение с открытым исходным кодом, которое позволяет пользователям запускать приложения Windows в среде Linux. В настоящее время Wine — незаменимый инструмент для пользователей Linux, которые не хотят отказываться от собственных приложений Windows, особенно геймеров.
В этой статье предполагается, что у вас есть хотя бы базовые знания Linux, вы знаете, как использовать оболочку, и, что наиболее важно, вы размещаете свой сайт на собственном VPS. Установка довольно проста и предполагает, что вы работаете с учетной записью root, в противном случае вам может потребоваться добавить ‘ sudo ‘ к командам для получения привилегий root. Я покажу вам пошаговую установку Wine на Linux Mint 20 (Ульяна).
Установите Wine на Linux Mint 20
Шаг 1. Перед запуском приведенного ниже руководства важно убедиться, что ваша система обновлена, выполнив следующие apt команды в терминале:
Шаг 2. Установка Wine на Linux Mint 20.
Перед установкой Wine вам необходимо включить поддержку 32-битных приложений:
Теперь мы добавляем репозиторий Wine в систему Linux Mint:
После успешного добавления репозитория установите Wine, используя следующую команду:
Вы можете проверить установку, используя следующую команду в Терминале:
Шаг 3. Как использовать Wine для запуска приложений Windows.
Чтобы запустить программу Wine, необходимо указать полный путь к программе. Например, запустим программу Notepad ++ через вино: . exe
Используйте вино для установки загруженного приложения: . exe
Поздравляю! Вы успешно установили Wine . Благодарим за использование этого руководства для установки последней версии Wine в системе Linux Mint. Для получения дополнительной помощи или полезной информации мы рекомендуем вам посетить официальный сайт Wine .
Источник
Установка Wine в Linux Mint 19.2 – 2 способа установки
Всем привет! Сегодня я подробно расскажу о том, как установить программу Wine в дистрибутиве Linux Mint 19.2. При этом я покажу 2 способа установки: первый — для новичков, а второй — для более продвинутых пользователей.
Что такое Wine?
Wine – это альтернативная реализация Windows API. Она позволяет запускать Windows-приложения в операционной системе Linux. Иными словами, запускать программы, которые были разработаны для Windows, в системе Linux.
При этом Wine – это не эмулятор, т.е. это не виртуальная машина, она не эмулирует оборудование, не эмулирует операционную систему, однако Wine создает все необходимые условия для запуска Windows-программ в Linux.
Но это не стандартная возможность, поэтому Wine никак не гарантирует нормального функционирования программы, да и не все программы можно запустить с помощью Wine, а если еще и учитывать то, что запускаются именно Windows-приложения, безопасность системы значительно снижается.
Поэтому лучше не использовать Wine, а использовать стабильные приложения, разработанные именно для Linux.
Установка Wine в Linux Mint 19.2
Wine – это достаточно распространённая программа, поэтому ее можно установить из официальных репозиториев большинства дистрибутивов, включая Linux Mint.
Однако в официальных репозиториях, скорей всего, будет не самая свежая версия программы Wine. Но можно подключить официальный репозиторий разработчиков, и тем самым установить самую новую версию.
Сегодня, как я уже отмечал, мы рассмотрим два способа установки Wine в Linux Mint, первый способ заключается в установке Wine из стандартных репозиториев с помощью графического интерфейса менеджера приложений, именно этот способ подходит начинающим пользователям Linux.
А второй способ подразумевает подключение официального репозитория разработчиков программы Wine, что позволит установить актуальную версию программы. В данном случае все действия мы будем выполнять в терминале Linux.
Установка Wine с помощью менеджера программ
Запускаем менеджер программ «Меню -> Менеджер программ» или «Меню -> Администрирование -> Менеджер программ».
В поиск вводим «Wine» (иногда Wine отображается сразу на главной странице менеджера приложений). Затем ищем и открываем двойным кликом пункт «Wine».
Далее жмем «Установить».
Для работы Wine требуются несколько дополнительных пакетов, соглашаемся с их установкой, т.е. нажимаем кнопку «Continue».
Вводим пароль, так как установка программ в Linux Mint требует дополнительных привилегий.
Когда появится кнопка «Удалить», установка Wine будет завершена, ярлык программы появится в меню.
Установка Wine с помощью терминала
Чтобы установить Wine в терминале, необходимо выполнить следующие команды.
Если у Вас 64-разрядная система, то необходимо включить 32-разрядную архитектуру (если Вы еще этого не сделали)
Загрузка и добавление ключа репозитория
Обновляем список пакетов в системе
Установка стабильной версии
После этого процесс установки Wine будет завершен.
На заметку! Если Вы хотите научиться пользоваться Linux на домашнем компьютере без использования командной строки, то рекомендую почитать мою книгу – «Linux для обычных пользователей»
Видео-инструкция
Источник
Установка Wine Linux Mint
Wine — свободное программное обеспечение, позволяющее пользователям GNU/Linux, *BSD и OSX исполнять приложения, в том числе и игры, написанные эксклюзивно для Windows. Так же существует реализация Wine для windows, но рассматривать его в этой статье мы не будем. Wine — рекурсивный акроним «Wine Is Not an Emulator». Это альтернативная реализация Win32 API.
В данной статье мы рассмотрим как выполняется установка wine linux mint, а также winetricks и настройку программы.
Установка wine в Linux Mint
Подробно про установку Wine в разные ОС можно узнать прочитать на официальном сайте. Нас интересует Ubuntu, так как Linux Mint основан на ней.
Сперва добавим поддержку 32-битных приложений, если вы используете x86_64 систему. Для этого выполните:
sudo dpkg —add-architecture i386
Теперь нам необходимо добавить репозиторий. Чтобы сделать это вам необходимо выполнить в терминале следующие команды:
wget -nc https://dl.winehq.org/wine-builds/Release.key
sudo apt-key add Release.key
Теперь важный момент! Если вы используете Linux Mint версии 17.x, то добавьте репозиторий этой командой:
sudo apt-add-repository ‘deb https://dl.winehq.org/wine-builds/ubuntu/ trusty main’
sudo apt-add-repository ‘deb https://dl.winehq.org/wine-builds/ubuntu/ xenial main’
Теперь необходимо обновить индексы пакетов:
sudo apt update
Далее в зависимости от той ветки, которую вы хотите установить, используйте нужную команду.
Предупреждение! Ветка Staging(Промежуточная) больше не поддерживается.
Стабильная ветка:
Не стабильная ветка:
sudo apt-get install —install-recommends winehq-devel
Промежуточная ветка
sudo apt-get install —install-recommends winehq-staging
Установка wine в Linux Mint 18 завершена теперь настройка wine в linux mint.
Установка Winetricks в Linux Mint
Сначала нам необходимо его скачать:
Теперь дадим права на запуск:
sudo chmod +x winetricks
Для удобства переместим Winetricks в директорию /usr/bin:
sudo mv -v winetricks /usr/bin
Теперь Winetricks можно запустить просто набрав в терминале, но не советую сразу делать этого. Лучше сначала настройте wine:
Теперь вы знаете, как установить wine в Linux Mint, теперь поговорим о настройке.
Настройка Wine в Linux Mint
Внимание! Установите пакет cabextract, в противном случае вы можете получить ту же ошибку, что и в видео. Делается это командой:
sudo apt install cabextract
Для начала укажем, что необходимо 32-битный префикс:
Теперь для настройки Wine введите:
Здесь в поле «Версия Windows» укажите желаемую. Рекомендую ставить Windows 7 или 10.
Теперь запустите Winetricks и укажите «Выберите путь для wine по умолчанию» и нажмите «ОК». И в следующем окне укажите «Установить шрифт» и жмите «ОК»:
Здесь укажите «allfonts» и нажмите «ОК». Это установит сразу все шрифты. Если будут ошибки, тогда ставьте шрифты по очереди по одному:
После завершения вам опять откроют окно «Что вы хотите сделать с этим wineprefix». И теперь тут укажите «Установить библиотеку DLL или компонент Windows» и нажимайте «ОК». Здесь устанавливайте нужные вам библиотеки. Можете ставить все. Но надо ставить по одной! При установке нескольких разом, могут быть ошибки. Советую сразу установить DirectX и Net Framework.
Выводы
В этой статье мы разобрали, как выполняется установка Wine в Linux Mint 18. Если у вас остались вопросы, спрашивайте в комментариях!
Источник

























