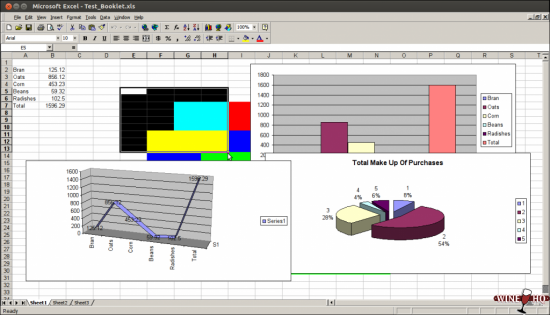- Правильная установка Wine на Линукс
- Добавляем подходящий репозиторий для вашей ОС
- Ubuntu 19.04
- Ubuntu 18.04 или Linux Mint 19.*
- Ubuntu 16.04 или Linux Mint 18.*
- Debian 10 (Buster)
- Ubuntu 19.10
- Ubuntu 20.04 или Linux Mint 20
- Ubuntu 20.10
- Установка
- Wine Staging
- Wine Development
- Wine Stable
- Wine linux — надежный мост к приложениям Microsoft Windows
- O Wine
- Установка Wine
- Запуск и тестирование
- Wine 5.0
- Заключение
- Wine для linux или windows
- История Wine
- Название
- Wine это не эмулятор
- Среда Wine
- Как запускать программы Windows через Wine
- Список программ и игр, работающих через Wine
- Использование отдельных префиксов (бутылок)
- Установка недостающих библиотек (утилита Winetricks)
- Установка Wine в Ubuntu Linux и Linux Mint
- Установка Wine из штатных репозиториев Ubuntu (не самая свежая версия)
- Установка Wine из PPA репозитория (рекомендуется)
- Заключение
Правильная установка Wine на Линукс
Wine — это слой совместимости с Windows API, который позволяет приложениям и играм, созданным для Microsoft Windows, работать в Linux, macOS и Android (экспериментальная версия). При запуске Windows-приложения через Wine не происходит эмуляции кода или виртуализации, отсюда и возникло название (Wine Is Not an Emulator — «Wine это не эмулятор»).
Я часто вижу, как пользователи Debian 10 и Ubuntu, которые пытаются установить Wine, сталкиваются с проблемами зависимости, поэтому я решил написать статью о правильной установке версий Wine Staging, Development и Stable (хотя у этих версий нет проблем с зависимостями).
В этой статье описываются простые и понятные инструкции по установке Wine Staging, Development и Stable (хотя на данный момент нет проблем с их установкой) для Ubuntu 19.10, 19.04, 18.04 или 16.04, Linux Mint 19.* и 18.*, и Debian 10, который работает не только с установленным в данный момент Wine, но и с его будущими обновлённым версиями.
Для этого мы будем использовать репозиторий Wine OBS, который на загрузочной странице WineHQ рекомендуется для загрузки libfaudio0. Этот репозиторий OBS включает в себя также последнюю версию Wine Stable, Development и Staging, поэтому вам нужно использовать только его, не добавляя к нему репозиторий WineHQ. Это может казаться немного запутанным, но приведенные ниже инструкции по установке довольно простые.
Стоит отметить, что отсутствующая зависимость libfaudio0 была добавлена в Debian bullseye / sid и в Ubuntu 19.10, который будет запущен в ближайшее время, поэтому это проблема присуща только для более старых выпусков.
Добавляем подходящий репозиторий для вашей ОС
Для начала добавим необходимый репозиторий, который подходит вашей ОС. Для Ubuntu версий до 19.10 и Debian, Linux Mint необходимо ставить репозиторий Wine OBS, который включает libfaudio0 (в отличие от WineHQ репозитория https://dl.winehq.org, не имеющего этой зависимости).
Для Ubuntu 20.10, 20.04 и 19.10 (и других дистрибутивов Linux, основанных на этих версиях Ubuntu, таких, как Pop! _OS 20.10, 20.04 или 19.10 и т. д.) следует использвать основной репозиторий Wine. Так как libfaudio в любом случае доступен в официальных репозиториях Ubuntu 20.10, 20.04 и 19.10, а использование репозитория Wine OBS на самом деле вызовет проблемы с зависимостями в этой версии Ubuntu.
Команды загружают и добавляют ключ репозитория, затем добавляют репозиторий Wine OBS в каталог /etc/apt/sources.list.d/wine-obs.list, и после этого обновляют источники программного обеспечения. Выберите свою ОС и версию и выполните их.
Ubuntu 19.04
А также другие дистрибутивы Linux, основанные на этой версии Ubuntu, например Pop! _OS 19.04 и т. д.:
Ubuntu 18.04 или Linux Mint 19.*
А также другие дистрибутивы Linux, основанные на этой версии Ubuntu, например Pop! _OS 18.04 и т. д.):
Ubuntu 16.04 или Linux Mint 18.*
Debian 10 (Buster)
Ubuntu 19.10
Ubuntu 20.04 или Linux Mint 20
Ubuntu 20.10
Установка
Теперь вы можете установить Wine Staging, Development или Stable на Ubuntu (Linux Mint, Pop! _OS и т. д.) или Debian, используя определенную команду для нужной версии.
Wine Staging
Wine Development
Wine Stable
Если вы нашли ошибку, пожалуйста, выделите фрагмент текста и нажмите Ctrl+Enter.
Wine linux — надежный мост к приложениям Microsoft Windows
Wine — это утилита в Линукс, которая позволяет пользователям свободно использовать ПО и игры в Linux. Программа применяется для запуска приложений Microsoft Windows.
O Wine
Ранее юзеры смеялись над идеей перехода на операционную систему на основе Linux из-за нехватки ПО. От части это до сих пор актуально, особенно для деловых пользователей.
В настоящее время через веб-браузер делается так много, что уменьшает зависимость от ПО Windows. Часто, пользователям для удовлетворения потребностей хватит и браузера Google Chrome. Кроме того, на рынке много качественных приложений для Linux, таких как GIMP и DaVinci Resolve.
Подробнее о GIMP в данной статье
Допустим, вы хотите использовать ОС на основе Linux. Но существует ПО только для Windows, без которого вы абсолютно не можете жить.
К счастью, есть вариант отказать Windows и перейти на дистрибутивы вроде Fedora или Linux Mint. Как? Благодаря отличной утилите Wine. Этот уровень совместимости позволяет запускать ПО Windows в Linux. Сегодня выпущена v. 4.0.
Разработчики утилиты сообщают, что в v. 4.0 было найдено 6000 изменений, в которых выделены следующие четыре функции. Конечно, это лишь небольшая выборка из огромного журнала изменений.
- Поддержка Vulkan
- Direct3D 12
- Игровые контроллеры
- Высокое разрешение на Android
Однако, прежде чем вы будете восхищаться, знайте, что программа вряд ли безупречна. Некоторые приложения и игры будут работать нормально, в то время как другие работают медленно или глючат. Кроме того, встречаются ошибки.
Установка Wine
- wget -nc https://dl.winehq.org/wine-builds/winehq.key
- Далее sudo apt-key add winehq.key
- sudo apt update
- sudo apt-get install —install-recommends winehq-stable
- wine —version
Запуск и тестирование
После успешной установки пришло время закатать рукава и протестировать наше новое приложение.
Запустите команду ниже, чтобы открыть приложение с графическим интерфейсом:
Начнется создание файла конфигурации в вашем домашнем каталоге.
После этого панель конфигурации Wine будет запущена, как показано ниже.
Чтобы проверить версию программы, нажмите на вкладку «О программе», расположенную в дальнем правом углу.
Wine 5.0
Wine, приложение, которое позволяет людям запускать ПО и игры для Windows в Linux (или других ОС), только что достигло новой важной вехи. В январе 2020 года вышла v. 5.0 и внесено ряд важных изменений, особенно в игровой сфере.
В общей сложности в Wine 5.0 было внесено не менее 7400 изменений с момента выпуска предыдущей v. (4.0) год назад.
И, как уже упоминалось, геймеры будут довольны введением поддержки Vulkan 1.1 и множеством улучшений в поддержке Direct3D (например, переключение между полноэкранным и оконным режимами с помощью Alt + Enter с приложениями DXGI). И есть небольшие, но все же полезные штрихи, такие как заставка, которая не прерывает полноэкранные приложения Direct3D.
Теперь, поддерживаются несколько мониторов, что довольно изящно.
Кроме того, приложение имеет большинство модулей, построенных в формате PE (Portable Executable), а не в формате ELF.
Действительно, одно из основных применений приложения — для тех, кто хочет запускать игры для Windows в дистрибутивах Linux. И список игр, на которые способен Wine, в наши дни впечатляет, так как он обрабатывает многие современные игры под Linux. В результате, вышеупомянутый переход на формат PE поможет в дальнейшем расширении поддержки.
Не забывайте, что утилита также может быть полезным приложением для тех, кто хочет запускать старые компьютерные игры, которые могут не работать в Windows 10 из-за проблем совместимости, но могут нормально работать с приложением в Linux.
Заключение
Если вы изучили материал, то успешно установили Wine и развернули приложение для Windows. Помните, что большинство приложений Windows будут работать корректно.
Но к сожалению есть приложения которые не будут вести себя стабильно. Причина в том что программа находится в режиме разработки, и программисты работают над ошибками, влияющими на работу некоторых приложений.
Wine для linux или windows
Wine — программа для запуска Windows программ и игр внутри Linux.
История Wine
Первая версия Wine появилась в 1993 году и изначально была разработана для запуска 16-битных приложений Windows 3.1 внутри Linux.
Основателем проекта является Боб Амштадт (Bob Amstadt). С 1994 г проект перешел под управление программиста Александра Джуллиарда (Alexandre Julliard).
Название
Название Wine (W.I.N.E) является рекурсивным акронимом фразы «Wine Is Not an Emulator» — «Вайн это не эмулятор.»
Слово wine в переводе с английского означает вино. По этой причине в терминологии программы используется понятие бутылок (см. ниже). Бутылка (или префикс) — это директория (среда) внутри которой выполняется Windows программа.
Wine это не эмулятор
Wine работает не как эмулятор и не как виртуальная машина, он не эмулирует систему Windows, не создает имитацию Windows и не пытается реализовать ее логику. Вместо этого он на лету выполняет преобразование API-вызовов Windows в POSIX-совместимые вызовы.
То есть это что-то вроде прослойки между приложениями для Windows и системой Linux, которая позволяет Windows программам выполняться так, как если бы они были изначально написаны для Linux.
Wine не создает эмуляцию Windows, вместо этого приложения Windows запускаются прямо внутри текущей операционной системы.
Wine работает не только под Linux, но и под другие POSIX-совместимые операционные системы — macOS и *BSD.
Wine также работает под Windows. В Windows его обычно используют для того, чтобы запускать старые программы в современных версиях Windows.
Среда Wine
Для текущего пользователя Wine создает в его домашней директории каталог .wine , в котором создается структура директорий аналогичная Windows.
Внутри каталога drive_c содержатся директории Program Files , ProgramData , windows , users . Там же хранится реестр.
Внутри директории windows размещаются DLL файлы (библиотеки). Это не библиотеки из Windows. Они были написаны с нуля на основе документации к Windows API и фактически реализуют функции оригинальных библиотек, но для Linux.
При работе Windows приложениям могут потребоваться дополнительные DLL библиотеки, которые не предоставлены Wine. В таком случае могут использоваться оригинальные Windows-версии таких библиотек.
Директория .wine называется «префиксом» или «бутылкой». Для некоторых программ может потребоваться создание отдельного префикса, то есть для ее работы нужны будут какие-то специфические настройки и она будет работать в среде другой директории отличной от
/.wine . Можно создавать сколько угодно префиксов (бутылок).
Как запускать программы Windows через Wine
Чтобы запустить программу, написанную для Windows, в простейшем случае достаточно выполнить команду:
Через Wine также можно запускать установщики Windows приложений и устанавливать их прямо в Linux.
Список программ и игр, работающих через Wine
На официальном сайте Wine ведется база данных программ и игр, которые можно запустить через Wine: Wine Application Database (AppDB) — https://appdb.winehq.org.
Для каждого приложения можно получить информацию об особенностях установки, запуска и настройки данного приложения через Wine, о проблемах и багах, с которыми можно столкнуться.
База данных постоянно пополняется. В ней насчитывается более 26000 приложений. Введутся списки самых популярных приложений, они делятся на Платиновые, Золотые и Серебряные. Вот некоторые из самых популярных программ и игр, работающих через Wine (конкретную версию уточняйте в базе данных AppDB):
- Adobe Animate
- Adobe Photoshop
- Microsoft Office
- Total Commander
- Lingvo
- 1C:Предприятие
- Гарант
- КонсультантПлюс
- Final Fantasy XI Online
- StarCraft
- Warcraft III
- World of Warcraft
- Counter-Strike: Source
- EVE Online
- Half-Life 2
- Magic: The Gathering Online
- The Sims 3
- И многие многие другие.
Использование отдельных префиксов (бутылок)
Как было сказано выше, некоторые программы должны запускаться внутри своей среды, то есть должны быть изолированы от других приложений. Для этого им нужен отдельный префикс (отдельная директория среды, в которой они будут работать).
Префикс задается переменной WINEPREFIX .
Сначала создадим новый префикс. Выполняем команду:
Теперь выполняем саму программу и указываем для нее новый префикс:
Установка недостающих библиотек (утилита Winetricks)
Очень часто для работы программ требуются дополнительные компоненты (библиотеки, шрифты), которых нет в Wine. Их можно установить самостоятельно, но это может стать очень трудоемким процессом, так как придётся искать и устанавливать каждый компонент вручную.
Для автоматического поиска и установки библиотек была создана специальная вспомогательная утилита Winetricks.
Winetricks — это графическая утилита, которая умеет автоматически скачивать и устанавливать необходимые компоненты. Также, Winetricks поддерживает автоматическую загрузку и установку некоторых игр и программ (для некоторых требуется наличие оригинального диска).
Winetricks поддерживает установку более сотни различных компонентов. Среди них — .Net Framework, Mono, DirectX, DivX и XviD кодеки, шрифты Windows и многие другие.
Нужно понимать, что Winetricks не является таблеткой от всех проблем и всегда могут потребоваться компоненты, которые Winetricks не поддерживает.
При первом запуске Winetricks предложит установить некоторые из часто используемых компонентов.
Установка Wine в Ubuntu Linux и Linux Mint
Wine есть в штатных репозиториях Ubuntu, но там может содержаться не самая свежая версия, поэтому рекомендуется устанавливать программу из PPA-репозитория, предлагаемого разработчиками.
Во время установки Wine дополнительно устанавливается довольно много других зависимостей (это может быть более 100 дополнительных компонентов).
Установка Wine из штатных репозиториев Ubuntu (не самая свежая версия)
Для установки Wine из штатных репозиториев Ubuntu, выполните команду:
Для установки Winetricks выполните команду:
Установка Wine из PPA репозитория (рекомендуется)
Процесс установки Wine в Ubuntu Linux описан в официальном руководстве. Рассмотрим, как установить Wine в Ubuntu Linux, используя PPA репозиторий.
Если у вас 64-х битная версия системы, то нужно разрешить использование 32-х битной архитектуры. Выполняем команду:
Устанавливаем ключ для репозитория — выполняем команды:
wget -nc https://dl.winehq.org/wine-builds/winehq.key
sudo apt-key add winehq.key
Добавляем сам репозиторий. Выберите команду для вашего дистрибутива:
Далее обновляем информацию о пакетах:
Устанавливаем Wine. Для установки стабильной версии выполняем команду:
Для установки самой свежей, но возможно не очень стабильной версии используется команда:
Также можно установить Winetricks:
Заключение
На нашем сайте вы также можете ознакомиться со следующими материалами: