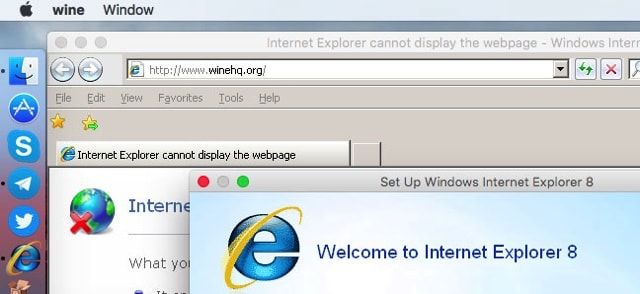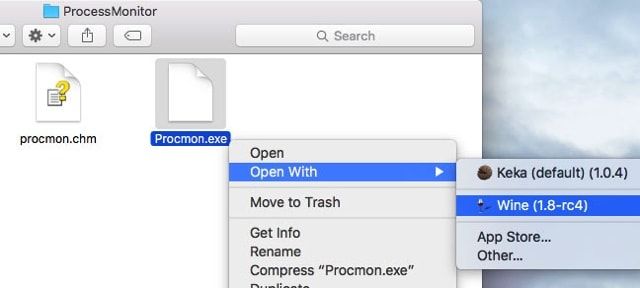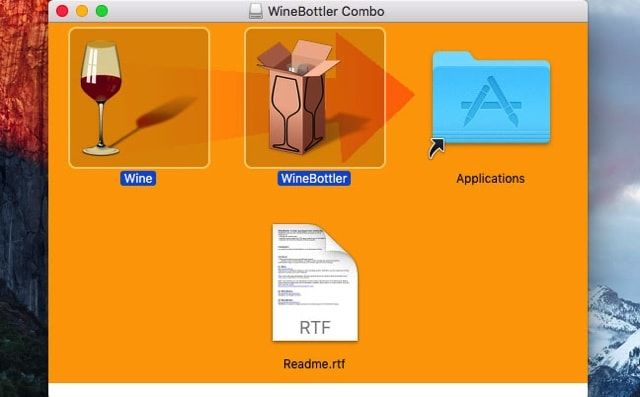Как запустить Windows игры на Mac OS X через Wine
Некоторые производители игр обходят стороной платформу Mac, выпуская игры лишь под Windows. Существует несколько способов запуска Windows игр на Mac — от установки Windows через Boot Camp, до платных эмуляторов типа Parallels, которые не обладают достаточной для игр производительностью. Альтернативой этим способам выступает бесплатное приложение Wine, созданное для среды Unix.
Wine это проект с открытым исходным кодом, он работает, как переводчик PC инструкций для Mac. Программа обманывает файлы операционной системы Windows, и представляет их своему обработчику, который выполняет их на языке, понятному Mac, при этом, нет необходимости эмуляции среды Windows. У Wine есть большое преимущество, дело в том, что это открытый проект, и число его участников растет, а значит и увеличиться количество игр которые будут совместимы для Mac и PC.
На данный момент, не все PC игры возможно запустить через Wine, чтобы точно выяснить какая игра работает, а какая нет, можно посетить сайт проекта appdb.winehq.org где есть список игр и программ которые запускаются успешно. Существует система рейтингования программ по их совместимости — платиновая, золотая, серебренная.
Что вам понадобится для работы с Wine
Самое главное что вам будет нужно это Mac на базе процессора Intel. Вам также понадобится приложение X11. Если у вас версия OS X старше чем 10.8 Mountain Lion, то вам будет нужен XQuartz xquartz.macosforge.org/landing/ который является open source версией X11 для Mountain Lion.
Также крайне желательны навыки работы с командной строкой в Terminal app, соединение с интернетом и некоторое время для того, чтобы пройти все шаги для правильной установки PC приложения.
Установив Xcode, запустите его и откройте Настройки, закладку Загрузки (Downloads), а затем выберете пункт установить «Инструменты командной строки» (Command Line Tools). Если вы на системе OS X 10.8 Mountain Lion то скопируйте и вставьте следующую строку в Terminal:
Затем выходите из Terminal, и следуйте на сайт MacPorts macports.org/install.php Выберете свою версию OS X. После того как архив скачается, запустите установщик и следуйте инструкциям. Далее вам нужно будет сконфигурировать MacPorts, снова используя Terminal.
Вставьте этот код и введите пароль администратора:
после того как процесс завершиться, вставьте этот:
Если ваш Mac 64-битный вы получите “+universal” в результате, если же нет в результате будет выведено “not 64 bit capable”. Закрывайте это окно Terminal и открывайте новое.
Затем вставьте команду:
MacPorts сам начнет установку, находя подходящую конфигурацию Wine для вашей системы. Это займет некоторое время.
Затем, найдите игру или приложение которое вы хотите запустить, они могут быть скачаны или на диске, запомните путь к установочному файлу. Заходите в Terminal, и пишите: «cd /locationOfDownloadedFile», где locationOfDownloadedFile это путь к установочному файлу. Вы также можете перетащить файл из Finder в окно Terminal, чтобы без ошибок получить путь к файлу.
Когда вы окажетесь в правильной папке в Terminal, запустите установку введя команду:
где INSTALLER это верное имя установочного файла.
Затем должен открыться X11, и вы увидите стандартный установщик Windows программ, выполните все инструкции по установке.
Чтобы запустить игру, вам нужно будет в последний раз зайти в Terminal. Впишите следующее, чтобы попасть в Windows папку Program Files (обратите внимание что Program Files должны вводиться заглавными буквами):
Это должно показать имя игры которую вы установили. Войдите в папку используя команду:
В этой папке должен быть файл запускающий игру, найдите его имя в введите:
После этих манипуляций игра или программа должна успешно запуститься на вашем Mac.
Источник
Обзор Wine, или как запускать Windows программы на Mac (macOS)
Состоялся крупный релиз второй версии эмулятора Wine для macOS, благодаря которому вы сможете запускать игры и даже программы на Mac без установки виртуальной машины или Windows в качестве второй операционной системы. В этом материале мы расскажем, как это работает и о нововведениях апдейта.
Если вы являетесь владельцем Mac и никогда не слышали про Wine, то вы сейчас сделаете для себя самое настоящее открытие. Прежде маководам приходилось выкручиваться при переходе с Windows тремя основными способами:
- Поиск альтернативных программ, если любимое приложение попросту не заточено под macOS (самый идеальный вариант).
- Установка виртуальной машины с Windows (повышенные требования к железу, более медленная и не идеально комфортная работа в оконном режиме, а также необходимо выделять место под саму операционку).
- Установка Windows в качестве второй системы через Boot Camp (чтобы запустить продукт Microsoft необходимо каждый раз перезагружать Mac, да и сохраняется проблема со свободным пространством).
Как видите, предложенные выше решения сложно назвать совершенными и в каждом имеются загвоздки. Другое дело — Wine.
Wine — это открытый проект занимающийся интеграцией API Windows (прикладной программный интерфейс) с семейством Unix/Linux. Попросту говоря, Wine может предоставить Windows-приложениям все необходимые для нормальной работы компоненты системы, без её непосредственной установки.
Преимущества этого решения в том, что нет необходимости каждый раз запускать ОСь и содержать огромное количество тяжёлых файлов которыми вы просто не будете пользоваться, потому как вам надо запустить лишь одну или несколько программ. И все действия осуществляются в среде macOS, словно вы запускаете оптимизированное приложение или даже игру (с играми немного посложнее, но на специализированных форумах уже давно расписаны схемы как скачать и установить дополнительные компоненты и запустить тот или иной проект).
Как бы это парадоксально не звучало, но главный недостаток Wine заключается в его некоммерческой основе. Из-за того что софт бесплатный, разработчики не очень-то и сильно замотивированы в его развитии. Несмотря на это в свет вышла версия 2.0 в который была проделана колоссальная работа.
Разработчики привнесли свыше 6600 изменений, главными из которых являются поддержка 64-разрядных программ из под macOS и шикарных дисплеев Retina. Wine без проблем работает с более чем 1000 Windows-программ.
Хорошей новостью также станет то, что разработчики уже работают над полной поддержкой Human Interface Device (HID), Direct3D 10 и 11 версий, графических драйверов Android, файлов pipe в режиме сообщений и прочих непонятных для простого обывателя вещей, которые позволят значительно расширить спектр запускаемых программ и игр. Подробнее о работе Wine можно узнать на сайте разработчика.
Источник
Wine для mac os как установить
How to install/about wine on mac
As this question keeps appearing more recently I’m making this basic guide.
- Install XQuartz 2.7.7 or above
- Gatekeeper must allow block unsigned packages
- Running OS X 10.8 to macOS 10.14* (macOS Catalina & later)
Recommended way to install Winehq packages;
Installing wine using homebrew Once homebrew is installed you the following command to install your selected wine package
The above command will install XQuartz and the most recent wine-staging pkg available on winehq but it will also add wine for use in Terminal meaning you no longer need to launch the installed Wine Staging app each time you want to access wine.
Please Note;
Only a single wine package can be installed using brew
The —no-quarantine command is required as homebrew by default adds the quarantine flag to downloaded casks, this causes Gatekeeper to treat the bundle as damaged.
Winehq is currently not providing recent packages for macOS so I decided to upload my own builds.
This command will add my brew tap and the second command will install my custom cask of Wine Staging
The tap contains the following
- gcenx-wine-stable
- gcenx-wine-devel
- gcenx-wine-staging
- wine-crossover
How to manually install wine on mac using Winehq releases;
Grab a wine package usually using the latest wine-devel is recommended, but most agree it’s best to use the latest wine-staging due to additional patches.
If your intention is to have a more stable environment use wine-stable
The above is the Winehq way to install wine on mac but that makes it cumbersome to use considering you must launch the Wine Stable , Wine Devel or Wine Staging app each time to get access to wine within Terminal
The default WINEPREFIX will be
/.wine so anything you install will be placed into the hidden
/.wine folder. You can override this by using the WINEPREFIX command
The default architecture of a WINEPREFIX will be 64Bit meaning 32Bit and 64Bit applications & games are supported but that’s not always ideal for several reasons. A new WINEPREFIX can be created and also setting WINEARCH
Here is an example of using both commands to create a 32Bit only WINEPREFIX
The above command will create a new WINEPREFIX thats also 32Bit only and launch winecfg
Basic wine tools
- wine (32Bit loader)
- wine64 (64Bit loader)
- msiexec (execute msi files
- notepad
- regedit (Wines Registry editor)
- regsvr32 (Provides DLL registration services)
- wineboot
- winecfg (wine configuration utility)
- wineconsole (windows like shell aka cmd)
- winedbg (wine debug utility)
- winefile (wine file manager)
- winemine (wines version of the game mine)
- winepath
What’s this winetricks everyone keeps saying to use?
Winetricks is an easy way to work around problems in Wine.
While winetricks can be installed directly from GitHub you will be missing packages winetricks requires, instead install again using homebrew
Now you will also have access to winetricks command within Terminal
Why doesn’t Virtual Desktop work?
By default wine on mac uses what’s known as macDriver using winetricks run the following command
This will swap from macDriver to x11 now wine will make use of XQuartz
Why doesn’t my game work on mac but Winehq says it does?
This usually happens when the game uses DirectX10 or above, the version of OpenGL included on macOS hasn’t been updated in years so it’s missing some needed extensions.
Can I use DXVK on mac?
No not currently.
MoltenVK is Vulkan 1.1 compliant, but still missing additional extensions needed by DXVK.
MoltenVK uses Metal meaning only wine64 has Vulkan support (currently wine32on64 doesn’t support MoltenVK).
Please Note;
CrossOver-20 does include DXVK support, this provides DirectX10 and DirectX11 support. CodeWeavers patched MoltenVK to fake unsupported extensions and a custom version of DXVK that’s modified specifically for macOS.
macOS Catalina and later
Currently only CrossOver-19 and later will run
Here are some free alternatives;
- Unofficial Wineskin Use a WS11 Engine
- PortingKit Should automatically select a working Engine
- My brew tap
Gatekeeper will give a warning for each Windows binary that is ran as these won’t be code-signed in a way Apple expects, to avoid this you could disabled Gatekeeper using the following command
Please Note;
macOS Catalina 10.15.0 to 10.15.3, SIP needs to be disabled this will allow wine32on64 to change the state of i386_set_ldt
My current wine-crossover package can be downloaded directly WineCX19.02
Phoenicis has a build of WineCX19.0.0
Also;
wine32on64 currently does not support 16Bit executable so some things just won’t work
Apple Silicon support?
Only CrossOver-20.0.2 includes support for Apple Silicon at this time, this requires macOS Big Sur 11.1 and install Rosetta2.
I will be adding support for Apple Silicon into Wineskin once I’m able to obtain an M1 Mac mini, currently checking where would be the best place to purchase from.
Using wine in a macOS Virtual Machine
From Wine-4.15 to Wine-5.16 macDriver (the default display driver) won’t function within a Virtual Machine, however the X11 display driver works.
You can edit the wine registry manually or use winetricks
Please Note; The macDriver regression was resolved from Wine-5.17
Wine-5.9 to Wine-5.18 file limit regression;
The upstream patch was applied to my recently uploaded Wine-5.17 packages
The most commonly noticed issues was wine-gecko was always crashing.
Источник
Как запустить Windows программы в Mac с помощью Wine?
Необходимо запустить Windows программу в Mac не используя при этом платный софт? В этом вам поможет кроссплатформенный эмулятор Wine!
Читайте также:
Конечно же на Mac можно установить виртуальную машину Parallels, чтобы пользоваться Windows программами, либо перезагружаться в Windows, если вы используете BootCamp или Хакинтош, но можно пойти другим путем — установить Wine.
Wine позволяет запускать программы написанные для Windows в различных операционных системах — Linux, MacOS, Android. Отличительной особенностью Wine является его высокая производительность, программы Windows работают очень быстро, но есть и минусы, некоторое ПО может не запустится.
Установка Wine на Mac
Перед тем как установить Wine вначале необходимо установить дополнительную утилиту XQuartz — самую свежую версию можно найти на данной странице www.xquartz.org.
После установке XQuartz на ваш Mac перезагрузите систему.
Скачайте Wine с официальной страницы проекта winehq.org и установите на Mac.
Сделайте клик по MSI или EXE инсталлятору программы Windows чтобы запустить установку в Mac, при первом запуске Wine попросит установить дополнительные компоненты, согласитесь и дождитесь пока закончится установка.
После установки Windows программы можно найти /Users/ваша_учетная_запись/.wine , данная папка скрыта, чтобы ее увидеть воспользуйтесь данным материалом.
Для запуска Windows программы ведети команду:
либо же зайдите в папку wine (/Users/ваша_учетная_запись/.wine) и кликните по файлу EXE.
Смотрите также видео
У вас еще остались вопросы? Пишите их в комментариях, рассказывайте, что у вас получилось или наоборот!
Вот и все! Больше полезных статей и инструкций читайте в разделе Статьи и Хаки Android. Оставайтесь вместе с сайтом Android +1, дальше будет еще интересней!
Источник