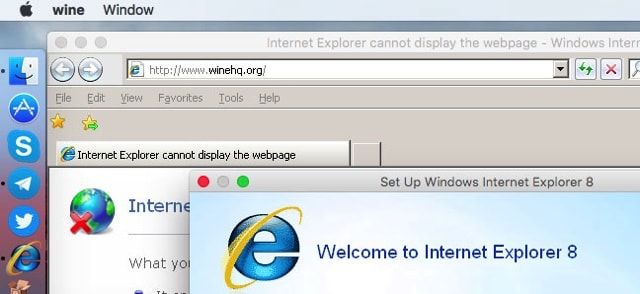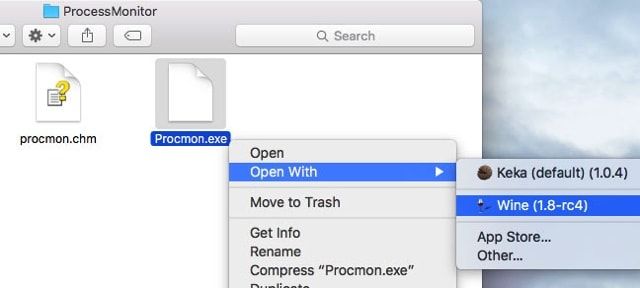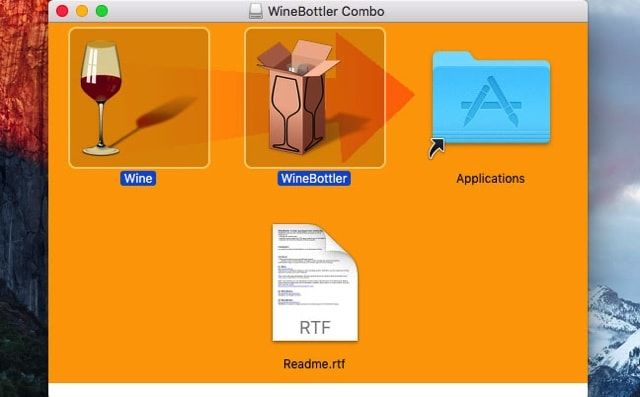- Как запустить любое Windows-приложение прямо в macOS
- Что такое Wine
- Преимущества и недостатки Wine
- Как отключить SIP
- Как установить Wine
- Как установить приложение или игру через Wine
- Обзор Wine, или как запускать Windows программы на Mac (macOS)
- Устанавливаем Wine на Mac
- Что такое Wine?
- Системные требования для установки Wine
- 1: Установка Homebrew
- 2: Устанавливаем XQuartz
- 3: Устанавливаем Wine
- 4: Установка Windows программ через Wine
- 5: Запуск Windows программ через Wine
- 6. Как исправить шрифты
- Как удалить Wine и Homebrew с компьютера Mac
Как запустить любое Windows-приложение прямо в macOS
Для операционной системы Windows существует большое количество специализированного и профильного ПО, аналогов которому нет на macOS.
Не все знают, что есть еще один способ запускать Windows-приложения прямо на Mac без дополнительных операционных систем и виртуальных машин. Работает это благодаря технологии Wine, которая не первый год выручает пользователей.
Что такое Wine
Wine — это свободно распространяемое ПО, которое предназначено для запуска 16-, 32- и 64- битных приложений, которые создавались для Microsoft Windows, в UNIX-подобных операционных системах.
Существуют сборки программы для Linux, macOS и даже Windows (чтобы запускать устаревшие программы и игры для “винды”). Wine основан на альтернативной реализации Windows API и не является эмулятором или виртуальной машиной.
Первые стабильные версии Wine появились в середине 2008 года. С того времени среда активно развивалась, части кода Wine использовались в разных программных продуктах и сборках операционных систем.
На данный момент при помощи Wine можно запустить практически любое приложение или игру из операционной системы Windows на Mac.
Преимущества и недостатки Wine
Прежде чем начать работу со средой Wine, следует изучить ее основные преимущества и недостатки. Возможно, в вашем случае уместнее использовать другой способ запуска Windows-программ.
✅ Windows приложения запаковываются в специальную “обертку” и работают как программы для macOS.
✅ Не требуется место, как для виртуальной машины, Boot Camp или дистрибутива Windows.
✅ Приложение запускается быстро и работает очень отзывчиво. Получится даже поиграть в динамичные игры.
✅ Среда имеет большое количество настроек графики и производительности, что позволяет добиться комфортной работы в большинстве случаев.
❌ Wine практически не взаимодействует с подключенными к компьютеру устройствами. Использовать Windows ПО, например, для работы с подключенным iPhone не получится.
❌ Каждое запакованное приложение будет занимать не менее пары ГБ, ведь будет включать в себя все необходимые API. Если нужно запускать таким способом более 5-6 программ, проще установить виртуальную машину.
❌ Некоторые программы и игры банально не запускаются в Wine, но при этом работают в виртуальной машине или Boot Camp.
Как отключить SIP
Для начала потребуется временно отключить защиту SIP (System Integrity Protection). Это необходимо для изменения системных файлов во время установки Wine и его компонентов.
1. Перезагрузите Mac.
2. Во время включения компьютера зажмите сочетание клавиш Command + R для загрузки в режиме восстановления.
Для этого нужно использовать оригинальную беспроводную клавиатуру Apple или любую проводную. Беспроводные клавиатуры других производителей могу подключаться к Mac уже после начала запуска ОС и не позволят загрузиться в любом служебном режиме.
3. После загрузки в режиме восстановления в строке меню выбираем Утилиты – Терминал.
4. Водим следующе команду и нажимаем Ввод:
5. Перезагружаем Mac в обычном режиме. Сделать это можно из строки меню или при помощи команды “reboot”.
После завершения установки Wine и загрузки необходимых приложений можно заново включить защиту SIP. Для этого проделываем аналогичные действия, только для включения используем команду “csrutil enable”.
Как установить Wine
1. Скачайте последнюю неофициальную версию Wine с GitHub. Этот апдейт поддерживает работу с последними релизами macOS, которые еще за бортом официальных версий.
2. Извлеките приложение из архива и запустите его.
3. Нажмите “+” для добавления нового движка и найдите в списке WS11WineCX64Bit19.01.
Это самая актуальная версия с поддержкой 32-битных приложений.
4. Нажмите Download and Install и дождитесь окончания процесса установки.
5. Нажмите кнопку Update и дождитесь окончания обновления модуля.
Все. Среда Wine готова для установки приложений. Скачайте подходящие установочные пакеты для операционной системы Windows.
Как установить приложение или игру через Wine
Описанные в предыдущем пункте манипуляции проводятся один раз. После этого для добавления новой программы или игры нужно сделать следующее:
1. Нажмите кнопку Create New Blank Wrapper.
2. Укажите название будущего приложения, нажмите Ok и дождитесь окончания процесса.
3. В последнем диалоговом окне нажмите View wrapper in Finder.
4. Запустите созданную заготовку будущего приложения.
5. Нажмите кнопку Install software.
6. Выберите пункт Choose Setup Executable.
7. Укажите установочный покет для ОС Windows и произведите привычную установку программы.
8. После установки укажите правильный *.exe файл для запуска программы и нажмите Ok. Приложение может подхватить не сам исполняемый файл, а, например, файл для деинсталляции программы.
9. Нажмите кнопку Advanced в меню Wineskin.
10. В настройках на вкладке Configuration можете изменить иконку приложения. На вкладке Options отключите все установленные флаги.
11. Перейдите на вкладку Tools и нажмите Config Utility (winecfg).
12. На вкладке Графика включите самую верхнюю опцию, нажмите Применить и закройте окно.
Готово! Теперь можете запускать созданное приложение. Оно будет доступно в папке /Applications/Wineskin или в Launchpad.
Вот так можно запросто запускать на Mac большинство Windows приложений. Кстати, можете установить 32-битные Windows-игры, аналоги которых для macOS не обновили под 64-битную архитектуру.
Источник
Обзор Wine, или как запускать Windows программы на Mac (macOS)
Состоялся крупный релиз второй версии эмулятора Wine для macOS, благодаря которому вы сможете запускать игры и даже программы на Mac без установки виртуальной машины или Windows в качестве второй операционной системы. В этом материале мы расскажем, как это работает и о нововведениях апдейта.
Если вы являетесь владельцем Mac и никогда не слышали про Wine, то вы сейчас сделаете для себя самое настоящее открытие. Прежде маководам приходилось выкручиваться при переходе с Windows тремя основными способами:
- Поиск альтернативных программ, если любимое приложение попросту не заточено под macOS (самый идеальный вариант).
- Установка виртуальной машины с Windows (повышенные требования к железу, более медленная и не идеально комфортная работа в оконном режиме, а также необходимо выделять место под саму операционку).
- Установка Windows в качестве второй системы через Boot Camp (чтобы запустить продукт Microsoft необходимо каждый раз перезагружать Mac, да и сохраняется проблема со свободным пространством).
Как видите, предложенные выше решения сложно назвать совершенными и в каждом имеются загвоздки. Другое дело — Wine.
Wine — это открытый проект занимающийся интеграцией API Windows (прикладной программный интерфейс) с семейством Unix/Linux. Попросту говоря, Wine может предоставить Windows-приложениям все необходимые для нормальной работы компоненты системы, без её непосредственной установки.
Преимущества этого решения в том, что нет необходимости каждый раз запускать ОСь и содержать огромное количество тяжёлых файлов которыми вы просто не будете пользоваться, потому как вам надо запустить лишь одну или несколько программ. И все действия осуществляются в среде macOS, словно вы запускаете оптимизированное приложение или даже игру (с играми немного посложнее, но на специализированных форумах уже давно расписаны схемы как скачать и установить дополнительные компоненты и запустить тот или иной проект).
Как бы это парадоксально не звучало, но главный недостаток Wine заключается в его некоммерческой основе. Из-за того что софт бесплатный, разработчики не очень-то и сильно замотивированы в его развитии. Несмотря на это в свет вышла версия 2.0 в который была проделана колоссальная работа.
Разработчики привнесли свыше 6600 изменений, главными из которых являются поддержка 64-разрядных программ из под macOS и шикарных дисплеев Retina. Wine без проблем работает с более чем 1000 Windows-программ.
Хорошей новостью также станет то, что разработчики уже работают над полной поддержкой Human Interface Device (HID), Direct3D 10 и 11 версий, графических драйверов Android, файлов pipe в режиме сообщений и прочих непонятных для простого обывателя вещей, которые позволят значительно расширить спектр запускаемых программ и игр. Подробнее о работе Wine можно узнать на сайте разработчика.
Источник
Устанавливаем Wine на Mac
Что такое Wine?
Переходя на macOS пользователи сталкиваются с множеством проблем – ломаются привычки и логика использования операционной системы, на которой работал долгие года. Со временем осваиваешься в новой OS, но остаются старые привычки и тяга к виндовым приложениям. Несмотря на то, что под macOS существуют горы аналогичного виндовому ПО, не всегда приложения под Mac 100% отвечают необходимым потребностям. Как же быть?
Можно установить Windows в дополнительный раздел mac-компьютера, посредством встроенной в macOS программы Boot Camp или воспользоваться известными программами виртуализации, такими как Parallels Desktop or VMware Fusion или бесплатным VM VirtualBox для установки Windows прямо в macOS. Но обычно нужна бывает одна-две программы и устанавливать монструозную Windows, которая будет занимать огромное количество дискового пространства, нет никакого смысла.
Как же быть? Поставить программу Wine, которая эмулирует работу windows и может устанавливать и запускать windows программы прямо в macOS.
Прежде чем устанавливать Wine, проверьте совместимость своей windows-программы c Wine. Это можно сделать через специальную базу совместимости программ AppDB. Wine это консольная программа, т.е. устанавливается и запускается через командную строку в терминале. Все таки прародитель macOS это Unix, что обеспечивает ей необычайную скрытую мощность, но не стоит этого пугаться. Совсем не все так страшно, как кажется.
Системные требования для установки Wine
Для установки Wine на Mac, вам необходимо:
- macOS 10.12 (Sierra) или новее (должно работать и на более старых системах, но возможны различные глюки)
- доступ к учетной записи администратора на вашем Mac
- Интернет
1: Установка Homebrew
Homebrew это пакетный менеджер, который устанавливает программы из репозитория – специального склада открытого ПО. Пакетные менеджеры используются в Linux и других Unix-like операционных системах и значительно упрощают установку программ. В частности, при установке программы, пакетный менеджер “подтягивает” различные дополнительные системные программы, необходимые для успешной работы устанавливаемой программы. Wine без пакетного менеджера установить крайне сложно.
К счастью, Homebrew устанавливается элементарно. Откройте терминал и вставьте эту строку, затем нажмите enter:
Терминал сообщит вам, что он собирается сделать, и спросит, хотите ли вы продолжить: нажмите Enter. Терминал может запросить пароль: это пароль к учетной записи администратора на вашем компьютере. В качестве меры безопасности Терминал не отображает ничего при вводе, даже звездочки (*).
Homebrew установится в течении нескольких минут. После установки запустите специальную утилиту для проверки установки:
2: Устанавливаем XQuartz
Для корректной установки Wine требуется XQuartz Устанавливаем.:
cask это команда Homebrew Cask, которая в Homebrew устанавливает программы с графическим интерфейсом.
3: Устанавливаем Wine
Наконец устанавливаем сам Wine:
Установка может продолжаться достаточно долго, в зависимости от мощности и конфигурации вашего компьютера. Если в процессе установки возникает ошибка, попробуйте запустить команду brew cleanup , которая очистит возможно битые скачанные файлы, и запустите установку еще раз.
4: Установка Windows программ через Wine
Для установки Windows программы, скачайте установочный файл: он должен иметь расширение .exe. Запускать установщик windows-программы через Wine необходимо из директории, в которой находится установщик. Запомните расположение скачанного файла и откройте эту директорию в терминале, используя команду cd , для просмотра файлов в директории воспользуйтесь командой ls . (или установить GNU Midnight Commander для удобной навигации: brew install mc )
Для установки программы, запустите из терминала установочный файл:
Где $INSTALLER это имя установщика. Например, для установки setup.exe , надо ввести в терминале:
Если все правильно, то откроется обычное окно windows инсталлятора.
5: Запуск Windows программ через Wine
Откройте в терминале директорию Program Files или Program Files (х86), в зависимости от того, куда установлена программа:
И запустите программу командой:
Где $PROGRAM название запускающего файла. Программа windows откроется в новом окне.
6. Как исправить шрифты
Иногда бывает, что шрифты в windows программе “рубленные” и страшные, как в Win95.
Исправить это можно, установив специальную программу-настройщик для wine – winetricks.
Как удалить Wine и Homebrew с компьютера Mac
Сначала удаляем Wine:
Затем удаляем сам Homebrew и дополнительные, уже не нужные, сервисы:
Источник