Запускаем любимые приложения Windows на Mac
Всем «свитчерам» посвящается.
Предыстория
Я не знаю таких людей, которые никогда не пользовались операционной системой Windows. Так уж повелось, что «окна» получили колоссальное распространение на постсоветском пространстве и попользоваться ими довелось почти каждому, кто имел дело с компьютерами. Кто-то пересел на Mac давно, кто-то совсем недавно, у меня даже был неприятный период общения с Windows после долгой работы на «яблочных» компьютерах. «Чистокровные» пользователи Mac OS мне не встречались.
За время работы с Windows у каждого появлялись свои полезные и любимые must-have приложения, которых с переходом на OS X может не хватать. Часть софта легко можно заменить аналогами, есть кроссплатформенные решения, но некоторые приложения существуют только в мире Windows.
Я жалею лишь об одной программе – Faststone Image Viewer. Простой и удобный фото-редактор, который в большинстве случаев быстрее Photoshop может обрезать или сжать картинку, сохранить файл в другом формате или просто выступить полноэкранным просмотрщиком.

Я настолько привык к этой программе, что периодически возвращаюсь к поиску полноценной замены, но, к сожалению, ничего подходящего найти не могу. Если с функциями просмотра справляется стандартное одноименное приложение, то для редактирования хочется чего-то простого, но функционального. Было даже несколько подходов к программе Фото, но не сложилось. Кстати, а вы пользуетесь Фото в OS X?
Что будем делать?
Вернемся к основной теме статьи. Ваша история может отличаться от моей, но объединять их будет потребность в определенном Windows-приложении на Mac. Есть большое количество способов запустить полноценную операционную систему и использовать подходящий для неё софт, но зачем такое громоздкое решение для одной простой программы? Самым подходящим решением будет Wine.
Wine не является эмулятором полноценной операционной системы, это – специальная среда для запуска windows-приложений. На базе данной технологии появилось большое число программ, обладающих схожими функциями. Все они являются своего рода «оболочками» для Wine, облегчающими работу пользователя. Мы уже рассказывали о работе с WineSkin, сейчас же поговорим о его аналоге WineBottler.
Вот оно – решение
Для начала проследуем на официальный сайт проекта WineBottler и скачаем подходящий образ. Вариант Development имеет больше настроек, но не блещет стабильностью. Нам отлично подойдет версия Stable.

В дистрибутиве можно найти два приложения: Wine и WineBottler. В чем же разница между ними?
Приложение Wine – это полноценная среда для запуска Windows приложений в OS X в виде отдельной программы. С её помощью можно запускать любые скачанные *.exe файлы (еще помните о таких?).
WineBottler – программа упаковщик, которая позволяет создать независимое приложение для OS X из windows-программы. В дальнейшем для запуска никаких программ не потребуется.
Если нужно постоянно запускать разные приложения – используем Wine, если потребности ограничиваются парой программ, создаем из них полноценные приложения через WineBottler.
Запуск программ через Wine

После того, как приложение Wine из образа перенесено в папку Программы, оно готово к работе. Можно держать его постоянно запущенным или ассоциировать с *.exe файлами и запускать их через Wine.
Скачиваем нужную нам windows-программу, например, Faststone Image Viewer. Для загрузки предлагается установщик или архив с уже распакованным приложением (так называемая “portable” версия). При использовании Wine лучше искать именно установленные приложения, но и инсталляторы тоже подойдут. 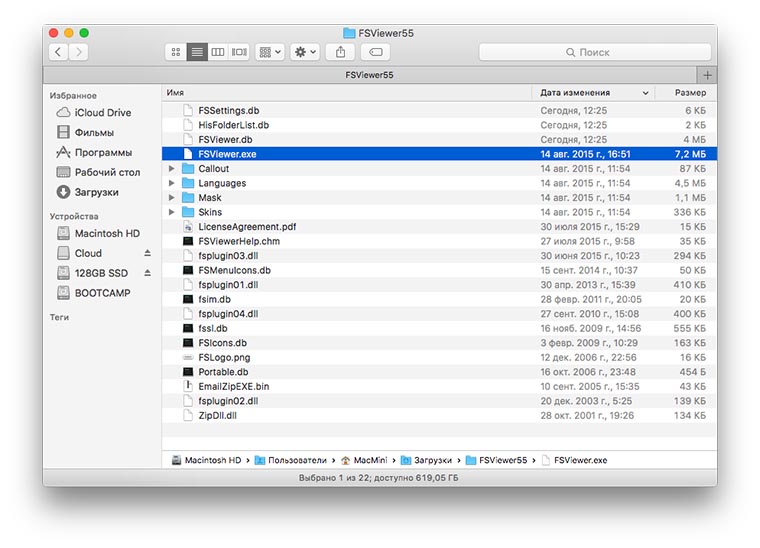
В первом случае получаем папку с Faststone Image Viewer, находим в ней исполняемый *.exe файл и запускаем при помощи Wine. Программа из мира «окон» отлично работает на OS X.
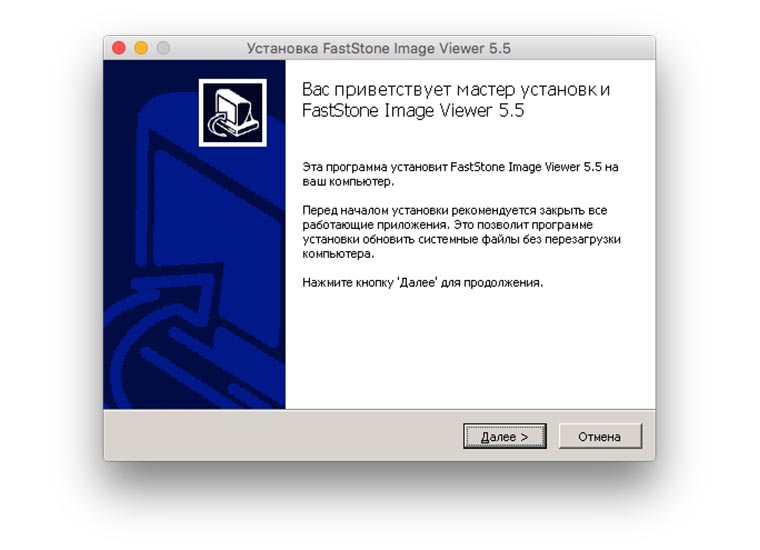
Если загрузили установщик – аналогично запускаем его через Wine. Видим знакомое, но позабытое диалоговое меню установки. Выбираем нужные компоненты и завершаем процесс инсталляции. Наша программа установлена в своего рода «песочницу» внутри Wine. Из меню приложения можно попасть в файловый менеджер и найти папку с установленным приложением. Оттуда же можно запустить его.

Принципиальной разницы между способами нет, при наличии распакованной программы её удобнее запускать. На счет «песочницы» не переживайте, установленный софт сможет взаимодействовать с файлами на Mac, просматривать и редактировать их. Никаких расшариваний, общих папок и добавления прав не потребуется.
Запуск программ через WineBottler

В случае выбора данного упаковщика придется сделать ряд дополнительных действий. Для начала ознакомьтесь с перечнем программ, которые уже адаптированы разработчиками WineBottler для работы в OS X. Если попалось подходящее приложение, достаточно лишь скачать его. Если нужной программы нет (каталог в WineBottler не впечатляет), как и в предыдущем способе, потребуется установщик или portable-версия нужного приложения.
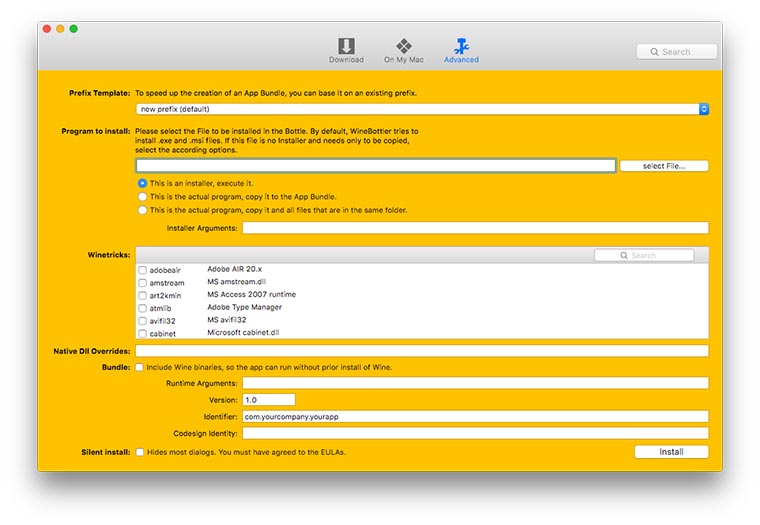
Когда все нужное скачано, переходим на вкладку Advanced, на ней и происходит «магия». В поле “Program to install” выбираем подходящий пункт:
- следует отметить “This is an installer”, если скачали установщик;
- “This is the actual program, copy it to the App Bundle” выбираем, если скачали portable-версию, состоящую из одного *.exe файла;
- последнюю опцию “This is the actual program, copy it and all files…” выбираем в случае использования portable-версии состоящей из нескольких файлов.
Теперь указываем нужный файл windows-программы.
Продвинутые пользователи могут покопаться в разделе “Winetricks”. Здесь можно упаковать в приложение библиотеки, необходимые для запуска. Например, если вы знаете, что программа не работает без net framework или visual C++, следует добавить соответствующие параметры. Я рекомендую первый раз не добавлять лишнего, а уж если приложение откажется работать, пробовать экспериментировать.
Нажимаем Install и ждем. Если WineBottler получил инсталлятор, то пройдет обычная процедура установки, потребуется понажимать кнопку Next, в остальных случаях все произойдет без вашего вмешательства.

На выходе мы получим упакованное приложение, аналогичное программам среды OS X. Можно переписать его в соответствующую папку в системе и пользоваться, забыв о WineBottler.
Выводы
Я «прогнал» свой любимый Faststone Image Viewer через все описанные способы, никаких ошибок или проблем не обнаружил. В каждом из случаев я получал работоспособное приложение с полным набором функций из Windows.
Единственное, что не удалось сделать – настроить запуск картинок через новую программу (по двойному нажатию на файлы определенного типа). Использовать *.exe файлы для ассоциации не позволяет система, а упакованное приложение при запуске не открывает файл, а переходит к последней рабочей папке. Это – не критично, фото открываются из программы.
Подобным способом можно попытаться запустить более серьезные программы, например, 1С или установить неподдерживаемые игры. Результат не гарантирован, но попробовать можно.
Артём Суровцев
Люблю технологии и все, что с ними связано. Верю, что величайшие открытия человечества еще впереди!
Источник
Winebottler mac os big sur
How to install/about wine on mac
As this question keeps appearing more recently I’m making this basic guide.
- Install XQuartz 2.7.7 or above
- Gatekeeper must allow block unsigned packages
- Running OS X 10.8 to macOS 10.14* (macOS Catalina & later)
Recommended way to install Winehq packages;
Installing wine using homebrew Once homebrew is installed you the following command to install your selected wine package
The above command will install XQuartz and the most recent wine-staging pkg available on winehq but it will also add wine for use in Terminal meaning you no longer need to launch the installed Wine Staging app each time you want to access wine.
Please Note;
Only a single wine package can be installed using brew
The —no-quarantine command is required as homebrew by default adds the quarantine flag to downloaded casks, this causes Gatekeeper to treat the bundle as damaged.
Winehq is currently not providing recent packages for macOS so I decided to upload my own builds.
This command will add my brew tap and the second command will install my custom cask of Wine Staging
The tap contains the following
- gcenx-wine-stable
- gcenx-wine-devel
- gcenx-wine-staging
- wine-crossover
How to manually install wine on mac using Winehq releases;
Grab a wine package usually using the latest wine-devel is recommended, but most agree it’s best to use the latest wine-staging due to additional patches.
If your intention is to have a more stable environment use wine-stable
The above is the Winehq way to install wine on mac but that makes it cumbersome to use considering you must launch the Wine Stable , Wine Devel or Wine Staging app each time to get access to wine within Terminal
The default WINEPREFIX will be
/.wine so anything you install will be placed into the hidden
/.wine folder. You can override this by using the WINEPREFIX command
The default architecture of a WINEPREFIX will be 64Bit meaning 32Bit and 64Bit applications & games are supported but that’s not always ideal for several reasons. A new WINEPREFIX can be created and also setting WINEARCH
Here is an example of using both commands to create a 32Bit only WINEPREFIX
The above command will create a new WINEPREFIX thats also 32Bit only and launch winecfg
Basic wine tools
- wine (32Bit loader)
- wine64 (64Bit loader)
- msiexec (execute msi files
- notepad
- regedit (Wines Registry editor)
- regsvr32 (Provides DLL registration services)
- wineboot
- winecfg (wine configuration utility)
- wineconsole (windows like shell aka cmd)
- winedbg (wine debug utility)
- winefile (wine file manager)
- winemine (wines version of the game mine)
- winepath
What’s this winetricks everyone keeps saying to use?
Winetricks is an easy way to work around problems in Wine.
While winetricks can be installed directly from GitHub you will be missing packages winetricks requires, instead install again using homebrew
Now you will also have access to winetricks command within Terminal
Why doesn’t Virtual Desktop work?
By default wine on mac uses what’s known as macDriver using winetricks run the following command
This will swap from macDriver to x11 now wine will make use of XQuartz
Why doesn’t my game work on mac but Winehq says it does?
This usually happens when the game uses DirectX10 or above, the version of OpenGL included on macOS hasn’t been updated in years so it’s missing some needed extensions.
Can I use DXVK on mac?
No not currently.
MoltenVK is Vulkan 1.1 compliant, but still missing additional extensions needed by DXVK.
MoltenVK uses Metal meaning only wine64 has Vulkan support (currently wine32on64 doesn’t support MoltenVK).
Please Note;
CrossOver-20 does include DXVK support, this provides DirectX10 and DirectX11 support. CodeWeavers patched MoltenVK to fake unsupported extensions and a custom version of DXVK that’s modified specifically for macOS.
macOS Catalina and later
Currently only CrossOver-19 and later will run
Here are some free alternatives;
- Unofficial Wineskin Use a WS11 Engine
- PortingKit Should automatically select a working Engine
- My brew tap
Gatekeeper will give a warning for each Windows binary that is ran as these won’t be code-signed in a way Apple expects, to avoid this you could disabled Gatekeeper using the following command
Please Note;
macOS Catalina 10.15.0 to 10.15.3, SIP needs to be disabled this will allow wine32on64 to change the state of i386_set_ldt
My current wine-crossover package can be downloaded directly WineCX19.02
Phoenicis has a build of WineCX19.0.0
Also;
wine32on64 currently does not support 16Bit executable so some things just won’t work
Apple Silicon support?
Only CrossOver-20.0.2 includes support for Apple Silicon at this time, this requires macOS Big Sur 11.1 and install Rosetta2.
I will be adding support for Apple Silicon into Wineskin once I’m able to obtain an M1 Mac mini, currently checking where would be the best place to purchase from.
Using wine in a macOS Virtual Machine
From Wine-4.15 to Wine-5.16 macDriver (the default display driver) won’t function within a Virtual Machine, however the X11 display driver works.
You can edit the wine registry manually or use winetricks
Please Note; The macDriver regression was resolved from Wine-5.17
Wine-5.9 to Wine-5.18 file limit regression;
The upstream patch was applied to my recently uploaded Wine-5.17 packages
The most commonly noticed issues was wine-gecko was always crashing.
Источник




