- WineBottler for Mac
- Запускаем любимые приложения Windows на Mac
- Предыстория
- Что будем делать?
- Вот оно – решение
- Запуск программ через Wine
- Запуск программ через WineBottler
- Выводы
- Артём Суровцев
- WineBottler для Mac
- Обзор Softonic
- Запуск приложений Windows на вашем Mac
- Изменения
- Установка Windows программ на mac через Wine
- Как запускать:
WineBottler for Mac
WineBottler 4.0.1.1 Dev LATEST
Mac OS X 10.6 or later
WineBottler for Mac 2021 full offline installer setup for Mac
- Your company provides you with a login, mail, calendar and contacts that only work on certain browsers?
- You quickly want to test your websites in Windows-based browsers.
- You want to play games, that are not ported to macOS?
- Your online trading platform or accounting tool only runs on Windows?
- Your audio book player is not available on macOS?
No need to install emulators, virtualizers or boot into other operating systems – the app runs your Windows-based programs directly on your Mac. This is possible thanks to a Windows-compatible subsystem, which is provided by the great OpenSource tool Wine.
Select from a wide range of software for which WineBottler for macOS offers automated installations. It is as easy as hitting «Install» – and Wine Bottler will leave you with a neat app on your desktop. The tool does not come with the programs themselves, but with scripts, that take care of downloading, configuring and installing everything into an app for you.
Double-click your .exe or .msi and convert it into an app with WineBottler. You can run the generated app like every other program on your Mac. For advanced users, Wine Bottler for Mac gives you a selection of options: install special dependencies and even turn your .exe into a self-contained app — that is an app, that contains everything to run it. even on other Macs. Porting to OS X never was easier.
Note: Requires Wine and 64-bit processor.
Источник
Запускаем любимые приложения Windows на Mac
Всем «свитчерам» посвящается.
Предыстория
Я не знаю таких людей, которые никогда не пользовались операционной системой Windows. Так уж повелось, что «окна» получили колоссальное распространение на постсоветском пространстве и попользоваться ими довелось почти каждому, кто имел дело с компьютерами. Кто-то пересел на Mac давно, кто-то совсем недавно, у меня даже был неприятный период общения с Windows после долгой работы на «яблочных» компьютерах. «Чистокровные» пользователи Mac OS мне не встречались.
За время работы с Windows у каждого появлялись свои полезные и любимые must-have приложения, которых с переходом на OS X может не хватать. Часть софта легко можно заменить аналогами, есть кроссплатформенные решения, но некоторые приложения существуют только в мире Windows.
Я жалею лишь об одной программе – Faststone Image Viewer. Простой и удобный фото-редактор, который в большинстве случаев быстрее Photoshop может обрезать или сжать картинку, сохранить файл в другом формате или просто выступить полноэкранным просмотрщиком.

Я настолько привык к этой программе, что периодически возвращаюсь к поиску полноценной замены, но, к сожалению, ничего подходящего найти не могу. Если с функциями просмотра справляется стандартное одноименное приложение, то для редактирования хочется чего-то простого, но функционального. Было даже несколько подходов к программе Фото, но не сложилось. Кстати, а вы пользуетесь Фото в OS X?
Что будем делать?
Вернемся к основной теме статьи. Ваша история может отличаться от моей, но объединять их будет потребность в определенном Windows-приложении на Mac. Есть большое количество способов запустить полноценную операционную систему и использовать подходящий для неё софт, но зачем такое громоздкое решение для одной простой программы? Самым подходящим решением будет Wine.
Wine не является эмулятором полноценной операционной системы, это – специальная среда для запуска windows-приложений. На базе данной технологии появилось большое число программ, обладающих схожими функциями. Все они являются своего рода «оболочками» для Wine, облегчающими работу пользователя. Мы уже рассказывали о работе с WineSkin, сейчас же поговорим о его аналоге WineBottler.
Вот оно – решение
Для начала проследуем на официальный сайт проекта WineBottler и скачаем подходящий образ. Вариант Development имеет больше настроек, но не блещет стабильностью. Нам отлично подойдет версия Stable.

В дистрибутиве можно найти два приложения: Wine и WineBottler. В чем же разница между ними?
Приложение Wine – это полноценная среда для запуска Windows приложений в OS X в виде отдельной программы. С её помощью можно запускать любые скачанные *.exe файлы (еще помните о таких?).
WineBottler – программа упаковщик, которая позволяет создать независимое приложение для OS X из windows-программы. В дальнейшем для запуска никаких программ не потребуется.
Если нужно постоянно запускать разные приложения – используем Wine, если потребности ограничиваются парой программ, создаем из них полноценные приложения через WineBottler.
Запуск программ через Wine

После того, как приложение Wine из образа перенесено в папку Программы, оно готово к работе. Можно держать его постоянно запущенным или ассоциировать с *.exe файлами и запускать их через Wine.
Скачиваем нужную нам windows-программу, например, Faststone Image Viewer. Для загрузки предлагается установщик или архив с уже распакованным приложением (так называемая “portable” версия). При использовании Wine лучше искать именно установленные приложения, но и инсталляторы тоже подойдут. 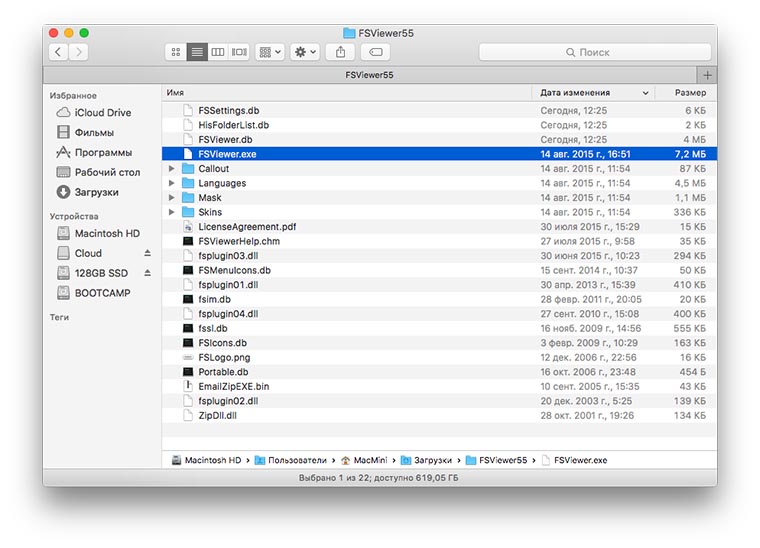
В первом случае получаем папку с Faststone Image Viewer, находим в ней исполняемый *.exe файл и запускаем при помощи Wine. Программа из мира «окон» отлично работает на OS X.
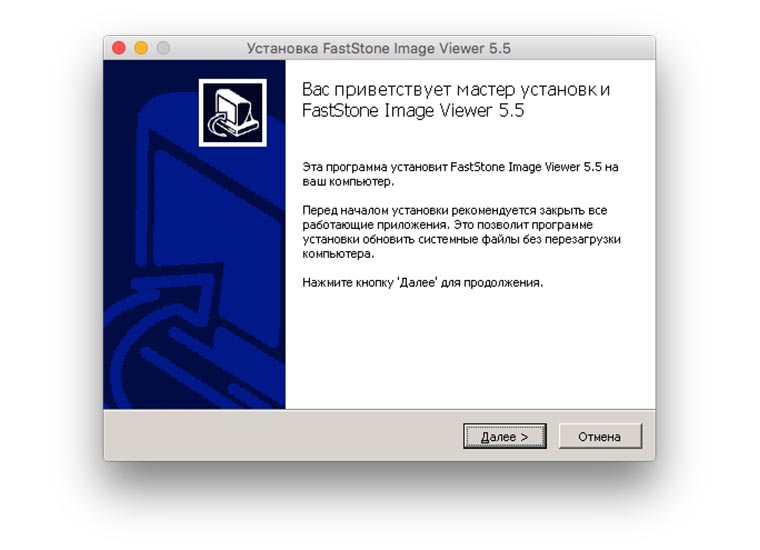
Если загрузили установщик – аналогично запускаем его через Wine. Видим знакомое, но позабытое диалоговое меню установки. Выбираем нужные компоненты и завершаем процесс инсталляции. Наша программа установлена в своего рода «песочницу» внутри Wine. Из меню приложения можно попасть в файловый менеджер и найти папку с установленным приложением. Оттуда же можно запустить его.

Принципиальной разницы между способами нет, при наличии распакованной программы её удобнее запускать. На счет «песочницы» не переживайте, установленный софт сможет взаимодействовать с файлами на Mac, просматривать и редактировать их. Никаких расшариваний, общих папок и добавления прав не потребуется.
Запуск программ через WineBottler

В случае выбора данного упаковщика придется сделать ряд дополнительных действий. Для начала ознакомьтесь с перечнем программ, которые уже адаптированы разработчиками WineBottler для работы в OS X. Если попалось подходящее приложение, достаточно лишь скачать его. Если нужной программы нет (каталог в WineBottler не впечатляет), как и в предыдущем способе, потребуется установщик или portable-версия нужного приложения.
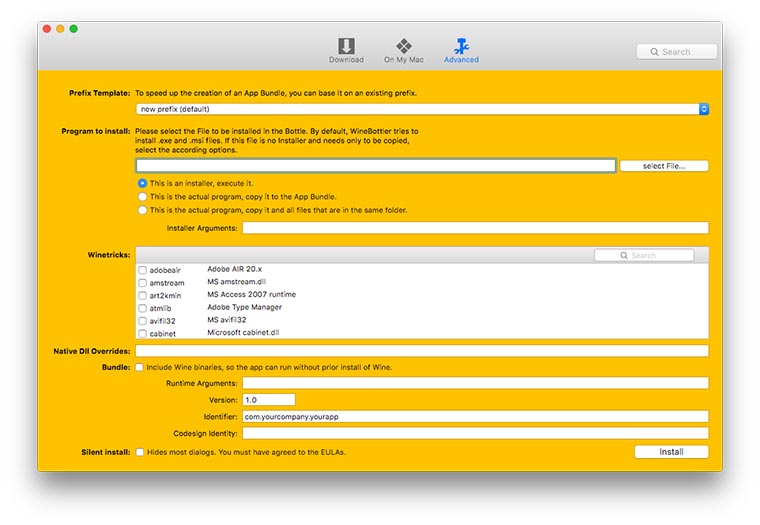
Когда все нужное скачано, переходим на вкладку Advanced, на ней и происходит «магия». В поле “Program to install” выбираем подходящий пункт:
- следует отметить “This is an installer”, если скачали установщик;
- “This is the actual program, copy it to the App Bundle” выбираем, если скачали portable-версию, состоящую из одного *.exe файла;
- последнюю опцию “This is the actual program, copy it and all files…” выбираем в случае использования portable-версии состоящей из нескольких файлов.
Теперь указываем нужный файл windows-программы.
Продвинутые пользователи могут покопаться в разделе “Winetricks”. Здесь можно упаковать в приложение библиотеки, необходимые для запуска. Например, если вы знаете, что программа не работает без net framework или visual C++, следует добавить соответствующие параметры. Я рекомендую первый раз не добавлять лишнего, а уж если приложение откажется работать, пробовать экспериментировать.
Нажимаем Install и ждем. Если WineBottler получил инсталлятор, то пройдет обычная процедура установки, потребуется понажимать кнопку Next, в остальных случаях все произойдет без вашего вмешательства.

На выходе мы получим упакованное приложение, аналогичное программам среды OS X. Можно переписать его в соответствующую папку в системе и пользоваться, забыв о WineBottler.
Выводы
Я «прогнал» свой любимый Faststone Image Viewer через все описанные способы, никаких ошибок или проблем не обнаружил. В каждом из случаев я получал работоспособное приложение с полным набором функций из Windows.
Единственное, что не удалось сделать – настроить запуск картинок через новую программу (по двойному нажатию на файлы определенного типа). Использовать *.exe файлы для ассоциации не позволяет система, а упакованное приложение при запуске не открывает файл, а переходит к последней рабочей папке. Это – не критично, фото открываются из программы.
Подобным способом можно попытаться запустить более серьезные программы, например, 1С или установить неподдерживаемые игры. Результат не гарантирован, но попробовать можно.
Артём Суровцев
Люблю технологии и все, что с ними связано. Верю, что величайшие открытия человечества еще впереди!
Источник
WineBottler для Mac
Обзор Softonic
Запуск приложений Windows на вашем Mac
Большинство пользователей, нуждающихся в доступе к Windows, используют виртуальную среду, такую как Parallels или VMWare Fusion для запуска приложений Windows практически на Mac.
Однако, если вам не нужна Windows и вам нужно только запустить приложения Windows, Дарвин может помочь вам. Проект Darwine нацелен на порт и разработку WINE, а также на другие вспомогательные инструменты, которые позволяют пользователям Darwin и Mac OS X запускать приложения Windows. Для разработчиков там также предусмотрено обеспечение совместимости API Win32 на уровне исходного кода приложения.
Следует, однако, отметить, что с мая этого года проект Дарвина официально закончился. Дарвин теперь известен как WineBottler, хотя вы все еще можете использовать его известную сборку, которая предоставляется здесь. Обратите внимание, что Darwine работает только на Intel Mac с Tiger и Leopard, а Snow Leopard еще не поддерживается. Darwine также не подходит для запуска 3D-приложений, поскольку пока нет поддержки OpenGL.
У Darwine есть много ограничений и теперь заменен WineBottler, но все равно стоит попробовать, если все другие методы запуска приложения Windows в OS X потерпели неудачу.
Поддержка протокола IRDA Быстрое создание первоначального файла winprefix Обновление Axis с помощью джойстиков evdev Дополнительные форматы изображений в WindowsCodecs Различные исправления ошибок
Изменения
Поддержка протокола IRDA Быстрое создание первоначального файла winprefix Обновление Axis с помощью джойстиков evdev Дополнительные форматы изображений в WindowsCodecs Различные исправления ошибок
Источник
Установка Windows программ на mac через Wine
Большинство программного обеспечения разработано под среду Microsoft и совместимы именно с этой операционной системой. Разумеется есть аналоги, но не для всех приложений, особенно специализированных. Для установки Windows программ на mac разработаны специальные утилиты, позволяющие запускать их, почти, без потери мощности.
В статье рассмотрим одну из самых популярных бесплатных утилит для запуска софта для Microsoft — Wine. Она, имеет следующие основные преимущества:
- — широкая распространенность
— бесплатность
— возможность работы с несовместимым программным обеспечением в OS X
— быстродействие, сравнимое с установкой отдельной Windows через Boot camp.

Понравилось видео? Жмите Нравится!
К недостаткам можно отнести:
- — возможность запуска небольшого количества ПО
— глюки и ошибки
— не очень дружелюбный интерфейс, по сравнению с платным аналогом Crossover.
Даже если программа запустилась с помощью Wine, не факт, что она будет полноценно работать. Самый универсальный способ — это все таки установка отдельной операционной системы Windows 7/8 на mac.
Принцип работы — примерно как у переводчика с иностранного языка, т.е. команды другой операционной системы переводятся на язык понятный для mac. Конечно, как и при обычном переводе текста, возникают неточности, т.к. разным языкам присущи разное значение слов, а некоторые слова, вообще, не имеют перевода. Подобным образом, и в установке Windows приложений на mac — могут возникать ошибки из-за невозможности перевода некоторых команд. Именно поэтому, с помощью Wine, так и подобных утилит можно лишь запускать небольшое количество приложений без глюков и ошибок.
Как запускать:
В данной статье будем использовать наиболее популярную бесплатную утилиту WineBottler, разработанное на основе Wine для работы в среде OS X.
Что понадобится:
— WineBottler
— XQuartz (X11)
— Os X Lion
Набираем в поисковике WineBottler и скачиваем ее, на момент написания статьи, скачать можно было отсюда winebottler.kronenberg.org, устанавливаем.
Затем необходимо скачать и установить X11(X Windows System) на mac, т.к. она не входит в OS X Lion. X11 входит в состав программного обеспечения XQuartz, разработанного Apple, для поддержки X Windows System. Итак, набираем в поиске XQuartz, и качаем или отсюда xquartz.macosforge.org.
Все, почти готово. Переходим к приложению с расширением .exe, щелкаем на правую кнопку мыши и выбираем «Открыть в программе Wine».
При запуске появится окошко, где будет показан путь для распаковки программного обеспечения, в нашем случае, это папка «/Users/Alexandr/Wine Files/» . В этой директории находится папка «drive_c» — аналог диска c: в Windows. Жмем «Go».
Получаем стандартную процедуру установки софта на Windows, также не забываем, что диск С: находится в папке «/Users/Alexandr/Wine Files/», в нашем случае, именно туда копируется файлы во время установки со стандартными параметрами и от туда их необходимо запускать в дальнейшем.
По инсталляции, переходим в папку, куда вы производили копирование, в нашем случае, это «/Users/Alexandr/Wine Files/drive_c/Program Files/PSPad editor», где PSPad editor — название папки, в которую устанавливали, у вас это имя будет другое. Щелкаем на PSPad.exe(запускающий файл) правой кнопкой мыши и выбираем «Открыть в программе Wine».
И радуемся жизни, запуск прошел успешно)
В заключении можно отметить, что запуск несовместимого ПО с помощью Wine не всегда происходит корректно и без ошибок, соответственно, в дальнейшей работе также будут ограничения, самым надежным способом работы с .exe файлами и Windows программками, все же, остается — установка Windows на mac как дополнительной операционной системой.
Источник











