- Установка Wine в Linux Mint 19.2 – 2 способа установки
- Что такое Wine?
- Установка Wine в Linux Mint 19.2
- Установка Wine с помощью менеджера программ
- Установка Wine с помощью терминала
- Видео-инструкция
- Linux Mint установка wine
- Установка Wine в Linux Mint
- Настройка Wine в Linux Mint
- Как пользоваться Wine в Linux Mint
- Возможность запускать 32-битные приложения в 64-битной системе
- Как полностью удалить Wine в Linux Mint
- Как установить Wine на Linux Mint 20 и запустить приложения Windows
- Как установить Wine на Linux Mint
- 1) Включить 32-битную архитектуру
- 2) Загрузите и установите ключ репозитория Wine
- 3) Установите cybermax-dexters / sdl2-backport PPA
- 4) Установите Wine на Linux Mint
- 4) Настройка Wine
- 5) Запустите приложение Windows с помощью Wine
- Заключение
Установка Wine в Linux Mint 19.2 – 2 способа установки
Всем привет! Сегодня я подробно расскажу о том, как установить программу Wine в дистрибутиве Linux Mint 19.2. При этом я покажу 2 способа установки: первый — для новичков, а второй — для более продвинутых пользователей.
Что такое Wine?
Wine – это альтернативная реализация Windows API. Она позволяет запускать Windows-приложения в операционной системе Linux. Иными словами, запускать программы, которые были разработаны для Windows, в системе Linux.
При этом Wine – это не эмулятор, т.е. это не виртуальная машина, она не эмулирует оборудование, не эмулирует операционную систему, однако Wine создает все необходимые условия для запуска Windows-программ в Linux.
Но это не стандартная возможность, поэтому Wine никак не гарантирует нормального функционирования программы, да и не все программы можно запустить с помощью Wine, а если еще и учитывать то, что запускаются именно Windows-приложения, безопасность системы значительно снижается.
Поэтому лучше не использовать Wine, а использовать стабильные приложения, разработанные именно для Linux.
Установка Wine в Linux Mint 19.2
Wine – это достаточно распространённая программа, поэтому ее можно установить из официальных репозиториев большинства дистрибутивов, включая Linux Mint.
Однако в официальных репозиториях, скорей всего, будет не самая свежая версия программы Wine. Но можно подключить официальный репозиторий разработчиков, и тем самым установить самую новую версию.
Сегодня, как я уже отмечал, мы рассмотрим два способа установки Wine в Linux Mint, первый способ заключается в установке Wine из стандартных репозиториев с помощью графического интерфейса менеджера приложений, именно этот способ подходит начинающим пользователям Linux.
А второй способ подразумевает подключение официального репозитория разработчиков программы Wine, что позволит установить актуальную версию программы. В данном случае все действия мы будем выполнять в терминале Linux.
Установка Wine с помощью менеджера программ
Запускаем менеджер программ «Меню -> Менеджер программ» или «Меню -> Администрирование -> Менеджер программ».
В поиск вводим «Wine» (иногда Wine отображается сразу на главной странице менеджера приложений). Затем ищем и открываем двойным кликом пункт «Wine».
Далее жмем «Установить».
Для работы Wine требуются несколько дополнительных пакетов, соглашаемся с их установкой, т.е. нажимаем кнопку «Continue».
Вводим пароль, так как установка программ в Linux Mint требует дополнительных привилегий.
Когда появится кнопка «Удалить», установка Wine будет завершена, ярлык программы появится в меню.
Установка Wine с помощью терминала
Чтобы установить Wine в терминале, необходимо выполнить следующие команды.
Если у Вас 64-разрядная система, то необходимо включить 32-разрядную архитектуру (если Вы еще этого не сделали)
Загрузка и добавление ключа репозитория
Обновляем список пакетов в системе
Установка стабильной версии
После этого процесс установки Wine будет завершен.
На заметку! Если Вы хотите научиться пользоваться Linux на домашнем компьютере без использования командной строки, то рекомендую почитать мою книгу – «Linux для обычных пользователей»
Видео-инструкция
Источник
Linux Mint установка wine
Программа Wine служит для запуска приложений из операционной системы Windows в линукс-системах. Чаще всего это необходимо для установки игр или какого-либо специфичного софта, у которого нет аналогов. В данной статье мы рассмотрим как установить Wine на Linux Mint 17.1.
Установка Wine в Linux Mint
Открываем терминал и добавляем репозиторий программы с помощью команды
sudo add-apt-repository ppa:ubuntu-wine/ppa
Обновляем список пакетов
sudo apt-get update
И устанавливаем wine
sudo apt-get install wine1.8
Закрываем терминал и переходим в меню-wine
Здесь пока что ничего нет, поэтому вбиваем в строку поиска слово «wine» и находим утилиту настройки.
Настройка Wine в Linux Mint
Запускаем «Настройка Wine» и система предложит нам установить пакет Mono. Соглашаемся и жмем на кнопку «установить».
На следующем шаге нам предложат установить пакет Gecko. Снова жмем на «установить»
После этого, перед нами появится вот такое окно:
Во вкладке «приложения» выбираете версию Windows в которой работает ваша программа или игра.
Перейдите на вкладку «диски» и нажмите на кнопку «автоопределение». После этого, нажмите на «применить».
Во вкладке «аудио» нажмите на кнопку «проверить звук». Если звук есть, то все нормально, если нет, то проверьте установлен ли у вас пакет pulseaudio.
Теперь нажмите на кнопки «применить» и «ок».
Как пользоваться Wine в Linux Mint
В качестве примера, мы установим программу notepad2 с помощью Wine. Переходим в папку с установочным файлом, кликаем по нему правой кнопкой мыши и выбираем «открыть в программе-wine.
Перед нами появится окно установки. Жмем на «ок»
По окнчании установки, получаем сообщение, что все прошло как нужно.
Теперь находим блокнот в списке программ и запускаем его
Все работает, и мы можем пользоваться нужным нам софтом. Стоит учитывать один момент. Все приложения, которые вы устанавливаете через Wine подвержены заражению вирусами, поэтому не пользуйтесь данной функцией без крайней необходимости.
Возможность запускать 32-битные приложения в 64-битной системе
В наше время, у большинства пользователей установлена на компьютере 64-битная версия системы, но бывают случаи необходимости запустить в wine 32-битную версию программы. Для этого, нам необходимо использовать префикс. Для 64 бит, команда будет выглядеть привычно:
wine winecfg
WINEARCH=win32 WINEPREFIX=
В качестве примера, давайте запустим установочный файл офиса:
WINEARCH=win32 WINEPREFIX=
/.wine32 wine ‘/home/user/Microsoft Office 2003/ru_office_2003_pro/SETUP.EXE’
Обратите внимание, что все 64-битные программы будут храниться в папке /.wine, а 32-битные в /.wine32 (ее нужно создать самостоятельно).
Как полностью удалить Wine в Linux Mint
Откройте терминал и запустите команду
sudo apt-get autoremove wine1.7*
Дождитесь окончания удаления программы. После этого, зайдите в вашу домашнюю папку, установите галочку «отображать скрытые файлы» и удалите папку .wine
2. Для x64:
sudo dpkg —add-architecture i386
sudo add-apt-repository ppa:wine/wine-builds
sudo apt-get update
sudo apt-get install wine
sudo apt-get install winetricks
Для облегчения, чтобы не искать зависимости делаем
3.sudo apt-get install libfontconfig1:i386 libxslt1.1:i386 libxcursor1:i386 libxcomposite1:i386 libtiff5:i386 libosmesa6:i386 libopenal1:i386 libmpg123-0:i386 libldap-2.4-2:i386 liblcms2-2:i386 libgstreamer0.10-0:i386 libgstreamer-plugins-base0.10-0:i386 libxinerama1:i386 libxi6:i386 libv4l-0:i386 libudev1:i386 libxml2:i386 libx11-xcb1:i386 libasound2:i386 libc6:i386 libcomerr2:i386 libcups2:i386 libdbus-1-3:i386 libexpat1:i386 libffi6:i386 libfreetype6:i386 libgcc1:i386 libgpg-error0:i386 libgssapi-krb5-2:i386 libice6:i386 libk5crypto3:i386 libkeyutils1:i386 libkrb5-3:i386 libkrb5support0:i386 libp11-kit0:i386 libpciaccess0:i386 libpng12-0:i386 libsm6:i386 libsane:i386 winbind libtxc-dxtn-s2tc0:i386 libp11-kit-gnome-keyring:i386 libnss-mdns:i386 libgl1-mesa-glx:i386
4. Ну и последний штрих — directx для игрулек, одновременно ставим mono и gekko.
winetricks directx
Не забудьте указать через Nemo или Dolphin, в свойствах EXE-файла — открывать wine-ом.
Далее можете спокойно устанавливать любую игру и наслаждаться.
Надеюсь, кому-то сэкономит время.
Источник
Как установить Wine на Linux Mint 20 и запустить приложения Windows
Проблема пользователей Windows, переходящих на Linux, заключается в том,что их приложения и игры не работают на Linux. Вы знаете что Linux и Windows это две разные операционные системы, а так же с разными файлами и библиотеками. Соответственно программное обеспечение не подходят к друг другу. Конечно можно установить виртуальную машину или вторую ОС Linux и Windows. Но это требует большого дискового пространства и не всегда может быть уместно. К счастью, вы можете использовать приложение, известное как Wine, для установки и запуска приложений Windows в Linux.
В этом руководстве вы узнаете, как установить Wine на Linux Mint и запускать приложения Windows.
Как установить Wine на Linux Mint
В этом руководстве мы установим Wine на Linux Mint 20. Этот метод также должен работать в версиях Linux Mint 19.x. На момент написания этого руководства последней версией Wine была Wine 5.0.3.
Выполните следующие действия, чтобы установить Wine.
1) Включить 32-битную архитектуру
Первым шагом является проверка архитектуры системы, которую вы используете. Очевидно, что Mint 20 доступен только в 64-разрядной версии, однако для более ранних версий вы можете проверить архитектуру с помощью команды:
Такой ответ дает понять, что мы находимся на 64-битной архитектурной системе. Нам нужно включить 32-битную архитектуру, чтобы продолжить установку Wine.
Чтоб переключить архитектуру Linux Mint выполните команду:
Если вы используете 32-разрядную систему, просто пропустите этот шаг и перейдите к следующему.
2) Загрузите и установите ключ репозитория Wine
На этом шаге необходимо загрузить и установить ключ репозитория Linux Mint. Чтобы добавить ключ репозитория, выполните команду:
wget -nc https://dl.winehq.org/wine-builds/winehq.key
Затем установите ключ, как показано на рисунке:
3) Установите cybermax-dexters / sdl2-backport PPA
Затем вам нужно добавить PPA, чтобы обеспечить поддержку libfaudio0 библиотек.
$ sudo add-apt-repository ppa: / / cybermax-dexter / sdl2-backport
Когда появится запрос, нажмите ENTER, чтобы продолжить.
4) Установите Wine на Linux Mint
После этого требуется обновить системные репозитории:
Далее установите Wine stable с помощью команды:
$ sudo apt install —install-recommends winehq-stable
Когда появится запрос, нажмите ENTER, чтобы продолжить.
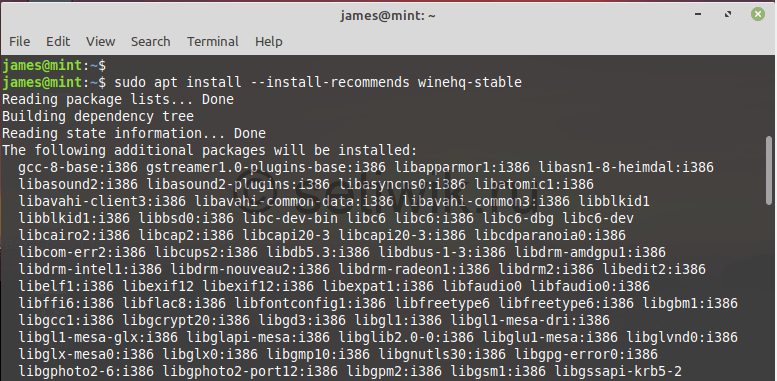
Чтобы проверить установленную версию Wine, выполните команду:
4) Настройка Wine
Вот мы и установили Wine на Linux Mint 20. Но это еще не все осталось выполнить несколько дополнительных шагов. Теперь нужно настроить Wine, чтобы мы могли запускать приложения Windows без проблем.
Для этого выполните следующие шаги:
Это команда создаст каталог wine в вашем домашнем каталоге. Одним словом сделает виртуальный диск C. Кроме того, команда также позволяет установить пакеты Wine Gecko и Wine Mono.

Далее нажмите на кнопку Установить.

После этого будет загружен пакет Wine-Mono.

Наконец, нажмите кнопку ОК, чтобы завершить настройку wine.

На данный момент, Wine полностью установлено в вашей системе.
5) Запустите приложение Windows с помощью Wine
В этом разделе мы попытаемся запустить инструмент Rufus. Эта утилита предназначена для создания загрузочного USB-накопителя. Программа имеет формат. exe, который будет работать нормально в среде Windows, но выдаст ошибку на машине Linux.
Скачать утилиту можно по этой ссылке Rufus
Во-первых, загрузите файл. exe Rufus с официального сайта Rufus. Это небольшой файл размером около 1,5 МБ. Перейдите к каталогу загрузок и выполните файл, как показано с помощью команды wine:
Используйте Wine для запуска приложений Windows
В появившемся всплывающем окне нажмите кнопку «Да», чтобы начать работу. Это запускает окно Rufus, как показано на рисунке.
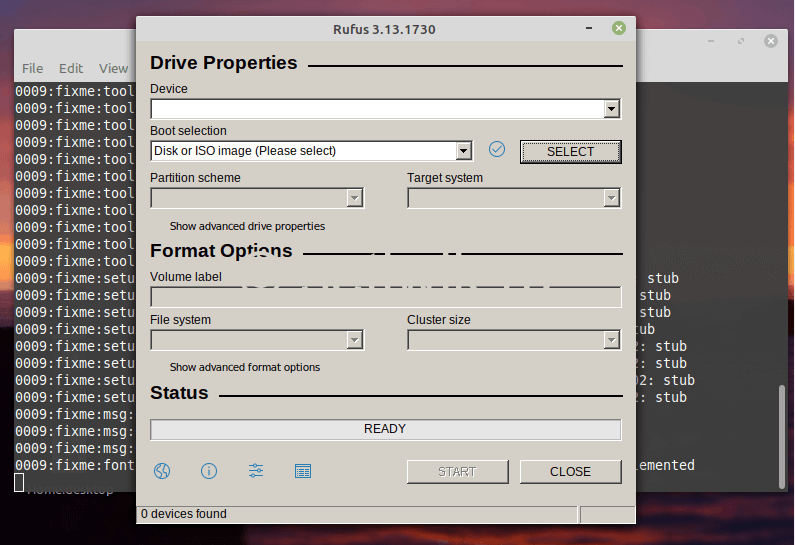
Заключение
Мы успешно установили Wine на Linux Mint. А так же показали как запустить приложение Windows через Wine.
Источник




























