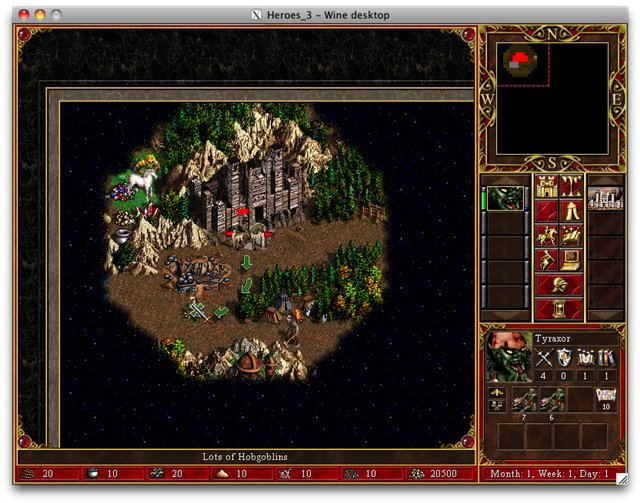Wineskin для mac os big sur
Wineskin is a user-friendly tool used to make ports of Microsoft Windows software to macOS.
Unlike the original Wineskin Project by doh123 that worked on OS X 10.6 to macOS 10.12 (without tweaks), this project supports MacOSX10.13 to macOS11
Manual installation — (not recommneded!)
Download Wineskin Winery v1.8.4.2
*After downloading remove the flag quarantine before extraction, don’t extract using Keka
WineD3D by default converts D3D to OpenGL, OpenGL on macOS hasn’t been updated in years, at present only DirectX9 and earlier function.
DXVK Requirements are not entirely known at this time, however as CodeWeavers locks support to macOS High Sierra this would be a good start.
To make use of DXVK use a 64Bit WS10 or greater engine, open winetricks and run the following custom command;
This will install DXVK for DirectX10 and DirectX11 support for 64Bit games.
32Bit DirectX10 and later is not supported on macOS
VKD3D is no supported!
Apple Silicon support (Rosetta2)
The only Engine(s) that fully function to on these devices is WineCX20.0.4 or greater.
This will require macOS Big Sur 11.1 or greater and Rosetta2 needs to be installed.
macOS Catalina support
WS11WineCX19.0.4 & WS11WineCX64Bit19.0.4 include wine32on64 meaning they function on macOS Catalina. 10.15.4 or greater.
All future WS11 Engines automatically mean Catalina is supported.
macOS Catalina (10.15.3 and below)
SIP needs to be disabled to make changes to i386_set_ldt for wine32on64 to function.
This configuration is not supported, upgrade to macOS Catalina 10.15.4 or greater.
Windows applications are not code-signed in a way that GateKeeper understands.
Either remove the quarantine flag using xattr -drs com.apple.quarantine
or disable GateKeeper entirely by running the following
Disabling GateKeeper is not recommended
AMD based systems are not supported due to being unable to run 32Bit code on macOS.
Intel based systems should work without issue.
My Antivirus says it’s a VIRUS.
You need to contact your AntiVirus/AntiMalware vender to connect these false positives.
This started once wine moved to using Mingw-gcc to compile PE binaries.
See the following examples
Keeping the same as the original material, LGPL 2.1 is the license of that project. You can find more details about that in the LICENSE file.
Источник
Портирование приложений под Mac OS X (WineSkin)
Более года, наша команда занимается переносом игр и приложений в операционную систему Mac OS, было портировано 99% запрошенных приложений. Для этого были разработаны специальные утилиты и врапперы, которые доступны в открытом коде. Но обо всех я сразу не успею рассказать. начну пожалуй с Wine Skin.
Что это такое?
WineSkin это просто оболочка сделанная для простоты создания портов Windows приложений для Mac OS X. Она может содержать Windows программу внутри, и также запустить ее. И запустите ее легко, просто дважды щелкнув файл, как обычный Mac. App. Окончательный App делается с помощью WineSkin, Xquartz и всеми конфигурации пользователя (в большинстве случаев).
На данный момент доступна Wineskin RC5 для Mac OS X 10.4, 10.5 и 10.6 (русский язык поддерживается)
В основу программы входят:
- Wine — Stock Wine version 1.1.34 X11
- Xquartz 2.5.0 (x.org server 1.7.2)
Встроенный утилиты:
- Installer — установка приложения в Wine Skin без Windows
- ScreenOptions — опции режима окна
- WineskinConfig — настройка Wine (рисунок 1)
- Winetricks — скрипты
рисунок 1
- Set Windows Executable — выбор запускаемог приложения внутри WineSkin
- Set Windows Executable flags — дополнительные параметры для запуска приложения, например, -exec Korich.cfg
- Set Icon — иконка формата ICNS (макс 512×512)
- Set Menubar Name — название приложение на основном меню
- Set Version Number — версия приложения
- Run Winecfg.exe — настройка внутренней системы
- Run Regedit.exe — запуск редактора реестра, для тонкой настройки
- Create a Custom EXE Launcher — для дополнительных приложений если с приложением устанавливаются дополнительные утилиты
- Remake wineprefix for new Wine version — удаляет всякий мусор с диска C внутри враппера
- Kill all Wine and Wineskin processes — закрывает конфиг и завершает работу всеч wine процессов
Пример:
Ну начну с самой любимой игры Heroes III 😉
1. вставляем диск с игрой и запускаем Installer и видим 
все делается в Mac OS X!
2. далее по инструкции установщика инсталируем игру куда Вам нужно, я оставил путь по умолчанию
3. запускаем ScreenOptions и выбираем Full Screen и разрешение для монитора, например 800×600
4. Запускаем WineskinConfig и выставляем запускаемый файл (Set Windows Executable). открывается окно с путем «C:\», переходим в ту папку где установлена игра и выбираем HEROES3.EXE
5. Добавляем иконку и устанавливаем отображаемое название на menubar (Heroes 3) 
6. Готово! 

На Данный момент разработка продолжается, если есть пожелания, то пишите 🙂
PS. зарабатываю на карму
PS2. перенес в Разработка под Mac OS X и iPhone
Источник
Использование оболочки Wineskin в macOS
Использование Wineskin
Для начала упомянем о двух важных нюансах. Первый – Wineskin представляет собой 32-битное приложение, несовместимое с новейшей macOS Catalina, в которой прекращена поддержка «устаревшей» разрядности. Разработчики оболочки работают над проблемой, но на момент написания настоящей статьи (ноябрь 2019) решение пока не найдено. Второй – работа Wineskin не гарантируется на «хакинтошах», которые представляют собой обычные ПК или ноутбуки с установленной на них макОС. Теперь переходим непосредственно к использованию.
Установка Wineskin
После выяснения особенностей разберёмся с установкой приложения. Загрузочный файл можно получить с официального сайта по ссылке ниже.
- После загрузки страницы кликните по большой ссылке для получения установочного архива средства.
Подождите, пока архив будет скачан, после чего открывайте его (программа-архиватор не требуется). Распаковка будет выполнена автоматически, в результате чего вы получите исполняемый файл с именем Wineskin Winery.
На этом установка Вайнскин закончена.
Первичная настройка Wineskin
Далее потребуется настроить оболочку. Сама по себе она ни на что не способна, поэтому потребуется загрузить движок для работы добавленного приложения, затем сконфигурировать его для запуска программ.
- Первым делом проверьте, нет ли надписей «New Engine Available» и «Update» в основном окошке среды. Последний вариант более важен, поскольку с каждой новой версией поддерживается всё больше движков и запускаемых программ, поэтому при наличии обновлений лучше их скачать – для этого нажмите на кнопку «Update».
Появится окошко загрузчика, в нём можно переименовать полученный файл. Сделайте это, если хотите, затем нажмите «ОК» и дождитесь окончания загрузки.
Появится окно выбора и настройки движков. С помощью выпадающего меню выберите один из представленных вариантов – рекомендуется использовать самую новую доступную версию, на момент написания статьи это «WS9Wine 2.22», но можно попробовать и более старые и/или варианты для разработчиков, если в этом есть необходимость. После выбора нажмите «Download and Install».
Появится окошко загрузчика, принцип работы с ним такой же, как и с загрузчиком новых версий оболочки, упомянутым в шаге 1.
После установки движка в основном окне станет доступна кнопка «Create New Blank Wrapper», воспользуйтесь ею.
Задайте имя создаваемой оболочки-враппера. Назвать можно как угодно, но чтобы не путаться, рекомендуется ввести название программы, для которой создаётся инструмент запуска.
Важно! Поддерживается исключительно латиница и ограниченное число специальных символов!
По окончании создания появится соответствующее сообщение. Кликните по кнопке «View wrapper in Finder».
Откроется местоположение оболочки – по умолчанию это папка
Далее переходим к более тонкому конфигурированию.
Настройка созданной оболочки
Теперь выберем программу, которую хотим запустить в Wineskin, и настроим параметры работы оболочки.
- Для конфигурирования параметров враппера просто запустите его. Появится окно с опциями, первым выберите пункт «Install Software».
- «Choose Setup Executable» – позволяет полноценную установку приложения посредством инсталлятора, который нужно выбрать через Finder;
- «Copy a Folder inside» – копирует папку с уже установленной программой в среду выполнения;
- «Move a Folder inside» – то же, что и предыдущая, но папка вместо копирования перемещается.
Вне зависимости от выбранной опции будет запущен Файндер, в котором нужно выбрать либо EXE, либо MSI-инсталлятор, либо каталог с портативной версией программы, внутри которого находится исполняемый файл.
Далее появится диалоговое окно – в случае инсталлятора подтверждение, в случае портативного установленного софта – возможность вручную выбрать его основной EXE.
После добавления ПО вернёмся обратно к окну опций. Теперь используйте кнопку «Advanced».
В продвинутых настройках доступны три вкладки: «Configuration», «Tools» и «Options». Быстро рассмотрим их возможности:
- На вкладке «Configuration» можно указать иной EXE-файл, задать команды запуска (вроде –dx9 для выбора рендера), а также сменить название оболочки и выбрать альтернативную иконку;
Раздел «Tools» содержит в себе разнообразные утилиты, которые либо эмулируют работу тех или иных оснасток Windows (блок «Wine Tools»), либо являются хаками для облегчения запуска специфичных приложений и игр (позиции «Utilities»), либо представляют собой средства управления оболочкой (столбец «Wrapper Tools»);
После внесения всех параметров нажмите «Quit».
Если в дальнейшем понадобится получить доступ к дополнительным настройкам, запускайте созданную оболочку с зажатой кнопкой Option.
Запуск приложения в оболочке
Собственно использование Wineskin элементарно – просто запустите оболочку, созданную на этапе первичной настройки. Ассоциированное с ним приложение будет запущено и доступно для работы.
Решение возможных проблем
В процессе использования Вайнскин могут возникать разнообразные проблемы, рассмотрим методы решения наиболее распространенных из них.
При запуске оболочки ничего не происходит
Самая частая проблема – запустили оболочку, в панели Dock несколько секунд повисела задача, а затем исчезла. Причин у этой проблемы существует множество, а для их определения потребуется выполнить диагностику.
- Запустите настройку враппера – зажмите Option и дважды кликните левой кнопкой мыши по его иконке, далее выберите «Advanced».
Воспользуйтесь кнопкой «Test Run». Должно появится окно с сообщением об окончании запуска, нажмите в нём на кнопку «View».
Откроются текстовые документы с логами, переключитесь на файл с именем LastRunWine.log и обратите внимание на первые строки.
Как видим, ошибка в примере сигнализирует о неподдерживаемом типе файлов, в данном случае 64-битной программе, которые Wineskin запускать не умеет. Другие примеры ошибок:
- «Failed to initialize graphics» – неподдерживаемый графический рендер, поскольку Wineskin работает только с DX9;
- «wine: cannot find L»C:\\windows\\system32\\filename.exe» – исполняемый файл, привязанный к оболочке, удалён или перемещён, решение – заново выбрать требуемые данные;
Иные варианты сбоев более экзотичны и связаны скорее с запускаемым софтом, чем с самим транслятором.
Запущенное приложение работает неправильно
Порой программа или игра, запускаемая посредством Wineskin, может работать неправильно. Увы, но это неприятная норма – множество софта по-прежнему несовместимо с транслятором, особенно это касается современных компьютерных игр, которым для работы нужны Vulkan или DirectX 12, неподдерживаемые Вайнскин. Решение только одно – ждать обновления среды запуска.
Заключение
Теперь вам известны особенности использования Wineskin: как среду устанавливать, настраивать и запускать через неё различные приложения. Подводя итоги, напоминаем – транслятор, даже такой продвинутый, далеко не панацея и некоторые программы в нём всё равно не работают.
Помимо этой статьи, на сайте еще 12315 инструкций.
Добавьте сайт Lumpics.ru в закладки (CTRL+D) и мы точно еще пригодимся вам.
Отблагодарите автора, поделитесь статьей в социальных сетях.
Источник