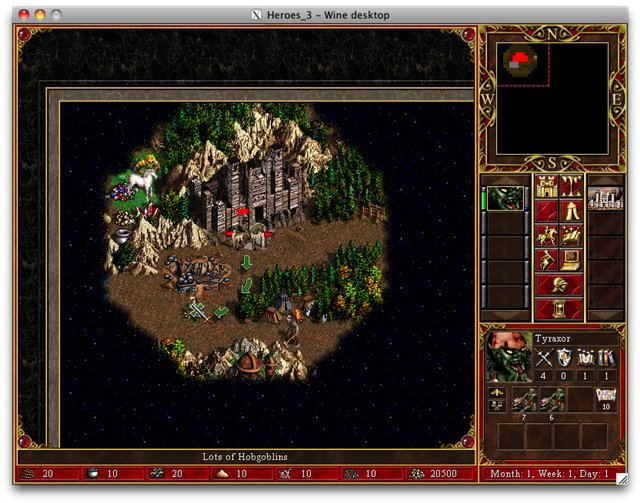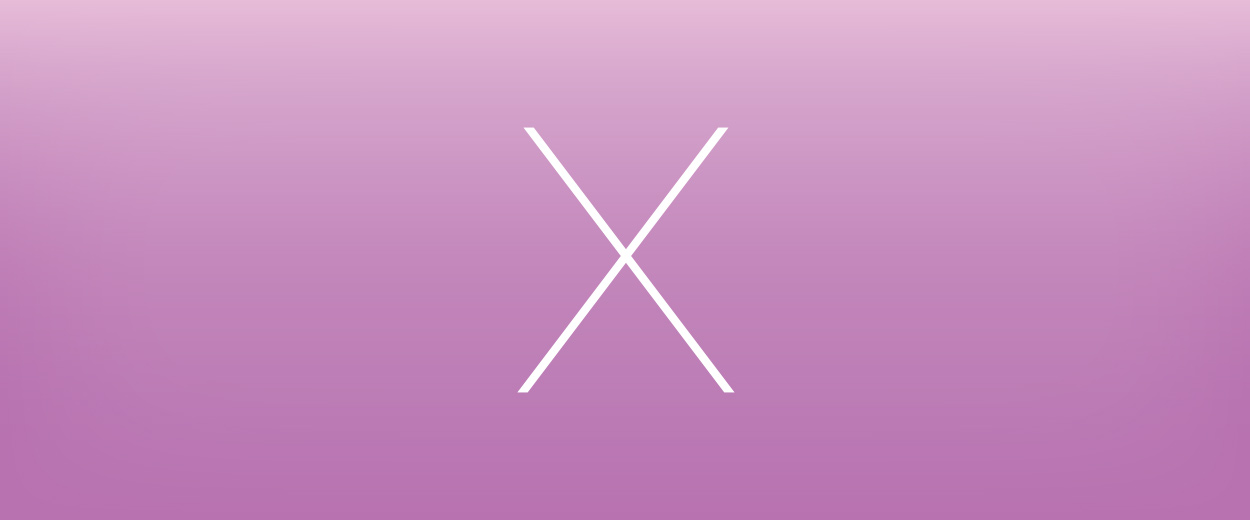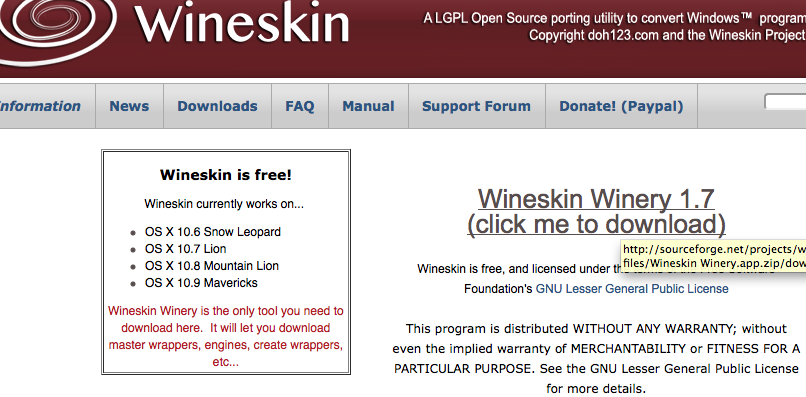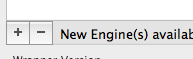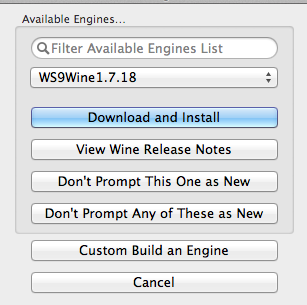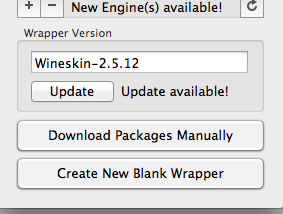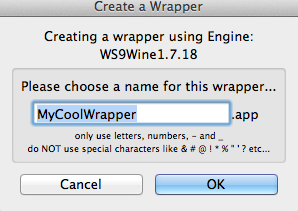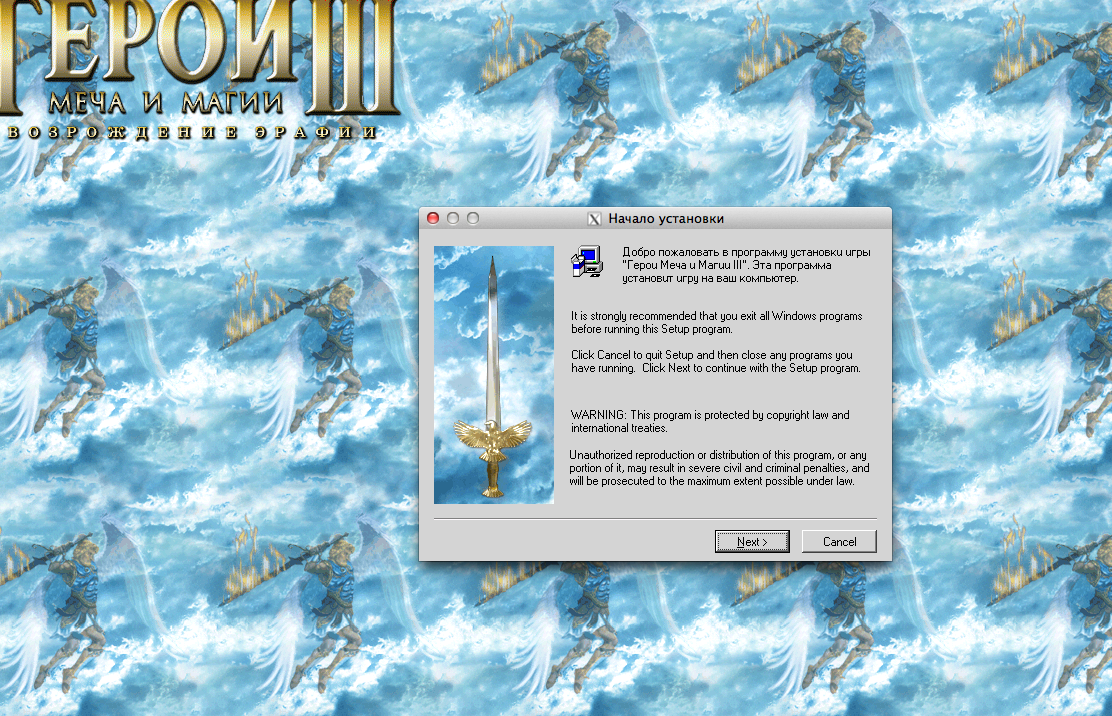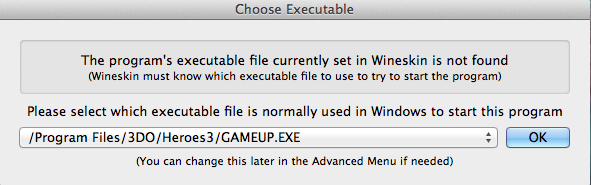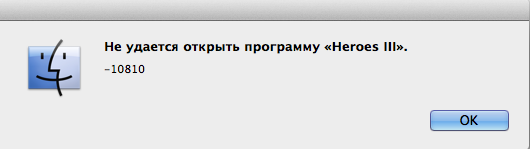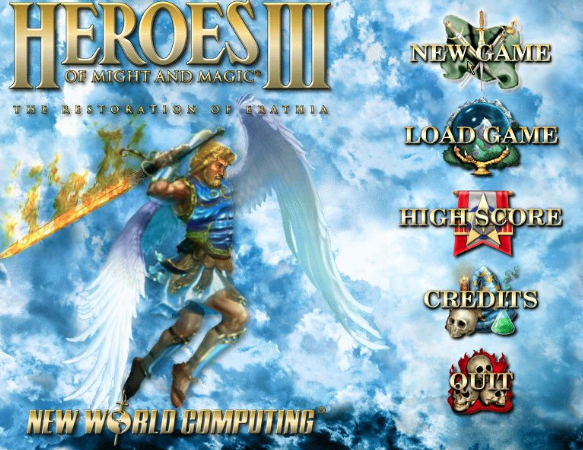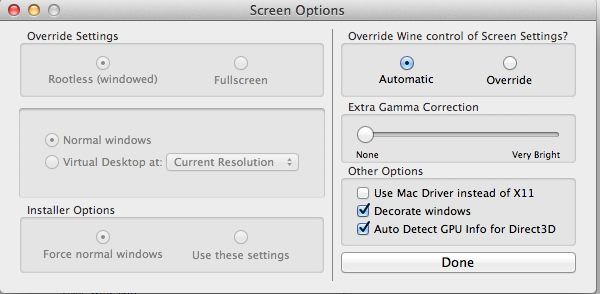- Повторный порт старых EXE-приложений с помощью Wineskin на Mac OS X 10.7.5 и 10.8.2
- Портирование приложений под Mac OS X (WineSkin)
- Как портировать игру на мак
- Использование оболочки Wineskin в macOS
- Использование Wineskin
- Установка Wineskin
- Первичная настройка Wineskin
- Настройка созданной оболочки
- Запуск приложения в оболочке
- Решение возможных проблем
- Заключение
Повторный порт старых EXE-приложений с помощью Wineskin на Mac OS X 10.7.5 и 10.8.2
В данной статье я хочу рассмотреть «оживление» старых, ранее портированных с помощью Wineskin приложений Windows, на операционных системах Mac OS X 10.7.5 и 10.8.2
На написание этой статьи меня вдохновили две бессонные ночи, ушедшие на поиск решения возникшей проблемы.
Итак, исходные данные:
1) Macbook Pro 13′ mid 2012;
2) OS X 10.8.2;
3) Желание поиграть в достаточно древнюю игру Syberia, официально не портированную на Mac.
Купив новый Macbook Pro, я сразу обнаружил на нем новую операционную систему 10.8.2, поэтому возможностей безболезненного отката не было. На различных форумах до этого я читал о возникающих проблемах с неофициальными Wineskin-портами игр при обновлении ОС. Через какое-то время вышли новые версии XQuartz и Wineskin, частично решающие проблему.
Но лишь частично.
Проблема заключалась в том, что все руководства по обновлению Wineskin предполагали наличие порта, сделанного на Wineskin engine выше версий 1.1.x, в которых уже имеется обширная настройка приложения, позволяющая обновить Wineskin Wrapper (из-за которого, собственно, и возникали проблемы).
Естественно, возникает вопрос: а что делать с приложениями портированными раньше? В «содержимом пакета» можно найти лишь WineskinSettings, не позволяющее обновить Wrapper.
Так же стоит отметить, что зачастую порт, сделанный собственноручно на новой версии Wineskin дает в результате серый или белый экран и проблему $DISPLAY в логе.
Перейдем к варианту решения, случайно найденному на англоязычном ресурсе
В наличии имеется:
1) Wineskin Winery 1.7
2) Старый порт приложения
3) Wineskin Wrapper 2.5.8
4) XQuartz 2.7.4
Инструкции:
1.1) С помощью Wineskin Winery скачиваем движок 1.5.x (нажав «+»)
1.2) Создаем новый файл .app («Create New Blank Wrapper»)
NB При этом в поле «Wrapper Version» должно быть написано «Wineskin-2.5.8»
2.1) Открываем старое приложение с помощью «содержимого пакета»
2.2) Открываем, созданный ранее Wrapper c помощью «содержимого пакета»
3.1) Копируем c заменой «Contents -> Resources -> drive_c» из п. 2.1 в п. 2.2
3.2) Копируем c заменой из «Contents -> Resources» три .reg файла (system.reg, user.reg, userdef.reg) из п. 2.1 в п. 2.2
4.1) Открываем, созданный ранее Wrapper c помощью «содержимого пакета»
4.2) Открываем Wineskin.app -> Advanced с помощью «Browse» находим и открываем исполнительный файл .EXE
4.3) Открываем Wineskin.app -> Advanced -> Tools, жмем «Refresh Wrapper»
5) Открываем Wineskin.app -> Advanced, жмем «Test Run».
Крайне надеюсь, что сэкономлю кому-то время этой небольшой инструкцией.
Источник
Портирование приложений под Mac OS X (WineSkin)
Более года, наша команда занимается переносом игр и приложений в операционную систему Mac OS, было портировано 99% запрошенных приложений. Для этого были разработаны специальные утилиты и врапперы, которые доступны в открытом коде. Но обо всех я сразу не успею рассказать. начну пожалуй с Wine Skin.
Что это такое?
WineSkin это просто оболочка сделанная для простоты создания портов Windows приложений для Mac OS X. Она может содержать Windows программу внутри, и также запустить ее. И запустите ее легко, просто дважды щелкнув файл, как обычный Mac. App. Окончательный App делается с помощью WineSkin, Xquartz и всеми конфигурации пользователя (в большинстве случаев).
На данный момент доступна Wineskin RC5 для Mac OS X 10.4, 10.5 и 10.6 (русский язык поддерживается)
В основу программы входят:
- Wine — Stock Wine version 1.1.34 X11
- Xquartz 2.5.0 (x.org server 1.7.2)
Встроенный утилиты:
- Installer — установка приложения в Wine Skin без Windows
- ScreenOptions — опции режима окна
- WineskinConfig — настройка Wine (рисунок 1)
- Winetricks — скрипты
рисунок 1
- Set Windows Executable — выбор запускаемог приложения внутри WineSkin
- Set Windows Executable flags — дополнительные параметры для запуска приложения, например, -exec Korich.cfg
- Set Icon — иконка формата ICNS (макс 512×512)
- Set Menubar Name — название приложение на основном меню
- Set Version Number — версия приложения
- Run Winecfg.exe — настройка внутренней системы
- Run Regedit.exe — запуск редактора реестра, для тонкой настройки
- Create a Custom EXE Launcher — для дополнительных приложений если с приложением устанавливаются дополнительные утилиты
- Remake wineprefix for new Wine version — удаляет всякий мусор с диска C внутри враппера
- Kill all Wine and Wineskin processes — закрывает конфиг и завершает работу всеч wine процессов
Пример:
Ну начну с самой любимой игры Heroes III 😉
1. вставляем диск с игрой и запускаем Installer и видим 
все делается в Mac OS X!
2. далее по инструкции установщика инсталируем игру куда Вам нужно, я оставил путь по умолчанию
3. запускаем ScreenOptions и выбираем Full Screen и разрешение для монитора, например 800×600
4. Запускаем WineskinConfig и выставляем запускаемый файл (Set Windows Executable). открывается окно с путем «C:\», переходим в ту папку где установлена игра и выбираем HEROES3.EXE
5. Добавляем иконку и устанавливаем отображаемое название на menubar (Heroes 3) 
6. Готово! 

На Данный момент разработка продолжается, если есть пожелания, то пишите 🙂
PS. зарабатываю на карму
PS2. перенес в Разработка под Mac OS X и iPhone
Источник
Как портировать игру на мак
В данной статье хотелось бы рассказать о способе поиграть в свои любимые windows игры на маке. При этом мы не будем использовать виртуальные машины типа VirtualBox или Parallels.
Для того, чтобы запустить любимую игру на маке, нам потребуется приложение WineSkin. Оно бесплатное и его свободно можно скачать с сайта разработчика.
Скачав приложение его необходимо запустить. Затем добавить новый движок.
Кликаем на +
затем жмем Download and Install
Вернувшись в основное меню, нажимаем Create New Blank Wrapper.
Затем пишем любое имя для нашей портируемой игры
В итоге вы увидите оповещение о том что наш врапер был успешно создан
По умолчанию он создается в директории /Users/Username/Applications/Wineskin
Кликаем на него правой кнопкой и выбираем показать содержимое пакета. Внутри запускаем файл с именем Wineskin. В открывшемся окне нажимаем Install Software. Далее мы увидим следующее меню.
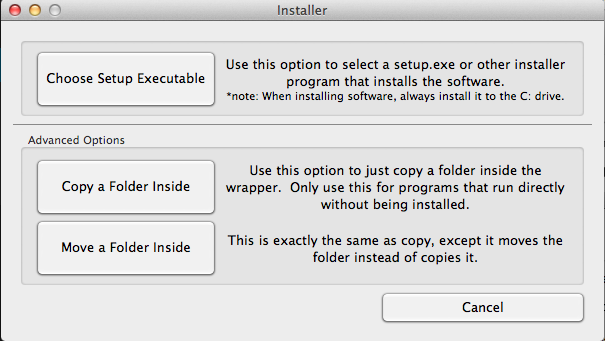
В данном примере расмотрим установку игры Герои 3. Кликаем на Choose Setup Executable. Указываем путь к установщику игры. Далее видим следующее
Далее устанавливаем приложение как будто мы работаем в Windows, просто нажимаем Next. Не рекомендую вам менять директорию установки, если вы новичек в использовании Wineskin.
После того как установка закончится, Wineskin попросит вас выбрать ехе файл, который запускает саму игру
Ничего страшного, если вы выберете не тот ехе файл. Его можно изменить в любое время. После того как мы выберем запускающий ехе файл, мы вернемся в начальное меню. Нажмем Quit. Возвращаемся в папку где лежит созданный нами врапер и запускаем его двойным кликом.
Если у вас вылезет подобная ошибка, то вам нужно перезагрузить компьютер, а затем запустить приложение
После перезагрузки запускаем наше приложение и видим
Супер игра запустилась, наслождаемся приложением =)
При портировании приложений могут возникнуть проблемы с отображением. Решается это все очень просто. Так же кликаем на врапер правой кнопкой — Показать содержимое пакета. Запускаем Wineskin и выбираем Set Screen Options. Далее видим:
Тут мы либо все оставляем на усмотрение wineskin, либо выбрав Override выставляем настройки для данного приложения вручную. Рекомендую настраивать вручную и выбирать параметры Fullscreen, Virtual Desktop at:Current Resolution. Затем нажимаем Done и наслаждаемся нашим приложением =)
P/S: Помимо игр, вы так же можете портировать любое другое win приложение. Конечно не все программы поддаются портированию таким способом. Например не получится портировать Corel Draw на MAC. Со списком не портируемых приложений можно ознакомиться на сайте разработчика wineskin.
Источник
Использование оболочки Wineskin в macOS
Использование Wineskin
Для начала упомянем о двух важных нюансах. Первый – Wineskin представляет собой 32-битное приложение, несовместимое с новейшей macOS Catalina, в которой прекращена поддержка «устаревшей» разрядности. Разработчики оболочки работают над проблемой, но на момент написания настоящей статьи (ноябрь 2019) решение пока не найдено. Второй – работа Wineskin не гарантируется на «хакинтошах», которые представляют собой обычные ПК или ноутбуки с установленной на них макОС. Теперь переходим непосредственно к использованию.
Установка Wineskin
После выяснения особенностей разберёмся с установкой приложения. Загрузочный файл можно получить с официального сайта по ссылке ниже.
- После загрузки страницы кликните по большой ссылке для получения установочного архива средства.
Подождите, пока архив будет скачан, после чего открывайте его (программа-архиватор не требуется). Распаковка будет выполнена автоматически, в результате чего вы получите исполняемый файл с именем Wineskin Winery.
На этом установка Вайнскин закончена.
Первичная настройка Wineskin
Далее потребуется настроить оболочку. Сама по себе она ни на что не способна, поэтому потребуется загрузить движок для работы добавленного приложения, затем сконфигурировать его для запуска программ.
- Первым делом проверьте, нет ли надписей «New Engine Available» и «Update» в основном окошке среды. Последний вариант более важен, поскольку с каждой новой версией поддерживается всё больше движков и запускаемых программ, поэтому при наличии обновлений лучше их скачать – для этого нажмите на кнопку «Update».
Появится окошко загрузчика, в нём можно переименовать полученный файл. Сделайте это, если хотите, затем нажмите «ОК» и дождитесь окончания загрузки.
Появится окно выбора и настройки движков. С помощью выпадающего меню выберите один из представленных вариантов – рекомендуется использовать самую новую доступную версию, на момент написания статьи это «WS9Wine 2.22», но можно попробовать и более старые и/или варианты для разработчиков, если в этом есть необходимость. После выбора нажмите «Download and Install».
Появится окошко загрузчика, принцип работы с ним такой же, как и с загрузчиком новых версий оболочки, упомянутым в шаге 1.
После установки движка в основном окне станет доступна кнопка «Create New Blank Wrapper», воспользуйтесь ею.
Задайте имя создаваемой оболочки-враппера. Назвать можно как угодно, но чтобы не путаться, рекомендуется ввести название программы, для которой создаётся инструмент запуска.
Важно! Поддерживается исключительно латиница и ограниченное число специальных символов!
По окончании создания появится соответствующее сообщение. Кликните по кнопке «View wrapper in Finder».
Откроется местоположение оболочки – по умолчанию это папка
Далее переходим к более тонкому конфигурированию.
Настройка созданной оболочки
Теперь выберем программу, которую хотим запустить в Wineskin, и настроим параметры работы оболочки.
- Для конфигурирования параметров враппера просто запустите его. Появится окно с опциями, первым выберите пункт «Install Software».
- «Choose Setup Executable» – позволяет полноценную установку приложения посредством инсталлятора, который нужно выбрать через Finder;
- «Copy a Folder inside» – копирует папку с уже установленной программой в среду выполнения;
- «Move a Folder inside» – то же, что и предыдущая, но папка вместо копирования перемещается.
Вне зависимости от выбранной опции будет запущен Файндер, в котором нужно выбрать либо EXE, либо MSI-инсталлятор, либо каталог с портативной версией программы, внутри которого находится исполняемый файл.
Далее появится диалоговое окно – в случае инсталлятора подтверждение, в случае портативного установленного софта – возможность вручную выбрать его основной EXE.
После добавления ПО вернёмся обратно к окну опций. Теперь используйте кнопку «Advanced».
В продвинутых настройках доступны три вкладки: «Configuration», «Tools» и «Options». Быстро рассмотрим их возможности:
- На вкладке «Configuration» можно указать иной EXE-файл, задать команды запуска (вроде –dx9 для выбора рендера), а также сменить название оболочки и выбрать альтернативную иконку;
Раздел «Tools» содержит в себе разнообразные утилиты, которые либо эмулируют работу тех или иных оснасток Windows (блок «Wine Tools»), либо являются хаками для облегчения запуска специфичных приложений и игр (позиции «Utilities»), либо представляют собой средства управления оболочкой (столбец «Wrapper Tools»);
После внесения всех параметров нажмите «Quit».
Если в дальнейшем понадобится получить доступ к дополнительным настройкам, запускайте созданную оболочку с зажатой кнопкой Option.
Запуск приложения в оболочке
Собственно использование Wineskin элементарно – просто запустите оболочку, созданную на этапе первичной настройки. Ассоциированное с ним приложение будет запущено и доступно для работы.
Решение возможных проблем
В процессе использования Вайнскин могут возникать разнообразные проблемы, рассмотрим методы решения наиболее распространенных из них.
При запуске оболочки ничего не происходит
Самая частая проблема – запустили оболочку, в панели Dock несколько секунд повисела задача, а затем исчезла. Причин у этой проблемы существует множество, а для их определения потребуется выполнить диагностику.
- Запустите настройку враппера – зажмите Option и дважды кликните левой кнопкой мыши по его иконке, далее выберите «Advanced».
Воспользуйтесь кнопкой «Test Run». Должно появится окно с сообщением об окончании запуска, нажмите в нём на кнопку «View».
Откроются текстовые документы с логами, переключитесь на файл с именем LastRunWine.log и обратите внимание на первые строки.
Как видим, ошибка в примере сигнализирует о неподдерживаемом типе файлов, в данном случае 64-битной программе, которые Wineskin запускать не умеет. Другие примеры ошибок:
- «Failed to initialize graphics» – неподдерживаемый графический рендер, поскольку Wineskin работает только с DX9;
- «wine: cannot find L»C:\\windows\\system32\\filename.exe» – исполняемый файл, привязанный к оболочке, удалён или перемещён, решение – заново выбрать требуемые данные;
Иные варианты сбоев более экзотичны и связаны скорее с запускаемым софтом, чем с самим транслятором.
Запущенное приложение работает неправильно
Порой программа или игра, запускаемая посредством Wineskin, может работать неправильно. Увы, но это неприятная норма – множество софта по-прежнему несовместимо с транслятором, особенно это касается современных компьютерных игр, которым для работы нужны Vulkan или DirectX 12, неподдерживаемые Вайнскин. Решение только одно – ждать обновления среды запуска.
Заключение
Теперь вам известны особенности использования Wineskin: как среду устанавливать, настраивать и запускать через неё различные приложения. Подводя итоги, напоминаем – транслятор, даже такой продвинутый, далеко не панацея и некоторые программы в нём всё равно не работают.
Помимо этой статьи, на сайте еще 12315 инструкций.
Добавьте сайт Lumpics.ru в закладки (CTRL+D) и мы точно еще пригодимся вам.
Отблагодарите автора, поделитесь статьей в социальных сетях.
Источник