- Wmi provider host (WmiPrvSE.exe): Высокая загрузка ЦП в Windows 10
- Как понять, если WmiPrvSE.exe вызывает высокую загрузку процессора?
- Как исправить высокую загрузку процессора службой VMI Provider Host (WmiPrvSE.exe) в Windows 10
- 1. Перезапустите службу WMI
- 2. Обновите свой компьютер
- 3. Перезапуск других служб
- Почему процесс WMI Provider Host нагружает процессор и как этого избежать
- Для чего нужен сервис WMI Provider Host
- Почему wmiprvse.exe нагружает процессор
- Отключение сервиса WMI Provider Host
- Процесс WMI Provider Host: зачем нужен; что делать, если нагружает ПК
- Что такое WMI Provider Host
- Почему данный процесс может грузить ПК
- Что делать, если процесс WMI Provider Host грузит процессор на Windows 10
- Проверка на вирусы: как отличить вирус Wmiprvse.exe от подлинного процесса
- Отключение WMI Provider Host в службах
- Перезапуск службы
- Поиск приложения, из-за которого повысилась нагрузка
- Откат обновления Windows
- Видео: как удалить определённые обновления на Windows 10
- Чистая загрузка Windows
Wmi provider host (WmiPrvSE.exe): Высокая загрузка ЦП в Windows 10
Процесс VMI Provider Host (WmiPrvSE.exe) создает высокую загрузку процессора в Windows 10? На самом деле WmiPrvSE указывает на службу поставщика инструментария управления Windows, которая иногда постоянно использует ресурсы вашей системы. Необычное поведение процесса делает ПК медленным. Проблема WmiPrvSE.exe в основном возникает, когда служба не соответствует шаблонам, для которых она предназначена. Однако эта конкретная служба WmiPrvSE, используется разработчиками для целей мониторинга и в большинстве случаев сталкивается с производственной средой после обновления с Windows 7 до 10. Обычно пользователи часто открывают диспетчер задач и пытаются выяснить, в чем заключается проблема. Первое, что они делают, это проверяют запущенные процессы в диспетчере задач и пытаются найти причину проблемы. Итак, давайте разберем способы, как исправить высокую загрузку ЦП.
Как понять, если WmiPrvSE.exe вызывает высокую загрузку процессора?
В Windows 10, процесс WmiPrvSE.exe потребляет высокую загрузку ЦП (почти 100%) в течение нескольких минут в период времени 15-20 минут. Чтобы проверить, является ли высокая загрузка ЦП из-за WmiPrvSE.exe, вам нужно воспользоваться помощью диспетчера задач. Диспетчер задач можно открыть сочетанием кнопок Ctrl + Shift + Esc. Во вкладке «Процессы» вы увидите описание VMI Provider Host — это и есть WmiPrvSE.exe. Перейдите во вкладку подробности и найдете WmiPrvSE.exe и запомните ИД.
Далее откройте командную строку от имени администратора и введите команду tasklist /m wmiperfclass.dll . Вы увидите список процессов WmiPrvSE.exe с этим модулем. В основном индекс содержит один отдельный процесс, но если у вас есть как 32-разрядные, так и 64-разрядные клиенты, вам могут быть видны два процесса. Однако, если ИД перечисленных процессов аналогичен ИД диспетчера задач, существует высокая вероятность того, что вы столкнулись с проблемой высокой загрузки ЦП службы VMI Provider Host (WmiPrvSE.exe).
Как исправить высокую загрузку процессора службой VMI Provider Host (WmiPrvSE.exe) в Windows 10
1. Перезапустите службу WMI
После определения процесса, который использует много дескрипторов или много памяти, вы можете перезапустить его, потому-что в большинстве случаев проблема не больше, чем обычная утечка памяти. Выполните следующие действия:
- Нажмите сочетание кнопок Win + R и введите services.msc, чтобы запустить службы.
- В списке найдите «Инструментарий управления Windows«, нажмите на нем правой кнопкой мыши и выберите из меню «Перезапустить«.
2. Обновите свой компьютер
Иногда не получение последних обновлений системы могут вызывать эту проблему с загрузкой ЦП.
- Перейдите «Параметры» > «Обновление и безопасность» > «Центр обновления Windows» и проверьте наличие последних обновлений.
3. Перезапуск других служб
Многие пользователи форума Microsoft считают, что высокая загрузка ЦП этой конкретной службы вызвана некоторыми другими службами, связанными с WmiPrvSE.exe. Следовательно, когда вы перезапустите их, вы решите проблему высокой загрузки ЦП. Откройте командную строку от имени администратора и введите следующие команды по одной:
Некоторые службы не могут быть остановлены, так так как они в работе. По этому, может потребоваться загрузиться в Безопасном режиме или выполнить Чистую загрузку Windows .
Почему процесс WMI Provider Host нагружает процессор и как этого избежать
Процесс WMI Provider Host (Инструментарий управления Windows, он же wmiprvse.exe) играет важную роль в работе ОС Windows, при этом он работает в фоне, взаимодействуя с другими сериями. Благодаря этому, другие программы получают доступ к важной системной информации. Несмотря на то, что обычно не возникает никаких вопросов с работой WMI Provider Host, у ряда пользователей наблюдается 100% загруженность процессора и негативное влияние на оперативную память. Этого можно избежать, и в этой статье вы узнаете, как.
Содержание:
Для чего нужен сервис WMI Provider Host
Служба wmiprvse.exe необходима для предоставления программам и сценариям различной служебной информации и данных о работе ОС Windows. Это происходит по запросу соответствующего софта.
Например, программное обеспечение может получить информацию о состоянии системных обновления, просмотреть записи из журнала событий или запросить данные об установленных приложениях.
Наиболее важна данная функция системным администраторам, которые, используя WMI, могут централизованно получить сведения о всех компьютерах в сети через административную консоль. В штатной ситуации, на домашних версиях ОС, также может быть задействован сервис Инструментарий управления Windows. Запрос данных может происходить от сторонних программ, которые используют вышеназванный WMI интерфейс в своей работе.
Рядовые пользователи не используют данный сервис повседневно, однако через него можно получить ряд необходимой информации о “железе”: например, модель видеокарты, состояние HDD, объем ОЗУ, серийный номер ПК и прочие сведения, хотя для этих целей часто используется платный сторонний софт вроде AIDA64.
Почему wmiprvse.exe нагружает процессор
Сервис WMI Provider Host, теоретически, не должен как-либо нагружать процессор более 1-3%. Впрочем, когда у другого приложения или процесса возникает необходимость доступа к данным через Инструментарий управления Windows, может кратковременно увеличиваться нагрузка на CPU. Поэтому, если вы видите, что столбик CPU стал меняться напротив процесса WMI – скорее всего, речь именно об этом.
Тревогу нужно поднимать в ситуации, когда уровень нагрузки на CPU остается на стабильно высоком уровне долгое время и повышает его температуру.
Чтобы скорректировать работу WMI, можно задействовать 2 способа:
- Перезагрузить ПК.
- Перезапустить сервис Инструментарий управления windows (wmiprvse.exe).
С первым способов ничего сложного нет, поэтому рассмотрим второй.
- Откройте Пуск.
- Введите Services.msc, нажмите Ввод.
- Запустится инструмент Службы.
- Найдите в списке Инструментарий управления Windows.
- В контекстном меню (щелчок правой кнопкой мыши) выберите команду Перезапустить.
Одна из причин, вследствие которой “Инструментарий управления Windows” использует много ресурсов – использование данных WMI другой службой. Соответственно, можно поискать другие службы WIndows, которые могут потреблять много ресурсов процессора.
Для этого используйте встроенный в Windows инструмент “Просмотр событий”.
- Откройте Пуск > Введите “Просмотр событий”. (Как вариант, откройте контекстное меню Пуск и найдите пункт “Просмотр событий”.)
- Через левую колонку навигации перейдите в Журналы приложений и служб > Microsoft > Windows > WMI-Activity > Operational.
- Обратите внимание на все события с уровнем Ошибка.
- Нажмите на событие с ошибкой
- Во вкладке Общие доступна детальная информация об ошибке. Найдите в тексте ClientProcessId и соответствующий номер.
- Этот номер закреплен за сервисом, который вызвал ошибку WMI.
- Ознакомьтесь с похожими ошибками. Если ClientProcessId имеет один и тот же номер, скорее всего, виновником загруженности процессора является именно он.
- Откройте Диспетчер задач от имени администратора. Правая кнопка мыши на Пуск > Диспетчер задач (или сочетание клавиш Ctrl+Shift+Escape).
- Убедитесь в том, что колонка “ИД процесса” доступна.
- Как вариант, перейдите во вкладку Подробности.
- Отсортируйте колонку “ИД процесса” по алфавиту.
- Найдите номер процесса, который, вероятно, является причиной сбоя (см. выше ClientProcessId).
- Вы можете снять задачу или деинсталлировать программу с компьютера, чтобы ошибка не повторялась.
- Воспользуйтесь пунктом контекстного меню “Открыть расположение файла”, чтобы перейти к приложению, которое закреплено за “ИД процесса”.
- Если предыдущие пункты не помогли исправить работу WMI, попробуйте в Интернете найти похожие проблемы и их решение.
Отключение сервиса WMI Provider Host
Теоретически, вы можете отключить Инструментарий управления Windows, чтобы он не вызывал проблем с утечкой памяти и ресурсов процессора. Однако делать это категорически не желательно: скорее, это приведет ко множеству системных конфликтов, особенно что касается встроенных в Windows программ.
Советуем решить проблему вышеописанным способом – найти зависимый от службы WMI сервис и отключить его.
Если вам не помогла инструкция – пожалуйста, сообщите о проблеме нам через комментарии, попробуем помочь вам советом.
Процесс WMI Provider Host: зачем нужен; что делать, если нагружает ПК
Процесс WMI Provider Host — один из важных компонентов Windows, который обычно не отнимает много системных ресурсов. Тем не менее бывают и исключения из этого правила. Что делать, если WMI начинает отбирать память у компьютера и, таким образом, замедлять его работу? Рассмотрим сегодня, что это за процесс, и как решить проблемы с ним разными методами.
Что такое WMI Provider Host
Аббревиатура WMI расшифровывается как Windows Management Instrumentation. В переводе с английского — инструмент управления операционной системы. Этот процесс создали, чтобы приложения и сервисы могли запрашивать необходимую для них информацию у системы и тут же вовремя её получать.

С помощью процесса WMI пользователь может получить информацию, которая не отображена в интерфейсе компьютера, например, серийный номер ПК, состояние жёсткого диска или модель материнской платны. WMI также отвечает за подключение внешнего оборудования к ПК (наушников, колонок, принтеров и т. д.) и управление им.
Почему данный процесс может грузить ПК
Процесс WMI не потребляет постоянно много ресурсов ПК. Его некоторая активность может наблюдаться, когда какая-то утилита делает запрос информации через WMI. Таким образом, временное увеличение нагрузки на ЦП, «оперативку» и жёсткий диск — норма. Через некоторое время нагрузка уходит. Если же наблюдается потребление большого количества ресурсов этим процессом в течение долгого времени, значит, что-то не так с процессом.
По каким причинам процесс может грузить систему?
- Вирус. Если наблюдается непривычное увеличение нагрузки, возможно, это не настоящий процесс WMI, а замаскированный вирус. Здесь необходимо убедиться в том, что он неподлинный и вылечить систему.
- Неправильное обновление. Апдейт Windows может установиться некорректно по каким-то причинам. Это, в свою очередь, может вызвать аномальное поведение WMI.
- Некорректно установленное приложение. Оно может, таким образом, запрашивать данные неправильно, что и будет заставлять процесс потреблять больше ресурсов, чем требуется.
Что делать, если процесс WMI Provider Host грузит процессор на Windows 10
При аномальной нагрузке от процесса WMI Provider Host необходимо принимать меры. Есть несколько способов исправить ситуацию. Они подойдут даже новичкам, так как в инструкции все действия будут рассмотрены подробно и пошагово.
Проверка на вирусы: как отличить вирус Wmiprvse.exe от подлинного процесса
Чрезмерная нагрузка на ресурсы ПК от Wmiprvse.exe может быть вызвана вирусом, который замаскировался под данный процесс. Как выяснить, настоящий ли это процесс?
- Сначала необходимо вызвать на экране «Диспетчер задач». В Windows 10 это сделать намного проще, чем в предыдущих версиях: нажимаем правой клавишей мышки на «Панель задач» и в меню на тёмном фоне выбираем пункт «Диспетчер задач».
Откройте «Диспетчер задач» через контекстное меню «Панели задач»
- Теперь ищем в перечне в первой вкладке процесс Wmiprvse.exe.
- Щёлкаем по нему правой клавишей и в меню выбираем «Открыть расположение файла».
- Именно нетипичное расположение файла указывает на то, что процесс, вероятнее всего, вирус, а не подлинная стандартная служба Windows. На экране должно появиться окно «Проводника Windows» с выделенным файлом в списке. В частности, должна запуститься папка System32 или wbem, расположенная на системном диске.
- Если открылся совершенно другой раздел, проверяем ПК антивирусом. Лучше всего в этой ситуации запустить полное сканирование всех жёстких дисков. Сделайте перед этим апдейт антивируса при необходимости. В случае обнаружения вредоносного ПО, программа его удалит или поместит в карантин (изолирует от всех других файлов), а затем сама вылечит систему.
Проверьте свой ПК на наличие вирусов с помощью функции полного сканирования в антивирусе
Отключение WMI Provider Host в службах
Вы можете деактивировать процесс WMI Provider Host («Инструментарий управления Windows») в окне «Службы» или «Диспетчер задач», однако делать это крайне не рекомендуется, так как это может вызвать сбои в системе: могут отключиться важные компоненты Windows. При этом ситуацию вы не исправите: процесс после отключения вновь запустится и будет потреблять ресурсы и дальше. Для решения проблемы необходимо найти сторонний процесс, который постоянной обращается к WMI и, таким образом, нагружает его.
Перезапуск службы
Перед тем как искать процесс, который заставляет Wmiprvse.exe нагружать процессор, попробуйте сделать перезапуск последнего в окне «Службы». Возможно, это единичный сбой. После перезагрузки служба в таком случае начнёт работать в нормальном режиме. Перезапустите ПК либо сделайте следующее в окне «Службы»:
- На клавиатуре зажмите две клавиши: Win и R. В появившемся поле «Открыть» вставьте код services.msc, чтобы запустить окно «Службы».
Введите команду services.msc в поле «Открыть»
- В большом перечне отыщите службу под названием «Инструментарий управления Windows». Кликаем по ней правой клавишей, а потом выбираем опцию «Перезапустить».
Выберите опцию «Перезапустить» в контекстном меню
- Если у вас открыта вкладка «Расширенный», слева у вас будет меню, в котором будет также ссылка «Перезапустить».
Кликните по ссылке «Перезапустить» в средней части окна «Службы»
Поиск приложения, из-за которого повысилась нагрузка
Wmiprvse.exe может потреблять много ресурсов устройства, если к нему постоянно обращается какой-то другой процесс утилиты, установленной на ПК, или подключённого оборудования. Она может неверно работать или просто запрашивать большой объём данных для своих потребностей от WMI-поставщиков. Как в этом случае быть:
- Снова вызываем окно «Выполнить»: зажимаем одновременно две кнопки на клавиатуре: Win и R. Вводим код Eventvwr.msc, чтобы открыть окно «Просмотр событий».
Вставьте в поле «Открыть» код Eventvwr.msc
- В появившемся окне вам нужно поочерёдно открывать следующие блоки: «Журналы приложений и служб» – Microsoft — Windows — WMIActivity — Operational.
- В средней части окна журнала отыщите в перечне пункт «Ошибка». Если там такой не один пункт, откройте несколько первых (то есть самых свежих): кликните левой клавишей мышки по нему и в первой вкладке «Общие» найдите пункт ClientProcessId. Это и есть номер процесса, из-за которого возникла ошибка WMI. Вам необходимо просто запомнить это номер. В данном случае это число 948.
Кликните левой кнопкой по одной из первых ошибок и найдите идентификатор ClientProcessId
- Теперь запустите «Диспетчер задач» через контекстное меню «Панели задач». Переключаемся в окне сразу на вкладку «Подробности». Кликните по заголовку столбца «ИД процесса», чтобы легче было найти процесс по номеру. Находим процесс. В нашем случае ошибку вызывал NvBackend.exe.
Найдите в списке приложение с номером ClientProcessId
После определения виновника необходимо решать проблему уже с ним. Вы можете просто перезагрузить найденный процесс или же остановить его работу в «Диспетчере задач» (воспользуйтесь кнопкой «Снять задачу»). Если это не помогает, обновите приложение, которое нагружает процесс Wmiprvse.exe либо переустановите его.
Если вы им вовсе не пользуетесь, удалите его с ПК. Для этого рекомендуется взять сторонний деинсталлятор, например, CCleaner или RevoUninstaller. Эти программы помогут качественно удалить приложение: не останется никаких остаточных записей в виде записей в реестре после очистки.
Чтобы определить, не нагружает ли процесс ЦП из-за какого-то подключённого к ПК устройства, по очереди отсоединяйте то или иное оборудование (мышка, принтер, клавиатура, сканер, колонки и т. д.) и наблюдайте за системой через «Диспетчер задач».
Откат обновления Windows
Если апдейт был неправильно установлен, это может вызвать аномальную загрузку ЦП процессом Wmiprvse.exe. Если ресурсов стало потребляться много сразу после обновления, скорее всего, в этом и причина. В этом случае необходимо сделать ручной откат: удалить установленные обновления, чтобы системы снова смогла их загрузить и установить, но уже корректно. Приступим к процедуре:
- На клавиатуре зажимаем две кнопки: Win и I, чтобы на экране появилось окно «Параметры Windows». Если сочетание не срабатывает на вашем ПК, открывайте меню «Пуск» и кликайте по шестерёнке над кнопкой для выключения устройства.
Кликните по иконке в виде шестерёнки, чтобы открыть окно «Параметры Windows»
- Среди всех плиток нас интересует только одна — «Обновления и безопасность». Щёлкаем по ней. Она находится в последнем ряду.
Кликните один раз по разделу «Обновления и безопаность»
- После этого мы попадём сразу в нужную вкладку «Центр обновления Windows». Здесь кликаем по ссылке «Просмотреть журнал установленных обновлений».
Кликните по ссылке «Просмотреть журнал установленных обновлений»
- На следующей странице жмём на «Удалить обновления».
Кликните по первой ссылке «Удалить обновления» для запуска нового окна
- На экране появится другое окно с перечнем недавних обновлений. Кликаем по самому последнему правой клавишей и нажимаем на единственный пункт в контекстном меню «Удалить».
В контекстном меню первого апдейта в списке кликните по «Удалить»
- Подтверждаем своё намерение удалить последнее обновление. Ждём, когда процедура завершится и проверяем, не снизилась ли нагрузка на ЦП. Если нет, попробуйте удалить ещё одно обновление в этом же списке. Не переживайте — после удаления система сама снова установит их, но на этот раз без ошибок. В результате процесс Wmiprvse.exe не будет нагружаться.
Нажмите на «Да», чтобы подтвердить удаление
Видео: как удалить определённые обновления на Windows 10
Чистая загрузка Windows
Ещё один выход из сложившейся ситуации — «чистый» запуск Windows без загрузки всех ненужных процессов программ, которые и могут заставлять WMI потреблять много системных ресурсов.
- Запускаем окно «Выполнить» через сочетание двух кнопок: Win + R. В нём вставляем код msconfig. Чтобы окно выполнило команду, кликаем по ОК либо нажимаем на Enter.
Вставьте команду msconfig в поле «Открыть»
- На экране появится «Конфигурация системы». В этом окне нам нужен третий раздел «Службы». В нём необходимо установите отметку слева от опции «Не отображать службы Microsoft».
Поставьте галочку рядом с «Не отображать службы Майкрософт» и нажмите на кнопку «Отключить все»
- После этого жмём на кнопку «Отключить все».
- Заходим в «Диспетчер задач» через контекстное меню «Панели задач» (кликаем правой клавишей мышки) или с помощью комбинации клавиш Ctrl + Alt + Delete.
- В четвёртой вкладке «Автозагрузка» отключите все утилиты, которые активируются сразу при запуске Windows. Для этого выберите левой кнопкой объект, а затем нажмите на кнопку «Отключить», расположенную справа внизу окна. Эта же опция доступна в меню пункта.
Выключите все активированные приложения во вкладке «Автозагрузка»
WMI Provider Host может сильно нагружать систему, если является замаскированным вирусом или если какая-либо утилита, которая запрашивает постоянно информацию у системы через этот процесс, некорректно работает. Если нагрузка на систему большая, сначала необходимо убедиться, что это не вредоносное ПО, а затем выяснить, какое приложение обращается к этому процессу. После этого обновите либо переустановите утилиту. В качестве дополнительных решений выступают откат обновлений и «чистая» загрузка Windows.
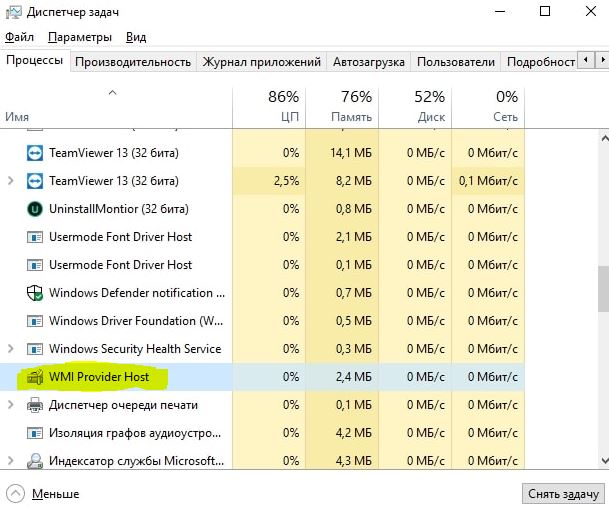
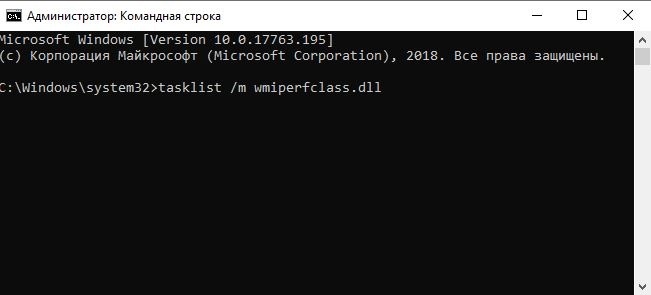
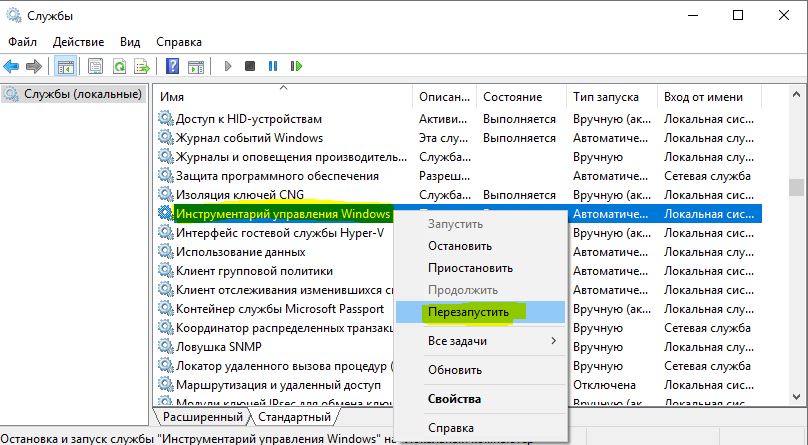










 Откройте «Диспетчер задач» через контекстное меню «Панели задач»
Откройте «Диспетчер задач» через контекстное меню «Панели задач» Проверьте свой ПК на наличие вирусов с помощью функции полного сканирования в антивирусе
Проверьте свой ПК на наличие вирусов с помощью функции полного сканирования в антивирусе Введите команду services.msc в поле «Открыть»
Введите команду services.msc в поле «Открыть» Выберите опцию «Перезапустить» в контекстном меню
Выберите опцию «Перезапустить» в контекстном меню Кликните по ссылке «Перезапустить» в средней части окна «Службы»
Кликните по ссылке «Перезапустить» в средней части окна «Службы» Вставьте в поле «Открыть» код Eventvwr.msc
Вставьте в поле «Открыть» код Eventvwr.msc Кликните левой кнопкой по одной из первых ошибок и найдите идентификатор ClientProcessId
Кликните левой кнопкой по одной из первых ошибок и найдите идентификатор ClientProcessId Найдите в списке приложение с номером ClientProcessId
Найдите в списке приложение с номером ClientProcessId Кликните по иконке в виде шестерёнки, чтобы открыть окно «Параметры Windows»
Кликните по иконке в виде шестерёнки, чтобы открыть окно «Параметры Windows» Кликните один раз по разделу «Обновления и безопаность»
Кликните один раз по разделу «Обновления и безопаность» Кликните по ссылке «Просмотреть журнал установленных обновлений»
Кликните по ссылке «Просмотреть журнал установленных обновлений» Кликните по первой ссылке «Удалить обновления» для запуска нового окна
Кликните по первой ссылке «Удалить обновления» для запуска нового окна В контекстном меню первого апдейта в списке кликните по «Удалить»
В контекстном меню первого апдейта в списке кликните по «Удалить» Нажмите на «Да», чтобы подтвердить удаление
Нажмите на «Да», чтобы подтвердить удаление Вставьте команду msconfig в поле «Открыть»
Вставьте команду msconfig в поле «Открыть» Поставьте галочку рядом с «Не отображать службы Майкрософт» и нажмите на кнопку «Отключить все»
Поставьте галочку рядом с «Не отображать службы Майкрософт» и нажмите на кнопку «Отключить все» Выключите все активированные приложения во вкладке «Автозагрузка»
Выключите все активированные приложения во вкладке «Автозагрузка»


