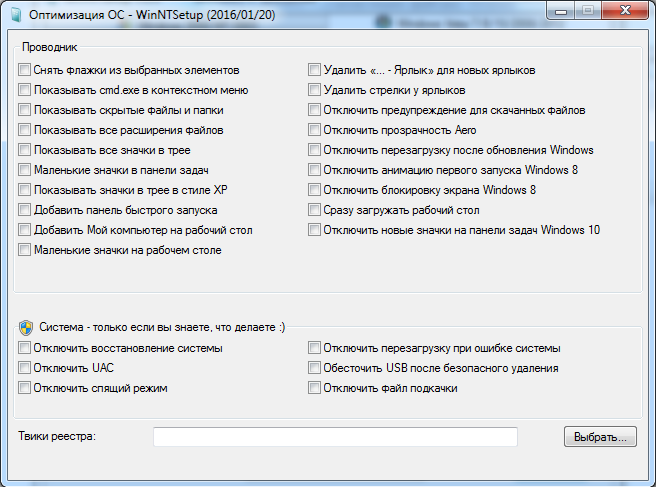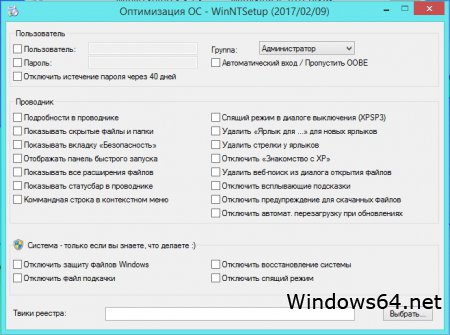- WinNTSetup
- WinNTSetup как пользоваться
- Установка Windows на виртуальный жесткий диск (VHD)
- Скачать WinNTSetup
- WinNTSetup portable — для создания загрузочной флешки
- WinNTSetup portable — для создания загрузочной флешки
- Как установить Windows 10
- Как установить Windows 7, 8.1, 10 с помощью утилиты WinNTSetup
- Как установить Windows 7, 8.1, 10 с помощью утилиты WinNTSetup
- Как установить Windows 10
- Как установить Windows 7, 8.1, 10 с помощью утилиты WinNTSetup
- Как установить Windows 7, 8.1, 10 с помощью утилиты WinNTSetup
WinNTSetup
WinNTSetup (Windows Setup Tool) – программа для создания дополнительного загрузочного модуля операционной системы Windows. Утилита является неким альтернативным инсталлятором, что позволяет установить вторую операционную систему как в свободный раздел внутреннего или внешнего жесткого диска, так и на виртуальный жесткий диск (VHD) и флешку. При этом наличие флешки или диска с дистрибутивом не обязательно (но, если есть необходимость, для установки можно использовать эти накопители).
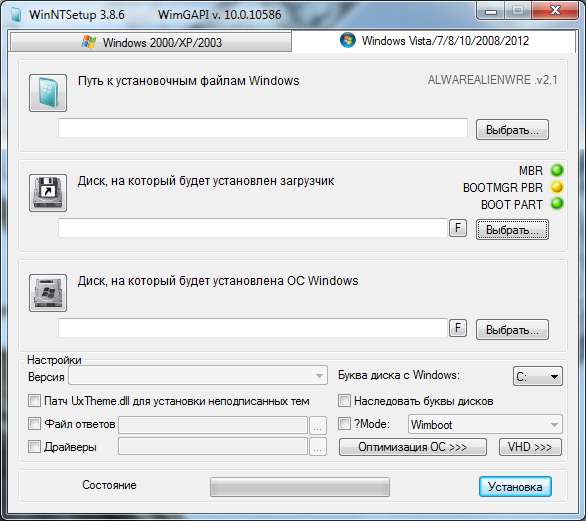
К главным особенностям WinNTSetup можно отнести следующие:
- Поддерживает работу с Windows 2k/XP/2003/2008/2012/Vista/7/8.x x86/x64.
- Не требует установки (Portable версия).
- Полностью русифицированный интерфейс.
- Работает даже на самых минималистичных WinPE.
- Поддерживает все существующие файлы WIM: WIM / SWM (XPRESS / LZX / XPRESS HUFFMAN = Wimboot сжатие).
- Поддерживает незашифрованные файлы ESD (LZMS сжатый WIM).
- Поддерживает опцию WimBoot.
- Поддерживает «Windows to Go» для ОС Windows 7 и более поздних версий.
- Поддерживает интеграцию драйверов в систему.
- Гибкие предустановочные настройки.
WinNTSetup как пользоваться
Пользоваться программой достаточно просто, но если у вас возникли трудности, вам поможет эта инструкция.
- При первом запуске программа потребует загрузки дополнительных ADK файлов для дальнейшей работы, загружаем и попадаем в главное окно программы.
- Указываем путь к файлу install.wim, который лежит в папке с распакованным ISO-образом дистрибутива операционной системы.
- Указываем раздел диска для бутсектора и менеджера загрузки. Раздел диска должен быть активным, для этого нужно зайти в «Управление дисками» системы Windows и «Сделать раздел активным». После этого действия, все манипуляции с WinNTSetup нужно завершить до конца, в противной случае вы не сможете загрузиться (нельзя выключать или перезагружать компьютер после этого этапа).
- Указываем раздел, куда будет установлена Windows (это может быть тот же раздел, куда устанавливается загрузчик). Нажимаем кнопку «F», расположенную рядом с кнопкой выбора, и форматируем выбранный раздел.
- Указываем папку с драйверами (если есть необходимость, можно сразу выбрать драйвера под конкретное железо).
- Нажимаем кнопку «Установка», обязательно ставим галочки «Найти и добавить в меню загрузки все версии Windows» и «Автоматически перезагрузить ПК после установки».
- Ожидаем распаковки образа.
- Компьютер перезагружается, выбираем только что установленную систему из загрузочного меню.
- Ожидаем определения устройств и создания учётных записей после первого запуска.
- Дополнительные библиотеки и софт лучше устанавливать позднее, при помощи WPI.
Установка Windows на виртуальный жесткий диск (VHD)
В WinNTSetup есть встроенная функция создания VHD – виртуального жесткого диска, на который можно установить вторую систему. Этот способ более предпочтителен, так как проще и безопаснее описанного выше, ведь система не ставится на отдельный логический раздел, который нужно предварительно подготовить.
Создайте разделы VHD и назначьте букву диска.
Выберите VHD диск в качестве установки привода (убедитесь, что вы загружаете диск IST в активный раздел на физическом диске – активным его можно сделать через «Управление дисками»).
Скачать WinNTSetup
Программа обладает впечатляющим функционалом, легка в освоении и проста в использовании. Распространяется она исключительно бесплатно. В архиве представлена версия для 32 и 64 разрядных систем Windows, не требующая инсталляции.
WinNTSetup portable — для создания загрузочной флешки
Дополнительное информация
Версия: 3.8.7.3 portable
Язык интерфейса: Русский и другие
Официальный сайт: https://www.msfn.org
Формат файла: .EXE
Лечение: не нужно
Размер: 2.13 Mb
Программа работает со следующими операционными системами
winntsetup — установка windows XP
winntsetup — windows 7 на 64 bit и на 32 bit
winntsetup — windows 8.1 на 64 bit и на 32 bit
winntsetup — windows Vista на 64 bit и на 32 bit
winntsetup — windows 10 на 64 bit и на 32 bit
Скриншоты установленного оригинального WinNTSetup portable

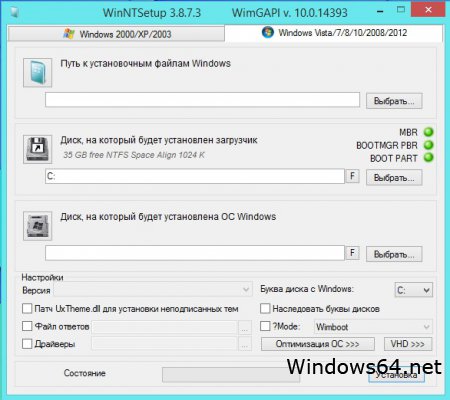
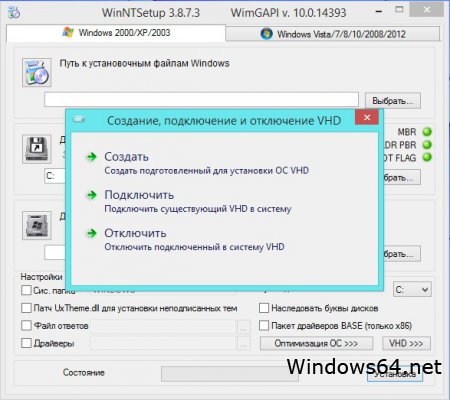
WinNTSetup – бесплатная программа, позволяющая быстро создать установочный диск или флешку. Данная версия программы WinNTSetup — портативная, по этому не требует установки на компьютер. Эта утилита позволит создать специальный USB инсталлятор, с помощью которой возможна легкая установка Windows — операционной системы на компьютере. В ISO образах допускаются некоторые пользовательские изменения по умолчнию для браузера Chrome, каждый может без проблем изменить настройки браузера на свои предпочтительные. Все авторские сборки перед публикацией на сайте, проходят проверку на вирусы. ISO образ открывается через dism, и всё содержимое сканируется антивирусом на вредоносные файлы.
WinNTSetup portable — для создания загрузочной флешки
Дополнительное информация
Версия: 3.8.7.3 portable
Язык интерфейса: Русский и другие
Официальный сайт: https://www.msfn.org
Формат файла: .EXE
Лечение: не нужно
Размер: 2.13 Mb
Программа работает со следующими операционными системами
winntsetup — установка windows XP
winntsetup — windows 7 на 64 bit и на 32 bit
winntsetup — windows 8.1 на 64 bit и на 32 bit
winntsetup — windows Vista на 64 bit и на 32 bit
winntsetup — windows 10 на 64 bit и на 32 bit
Скриншоты установленного оригинального WinNTSetup portable

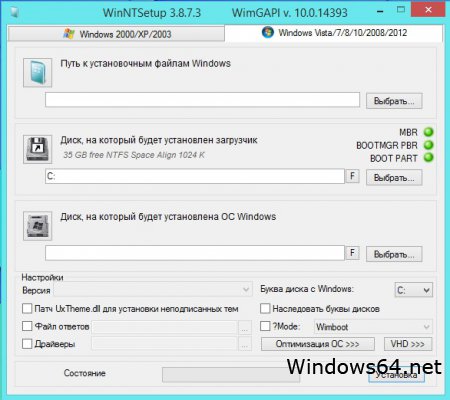
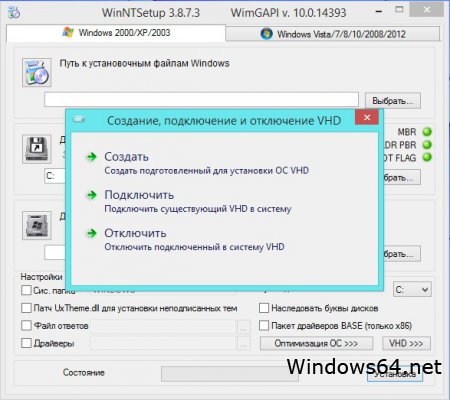
WinNTSetup – бесплатная программа, позволяющая быстро создать установочный диск или флешку. Данная версия программы WinNTSetup — портативная, по этому не требует установки на компьютер. Эта утилита позволит создать специальный USB инсталлятор, с помощью которой возможна легкая установка Windows — операционной системы на компьютере. В ISO образах допускаются некоторые пользовательские изменения по умолчнию для браузера Chrome, каждый может без проблем изменить настройки браузера на свои предпочтительные. Все авторские сборки перед публикацией на сайте, проходят проверку на вирусы. ISO образ открывается через dism, и всё содержимое сканируется антивирусом на вредоносные файлы.
Как установить Windows 10
- Просмотров: 236 614
- Автор: admin
- Дата: 7-04-2015
Как установить Windows 7, 8.1, 10 с помощью утилиты WinNTSetup
Как установить Windows 7, 8.1, 10 с помощью утилиты WinNTSetup
WinNTSetup3.zip. WinZip file
Приложение скачивается в архиве, разархивируем его.
Если вы работаете в 64-битной версии операционной системы, то запускаем WinNTSetup_64.exe
Главное окно программы.
Теперь перейдём в Управление дисками нашего компьютера.
Диск 0 — чистый жёсткий диск объёмом 250 ГБ, на который я хочу установить Windows 10 с помощью WinNTSetup.
Диск 1 — мой твердотельный накопитель с установленной Windows 8.1.
Перед установкой системы на диске 0 нам нужно создать раздел для загрузчика Windows 10, делается это очень просто. Создаём раздел (Новый том D:) объёмом 350 Мб.
Щёлкаем на нём правой мышью и выбираем Сделать раздел активным.
На месте нераспределённого пространства создаём диск (E:), на него будем устанавливать Windows 10.
Находим на нашем компьютере ISO-образ Windows 10
и присоединяем его к виртуальному дисководу (H:), в вашем случае буква дисковода может быть другой.
Переходим к программе WinNTSetup
В главном окне WinNTSetup нам нужно указать файлы Windows 10, а точнее файл install.wim находящийся в папке H:\sources . Жмём Выбрать.
Находим в проводнике файл H:\sources\ install.wim и жмём Открыть.
Выбираем диск, на который будет установлен загрузчик.
Выбираем созданный нами диск (D:) и жмём на кнопку Выбор папки.
Теперь выбираем диск, на который будет установлена Windows.
Выбираем диск (E:).
Перед тем, как нажать кнопку Установка войдите в Управление дисками и убедитесь ещё раз, что новый том (D:) имеет статус Активный , иначе загрузки с диска не произойдёт.
Жмём кнопку Установка.
Распаковка образа Windows
Первый этап установки закончен. Перезагружаемся.
При загрузке компьютера входим в БИОС и меняем приоритет загрузки на жёсткий диск Western Digital. Или войдите в меню загрузки и выберитевинчестер Western Digital, на который мы установили Windows 10.
Сразу попадаем в конечную фазу установки Windows 10.
Принимаем лицензионное соглашение
Пропустить этот шаг
Использовать стандартные параметры
Создать локальную учётную запись
Вводим имя пользователя и жмём Готово.
Загружается Windows 10.
Идём в Управление дисками.
Как и положено б уква диска операционной системы (C:), также W indows 10 отмонтировала букву скрытому разделу System Reserved (Зарезервировано системой) объём 350 МБ с файлами загрузки системы. То есть у нас нормальная операционка имеющая свой индивидуальный загрузчик не зависящий от ещё одного жёсткого диска установленного в компьютере.
Друзья, в следующей статье мы узнаем как произвести с помощью утилиты WinNTSetup у становку Windows 7 Enterprise по сети интернет!
Как установить Windows 10
- Просмотров: 236 614
- Автор: admin
- Дата: 7-04-2015
Как установить Windows 7, 8.1, 10 с помощью утилиты WinNTSetup
Как установить Windows 7, 8.1, 10 с помощью утилиты WinNTSetup
WinNTSetup3.zip. WinZip file
Приложение скачивается в архиве, разархивируем его.
Если вы работаете в 64-битной версии операционной системы, то запускаем WinNTSetup_64.exe
Главное окно программы.
Теперь перейдём в Управление дисками нашего компьютера.
Диск 0 — чистый жёсткий диск объёмом 250 ГБ, на который я хочу установить Windows 10 с помощью WinNTSetup.
Диск 1 — мой твердотельный накопитель с установленной Windows 8.1.
Перед установкой системы на диске 0 нам нужно создать раздел для загрузчика Windows 10, делается это очень просто. Создаём раздел (Новый том D:) объёмом 350 Мб.
Щёлкаем на нём правой мышью и выбираем Сделать раздел активным.
На месте нераспределённого пространства создаём диск (E:), на него будем устанавливать Windows 10.
Находим на нашем компьютере ISO-образ Windows 10
и присоединяем его к виртуальному дисководу (H:), в вашем случае буква дисковода может быть другой.
Переходим к программе WinNTSetup
В главном окне WinNTSetup нам нужно указать файлы Windows 10, а точнее файл install.wim находящийся в папке H:\sources . Жмём Выбрать.
Находим в проводнике файл H:\sources\ install.wim и жмём Открыть.
Выбираем диск, на который будет установлен загрузчик.
Выбираем созданный нами диск (D:) и жмём на кнопку Выбор папки.
Теперь выбираем диск, на который будет установлена Windows.
Выбираем диск (E:).
Перед тем, как нажать кнопку Установка войдите в Управление дисками и убедитесь ещё раз, что новый том (D:) имеет статус Активный , иначе загрузки с диска не произойдёт.
Жмём кнопку Установка.
Распаковка образа Windows
Первый этап установки закончен. Перезагружаемся.
При загрузке компьютера входим в БИОС и меняем приоритет загрузки на жёсткий диск Western Digital. Или войдите в меню загрузки и выберитевинчестер Western Digital, на который мы установили Windows 10.
Сразу попадаем в конечную фазу установки Windows 10.
Принимаем лицензионное соглашение
Пропустить этот шаг
Использовать стандартные параметры
Создать локальную учётную запись
Вводим имя пользователя и жмём Готово.
Загружается Windows 10.
Идём в Управление дисками.
Как и положено б уква диска операционной системы (C:), также W indows 10 отмонтировала букву скрытому разделу System Reserved (Зарезервировано системой) объём 350 МБ с файлами загрузки системы. То есть у нас нормальная операционка имеющая свой индивидуальный загрузчик не зависящий от ещё одного жёсткого диска установленного в компьютере.
Друзья, в следующей статье мы узнаем как произвести с помощью утилиты WinNTSetup у становку Windows 7 Enterprise по сети интернет!