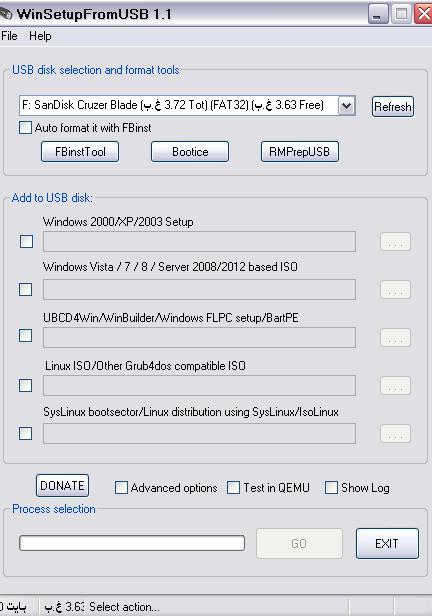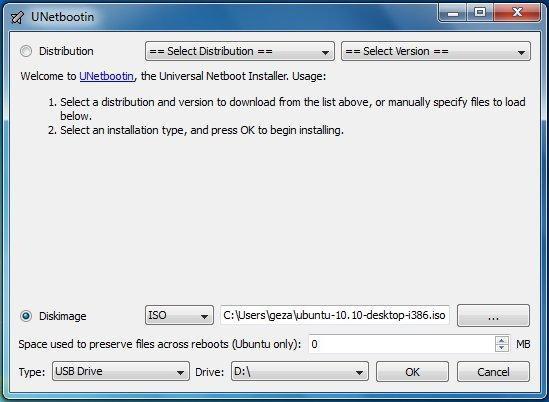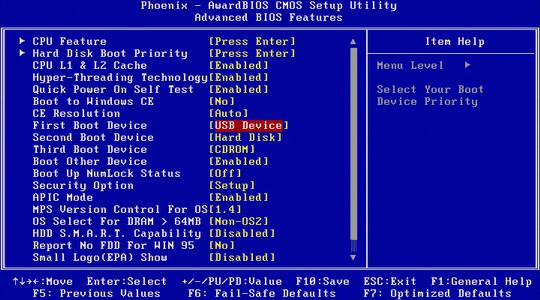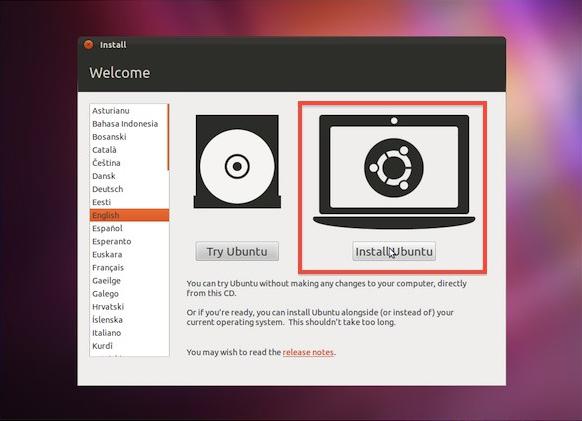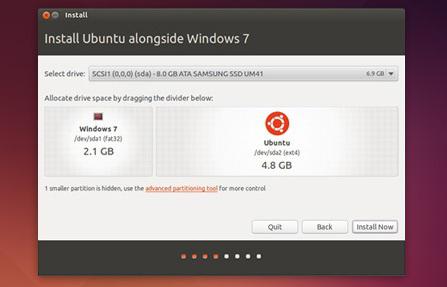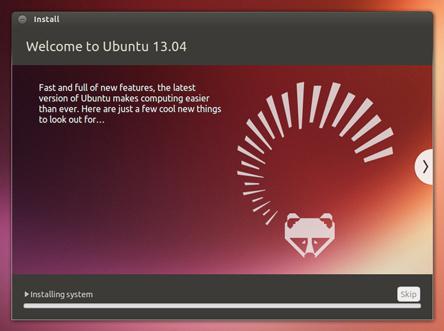- Создание загрузочного накопителя и установка Ubuntu с флешки
- Создание загрузочной флешки при помощи WinSetupFromUSB
- Создание загрузочного накопителя с помощью Unetbootin
- Настройки BIOS
- Подготовка
- Редактирование разделов HDD
- Завершение подготовки и установка
- Мультизагрузочная флешка с помощью WinSetupFromUSB 1.8
- Задачи, решаемые WinSetupFromUSB
- Особенности версии 1.8
- Как пользоваться утилитой WinSetupFromUSB 1.8
- Проблемы, которые могут возникнуть при использовании WinSetupFromUSB
- Информация о WinSetupFromUSB
- Видео
- Создание мультизагрузочной флешки с помощью программы WinSetupFromUSB
- 1. Содержимое мультизагрузочной флешки
- 2. Скачивание WinSetupFromUSB
- 3. Форматирование флешки
- 4. Добавление дистрибутива Windows
- 5. Нюансы с Windows XP
- 6. Добавление загрузочных носителей программ
- 7. Тестирование флешки
Создание загрузочного накопителя и установка Ubuntu с флешки
Если вы решили установить Ubuntu, но в компьютере нет привода для лазерных дисков, не стоит бежать к друзьям или в магазин. Сегодня для установки Ubuntu не требуется обязательного наличия дисковода, можно легко создать загрузочную флешку.
Создание загрузочной флешки при помощи WinSetupFromUSB
- Скачайте образ Ubuntu, благо, эта ОС бесплатная, поэтому проблем на этом шаге возникнуть не может.
- Скачайте программу WinSetupFromUSB. Ее можно найти на официальном сайте компании Microsoft.
- Запустите WinSetupFromUSB.
- На главном окне выберите ту USB-флешку, которую хотите использовать в качестве загрузочной. (Предварительно сохраните все важные данные, хранящиеся на накопителе, потому как в процессе работы программы он будет отформатирован).
- Установите флажок напротив пункта «Auto format».
- Поставьте галочку напротив пункта «Linux ISO».
- Нажмите на кнопку с тремя точками и укажите программе расположение образа Ubuntu.
- На экране отобразится диалоговое окно с предложением дать название пункту загрузчика Grub. Написать можно любое словосочетание, например, «Установка ubuntu c флешки». На процессе установки оно никак не отразится.
- Кликните по кнопке «Go», после чего приложение уведомит, что все данные на флеш-накопителе будут удалены. Подтвердите свой выбор и дождитесь окончания процесса.
Создание загрузочного накопителя с помощью Unetbootin
- Как и в предыдущем случае, сначала скачайте образ ОС Ubuntu.
- Скачайте программу Unetbootin с официального сайта. Она распространяется под лицензией GPL, поэтому её можно использовать бесплатно.
- Для того чтобы установка Ubuntu с флешки прошла без лишних проблем, перед началом создания загрузочного USB-накопителя придется его отформатировать.
- Кликните дважды по ярлыку «Компьютер». Щелкните правой кнопкой мыши по иконке USB-накопителя и выберите строку «Форматировать».
- Указав формат «FAT32», нажимайте на кнопку «Начать». (Форматирование удалит все данные на флешке, скопируйте все нужные файлы заранее).
- Запустите Unetbootin. При этом программа сразу предстанет в полной боевой готовности, устанавливать её не потребуется.
- Приложение представляет собой одно единственное окно, в котором и придется определить все настройки. В общем, для установки настроек придется выполнить три шага.
- В первую очередь укажите путь, где хранится образ Ubuntu.
- Затем выберите флешку, которую хотите использовать.
- Нажмите «Ок» и дождитесь завершения процесса. Вам может показаться, что программа зависла. Даже Windows при попытке обратиться к приложению отметит, что процесс не отвечает. Наберитесь терпения, Unetbootin часто так себя ведет во время записи данных.
- Если образа диска Ubuntu у вас нет, можно выбрать в самом верху окна дистрибутив, который будет скачан программой автоматически. Этот способ установки подходит только тем, у кого обмен данных с интернетом происходит на высокой скорости.
Настройки BIOS
После создания загрузочной флешки необходимо зайти в BIOS и немного поменять настройки, иначе установка Ubuntu с флешки не будет возможной. Для этого перезагрузите компьютер и следите за сообщениями на экране. Иногда для входа в настройки BIOS требуется нажать клавишу F2, но чаще всего производители устанавливают использование кнопки «DEL». Здесь перейдите на вкладку «Advanced», а в качестве устройства загрузки (First Boot Device) задайте значение USB. Выйдите из BIOS с сохранением изменений (обычно это можно сделать нажатием кнопки «F10» либо выбором соответствующего пункта на вкладке «Quit»).
Подготовка
- После выполнения всех манипуляций в настройках BIOS и загрузки компьютера на экране появится меню выбора, которое предложит либо установить Ubuntu с флешки либо запустить LiveCD. Выбирайте установку.
- После выбора откроется окно подготовки. В нем пользователя попросят убедиться, что на HDD достаточно свободного пространства, а помимо этого подключить компьютер к интернету.
- Зачастую подключить интернет будет нельзя, кроме случаев использования Wi-Fi-роутера. Если вы оставите программу установки без возможности подключения к мировой сети, никаких ошибок в процессе не возникнет, просто не будут скачаны свежие обновления. Их можно будет установить и позднее.
- Внизу в окне будет располагаться надпись «установить стороннее ПО». Поставьте флажок напротив нее: сторонним программным обеспечением здесь считается то, которое распространяется не под лицензией GPL.
Редактирование разделов HDD
- Открывшееся окно предложит на выбор несколько вариантов: установка Ubuntu с флешки рядом с другой операционной системой, установка Linux в качестве основной ОС либо самостоятельная разметка жесткого диска.
- Какой бы вариант вы ни выбрали, на следующем шаге загрузится редактор разделов. В нем пользователь должен будет выбрать, сколько места выделить для Ubuntu. Если же выбран вариант с самостоятельной разметкой, пользователю будет дана возможность полностью перекроить таблицу разделов (удалить существующие, создать новые, изменить размер, указать формат, задать размер кластера).
- После нажатия кнопки «Установить» программа выведет на экран предупреждение, говорящее, что с таблицей разделов будут выполняться манипуляции. Они могут занять значительное время.
- Нажимайте «Продолжить».
Завершение подготовки и установка
- Пройдет какое-то количество времени (продолжительность зависит от объема HDD, скорости обмена данных, фрагментированности), и на экране появится новое окно, предлагающее выбрать язык, регион, раскладку клавиатуры, часовой пояс.
- На следующем этапе программа попросит ввести имя нового пользователя и его пароль. Заполнив эти данные, нажимайте «Продолжить».
- Подготовка завершена, установка Ubuntu с флешки началась. После её окончания на экране монитора появится сообщение с предложением перезагрузить компьютер.
- Перезагрузившись, не забудьте вытащить флешку или вернуть настройки BIOS в исходное состояние.
Источник
Мультизагрузочная флешка с помощью WinSetupFromUSB 1.8
Программа WinSetupFromUSB представляет собой одно из лучших приложений, позволяющих создавать мультизагрузочный накопитель USB с возможностью инсталляции ОС Windows, «Линукс». Также посредством программы возможно создавать встроенную виртуальную машину QEMU и разные образы ISO. Утилита проста в использовании, бесплатна, стабильно работает и запускается практически на любом компьютере.
Загрузочная флэшка создается за пару минут благодаря интерфейсу, который хорошо организован. Длительность инсталляции зависима от USB-протокола и технических характеристик ПК.
Задачи, решаемые WinSetupFromUSB
Утилиту WinSetupFromUSB можно использовать, если вам нужно установить такие операционные системы:
- Windows XP;
- Windows Vista;
- Windows 7;
- Windows 8;
- Windows 10;
- BartPE;
- Linux.
Кроме того, на формируемом носителе можно разместить Gparted, QEMU и много иного программного обеспечения. WinSetupFromUSB дает возможность создавать загрузочную флэшку за несколько щелчков мышки.
Особенности версии 1.8
WinSetupFromUSB 1.8 располагает такими особенностями:
- поддержка большей части версий «Виндовс» и «Линукс»;
- поддержка образов ISO: «Акронис», «Парагон», «Дефендер Онлайн», «Нортон Гост»;
- поддержка специализированного программного обеспечения (WPE, FLP);
- поддержка как 32-, так и 64-битных версий операционных систем;
- возможно записывать разные дистрибутивы на одну флэшку;
- возможно задавать загрузочный диск в меню подбора USB-накопителя;
- множество настроек дают возможность устанавливать активные загрузчики разных операционных систем без ограничений;
- возможность создания диска USB, загружаемого как в BIOS, так и в UEFI;
- всплывающие подсказки;
- интегрированное программное обеспечение, позволяющее подготавливать флэшку к записи;
- наличие приложений для работы с дисками: MULTIpartitionUSBstick, Grub4DOS, SysLinux;
- создание журнала событий, которые происходят при формировании загрузочного накопителя.
к оглавлению ↑
Как пользоваться утилитой WinSetupFromUSB 1.8
В главном меню утилиту нажмите на тот USB-носитель, на который будет записываться программное обеспечение. Помните, что вся информация удалится с флешки. Поставьте галочку в пункте AutoFormat it with FBinst. После этого произойдет автоматическое форматирование флэшки, она будет приготовлена к превращению в загрузочную. Ставить галочку нужно только в том случае, если вы в первый раз осуществляете запись образов на флэшку посредством утилиты WinSetupFromUSB.
Теперь надо выбрать, что вы хотите записать на флэшку. Можно выбрать не один дистрибутив, в таком случае создастся мультизагрузочная флэшка. Укажите путь к необходимым для работы программы данным. С
- Windows 2000/XP/2003 Setup. Выберите данный пункт, чтобы записать образ соответствующих ОС на флэшке. В качестве пути необходимо прописать папку, в которой размещается i Вам необходимо или выполнить монтирование ISO-образа с операционной системой и прописать путь к виртуальному приводу, или установить диск с ОС и прописать путь к нему. Также можно открыть ISO-образ посредством WinRar и выполнить извлечение данных в отдельную папку.
- Windows Vista/7/8/Server 2008/2012. Для того чтобы установить перечисленные ОС, необходимо прописать путь к файлу соответствующего ISO-образа.
- UBCD4Win/WinBuilder/Windows FLPC/Bart PE. Требуется указать путь к папке, содержащей i
- LinuxISO/Other Grub4dos compatible ISO. Используется, если нужно записать образ «Убунту» или иной версии «Линукс». Также применяется для записи программ (утилиты для проверки на вирусы, восстановления ОС).
- SysLinux bootsector. Предназначается для того, чтобы добавлять образы «Линукс», в которых применяется загрузчик syslinux. Обычному пользователю это вряд ли потребуется. Для применения нужно прописать путь к папке, в которой располагается SYSLINUX.
После добавления всех нужных дистрибутивов щелкните клавишу Go, два раза нажмите «Да». Теперь остается только подождать, пока запись образов не будет окончена.
Проблемы, которые могут возникнуть при использовании WinSetupFromUSB
- Жесткий диск не показывается в начале инсталляции ОС. Обусловлено это тем, что Windows XP не располагает встроенной поддержкой SATA/AHCI. Попробуйте поменять режим SATA в BIOS на IDE.
- Утилита не показывает накопитель USB. Воспользуйтесь функцией автоформатирования либо примените RMPrepUSB, BootIce.
- Windows инсталлируется на очень низкой скорости. Такое может случиться на некоторых ПК, если раздел USB-накопителя, содержащего загрузочные файлы, имеет формат FAT
к оглавлению ↑
Информация о WinSetupFromUSB
Программа WinSetupFromUSB разработана программистом ilko_t. Она совершенно бесплатна, запускается на операционных системах Windows: 10, 1, 8, 7, Vista, XP.
На данный момент самой актуальной версией утилиты является 1.8. Она отличается от предыдущих версий следующим:
- устранена проблема с Windows 10, когда вариант восстановления не показывался;
- устранена ошибка, при которой размер сохраняемого файла определялся неправильно;
- обновлены RMPrepUSB, BootIce, ImDisk, WimLib.
Вам стоит скачать программу WinSetupFromUSB, если вам требуется установить операционную систему. Данная утилита является сегодня наилучшим выбором для создания загрузочной флешки.
Видео
Источник
Создание мультизагрузочной флешки с помощью программы WinSetupFromUSB
М ультизагрузочная флешка, укомплектованная дистрибутивом нескольких операционных систем, антивирусным Live -диском, нужными программами, работающими автономно с загрузочного носителя – это универсальный инструмент для решения различных проблем и задач с компьютером, с которыми то и дело приходится сталкиваться обычным пользователям. Что уже и говорить об IT-специалистах, большая часть профессиональной жизни которых – восстановление работоспособности компьютерной техники.
Флешка, где собраны воедино различные самозагружающиеся программные решения, заменит кучу разных оптических загрузочных дисков. Единую мультизагрузочную флешку можно использовать и для нейтрализации блокирующих запуск компьютера вирусов, и для переустановки операционной системы, и для её восстановления из резервной копии, и для распределения пространства на жёстком диске, и для решения других задач. В Интернете доступны для скачивания готовые образы Live -дисков с подборкой различного ПО для решения проблем с компьютером. Но, естественно, универсальный спасательный инструмент лучше подготовить самостоятельно, подобрав содержимое загрузочной флешки под свои индивидуальные нужды и предпочтения.
Создавать флешки с различным самозагружаемым ПО умеет программа WinSetupFromUSB для Windows. Она может комплектовать подборку загрузочных носителей на базе загрузчика Grub4dos. Именно её будем использовать для создания мультизагрузочной флешки. И, соответственно, весь этот процесс в деталях рассмотрим ниже.
1. Содержимое мультизагрузочной флешки
Первым делом необходимо подготовить дистрибутив мультизагрузочной флешки. В нашем случае имеем флешку с небольшим по современным меркам объёмом — всего лишь 8 Гб . Потому укомплектована она будет только необходимым инструментарием. А это дистрибутив Windows версий 8.1 , 10 и старой XP , антивирусный Live -диск от Avira, менеджер распределения дискового пространства Paragon Hard Disk Manager и бесплатный бэкапер AOMEI Backupper Standard . Для записи на флешку подготавливаем ISO -образы загрузочных носителей выбранного ПО и установочных дисков операционных систем.
2. Скачивание WinSetupFromUSB
WinSetupFromUSB – бесплатная программа. На официальном сайте необходимо скачать её самую последнюю версию. На момент написания этой статьи актуальна версия 1.6 . WinSetupFromUSB работает портативно, без установки в систему. Всё, что нужно сделать – это распаковать скачанный архив и запустить ярлык программы в соответствии с разрядностью текущей Windows.
3. Форматирование флешки
Следующий этап – форматирование флешки. Этот процесс можно осуществить как штатными средствами Windows (команда «Форматировать» в контекстном меню, вызванном на флешке в проводнике) , так и внутри WinSetupFromUSB. Рассмотрим последний вариант.
В окне программы вверху выбираем нужную флешку, если их подключено к компьютеру несколько. Активируем галочку опции «Auto format it with FBinst». После чего раскроются её дополнительные опции. Из их числа необходимо лишь определиться с будущей файловой системой флешки — NTFS или FAT32. Если в составе подготовленного для записи на флешку дистрибутива имеются файлы, вес которых превышает 4 Гб , необходимо выбрать файловую систему NTFS . Если нет – оставляем FAT32 по умолчанию.
Файловую систему FAT32 также необходимо оставить, если мультизагрузочная флешка предназначается в том числе и для работы с компьютерами на базе BIOS UEFI. В таком случае не нужно будет отключать функцию Secure Boot, а содержащийся на флешке дистрибутив 64-битных Windows 8.1 и 10 установится на GPT -раздел диска.
WinSetupFromUSB подготавливает универсальную загрузочную флешку – и для компьютеров с обычной BIOS, и для устройств на базе BIOS UEFI. Но интерфейс UEFI видит только загрузочные флешки, форматированные в FAT32 . Некоторые программы могут обходить такие ограничения и создавать загрузочные UEFI-флешки с файловой системой NTFS, но WinSetupFromUSB, увы, не из их числа.
Итак, определяемся с файловой системой и жмём внизу кнопку «Go».
В окошке предупреждения о стирании данных на флешке жмём «Да».
И снова жмём «Да» ещё в одном предупредительном окошке.
Через несколько секунд увидим надпись «Job done» — работа сделана. Жмём «Ок».
Теперь можно приступать к добавлению содержимого мультизагрузочной флешки. Порядок добавления образов установочных дисков операционных систем и загрузочных носителей программ не важен. Важно лишь придерживаться соответствующей графы в центральной части окна WinSetupFromUSB.
4. Добавление дистрибутива Windows
Добавление дистрибутива Windows возможно в двух формах окна программы. Одна из форм предназначена для добавления образов установочных дисков Windows, начиная с версии Vista , другая — для файлов установки Windows XP и более старых версий системы. В нашем случае сначала добавим в соответствующую форму образ Windows 8.1 . Ставим галочку на этой форме и с помощью кнопки обзора указываем путь к ISO-образу. Комплект мультизагрузочной флешки формируется поэтапно: каждый дистрибутив добавляется и записывается в отдельном порядке. Жмём кнопку «Go».
Дожидаемся завершения процесса и жмём «Ок».
Теперь активируем галочкой эту же форму и с помощью кнопки обзора добавляем другой дистрибутив Windows. В нашем случае это установочный диск Windows 10 . Для одной и той же версии Windows можно поочерёдно добавлять её различные редакции – 32 — и 64 -битные. Добавляем, жмём «Go», дожидаемся завершения процесса.
5. Нюансы с Windows XP
Присутствие на флешке установочного диска Windows XP может понадобиться в редких случаях переустановки операционной системы на очень старых сборках ПК. Но у процесса создания загрузочной флешки с этой версией системы посредством WinSetupFromUSB есть свои нюансы. В интерфейсе программы для добавления дистрибутива Windows XP и более ранних версий системы предназначена верхняя форма.
Кнопка обзора этой формы не добавляет обычный ISO-образ дистрибутива. Прежде содержимое ISO-образа необходимо открыть в виртуальном дисководе. В системах Windows 8.1 и 10 это делается штатными средствами – на ISO-файле вызывается контекстное меню и выбирается команда «Подключить».
В Windows 7 и более ранних версиях системы монтирование ISO-образов возможно посредством сторонних программ типа Alcohol 120% или Daemon Tools . Содержимое подключённого ISO-образа переносится в отдельно созданную папку.
И эта папка уже в процессе создания загрузочной флешки добавляется в окно программы WinSetupFromUSB.
На следующем этапе необходимо принять лицензионное соглашение.
И только затем приступать к старту записи.
Ещё один нюанс – необходимость интеграции драйверов для SATA-контроллера в дистрибутив Windows XP, если таковой изначально их не содержит.
6. Добавление загрузочных носителей программ
ISO-образы дистрибутива операционной системы Linux , Live -дисков на базе Linux и WinPE, загрузочных носителей различных программ с помощью кнопки обзора добавляются в активной форме «Linux ISO/Other Grub4dos compatible ISO». После добавления ISO-образа появится небольшое окошко «Boot menu name», в котором можно задать имя, как загрузочный носитель будет отображаться в меню загрузчика Grub4dos . В нашем случае указываем путь к образу антивирусного Live-диска Avira. Жмём кнопку «Go» и дожидаемся завершения записи.
Далее по такой же схеме добавляем ISO-образ Paragon Hard Disk Manager.
А затем и образ AOMEI Backupper Standard.
7. Тестирование флешки
Одним из преимуществ программы WinSetupFromUSB является встроенное ПО для эмуляции аппаратного обеспечения компьютера — QEMU. С помощью QEMU можно тут же, не покидая текущую операционную систему, протестировать флешку — хоть обычную загрузочную, хоть мультизагрузочную. Внизу окна WinSetupFromUSB выставляем галочку опции «Test in QEMU» и жмём «Go».
Откроется окно QEMU, в котором будет происходить всё то же, что и на экране монитора после загрузки с флешки. Первое, что увидим – это меню загрузчика Grub4dos. Используя клавиши навигации или цифры согласно порядковым номерам ПО в перечне, можем выбрать тот или иной загрузочный носитель, Live-диск или процесс установки операционной системы.
Установочные диски Windows будут объединены в два раздела. В одном будут содержаться дистрибутивы Windows XP и более старых версий системы, в другом – версии Windows, начиная с Vista . Каждый из разделов ведёт в окно дополнительного меню загрузки соответствующих ему версий и редакций Windows.
Источник