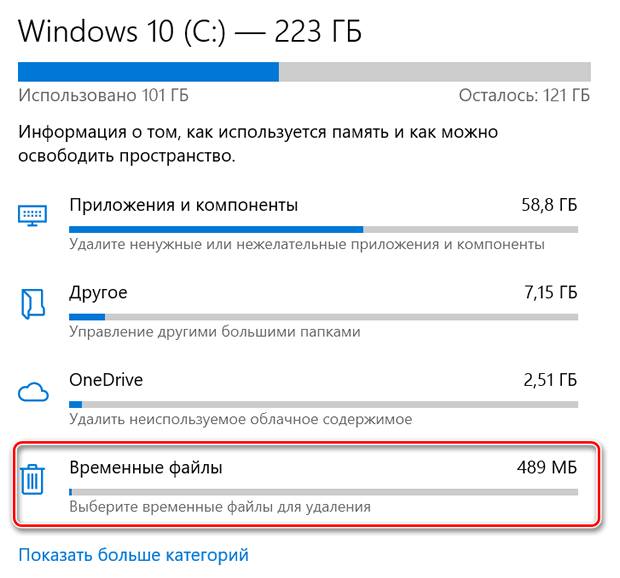- Clean Up the WinSxS Folder
- Task Scheduler
- Dism.exe
- Disk Cleanup
- Как очистить и сжать папку WinSxS в Windows 10
- Как очистить папку WinSxS в Windows 10
- Сжатие папки WinSxS
- Как очистить папку WinSxS в Windows 10
- Что это за папка WinSxS Windows 10
- Как очистить папку WinSxS в Windows 10
- Очистка диска
- Планировщик заданий
- Как «удалить» папку WinSxS в Windows 10 для освобождения места на диске
- Как уменьшить размер папки WinSxS с помощью командной строки
- Проверка размера папки WinSxS
- Очистка папки WinSxS
- Как уменьшить размер папки WinSxS с помощью хранилища
- Как уменьшить размер папки WinSxS с помощью очистки диска
Clean Up the WinSxS Folder
This topic is about the different ways to reduce the size of the WinSxS folder on a running version of WindowsВ 10.
One commonly asked question is, «Can I delete the WinSxS folder to regain some disk space?» The short answer is no. You can, however, reduce the size of the WinSxS folder using tools built into Windows. For more information about the WinSxS folder, see Manage the Component Store.
WindowsВ 10 and Windows ServerВ 2016 automatically reduce the size of the WinSxS folder by using methods similar to the ones described in this topic, in addition to internal processes, such as uninstalling and deleting packages with components that have been replaced by other components with newer versions. Previous versions of some components are kept on the system for a period of time, allowing you to rollback if necessary. After a period of time, these older components are automatically removed from the installation.
You can also reduce the size of a Windows image using some of the same techniques, as discussed in Reduce the Size of the Component Store in an Offline Windows Image.
To learn about finding the size of your WinSxS folder, see Determine the actual size of the WinSxS folder.
Deleting files from the WinSxS folder or deleting the entire WinSxS folder may severely damage your system so that your PC might not boot and make it impossible to update.
В In WindowsВ 10 and Windows ServerВ 2016, you have a number of ways to start the cleanup of the component store, which use a combination of package deletion and component compression to clean up the WinSxS folder:
Task Scheduler
The StartComponentCleanup task was created in WindowsВ 8 to regularly clean up components automatically when the system is not in use. This task is set to run automatically when triggered by the operating system. When run automatically, the task will wait at least 30 days after an updated component has been installed before uninstalling the previous versions of the component.
If you choose to run this task, the task will have a 1 hour timeout and may not completely clean up all files.
Run the StartComponentCleanup task in Task Scheduler to clean up and compress components
If Task Scheduler is not open, start the Task Scheduler. For more information, see Start Task Scheduler.
Expand the console tree and navigate to Task Scheduler Library\Microsoft\Windows\Servicing\StartComponentCleanup.
Under Selected Item, click Run
The StartComponentCleanup task can also be started from the command line.
Dism.exe
The /Cleanup-Image parameter of Dism.exe provides advanced users more options to further reduce the size of the WinSxS folder. For more information, see DISM Operating System Package Servicing Command-Line Options.
Use the /StartComponentCleanup parameter
Using the /StartComponentCleanup parameter of Dism.exe on a running version of WindowsВ 10 gives you similar results to running the StartComponentCleanup task in Task Scheduler, except previous versions of updated components will be immediately deleted (without a 30 day grace period) and you will not have a 1-hour timeout limitation.
From an elevated command prompt, type the following:
Use the /ResetBase switch with the /StartComponentCleanup parameter
Using the /ResetBase switch with the /StartComponentCleanup parameter of DISM.exe on a running version of WindowsВ 10 removes all superseded versions of every component in the component store.
From an elevated command prompt, type the following:
All existing service packs and updates cannot be uninstalled after this command is completed. This will not block the uninstallation of future service packs or updates.
Use the /SPSuperseded parameter
To reduce the amount of space used by a Service Pack, use the /SPSuperseded parameter of Dism.exe on a running version of WindowsВ 10 to remove any backup components needed for uninstallation of the service pack. A service pack is a collection of cumulative updates for a particular release of Windows.
From an elevated command prompt, type the following:
WarningВ В The service pack cannot be uninstalled after this command is completed.
Disk Cleanup
You can use Disk Cleanup to reduce the number of unnecessary files on your drives, which can help your PC run faster. It can delete temporary files and system files, empty the Recycle Bin, and remove a variety of other items that you might no longer need. The option to cleanup updates helps reduce the size of the component store.
Run Disk Cleanup to delete system files
- To delete system files run the steps as provided in Delete files using Disk Cleanup.
Как очистить и сжать папку WinSxS в Windows 10
Наше руководство поможет вам проанализировать, очистить от ненужных файлов и максимально сжать системную папку WinSxS в операционной системе Windows 10 и освободить не лишнее пространство.
Если вы найдете папку WinSxS, то будете удивленны ее размерами. Находится она по такому пути — Этот компьютер > Локальный диск (C:) > Windows, и в нашем случае её размер составляет больше 8 ГБ.
Windows 10 использует системную папку WinSxS для хранения файлов, необходимых в процессе установки и функционирования системы, а так же резервных копий обновлений. И каждый раз, когда вы устанавливаете обновления, она многократно увеличивается в размере.
Как очистить папку WinSxS в Windows 10
Откройте командную строку от имени администратора, найдя ее через системный поиск.
Вставьте эту команду Dism.exe /online /cleanup-image /AnalyzeComponentStore и нажмите «Enter«. Произойдет анализ, и появится сообщение о необходимости очистки хранилища компонентов.
Для очистки, воспользуйтесь следующей командой Dism.exe /online /cleanup-image /StartComponentCleanup и дождитесь окончания операции.
Сжатие папки WinSxS
Для сжатия папки WinSxS скачайте и распакуйте этот архив , запустите от администратора файл LOWwinsxs.bat который выполнит процесс компрессии.
После выполнения всех процедур, нам удалось уменьшить размер папки WinSxS с восьми гигабайт до четырех.
В дополнение к этому, можно воспользоваться отличной утилитой CompactGU и сжать тяжелые программы, что позволит еще больше высвободить пространство на системном диске.
Как очистить папку WinSxS в Windows 10
Память на системном диске после нескольких месяцев использования компьютера имеет тенденцию заполнятся не зависимо от желаний пользователя. На этот раз нам попалась папка WinSxS в Windows 10. Размер папки после недели использования начал превышать десять гигабайтов дискового пространства, что для моего накопителя действительно критично.
Данная статья расскажет как очистить папку WinSxS в Windows 10 разными способами. Некоторые из них уже Вам знакомы, поскольку рассматривались ранее в других инструкциях. Правда прежде чем приступить к очистке стоит узнать что это за папка и можно ли удалить папку WinSxS в Windows 10.
Что это за папка WinSxS Windows 10
Папка WinSxS содержит файлы компонентов операционной системы Windows 10, а также резервные копии компонентов и обновления системы. Ранее мы рассматривали где находятся программы и компоненты в Windows 10. Даже если эти компоненты не включены в операционной системе Windows 10, они все равно занимают место на системном диске. Когда устанавливаются обновления Windows 10, то они и их старые копии сохраняются в папке WinSxS. Со временем обновлений становится все больше и соответственно папка WinSxS занимает много места в Windows 10.
Данная папка расположена по пути C:\ Windows\ WinSxS и до очистки занимала больше десяти гигабайт дискового пространства. Если же отвечать на вопрос можно ли удалять папку WinSxS, то стоит сразу сказать что нельзя это делать ни в коем случае. Можно и нужно только почистить папку WinSxS способами описанными ниже.
Как очистить папку WinSxS в Windows 10
Очистка диска
Первым способом стоит раскрыть вариант с использованием средства очистки дисков. Ранее мы уже смотрели как очистить диск С от ненужных файлов в Windows 10. Использование стандартного средства очистки делает текущий способ универсальным и работающим на предыдущих версиях операционной системы Windows.
Windows хранит копии всех установленных обновлений из Центра обновления Windows даже после установки новых версий. При очистке старые и ненужные версии обновлений удаляются или сжимаются. После чего возможно, Вам потребуется перезагрузить компьютер.
- Открываем средство очистки дисков выполнив команду cleanmgr в окне Win+R.
- В открывшемся окне выбираем системный диск пользователя и нажимаем кнопку ОК.
- Дальше нажимаем кнопку Очистить системные файлы и опять выбираем системный диск.
- Отмечаем пункт Очистка обновлений Windows и нажимаем кнопку ОК, а потом подтверждаем действие кнопкой Удалить файлы.
Система обслуживания образов развертывания и управления ими (DISM) позволяет проверить и восстановить целостность системных файлов Windows 10. Управление системой DISM выполняется посредством выполнения команд в командной строке. Поэтому необходимо знать как запустить командную строку в Windows 10 от имени администратора разными способами.
- Запускаем командную строку от имени администратора выбрав пункт Командная строка (администратор) в контекстном меню Win+X.
- Чтобы узнать сколько занимает папка WinSxS выполняем следующую команду: [stextbox /Online /Cleanup-Image /AnalyzeComponentStore[/stextbox]
- Для очистки папки WinSxS выполняем следующую команду: [stextbox /Online /Cleanup-Image /StartComponentCleanup /ResetBase[/stextbox]
Процесс очистки с использованием системы DISM может занимать продолжительное время. Все зависит от того, сколько места занимает папка WinSxS на системном диске.
Планировщик заданий
Планировщик заданий позволяет сразу же после установки операционной системы настроить автоматическую очистку папки WinSxS. Пользователю достаточно создать простую задачу и настроить периодичность выполнения. Задача будет выполняться в автоматическом режиме, при этом не мешая пользователю работать за компьютером.
- Запустите планировщик заданий выполнив команду Taskschd.msc в окне Win+R.
- Переходим в раздел Библиотека планировщика заданий > Microsoft > Windows > Servicing.
- Создаем простую задачу с названием StartComponentCleanup указав нужную периодичность выполнения.
Папка WinSxS содержит файлы обновлений и резервные копии компонентов операционной системы. Со временем папка WinSxS начинает занимать много места на системном диске. Но удалять её ни в коем случае нельзя, необходимо воспользоваться одним из наших советов по очистке папки WinSxS в Windows 10. Наши способы работают также на предыдущих версиях операционной системы Windows. После очистки размер папки уменьшился в два раза, что уже хорошо учитывая первоначальный размер.
Как «удалить» папку WinSxS в Windows 10 для освобождения места на диске
«WinSxS» (Windows Side by Side) – это необходимая папка в папке «Windows», которая содержит большинство компонентов для настройки и обновления текущей установки. Например, в папке WinSxS находятся файлы для добавления или удаления функций, переключения выпусков, восстановления поврежденных или отсутствующих системных файлов и почти всего остального, из чего состоит ОС .
Кроме того, при установке качественных обновлений новые компоненты будут храниться в папке WinSxS, а для удаления проблемного обновления необходима предыдущая версия компонентов. В результате со временем папка увеличивает свой размер без ограничений.
Хотя ожидается, что папка WinSxS будет со временем увеличиваться, фактический размер на диске не такой большой, как может показаться. Проблема в том, что большинство людей используют стандартный File Explorer для оценки его размера. Но, поскольку папка использует «жесткие ссылки», то есть указатели на исходные файлы с совершенно разными именами и местоположениями в одном разделе, они будут отображаться как отдельные файлы для таких приложений как File Explorer, сообщающих неправильный размер папки.
Если вы пытаетесь освободить место, вы не сможете удалить папку WinSxS. Однако, можно уменьшить её размер, удалив те файлы, которые больше не требуются для работы Windows 10, и вы можете выполнить эту задачу, используя командную строку, хранилище и даже устаревшую утилиту очистки диска.
В этом руководстве по Windows 10 мы расскажем, как правильно очистить папку WinSxS, чтобы освободить место на вашем компьютере.
Как уменьшить размер папки WinSxS с помощью командной строки
Если вы хотите очистить папку WinSxS с помощью командной строки, вам придется использовать инструмент обслуживания образов развертывания (DISM) в двухэтапном процессе. Сначала нужно определить фактический размер папки на диске, а затем вам нужно выполнить команду, чтобы удалить файлы, которые занимают место.
Проверка размера папки WinSxS
Чтобы определить фактический размер папки WinSxS, выполните следующие действия:
- Откройте командную строку.
- Введите следующую команду, чтобы определить размер папки WinSxS, и нажмите Enter :
Выполнив эти шаги, вы сможете определить фактический размер папки Windows Side by Side и рекомендуется ли её очистка.
Кроме того, команда вернет другую полезную информацию, например, сколько компонентов используется совместно с Windows 10, а также размер резервных копий и отключенных функций, а также время последнего использования инструмента очистки.
Очистка папки WinSxS
Чтобы уменьшить размер папки WinSxS с помощью командной строки, выполните следующие действия.
- Откройте командную строку.
- Введите следующую команду, чтобы очистить папку WinSxS, и нажмите Enter :
После того, как вы выполните эти шаги, будет запущена команда для удаления этих компонентов, занимающих место на жестком диске. Однако, после очистки WinSxS вы не сможете откатиться к предыдущей сборке.
Если вы хотите определить, сколько места вы освободили с помощью командной строки, вы можете повторно запустить команду, чтобы проанализировать папку и сравнить значения «Фактический размер хранилища компонентов» с предыдущим результатом.
Как уменьшить размер папки WinSxS с помощью хранилища
Чтобы очистить папку WinSxS со смыслом Хранилища, выполните следующие действия:
- Откройте Параметры.
- Нажмите Система.
- Нажмите Память устройства.
- В разделе «Локальный диск» щелкните элемент «Временные файлы».
Совет: если вы не видите этого пункта, нажмите «Показать больше категорий», чтобы найти его.
После выполнения этих действий элементы Центра обновления Windows исчезнут из хранилища, но это не означает, что папка WinSxS больше не доступна. Она по-прежнему будет частью папки «Windows», но без файлов, которые могут использовать пространство на основном жестком диске.
Как уменьшить размер папки WinSxS с помощью очистки диска
Кроме того, вы также можете уменьшить размер папки WinSxS с помощью устаревшего инструмента очистки диска, выполнив следующие действия:
- Откройте Проводник.
- Нажмите на Этот компьютер в левой панели.
- В разделе «Устройства и диски» щелкните правой кнопкой мыши диск «Локальный диск» и выберите параметр Свойства.
- Нажмите вкладку Общие.
- Нажмите кнопку Очистка диска .
После выполнения этих действий средство очистки диска удалит все временные файлы, найденные в WinSxS, но без удаления папки.
Несмотря на то, что эти инструкции помогут уменьшить площадь, занимаемую WinSxS, папка со временем снова увеличится в размере, когда появятся новые обновления и компоненты. В рамках процесса обслуживания Windows 10 попытается автоматически уменьшить размер папки, но вы всегда можете повторить эти шаги.