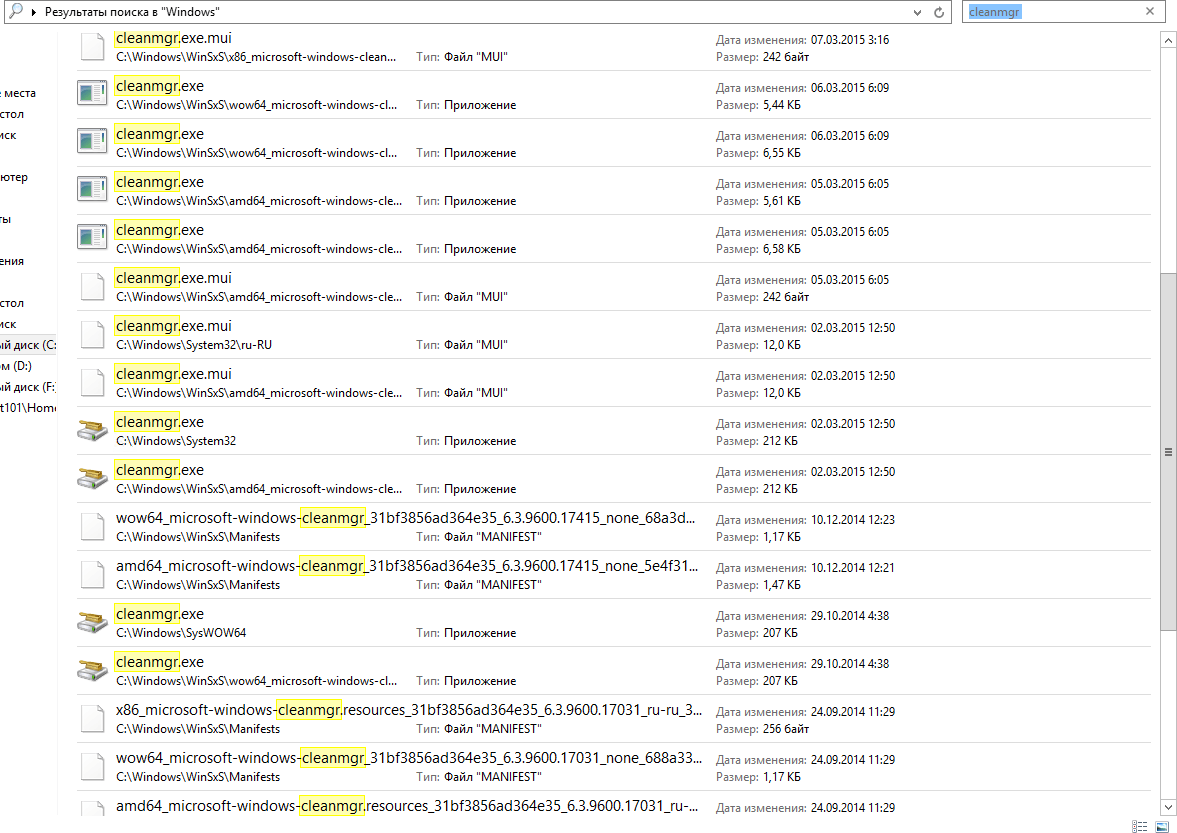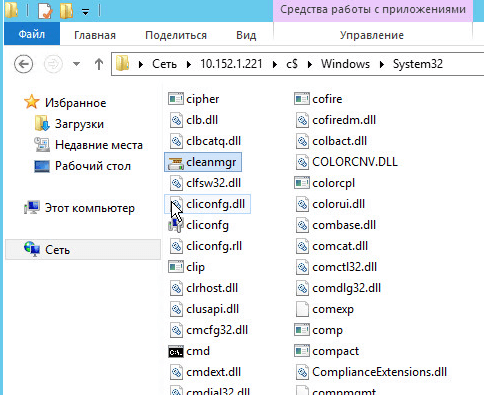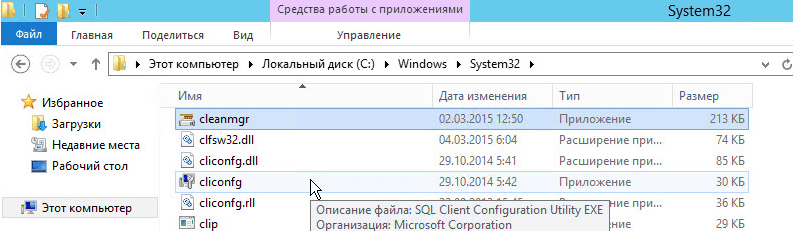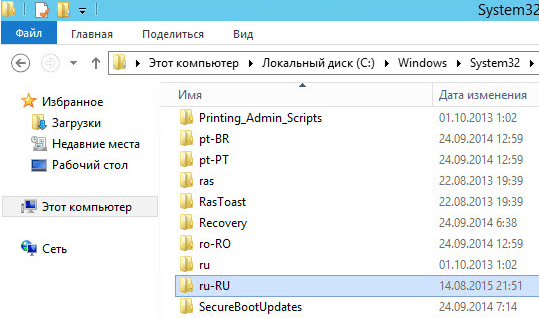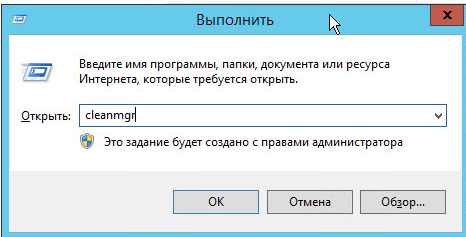- Winsxs как очистить windows server 2012
- Безопасная очистка папки WinSXS в Windows Server 2016 / 2012 R2
- Features on Demand в Windows Server 2012
- Установка удаленных ролей и функций в Windows Server 2012
- Устанавливаем удаленную роль с помощью Server Manager
- Восстановление удаленной роли Windows 2012 с помощью Powershell
- Автоматическая очистка WinSxS с помощью Cleanmgr
- Использование очистки диска на Windows Server Using Disk Cleanup on Windows Server
- Включение очистки диска в более ранней версии Windows Server с помощью установки возможности рабочего стола Enable Disk Cleanup on an earlier version of Windows Server by installing the Desktop Experience
- Добавление средства очистки диска вручную на более ранних версиях Windows Server Manually add Disk Cleanup to an earlier version of Windows Server
Winsxs как очистить windows server 2012
Всем привет сегодня хочу рассказать как добавить утилиту очистка диска в Windows Server 2012 R2. Данную утилиту по очистке диска мы уже добавляли в Windows Server 2008 R2. Напомню утилита очистка диска, это встроенная утилита Windows для удаления временных и не нужных файлов, но самое главное это удаление не нужных обновлений, которые заменены новыми. Благодаря этому вы можете освободить приличное количество места на диске.
Очистка системы довольно важная процедура которая должна выполняться хотя бы раз в два месяца на сервере. Сама утилита очистка диска изначально не входит в состав установки Windows Server 2012 R2, она доставляется с компонентом возможности рабочего стола, все бы хорошо, но по мимо этой утилиты там еще устанавливается куча не нужных вещей и служб, которые будут требовать обновлений, и увеличивают фронт атак на систему хакерами. Из этого компонента мы с вами вытащим утилиту cleanmgr. Для этого устанавливаем возможности рабочего стола на тестовой виртуальной машине. Открываем папку %systemroot%\ и в поиске сверху вводим cleanmgr. Начнется поиск в системе всех файлов с данным именем.
Как добавить утилиту очистка диска в Windows Server 2012 R2-02
Видим, что мы нашли несколько вариантов файла. Нас будет интересовать файлы по данным путям.
необходимо скопировать уже имеющийся на диске cleanmgr.exe в %systemroot%\System32 и cleanmgr.exe.mui в %systemroot%\System32\Ru-Ru
Начнем с cleanmgr.exe, копируем его по сети.
Как добавить утилиту очистка диска в Windows Server 2012 R2-03
В C:\Windows\System32 на целевой машине
Как добавить утилиту очистка диска в Windows Server 2012 R2-04
и cleanmgr.exe.mui с компьютера где ставили компоненты
Как добавить утилиту очистка диска в Windows Server 2012 R2-05
В C:\Windows\System32\Ru-ru на целевом компьютере
Как добавить утилиту очистка диска в Windows Server 2012 R2-06
Все теперь нажмите Win+R и введите cleanmgr, у вас откроется утилита очистки диска.
Как добавить утилиту очистка диска в Windows Server 2012 R2-07
Данная программа очистки весьма неплохо, но после нее я все же обычно еще делаю очистку системы программой ccleaner. Вот так просто добавить утилиту очистка диска в Windows Server 2012 R2.
Безопасная очистка папки WinSXS в Windows Server 2016 / 2012 R2
Прежде чем говорить о безопасном способе очистки папки WinSxS в Windows Server 2012, попробуем понять, что же это за папка такая, что в ней хранится и почему со временем она увеличивается в размерах.
Если вы помните, при установке дополнительных компонентов в Windows Server 2003 мастер установки требовал вставить в CD-Rom установочный диск , либо указать путь к каталогу с дистрибутивом Windows Server 2003. В Windows Server 2008 Microsoft решила изменить подход к установке дополнительных ролей и возможностей Windows. Теперь все бинарные файлы, необходимые для разворачивания любой роли, хранятся в каталоге C:\Windows\WinSxS (WinSxS — Windows Side By Side). Это означает, что при установке любой дополнительной роли теперь нет необходимости искать и подключать к серверу диск с дистрибутивом. Естественно, при таком подходе для ОС требует гораздо большего места на диске. Нужно понимать, что в каталоге WinSXS содержаться ключевые компоненты системы, поэтому удалять из нее что-то вручную ни в коем случае нельзя. Почему же размер папки WinSXS постоянно растет? Ответ прост – обновления. При установке обновлений различных компонентов в каталоге WinSXS остаются и старая и новая версия обновленного компонента. Благодаря такой архитектуре, мы в любой момент можем безопасно удалить любое установленное обновление и откатиться на старую версию компонента.
А что же делать, если система запущена и работает, разворачивать дополнительные роли не планируется, а места на диске не хватает? Ведь нелогично, что на системном диске несколько гигабайт занято дистрибутивами, которые никогда не потребуются! В Windows Server 2008, к сожалению, удалить данные файлы без вреда системе довольно сложно. Однако, в новой серверной ОС — Windows Server 2012, Microsft решила исправить этот недостаток и внедрила новую функцию под названием Features on Demand.
Features on Demand в Windows Server 2012
Функция Features on Demand (функции по запросу) позволяет уменьшить размер, занимаемый системой на диске, предоставляя возможность удалений бинарных файлов неиспользуемых ролей из папки WinSxS. В том случае, если в дальнейшем возникнет необходимость вернуть ранее удаленную роль, то все необходимые для работы ролей файлы можно извлечь из образа дистрибутива Windows Server 2012, службы Windows Update или сетевого ресурса с оригинальным содержимым WinSxS.
С помощью следующей команды Powershell можно получить информацию обо всех ролях системы:
Как вы видите, в колонке Install State отображается состояние каждой роли. Возможные статусы:
- Installed: роль или функция установлена и в настоящий момент используется системой
- Available: роль на сервере не установлена, однако на диске присутствуют все необходимые файлы, позволяющие в любой момент установить/активировать эту роль.
- Removed: — роль или функция на сервере не установлена, файлы, необходимые для ее установки удалены с диска
Соответственно, при установке любой роли через GUI или Powershell (команда Install-WindowsFeature) ее статус с Available меняется на Installed, а при удалении (команда Uninstall-WindowsFeature) наоборот.
Полностью удалить роль с диска (из папки WinSxS) можно только через Powershell. Для этого нужно использовать специальный аргумент команды Uninstall-WindowsFeatur — Remove.
Например, чтобы удалить бинарные файлы роли DHCP-сервера, выполните команду:
А чтобы удалить файлы службы каталогов Active Directory Domain Services:
С помощью конвейеров Powershell можно написать более сложную команду, которая удалит с диска инсталляционные файлы всех неиспользуемых ролей и функций Windows Server:
В нашем примере, при условии, что была установлена только роль файл-сервера, размер папки WinSxS уменьшился с 8 до 5.2 Гб. Неплохо, правда? Тем более, что для очистки папки WinSxS нам потребовалась всего одна команда.
Установка удаленных ролей и функций в Windows Server 2012
Рассмотрим еще один сценарий, предполагающий, что вам потребуется установить некую роль Windows Server 2012, дистрибутив которой был удален из каталога WinSxS. Восстановить роль можно несколькими способами: с помощью GUI Server Manager или с помощью Powershell.
Прежде, чем приступить к восстановлению файлов ролей, необходимо определить индекс установленной редакции Windows Server 2012. Нам понадобятся диск с дистрибутивом Windows Server 2012 (а точнее файл образа install.wim, находящийся в каталоге sources). Выполните следующую Powershell команду:
Найдите версию установленного у вас Windows Server и запомните ее индекс (значение в строке Index). В нашем примере это Windows Server 2012 Datacenter с индексом 4. (Мы уже рассматривали особенности работы с различными редакциями Windows 2012 в одном дистрибутиве в статье «Интеграция драйверов в установочный диск Windows Server 2012»).
Ту же самую операцию можно выполнить с помощью утилиты Dism:
Устанавливаем удаленную роль с помощью Server Manager
Откройте консоль Server Manager и запустите мастер установки ролей (Add Roles and Features. Выберите роль или функцию, которую необходимо установить. Мастер предупредит, что некоторые файлы, необходимые для установки данной роли отсутствуют и нужно указать альтернативный путь к местоположению дистрибутива. Нажмите кнопку Specify an alternate source path.
В поле Path укажите полный путь к файлу intall.wim и индекс установленной редакции ОС в таком формате:
В случае необходимости, в данной строке можно указать сетевой путь к каталогу с файлом WIM или сетевой путь к каталогу WinSxS. Кроме того путь к данному каталогу можно указать сразу для группы серверов с помощью групповой политики ( Computer Configuration -> Administrative Templates ->System ->Specify settings for optional component installation and component repair). Последний вариант удобен в случае большого количества инсталляций серверов с Windows Server 2012, ведь суммарный эффект от очистки папки WinSxS может достигать сотен Гб.
После того, как будет нажата кнопка OK, все необходимые файлы для устанавливаемой роли будут скопированы в каталог WinSxS.
Восстановление удаленной роли Windows 2012 с помощью Powershell
Ту же самую операцию можно выполнить с помощью всего одной команды Powershell. Допустим, нам нужно восстановить удаленные файлы роли ADDS. Выполним следующую команду:
Итак, в этой статье мы разобрались с новой функцией Windows Server 2012 под название Features on Demand, позволяющей удалить дистрибутивы бинарных файлов неиспользуемых серверных ролей из каталога WinSxS. В случае необходимости удаленную роль можно достаточно просто восстановить: все, что для этого понадобится – дистрибутив Windows Server 2012.
В Windows 8 функция Feautere on Demand работает немного по другому, дело в том, что используемый нами командлет Powershell просто напросто отсутствие. Его аналогом (не таким удобным) является команда DISM с параметром /Disable-Feature. Кроме того можно просто сжать содержимое каталога Winsxs. Подробности в статье Как уменьшить размер папки Winsxs в Windows 8
Автоматическая очистка WinSxS с помощью Cleanmgr
Для автоматической очистки файлов обновлений в WinSxs и временных файлов можно использовать стандартную утилиту Disk Cleanup (cleanmgr.exe). Используйте такой скрипт (thnks to Alex Kornev)
:: параметры очистки каталога winsxs
REG ADD «HKEY_LOCAL_MACHINE\SOFTWARE\ Microsoft\Windows\ CurrentVersion\Explorer\ VolumeCaches\Update Cleanup» /v StateFlags0088 /t REG_DWORD /d 2 /f
:: параметры очистки временных объектов
REG ADD «HKEY_LOCAL_MACHINE\SOFTWARE\ Microsoft\Windows\ CurrentVersion\Explorer\ VolumeCaches\Temporary Files» /v StateFlags0088 /t REG_DWORD /d 2 /f
:: создание запланированной задачи «CleanupWinSxS»
schtasks /Create /TN CleanupWinSxS /RL Highest /SC monthly /TR «cleanmgr /sagerun:88»
Данный скрипт создаст в планировщике задание ежемесячной очистки папки WinSxS с помощью утилиты cleanmgr. Задача будет выполняться автоматически 1 раз в месяц 1-го числа без непосредственного участия. Время запуска задачи будет соответствовать времени создания задачи.
Чтобы задать свое время запуска, добавьте в последнюю строку ключ:
/ST HH:mm
где
HH — часы в формате 24h
mm — минуты
Использование очистки диска на Windows Server Using Disk Cleanup on Windows Server
Применяется к: Windows Server 2019, Windows Server 2016, Windows Server 2016 R2, Windows Server 2012, Windows Server 2012 R2 Applies to: Windows Server 2019, Windows Server 2016, Windows Server 2012 R2, Windows Server 2012, Windows Server 2008 R2
Средство очистки диска удаляет ненужные файлы в среде Windows Server. The Disk Cleanup tool clears unnecessary files in a Windows Server environment. Это средство доступно по умолчанию в Windows Server 2019 и Windows Server 2016, но в более ранних версиях Windows Server могут потребоваться дополнительные действия вручную для его включения. This tool is available by default on Windows Server 2019 and Windows Server 2016, but you might have to take a few manual steps to enable it on earlier versions of Windows Server.
Чтобы запустить средство очистки диска, выполните команду cleanmgr.exe или последовательно выберите Пуск, Средства администрирования Windows, Очистка диска. To start the Disk Cleanup tool, either run the Cleanmgr.exe command, or select Start, select Windows Administrative Tools, and then select Disk Cleanup.
Кроме того, средство очистки диска можно запустить командой Windows cleanmgr, указав в параметрах командной строки параметры для удаления определенных файлов. You can also run Disk Cleanup by using the cleanmgr Windows command and use command-line options to specify that Disk Cleanup cleans up certain files.
Если вы просто хотите освободить место на диске, рассмотрите возможность использования Синхронизации файлов Azure с включенным распределением по уровням облака. If you’re just looking to free up disk space, consider using Azure File Sync with cloud tiering enabled. Благодаря этому вы сможете кэшировать часто используемые файлы локально и распределять редко используемые файлы по уровням облака, сохраняя пространство в локальном хранилище и поддерживая производительность. This allows you to cache your most frequently accessed files locally and tier your least frequently accessed files to the cloud, saving local storage space while maintaining performance. Дополнительные сведения см. в статье Планирование развертывания Синхронизации файлов Azure. For details, see Planning for an Azure File Sync deployment.
Включение очистки диска в более ранней версии Windows Server с помощью установки возможности рабочего стола Enable Disk Cleanup on an earlier version of Windows Server by installing the Desktop Experience
Выполните описанные ниже действия, чтобы использовать мастер добавления ролей и компонентов для установки возможностей рабочего стола на сервере под управлением Windows Server 2012 R2 или более ранней версии, в составе которых устанавливается и средство очистки диска. Follow these steps to use the Add Roles and Features Wizard to install the Desktop Experience on a server running Windows Server 2012 R2 or earlier, which also installs Disk Cleanup.
Если диспетчер серверов уже открыт, переходите к следующему шагу. If Server Manager is already open, go on to the next step. Если диспетчер серверов еще не открыт, откройте его одним из следующих способов. If Server Manager is not already open, open it by doing one of the following.
На рабочем столе Windows запустите диспетчер серверов, щелкнув Диспетчер серверов на панели задач Windows. On the Windows desktop, start Server Manager by clicking Server Manager in the Windows taskbar.
Откройте Начальный экран и щелкните плитку «Диспетчер сервера». Go to Start and select the Server Manager tile.
В меню Управление выберите добавление ролей и компонентов. On the Manage menu, select add Roles and Features.
На странице Прежде чем приступить к работе проверьте готовность конечного сервера и сетевого окружения к установке нужного компонента. On the Before you begin page, verify that your destination server and network environment are prepared for the feature that you want to install. Выберите Далее. Select Next.
На странице Выбор типа установки выберите Установка ролей или компонентов, чтобы установить все компоненты для отдельного сервера. On the Select installation type page, select Role-based or feature-based installation to install all parts features on a single server. Выберите Далее. Select Next.
На странице Выбор целевого сервера выберите сервер из пула серверов или автономный виртуальный жесткий диск. On the Select destination server page, select a server from the server pool, or select an offline VHD. Выберите Далее. Select Next.
На странице Выбор ролей сервера щелкните Далее. On the Select server roles page, select Next.
На странице Выбор компонентов выберите элемент Пользовательский интерфейс и инфраструктура, а затем — Возможности рабочего стола. On the Select features page, select User Interface and Infrastructure, and then select Desktop Experience.
В диалоговом окне Добавление компонентов, необходимых для возможностей рабочего стола щелкните элемент Добавить компоненты. In Add features that are required for Desktop Experience?, select Add Features.
Продолжите установку, затем перезагрузите систему. Proceed with the installation, and then reboot the system.
Убедитесь, что в диалоговом окне «Свойства» появилась кнопка Очистка диска. Verify that the Disk Cleanup option button appears in the Properties dialog box.
Добавление средства очистки диска вручную на более ранних версиях Windows Server Manually add Disk Cleanup to an earlier version of Windows Server
Средство очистки диска (Cleanmgr.exe) отсутствует в Windows Server 2012 R2 и более ранних версиях, если не установлен дополнительный компонент «Возможности рабочего стола». The Disk Cleanup tool (cleanmgr.exe) isn’t present on Windows Server 2012 R2 or earlier unless you have the Desktop Experience feature installed.
Чтобы использовать программу cleanmgr.exe, установите возможности рабочего стола, как описано выше, или скопируйте два файла cleanmgr.exe и cleanmgr.exe.mui, которые уже имеются на сервере. To use cleanmgr.exe, install the Desktop Experience as described earlier, or copy two files that are already present on the server, cleanmgr.exe and cleanmgr.exe.mui. С помощью следующей таблицы выберите нужные файлы для используемой операционной системы. Use the following table to locate the files for your operating system.
| Операционная система Operating System | Архитектура Architecture | Расположение файла File Location |
|---|---|---|
| Windows Server 2008 R2 Windows Server 2008 R2 | 64-разрядная 64-bit | C:\Windows\winsxs\amd64_microsoft-windows-cleanmgr_31bf3856ad364e35_6.1.7600.16385_none_c9392808773cd7da\cleanmgr.exe C:\Windows\winsxs\amd64_microsoft-windows-cleanmgr_31bf3856ad364e35_6.1.7600.16385_none_c9392808773cd7da\cleanmgr.exe |
| Windows Server 2008 R2 Windows Server 2008 R2 | 64-разрядная 64-bit | C:\Windows\winsxs\amd64_microsoft-windows-cleanmgr.resources_31bf3856ad364e35_6.1.7600.16385_en-us_b9cb6194b257cc63\cleanmgr.exe.mui C:\Windows\winsxs\amd64_microsoft-windows-cleanmgr.resources_31bf3856ad364e35_6.1.7600.16385_en-us_b9cb6194b257cc63\cleanmgr.exe.mui |
Найдите файл cleanmgr.exe и переместите его в папку %systemroot%\System32. Locate cleanmgr.exe and move the file to %systemroot%\System32.
Найдите файл cleanmgr.exe.mui и переместите его в папку %systemroot%\System32\en-US. Locate cleanmgr.exe.mui and move the files to %systemroot%\System32\en-US.
Теперь вы можете запустить средство очистки диска, выполнив команду Cleanmgr.exe из командной строки, или открыв начальный экран и набрав строку Cleanmgr на панели поиска. You can now launch the Disk cleanup tool by running Cleanmgr.exe from Command Prompt, or by clicking Start and typing Cleanmgr into the search bar.
Чтобы в диалоговом окне «Свойства» для диска появилась кнопка «Очистка диска», необходимо установить компонент «Возможности рабочего стола». To have Disk Cleanup button appear on a disk’s Properties dialog, you will also need to install the Desktop Experience feature.