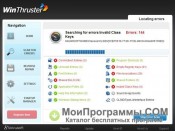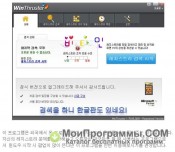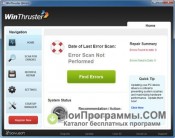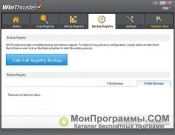- WinThruster для Windows 10 скачать бесплатно
- Описание программы
- Winthruster для Windows
- Функционал приложения
- Особенности утилиты
- WinThruster 2021 + ключ
- Возможности
- Плюсы и минусы
- Как пользоваться
- Видео
- Скачать
- WinThruster
- Возможности WinThruster
- Создание списка игнорируемых объектов
- Отмена всех изменений
- Установка времени автоматического сканирования системы
- Управление автозагрузкой установленных в системе приложений
- Ведение журнала работы
- Установка
- Настройки
- Общие настройки
- Как пользоваться
- Удаление
WinThruster для Windows 10 скачать бесплатно
- Версия: полная, бесплатная
- Ограничения: нет
- Язык: русский, английский, украинский
- Разработчик: Solvusoft Corporation
- Операционка: Windows XP, 7, 8, 8.1, 10
- Разрядность: x32, x64, 32 bit, 64 bit
Описание программы
WinThruster для Windows 10 направлен на осуществление поиска логических ошибок операционной системы. Повышает производительность, обеспечивает стабильность работы. Универсальная технология сканирования охватывает различные области реестра, способные повлиять на быстродействие.
В Винтрастер предусмотрен режим комплексного сканирования. Встроенный менеджер помогает произвести гибкую настройку приложения. Благодаря планировщику возможно установление расписания.
Советуем WinThruster для Windows 10 скачать бесплатно с официального сайта без регистрации, смс, вирусов и рекламы.
© Copyright 2018 МоиПрограммы — каталог программного обеспечения.
Winthruster для Windows
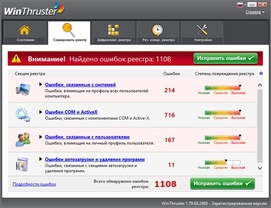 |
| | |
| Версия | Платформа | Язык | Размер | Формат | Загрузка | |
|---|---|---|---|---|---|---|
 WinThruster 2017 WinThruster 2017 | Windows | Русский | 23.2MB | .exe | ||
| * скачайте бесплатно Winthruster для Windows, файл проверен! | ||||||
Winthruster – специализированная программа, предназначенная для оптимизации операционных систем семейства Windows. Обнаруживает и устраняет ошибки ОС, повышает быстродействие и стабильность работы компьютера. Способна работать в фоновом режиме, при помощи встроенного планировщика существует возможность задавать время запуска утилиты.
Функционал приложения
Winthruster сканирует систему и реестр, осуществляет мониторинг состояния жесткого диска. При нахождении ошибки выводит соответствующее уведомление и предлагает варианты решения проблемы. Менеджер контроля автозагрузки позволяет регулировать скорость запуска ОС.
Основные возможности программы:
- • обнаружение и исправление ошибок системного реестра;
- • проверка целостности элементов ОС;
- • проверка работоспособности диска;
- • расширенный поиск файлов по заданным критериям;
- • работа с результатами поиска;
- • генерация отчетов;
- • отправление уведомлений по почте.
Winthruster осуществляет сканирование файлов шрифтов, общих DLL, ActiveX, COM, неактуальных ключей и других компонентов, проверяет общие папки, пути к программам, звуковые эффекты и т.д. Обладает расширенным набором инструментов для внутрисистемного поиска файлов, дает возможность находить объекты по имени, расположению, дате создания и ряду других параметров. Найденные файлы можно классифицировать, перемещать, удалять, копировать и фильтровать.
Особенности утилиты
Winthruster использует уникальную технологию сканирования, позволяющую проводить комплексный анализ и своевременно обнаруживать неполадки в работе системы. Предусмотрена возможность настройки режима сканирования: можно запускать программу вручную при снижении производительности системы либо составлять расписание для проведения автоматического сканирования.
Среди преимуществ программы:
- • эффективное устранение ошибок;
- • поддержка русского языка;
- • безопасность использования;
- • регулярные обновления.
Утилита обеспечивает безопасное устранение неполадок, не оказывает негативного влияния на устройство. Перед очисткой реестра создает резервную копию, из которой при необходимости можно восстанавливать его первоначальное состояние.
Обновленная версия Winthruster 2.3.125.113 вышла в ноябре 2017 года, разработчик внес исправления в алгоритмы, уделил внимание повышению безопасности и стабильности работы программы.
WinThruster 2021 + ключ
WinThruster задуман как программа для улучшения работы персонального компьютера. Утилита способна исправлять проблемы системы, очищая реестр от мусора и ненужных файлов. В результате ПК функционирует более эффективно. Внизу сайта для вас подготовлена ссылка для скачивания WinThruster с актуальным ключом на 2021 год. Ведь работать с софтом возможно только при наличии лицензионного доступа. Перед загрузкой нужно ознакомиться со всеми особенностями — как положительными, так и отрицательными.
Возможности
Программа предоставляет широкий спектр функций, среди них:
- исправление более 20 групп проблем с ПК;
- удаление всех ненужных файлов из реестра;
- уборка системного мусора, загружающего процессор и неиспользуемых файлов;
- прекращение бесконтрольного запуска фоновых приложений;
- обновление работы техники и продление срока ее службы;
- создание резервной копии файлов перед совершением важных операций;
- восстановление ПК за один щелчок;
- исправление нарушений в работе iTunes;
- снижение времени загрузки системы и решение любых проблем с включением;
- запуск сканирования ОС в удобное время.
В последней версии утилита дополнена возможностями более быстрого сканирования, был улучшен интерфейс и исправлены незначительные баги. Несмотря на бесплатность обновления, обязательной является активация ключа — без него программа не запустится.
Плюсы и минусы
Для эффективного применения софта следует знать о всех его характеристиках. Особенность состоит в том, что наряду с существенными плюсами есть и негативные пункты.
Положительные стороны от установки WinThruster на компьютер выражаются в:
- простоте использования и легкости ориентации в интерфейсе;
- совместимости со всеми операционными системами;
- возможности исправить все ошибки;
- интеграции с iTunes;
- исправлении проблем с ПК.
В качестве минусов выступают:
- медленная обработка всех накопленных в ОС ошибок;
- нередко происходят зависания самого софта, несмотря на постоянные обновления от разработчика.
Несмотря на отрицательные моменты, налаживание процессов в системе делает программу незаменимой.
Как пользоваться
Благодаря продуманному интерфейсу, работа с WinThruster не доставляет проблем. Первая страница приложения — домашняя. На ней размещено основное меню с такими позициями:
- сканирование состояния реестра;
- очистка — с правом настройки, какие именно компоненты следует удалять;
- оптимизация — функция возврата к предыдущему состоянию системных файлов;
- настройки.
Последний пункт меню предлагает широкий спектр значений. К примеру, в нем настраивают работу приложения в фоновом режиме. Там же размещена кнопка расписания — в специальном поле отмечают, когда должна проводиться плановая очистка и по каким параметрам.
Как и во всех подобных технических инструментах, есть возможность провести сканирование компьютера и выбрать, какие именно файлы удалить.
Видео
Скачать
Для скачивания приложения, нажмите на кнопку внизу страницы.
WinThruster
Программа WinThruster разработана с целью решения проблем, которые неизбежно появляются в результате продолжительного использования операционной системы (ОС), установки большого количества приложений, скачивания объемных файлов. Она позволяет оптимизировать ОС путем сканирования и автоматического устранения найденных проблем. Когда процесс оптимизации будет завершен, операционная система станет быстрее обрабатывать команды пользователя и запущенных приложений.
Возможности WinThruster
Программисты стремились удовлетворить потребности широкой аудитории. Поэтому создали очень гибкий продукт, способный подстраиваться под требования практически любого пользователя.
Создание списка игнорируемых объектов
Функция позволяет повысить скорость поиска ошибок путем исключения определенных категорий из списка сканирования. Чтобы создать список игнорируемых объектов, достаточно снять галки напротив тех категорий, в которых пользователь не желает проводить сканирование.
Отмена всех изменений
Если после исправления найденных ошибок появились новые сбои в работе операционной системы, то пользователь может сделать отмену всех изменений путем восстановления из резервной копии. Достаточно выбрать дату проведения очистки системы и нажать на кнопку «Восстановить».
Установка времени автоматического сканирования системы
Функция позволяет установить время начала обслуживания системы. Пользователь может создать расписание запусков сканирования в определенные часы, дни, месяцы. Если компьютер используется только в рабочие дни недели, то поиск и исправление ошибок, которые накопились за рабочий период, запрограммируйте на субботу или воскресенье. Функция позволяет настроить регулярное обслуживание системы без потери производительности во время активной работы с другим программным обеспечением.
Управление автозагрузкой установленных в системе приложений
Обычный пользователь ПК даже не подозревает о том, сколько бесполезных программ автоматически запускается и постоянно работает в операционной системе. Приложения функционируют в скрытом режиме, поглощая ресурсы компьютера и замедляя работу пользователя. Чтобы проверить, какие программы запускаются вместе с ОС и при необходимости отключить автозапуск любой из них, предназначена улита «Управления Запуском». Отключив подозрительные варианты из списка, перезагрузите компьютер. Если функциональность системы не нарушена, то продолжайте работу. Если возникли проблемы, снова включите автозапуск, поставив галки напротив нужной строки.
Ведение журнала работы
WinThruster постоянно записывает результаты сканирования и исправления найденных ошибок. Пользователь может открыть журнал и проверить точную дату проведения определенного сканирования, а также получить подробную информацию о действиях, которые совершены по отношению к найденным ошибкам. Эти данные используют для поиска причин нестабильной работы ОС после очередного обслуживания. При помощи журнала легко найти последние изменения, совершить восстановление до предыдущего состояния, внести в список игнорируемых объектов позиции, которые не следует изменять.
Установка
Скачайте файл и запустите его в работу. Откроется окно с выбором языка интерфейса. Выберете подходящий язык.
Появится окно с приветствием и предупреждением о защите авторских прав. Нажимайте кнопку «Далее».
Откроется новое окно с лицензионным соглашением. Внимательно прочитайте документ. В нем прописаны условия распространения и использования продукта, защищенного авторскими правами. Принимайте условия лицензионного соглашения и нажимайте кнопку «Далее».
В новом окне пользователю предлагают выбрать папку, в которую произойдет копирование основных файлов. Рекомендуется не менять путь к выбранной директории. Нажимайте «Далее».
Следующее окно предназначено для того, чтобы пользователь смог еще раз подумать и проверить настройки установки до того, как начнется процесс копирования. Если вы уверены в своих действиях, смело нажимайте на кнопку «Установить».
После кратковременного копирования файлов появиться новое окно с предложением немедленно запустить приложение в работу. Если вас все устраивает, нажимайте кнопку «Готово». Если не хотите сразу запускать программу в работу, снимите галку напротив соответствующей надписи.
Настройки
Группа «Настройки» доступна в меню «Навигация». В группе находятся общие настройки программного обеспечения, список исключений, логи, расписание запуска сканирования.
Общие настройки
Разработчики специально подробно подписали каждую настройку. Пользователю не потребуется выяснять, какая из них, на что влияет. Все становится понятно из названия. Например, хотите, чтобы программа во время сканирования находилась в свернутом состоянии, то поставьте галку напротив «Свернуть WinThruster во время поиска ошибок».
Следующая вкладка настроек предназначена для создания списка исключений. Нажмите на вкладку «Исключения» для доступа к соответствующему перечню.
В этом окне можно посмотреть список ошибок, которые программа не исправляет по требованию пользователя. При желании любой пункт можно удалить, выбрав его и нажав на кнопку «Удалить».
На следующей вкладке находится список лог-файлов, которые были созданы за весь период поиска и исправления ошибок.
Чтобы получить доступ к определенному логу, нужно выбрать подходящий вариант и нажать на кнопку «Перейти к папке». Откроется окно файлового менеджера, в котором будет доступен лог-файл, созданный в указанную дату. Если файлов много, некоторые можно удалить, выбрав самые старые и нажав на кнопку «Удалить».
На вкладке «Расписание» можно создать расписание запусков программы.
Для поиска приложение использует ресурсы ПК, поэтому на слабых устройствах может быть заметно падение производительности. Чтобы не создавать для себя дискомфортных условий, воспользуйтесь функцией «Расписание», которая позволяет запрограммировать запуск в определенные часы, дни, недели, месяцы. Выбирайте период, в который вы не работаете за компьютером. Тогда регулярное обслуживание системы для вас будет незаметным процессом.
Как пользоваться
Разработчики предлагают сразу после запуска программы начать сканирование. Если вы раньше не пользовались аналогичным программным обеспечением, то рекомендуем немедленно приступить к поиску и исправлению ошибок.
Опытным пользователям рекомендуем начать работу с вкладки «Найти ошибки», которая позволяет определить область сканирования.
После того, как необходимые категории сканирования будут определены, нужно нажать на кнопку «Начать Поиск Ошибок». Начнется сканирование системы. В результате появится новая вкладка в разделе «Найти ошибки». Вкладка называется «Найденные ошибки».
Программа не просто ищет ошибки, но и определяет уровень риска. Пользователь может сразу нажать на кнопку «Исправить сейчас» или обратить внимание на найденные ошибки в списке для принятия обдуманного решения. Все найденные недостатки собраны в определенные группы. Чтобы увидеть все ошибки и получить возможность создать список игнорируемых объектов, нужно нажать на небольшой плюс напротив любой группы. Откроется подробный перечень ошибок со ссылкой на добавление в игнор-лист.
Чтобы временно исключить строку из списка исправлений, нужно снять напротив нее галку. Чтобы добавить строку в перечень игнорируемых объектов, нужно нажать на ссылку «Игнорировать».
Вернемся на вкладку «Исправить ошибки».
Здесь вы увидите, в каких группах поиска найдены ошибки. В окне показано общее количество найденных недостатков и суммы ошибок в каждой категории.
После анализа найденных ошибок и добавления строк в список игнорируемых, пользователь может посмотреть и отредактировать созданный перечень на вкладке «Исключения» в разделе «Настройки». Выберете нужный вариант и нажмите кнопку «Удалить» при необходимости.
Нажимаем кнопку «Исправить сейчас». Появиться новое окно с полезной информацией. Если вы зарегистрированный пользователь, то этого окна вы не увидите. Если вы используете демо-версию приложения, то перед вами появится информационное окно, которое является напоминанием о существующих ограничениях в функциональности и предложением приобрести недорогую лицензию.
Вы можете воспользоваться демо-версией, которая исправит не все найденные ошибки или зарегистрироваться и купить полную версию продукта. Вы также можете ввести имеющийся лицензионный ключ, подтверждающий покупку лицензии. Нажимайте на кнопку в зависимости от выбранного способа использования программы. Нажимаем на кнопку «Исправить сейчас».
Далее, программа попытается создать резервную копию системы. Для этого она использует встроенный сервис ОС, поэтому если у вас отключена соответствующая служба, то появиться окно с предупреждением.
Вы можете продолжить исправление ошибок на свой страх и риск или зайти в настройки операционной системы и включить службу восстановления. Если вы неопытный пользователь и не знаете, почему у вас отключена служба восстановления и тем более, как ее включить, лучше нажмите кнопку «Отмена». Разберетесь с проблемой резервного копирования и снова запустите сканирование системы.
Нажимем кнопку «OK», и программа начинает исправлять ошибки. В результате нам показывают очередное предупреждение и предложение купить лицензию.
Нажимаем кнопку «Продолжить». Видим последнее окно с результатом исправления ошибок.
Результат работы программы был записан и сохранен в лог-файл. В любое время пользователь может посмотреть результаты сканирования, удалить их или на основе полученной информации внести в систему соответствующие правки. Адреса лог-файлов найдете в разделе «Настройки» на вкладке «Логи».
Удаление
Процесс ничем не отличается от технологии удаления любых других приложений. Например, вы можете воспользоваться файлом Uninstall, который находится в папке с установленной программой. Нужно запустить файл в работу и следовать инструкциям. Пользователь может зайти в панель управления операционной системы и запустить соответствующий инструмент. Из списка установленных программ найти WinThruster и запустить процедуру удаления.