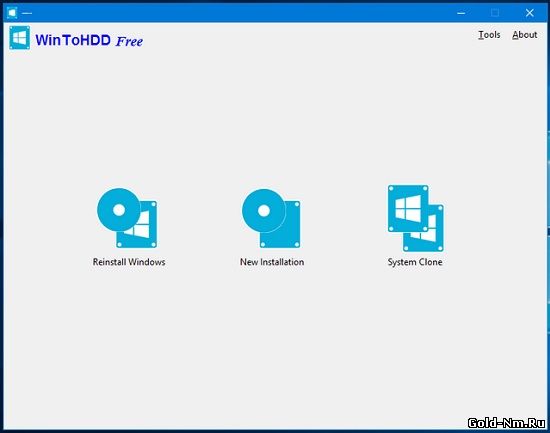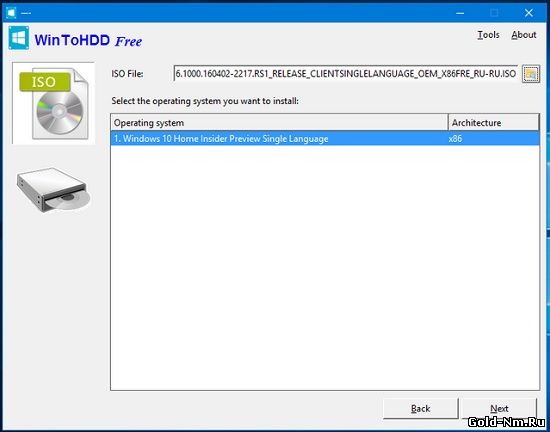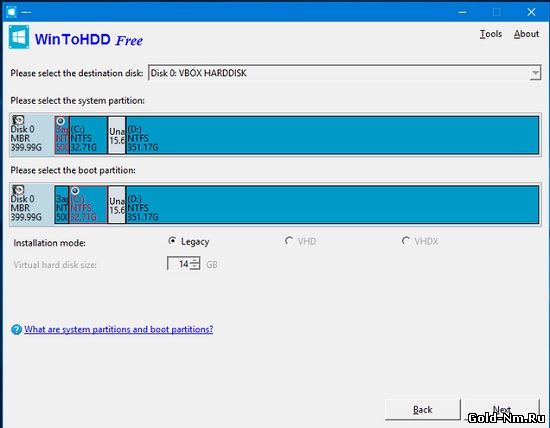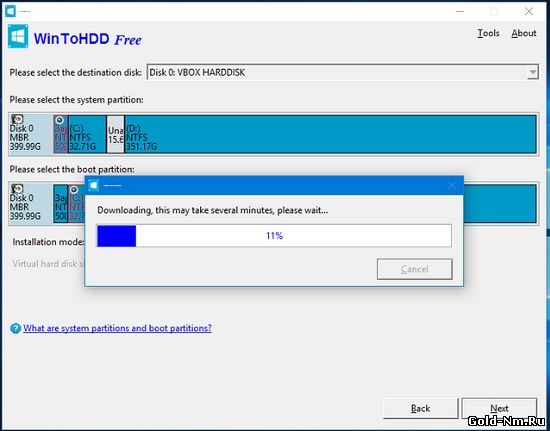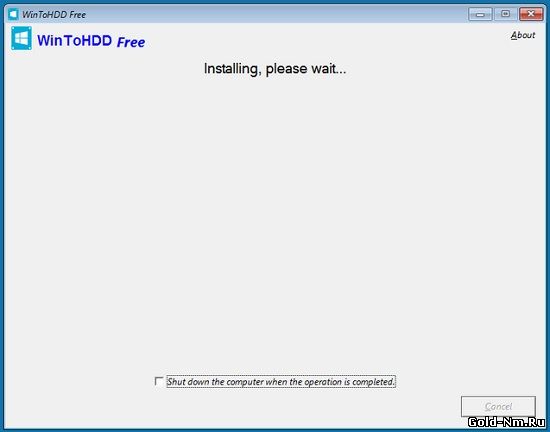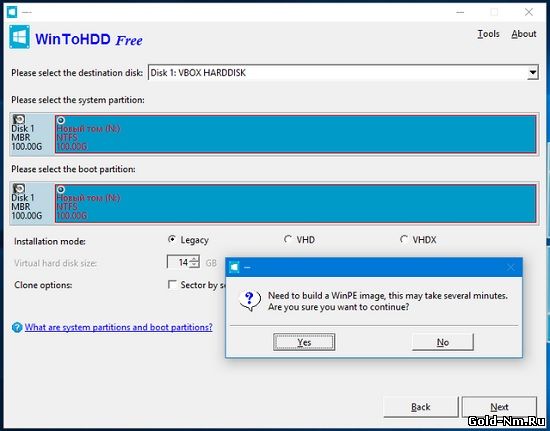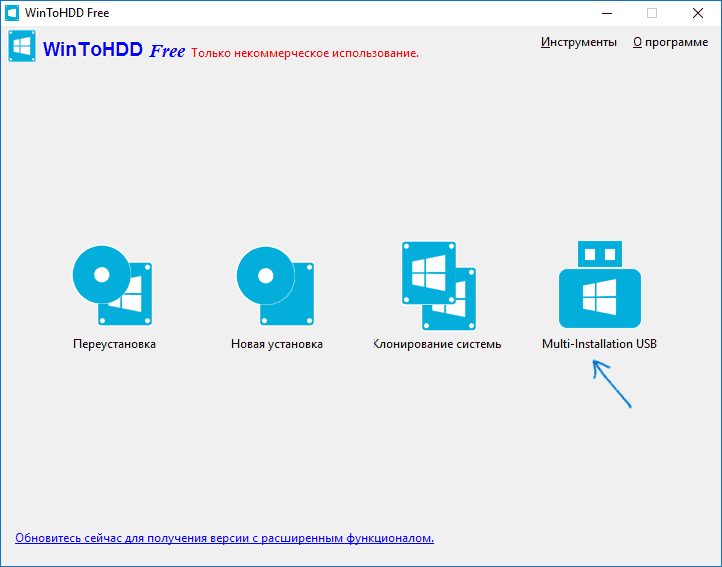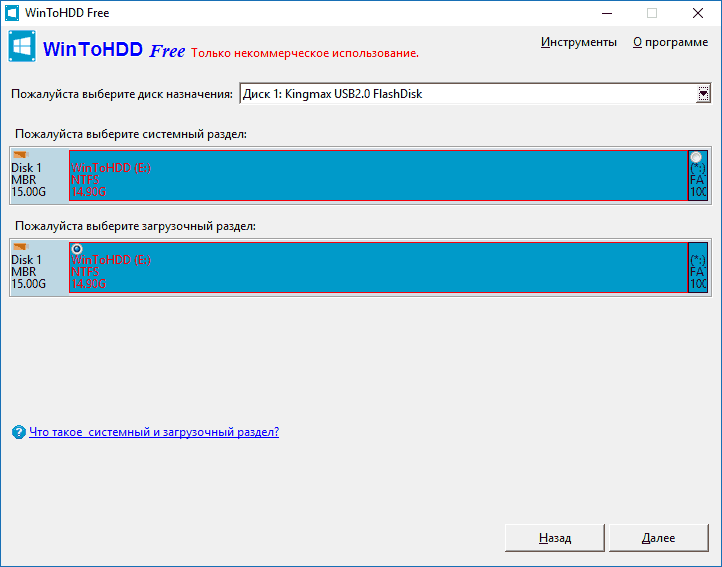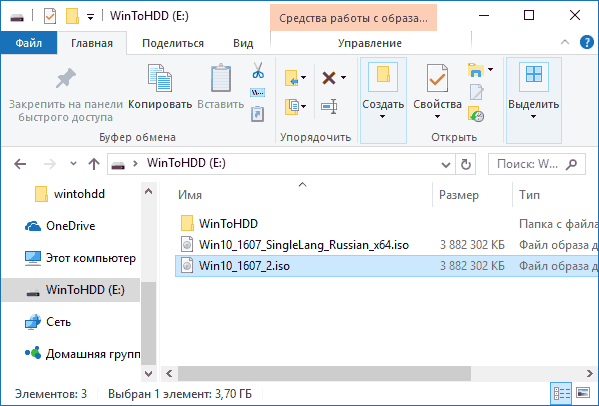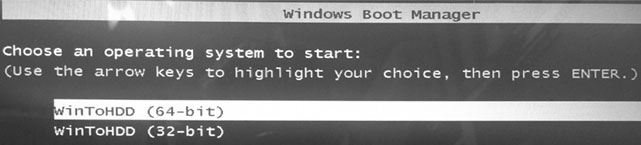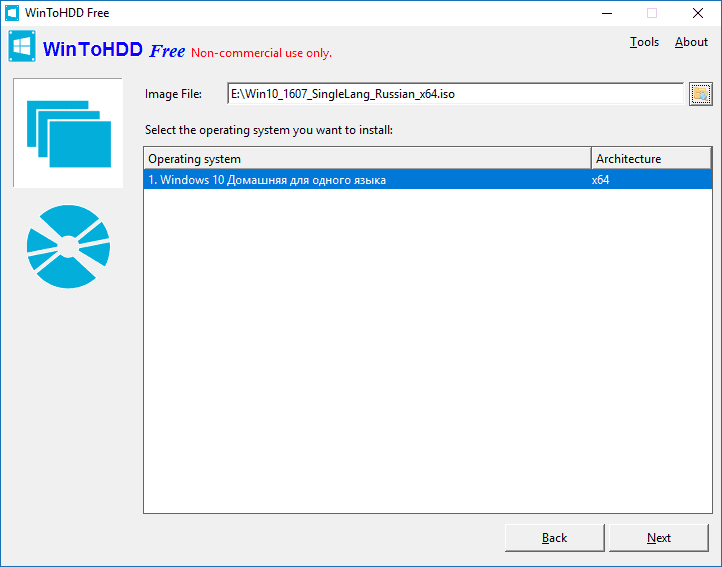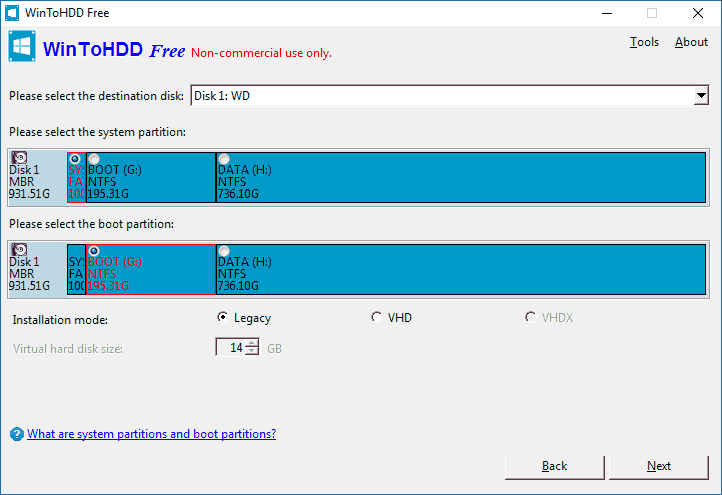- Установка Windows 10 при помощи WinToHDD
- WinToHDD — устанавливаем или клонируем Windows без флешки или диска
- Установка и переустановка Windows без загрузочного носителя с программой WinToHDD
- 1. О программе
- 2. Переустановка
- 3. Установка на другой носитель
- 4. Клонирование
- Мультизагрузочная флешка в программе WinToHDD
- Создание установочной флешки Windows 10, 8 и Windows 7 в WinToHDD
- Использование загрузочной флешки WinToHDD
Установка Windows 10 при помощи WinToHDD

Стоит отметить, что утилита WinToHDD имеет возможность поддерживать установку ОС в файл виртуального диска VHD или VHDX, а это как вы понимаете достаточно сильно расширяет возможность пользователей.
Сама процедура использования утилиты WinToHDD достаточно простая, хотя и может первоначально показаться весьма сложной.
Производим запуск утилиты WinToHDD >>> после чего выбираем тип операции (какие действия будет выполнять утилита) и как следствие, сама утилита, будет вести вас поэтапно во время конкретной операции.
Переустановка операционной системы выглядит весьма просто, так как вам нужно сделать следующее: выбираем в меню утилиты пункт «Reinstall Windows» >>> указываем путь к загрузочному ISO образу операционной системы >>> нажимаем кнопку «Next» >>> соглашаемся со всем, что будет предлагать «Мастер установки» >>> в конечном итоге, вы увидите все то, что вы могли бы видеть при обычной переустановки операционной системы, где просто нужно все читать и выполнять все операции, которые предлагает «установщик:
Для того, чтоб новая установка Windows 10 при помощи WinToHDD началась, вам необходимо выбрать пункт «New Installation» >>> после , выбираем системный диск на который будет устанавливаться ОС >>> так же, выбираем скрытый системный раздел в который будут скопированы все загрузочные файлы:
Для того, чтоб началось клонирование ОС, необходимо выбрать пункт «System Clone», как только вы выберите данный пункт, то тут же начнется перенос физической системы (работающей в данный момент операционной системы Windows) на другой физический HDD-диск.
Обратите внимание, что данная опция позволяет при установки системы в файл виртуального указать его формат и даже размер!
Стоит отметить, что данная опция либо не доработана до конца, либо все зависит от конкретной версии операционной системы, так как в некоторых случаях, клонированная операционная система, полноценно не загружалась (было это не часто).
Как видно, установка Windows 10 при помощи WinToHDD выглядит достаточно просто и практично, так что, данную утилиту стоит использовать в своих целях, тем более, она: совершенно бесплатная, не имеющая не какой рекламы и вирусов, и интуитивно понятная, даже для тех, кто не знает английского языка.
WinToHDD — устанавливаем или клонируем Windows без флешки или диска
WinToHDD — это программа, позволяющая установить, переустановить или клонировать операционную систему, используя ISO-образ с дистрибутивом или CD/DVD носитель, если таковой всё же имеется. Установка может производиться на физический диск или в файл виртуального жёсткого диска (VHD или VHDX).
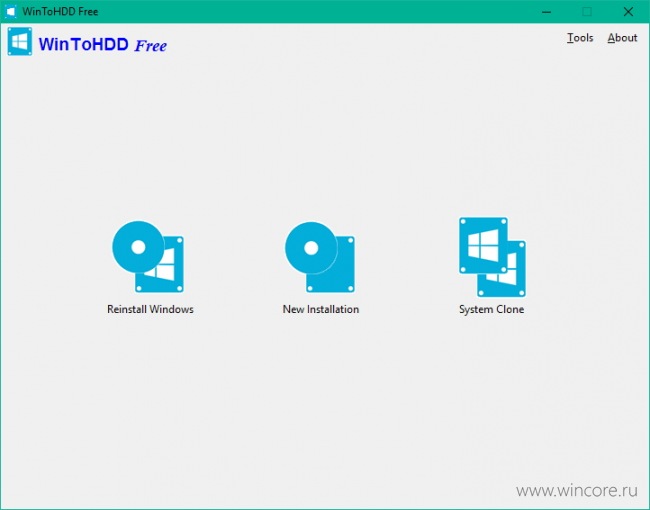
При установке или переустановки операционной системы пользователю разрешается выбрать одну из доступных её редакций. Их список может отличаться в зависимости от используемого дистрибутива Windows.
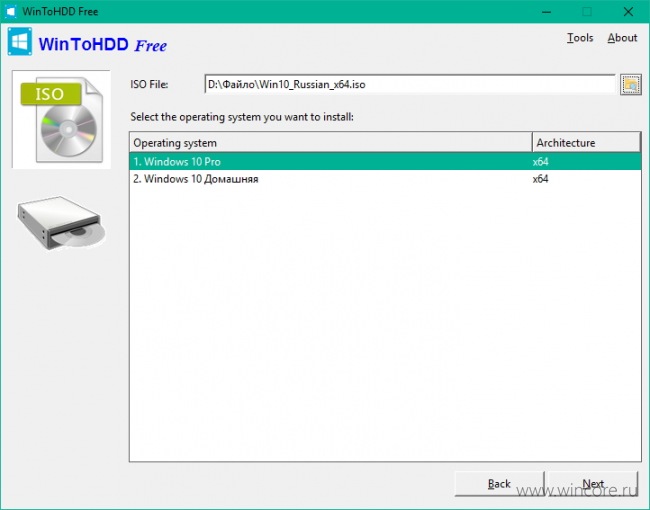
Разумеется предоставляется возможность выбора раздела для установки системы и загрузочного раздела, в котором будут размещены необходимые системные файлы. При установке системы в фал можно задать нужный его размер.
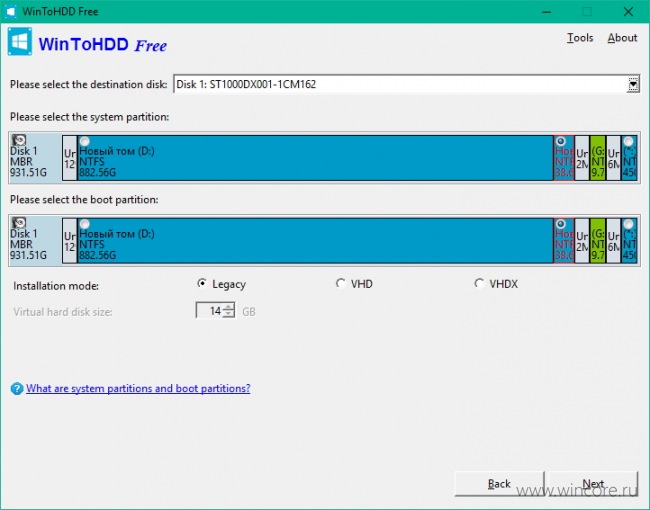
После завершения процедуры копирования файлов, WinToHDD может автоматически перезагрузить компьютер перейти к завершению установки системы: настройке устройств, созданию профилей и так далее. Собственно всё что делает программа: позволяет пропустить первый этап установки, на котором обычно файлы операционной системы копируются с флешки или диска.
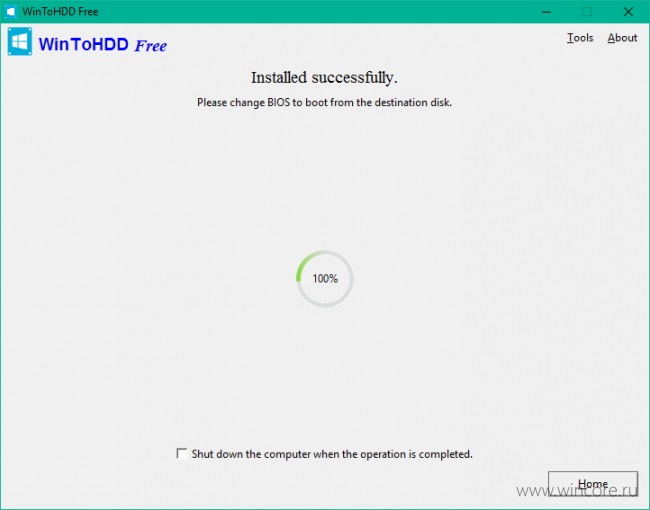
При клонировании WinToHDD целиком переносит на выбранный пользователем диск активную систему, с сохранением всех пользовательских данных и настроек. Клонированием удобно пользоваться при переносе системы на новый, только что купленный вами жёсткий диск, например. На всякий случай предупредим, что после переноса системы на другой компьютер таким способом, могут возникнуть проблемы с её загрузкой.
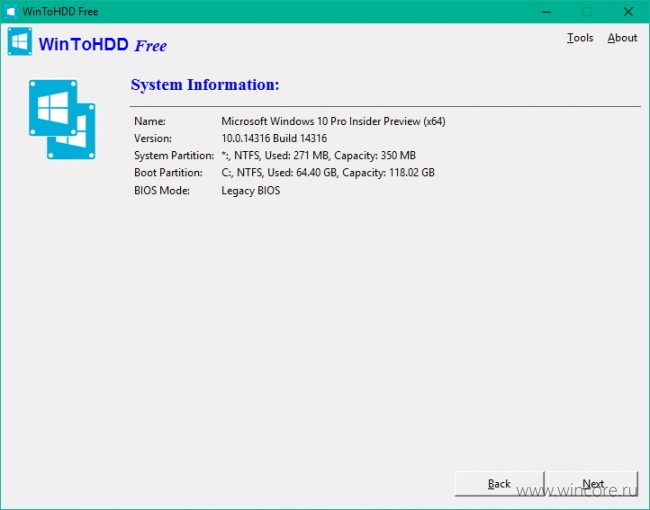
Программа поддерживает работу не только с Windows 10, но и с предыдущими версиями системы: Windows 8.1, 8, 7 и Vista. Распространяется WinToHDD на бесплатной основе, без рекламы и дополнительных покупок, наделена мультиязычным интерфейсом, но русского в списке поддерживаемых пока нет.
Установка и переустановка Windows без загрузочного носителя с программой WinToHDD
На борту версий системы 8.1 и 10 имеется функционал для их переустановки без внешнего носителя, и это возврат ПК в исходное состояние. А в Windows 10 Creators Update даже предусмотрено использование для этих целей свежего дистрибутива (функция «Начать заново»). Но такая переустановка имеет свои недочёты. Во-первых, поскольку диск С не форматируется, внедрение файлов новой системы осуществляется поверх старой, и в итоге имеем головную боль с удалением папки «Windows.old». Во-вторых, в случае с актуальной «Десяткой» на её раздел закачивается свежий дистрибутив в формате образа ESD, а это явно лишняя операция для компьютеров с SSD на борту. В-третьих, из-за сохранения данных профилей по времени такая переустановка длится дольше, чем «чистая» (с форматированием диска С).
Переустанавливать Windows без внешнего носителя и без этих проблем умеет сторонняя программа WinToHDD от компании Hasleo Software.
1. О программе
Бесплатная программа WinToHDD предусматривает ряд операций с Windows, частично проводимых из среды работающей операционной системы. И это:
• Полная переустановка с форматированием диска С, но без использования загрузочного носителя;
• Установка на другой диск;
• Установка в файлы VHD/VHDX (преимущественно для виртуальных машин);
• Клонирование на другой диск.
WinToHDD работает с компьютерами на базе BIOS UEFI и с GPT-дисками. Поддерживает версии Windows Vista, 7, 8.1 и 10, их 32- и 64-битные редакции. Однако у бесплатной версии программы есть ограничения в части поддержки функциональных выпусков системы: с корпоративными и серверными Windows можно работать только в платной редакции WinToHDD Professional.
Для проведения поддерживаемых операций программа использует дистрибутив не только из ISO-образов, но также из образов ESD, WIM, SWM, VHD и VHDX. А в последних версиях WinToHDD ещё и научилась создавать мультизагрузочные флешки для установки разных версий или редакций Windows на базе загрузчика самой системы.
Рассмотрим основные возможности программы детально.
2. Переустановка
Мало того, что WinToHDD для переустановки Windows не требует наличия внешнего носителя, она ещё и существенно экономит время на проведение операции. В её окне кликаем кнопку «Переустановка».
С помощью обзорной опции указываем путь к образу, в окошке ниже выбираем доступные в конкретном дистрибутиве редакции Windows. Жмём «Далее».
Следующее окошко является универсальным для всех операций, проводимых программой, оно предполагает выбор дисков и разделов новой системы. Однако в случае с переустановкой выбор уже предопределён. Ничего не меняем, просто жмём «Далее» и подтверждаем операцию в следующем диалоговом окошке.
Затем ещё раз даём добро на старт процесса и соглашаемся на перезагрузку.

После перезагрузки компьютер запустится в предзагрузочном режиме с индикатором процесса установки.
По завершении снова произойдёт перезагрузка, и запустится уже новая, переустановленная система на этапе подготовки устройств компьютера. Затем останется проделать лишь несколько привычных шагов – выбрать локационные параметры, создать учётную запись и т.п.
WinToHDD избавляет от необходимости ввода ключа продукта в официальных дистрибутивах Windows 8.1 (как минимум временного, пригодного только для установочного процесса). Напомним, мастер обычной установки позволяет отложить ввод ключа только для версии 10, для версии 8.1 этот момент, увы, не предусматривается. WinToHDD решает вопрос: больше не нужно искать в Интернете временный ключ продукта. Или заморачиваться по поводу вырезания этого этапа из дистрибутива в процессе перепаковки образа, как предлагается на некоторых компьютерных сайтах для гиков.
Но программа учитывает не все обстоятельства: она откажется проводить переустановку, если загрузочный и системный разделы текущей Windows расположены на разных жёстких дисках. Всё должно быть только по стандартному шаблону.
3. Установка на другой носитель
В плане возможностей установки Windows на отличный от системного раздел диска WinToHDD уступает своему аналогу – программе WinNTSetup. Последняя может устанавливать систему и на другие диски, и на другие разделы одного и того же диска. А вот в WinToHDD реализована только функция установки на другой HDD, SSD, USB-HDD и т.п.
Обычному установочному процессу с флешки или DVD WinToHDD уступает неспособностью автоматического формирования нужной структуры разделов на чистом диске. Носитель с нераспределённым пространством программа попросту не захочет принимать в качестве целевого. От пользователя, соответственно, потребуются навыки разметки дискового пространства.
Такие условности сводят к минимуму случаи задействования этой функции. Тем не менее рассмотрим её. В окне программы жмём «Новая установка».
Выбираем образ с дистрибутивом, определяемся с редакцией. Жмём «Далее».
Указываем диск назначения. Далее в окне программы появятся два визуальных блока со структурой разделов. В первом блоке указываем раздел «Зарезервировано системой» на 350-500 Мб, который Windows при установке автоматически создаёт на MBR-дисках. Во втором блоке отмечаем галочкой будущий диск С. Если на этих двух разделах содержатся данные, дополнительно ставим галочку опции «Format». Жмём «Далее».
Кстати, на компьютерах с UEFI всё обстоит проще: EFI-раздел в первом визуальном блоке значится как единственный возможный выбор. Лишь во втором блоке нужно указать диск С устанавливаемой Windows.
И ещё нюанс: на этом этапе при необходимости вместо физического накопителя можно выбрать файлы VHD/VHDX. Для этого нужно выставить галочку возле одного из форматов и указать размер файла.
Далее запустится процесс копирования файлов новой Windows. По завершении операции перезапускаем компьютер. В отчётном окошке WinToHDD заботливо напоминает о том, что нужно не забыть выставить в BIOS загрузку с диска, на который только что установилась система.
Затем будем наблюдать череду завершающих установочных этапов.
4. Клонирование
Из преимуществ функции клонирования операционной системы на другой накопитель – увы, только возможность бесплатного осуществления этой операции. Для проведения этой операции программа также требует подготовленных ранее разделов. Она не умеет переносить имеющуюся структуру исходного диска на диск целевой, как это могут делать другие программы, предусматривающие в числе функционала операцию по клонированию Windows.
В главном окне программы кликаем «Клонирование системы».
Выбираем нужную систему, если их на диске установлено несколько. Жмём «Далее».
Указываем диск назначения. На визуальных блоках структуры диска отмечаем технический раздел и диск С по принципу, рассмотренному в предыдущем пункте статьи. Жмём «Далее» и подтверждаем операцию.
Далее нужно ещё раз подтвердить запуск операции и согласиться на перезагрузку компьютера. Клонирование проводится в предзагрузочном режиме. По завершении операции компьютер перезапускаем и выбираем в BIOS загрузку с диска, на который клонирована система.
Мультизагрузочная флешка в программе WinToHDD

При этом, реализация установки разных версий Windows с одного накопителя отличается от той, что можно встретить в других программах такого рода и, возможно, для кого-то из пользователей окажется удобной. Отмечу, что данный способ не вполне подходит для начинающих пользователей: потребуется понимание структуры разделов ОС и умение самостоятельно их создавать.
В этой инструкции — подробно о том, как сделать мультизагрузочную флешку с разными версиями Windows в WinToHDD. Также вам могут пригодиться другие способы создания такого USB накопителя: с помощью WinSetupFromUSB (вероятно, самый простой способ), более сложный способ — Easy2Boot, также обратите внимание на лучшие программы для создания загрузочной флешки.
Примечание: в ходе описываемых ниже шагов все данные с используемого накопителя (флешки, внешнего диска) будут удалены. Учитывайте это, если на нём хранятся важные файлы.
Создание установочной флешки Windows 10, 8 и Windows 7 в WinToHDD
Шаги для того, чтобы записать мультизагрузочную флешку (или внешний жесткий диск) в программе WinToHDD очень просты и не должны вызывать сложностей.
После загрузки и установки программы в главном окне нажмите «Multi-Installation USB» (на момент написания статьи — это единственный пункт меню, который не переведен).
В следующем окне в поле «Выберите диск назначения» укажите USB накопитель, который будет загрузочным. При появлении сообщения о том, что диск будет отформатирован, согласитесь (при условии, что на нем нет важных данных). Также укажите системный и загрузочный раздел (в нашей задаче — это один и тот же, первый раздел на флешке).
Нажмите «Далее» и дождитесь завершения записи загрузчика, а также файлов WinToHDD на USB накопитель. По завершении процесса можно закрыть программу.
Флешка уже является загрузочной, но для того, чтобы с нее можно было установить ОС, осталось выполнить последний шаг — скопировать в корневую папку (впрочем, это не обязательное требование, можете создать свою папку на флешке и выполнить копирование в неё) нужные вам образы ISO Windows 10, 8 (8.1) и Windows 7 (другие системы не поддерживаются). Здесь может пригодиться: Как скачать оригинальные образы ISO Windows с сайта Майкрософт.
После того, как образы скопированы, можно использовать готовую мультизагрузочную флешку для установки и переустановки системы, а также для её восстановления.
Использование загрузочной флешки WinToHDD
После загрузки с созданного ранее накопителя (см. как поставить загрузку с флешки в БИОС) вы увидите меню, предлагающее выбрать разрядность — 32-бит или 64-бит. Выберите соответствующую той системе, которая будет устанавливаться.
После загрузки вы увидите окно программы WinToHDD, в нем нажмите «New Installation» (новая установка), а в следующем окне вверху укажите путь к нужному образу ISO. В списке появятся те версии Windows, которые содержатся в выбранном образе: выберите нужную и нажмите «Далее».
Следующий шаг — указать (а возможно и создать) системный и загрузочный раздел; также в зависимости от того, какой тип загрузки используется, может потребоваться конвертация целевого диска в GPT или MBR. Для этих целей вы можете вызывать командную строку (находится в пункте меню Tools) и использовать Diskpart (см. Как конвертировать диск в MBR или GPT).
По указанному шагу, краткая справочная информация:
- Для компьютеров с BIOS и Legacy загрузкой — конвертируйте диск в MBR, используйте разделы NTFS.
- Для компьютеров с EFI загрузкой — конвертируйте диск в GPT, для «System Partition» используйте раздел FAT32 (как на скриншоте).
После указания разделов останется дождаться завершения копирования файлов Windows на целевой диск (причем это будет выглядеть иначе, чем обычная установка системы), загрузиться с жесткого диска и выполнить первоначальную настройку системы.
Скачать бесплатную версию программы WinToHDD вы можете с официального сайта http://www.easyuefi.com/wintohdd/
А вдруг и это будет интересно:
Почему бы не подписаться?
Рассылка новых, иногда интересных и полезных, материалов сайта remontka.pro. Никакой рекламы и бесплатная компьютерная помощь подписчикам от автора. Другие способы подписки (ВК, Одноклассники, Телеграм, Facebook, Twitter, Youtube, Яндекс.Дзен)
17.12.2016 в 11:34
Неплохой простой способ. Использовал схожие принципы, но немного сложнее. Осталось разобраться как подключить загрузчик созданный wintohdd, в grub4dos, чтобы получить действительно мультизагрузку.
17.12.2016 в 12:09
И где здесь мультизагрузка?
WinSetupFromUSB — вот эта прога действительно делает мультизагрузочную флэшку!
18.12.2016 в 10:28
Ну да, тут своеобразная мультизагрузка. Скорее — мультиустановка.
А насчет WinSetupFromUSB согласен и привожу ее в начале статьи как оптимальный вариант.
17.12.2016 в 13:07
Здравствуйте, а эта программа позволяет записать не только образы систем? Я хочу вместе с системой записать диск-восстановитель (Windows 7 с кучей программ, работающая без установки, в оперативной памяти, надеюсь понятно) на одну флешку, эта программа позволяет это сделать?
18.12.2016 в 10:22
Нет, эта программа для этих целей не подойдет. Она просто «разворачивает» install.wim на жесткий диск + пишет нужный загрузчик.
В вашем случае по идее должна работать WinSetupFromUSB.
17.12.2016 в 13:15
Спасибо, очень хороший у Вас сайт — выручает!
26.01.2017 в 14:24
Не получается мультизагрузочная флешка, всплывает окошко с ошибкой недостаточно места на диске или разделе. (0х000000С2072А0000)
17.01.2018 в 12:38
Здравствуйте , Dmitry!
На сайте SharewareOnSale ежедневно предлагаются платные программы бесплатно и устраиваются акции по распродаже приложений с большими скидками. Я на ваш сайт подписан и на их рассылку тоже. Вчера пришёл на почту очередной пакет с их предложениями . На платные программы денег нет, поэтому пользуюсь только теми , где 100% скидка на софт. Так вот установил вчера WinToHDD Professional. Теперь хочу переустановить Windows 10 х 64 bit ( у меня сейчас Windows 10 х 32 bit ) с помощью этой программы . Там функция «Новая установка». Есть два варианта : Установка без диска и флешки со скачанного образа ISO (она сама ищет на компьютере при нажатии на кнопку справа вверху) Скажите : могу ли я это сделать таким образом или же программа переустанавливает только лишь текущую версию системы (в моём случае 32-х битную) ? У меня 32 бит. Мои файлы останутся целыми на диске D? Какие нюансы могут быть? От чего бы Вы меня могли предостеречь. (я на всякий случай копии личных файлов скинул в облако и на флешку) В интернете на столько скудная информация по этому вопросу , ничего нету практически
Спасибо
18.01.2018 в 09:07
Здравствуйте.
Я этой программой в таком контексте не пользовался. Но почти уверен (правда гарантий не даю), что вы сможете выбрать конкретный раздел диска (C), но он будет отформатирован.
С другой стороны, я бы все-таки рекомендовал выполнить простую установку с флешки, отформатировав диск C и не трогая D. Это не так сложно.