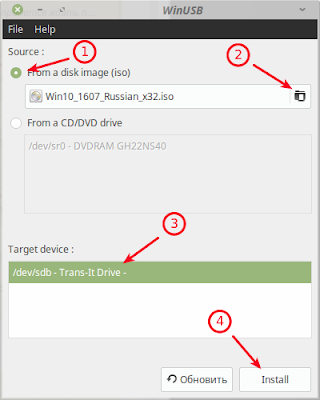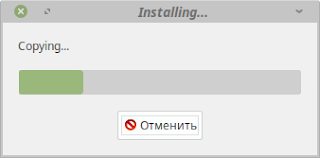- Install woe-usb on Linux Mint
- woe-usb
- WoeUSB is a tool to create Windows USB stick
- Details for woe-usb
- Enable snaps on Linux Mint and install woe-usb
- Enable snapd
- Install woe-usb
- Ubuntu66.ru — новости, уроки, помощь, поддержка.
- WinUSB – Create Windows Usb stick
- Как сделать установочную USB-флешку Windows 7, 8, 10 Ubuntu / Linux Mint / Debian
- compizomania
- Страницы
- 07 августа 2016
- Установить WinUSB для записи образа Windows в Ubuntu 16.04/Linux Mint 18
Install woe-usb
on Linux Mint
woe-usb
- Ermesto Castellotti (ernytech) Publisher
WoeUSB is a tool to create Windows USB stick
WoeUSB is a simple tool that enable you to create your own usb stick windows installer from an iso image or a real DVD. It is a fork of Congelli501’s WinUSB.
Details for woe-usb
Enable snaps on Linux Mint and install woe-usb
Snaps are applications packaged with all their dependencies to run on all popular Linux distributions from a single build. They update automatically and roll back gracefully.
Snaps are discoverable and installable from the Snap Store, an app store with an audience of millions.
Enable snapd
Snap is available for Linux Mint 18.2 (Sonya), Linux Mint 18.3 (Sylvia), Linux Mint 19 (Tara), Linux Mint 19.1 (Tessa) and the latest release, Linux Mint 20 (Ulyana). You can find out which version of Linux Mint you’re running by opening System info from the Preferences menu.
On Linux Mint 20, /etc/apt/preferences.d/nosnap.pref needs to be removed before Snap can be installed. This can be accomplished from the command line:
To install snap from the Software Manager application, search for snapd and click Install. Alternatively, snapd can be installed from the command line:
Either restart your machine, or log out and in again, to complete the installation.
Install woe-usb
To install woe-usb, simply use the following command:
Источник
Ubuntu66.ru — новости, уроки, помощь, поддержка.
Ранее я писал на страницах Compizomania, как создать загрузочную флешку с iso образами Ubuntu/Linux Mint, посредством таких инструментов, как: Создание загрузочного диска, UNetbootin, LiveUSB Install и пр.
Сегодня мне хотелось бы познакомить вас ещё с одним инструментом/программой в Ubuntu для создания USB флешки — WinUSB.
WinUSB — это простой инструмент, который позволяет создавать собственные установки Windows на USB флешку из ISO образа или DVD диска в Ubuntu. В нём нет сложного пользовательского интерфейса, все что вам требуется — несколько кликов, немного ожидания и флешка с образом готова.
WinUSB поддерживает установку образов: Windows Vista, 7, 8 и 10.
1. Флешка USB — 4ГБ (минимум)
2. Загруженный iso образ/DVD с Windows Vista, 7, 8 или 10
Установка WinUSB в Ubuntu 16.04/Linux Mint 18
Откройте терминал (Ctrl+Alt+T), скопируйте и выполните следующие команды:
sudo add-apt-repository ppa:nilarimogard/webupd8
sudo apt-get update
sudo apt-get install winusb
После установки вы найдёте WinUSB в программах Системные утилиты/Администрирование или поиском в меню.
Использование WinUSB очень простое. Но прежде чем начать использовать программу, вы должны уже иметь ISO образ, либо DVD диск с Windows и USB флешку — 4 ГБ. Флешка будет отформатирована в процессе создания, поэтому убедитесь, что вы сделали резервную копию всех файлов с флешки, прежде чем продолжить.
2. Если у вас есть ISO образ Windows, выберите опцию From a disk image (iso), далее кликните на значок папки для выбора на вашем жёстком диске ISO образа, затем клик на строке с обозначением флешки — Target device и install:
После чего должно открыться окно установки — installing:
Дождитесь окончания установки до появления окна, оповещающего успешное завершение.
Теперь ваша флешка готова для установки на компьютере дистрибутива Windows.
Примечание. Не пытайтесь устанавливать данной программой дистрибутивы Linux. Они не загружаются.
Источник
WinUSB – Create Windows Usb stick
WinUSB is a simple tool that allows you to create your own Windows installation on USB stick from an ISO image or DVD disk in Linux Mint. In WinUSB not difficult, all you need is a few clicks, a little suspense and a USB stick with image ready.
The program is very easy to use, understand will not be easy.
Requirements
1. Flash drive USB 4GB (minimum)
2. Downloaded iso image/DVD with Windows Vista, 7, 8, or 10
Using WinUSB is very simple. But before you start to use the program, you must already have the ISO image or DVD with Windows and USB flash drive – 4 GB. The flash drive will be formatted during the creation process, so make sure you do a backup of all files on the flash drive, before proceeding.
WinUSB supports installation images: Windows Vista, 7, 8, and 10.
Installation latest version into Linux Mint:
If you have too a new system and the official repository is not added, use the repository from webupd8
Wait for the installation to display the window informing of successful completion.
Now your flash drive is ready.
Note . Do not attempt to make Linux distributions. It will not load.
Источник
Как сделать установочную USB-флешку Windows 7, 8, 10 Ubuntu / Linux Mint / Debian
«Переустанови мне Windows — тыж программист»
Случается так, что даже самому заядлому линуксоиду приходится использовать Windows или помогать знакомым, приросшим к Windows без остатка. Самая простая и очевидная просьба: «Переустанови мне Windows — тыж программист», может обернуться настоящей морокой. Мало того, что нужно вспоминать, как получить образ винды (СПО развращает, да :)), так и записать его на флешку простым dd не получится. Unetbootin новых версий не умеет опять же…
Рассказывать здесь, как и где скачать Windows 7/8/10 максимальную ультимейт эдишен про файнал, я не буду — гугл даст ссылки на торренты лучше меня.
Давайте лучше о том, как записать образ на флешку так, чтобы с неё можно было установить Windows.
Использовать мы будем программу winusb. Если вы используете Ubuntu 13.10 или меньше, то ставится она из консоли так:
Для версий Ubuntu / Linux Mint выше нет в ppa пакета. Но ничего — старый (13.10) тоже подходит, поэтому ставим вручную:
— для 32-битной версии,
— для 64-битной системы.
WinUSB установлен! Теперь можно открыть его из панели запуска приложений, либо из консоли командой winusbgui .
Выбрали образ/диск и устройство. После нажатия install, как можно догадаться, будет создана установочная флешка с Windows 7, 8, 10 и т.д. — в зависимости от ситуации.
Источник
compizomania
Азбука в Linux для начинающих и не только. Я знаю только то, что ничего не знаю, но другие не знают и этого. Сократ
Страницы
07 августа 2016
Установить WinUSB для записи образа Windows в Ubuntu 16.04/Linux Mint 18
Ранее я писал на страницах Compizomania, как создать загрузочную флешку с iso образами Ubuntu/Linux Mint, посредством таких инструментов, как: Создание загрузочного диска, UNetbootin, LiveUSB Install и пр.
Сегодня мне хотелось бы познакомить вас ещё с одним инструментом/программой в Ubuntu для создания USB флешки — WinUSB.
WinUSB — это простой инструмент, который позволяет создавать собственные установки Windows на USB флешку из ISO образа или DVD диска в Ubuntu. В нём нет сложного пользовательского интерфейса, все что вам требуется — несколько кликов, немного ожидания и флешка с образом готова.
WinUSB поддерживает установку образов: Windows Vista, 7, 8 и 10.
1. Флешка USB — 4ГБ (минимум)
2. Загруженный iso образ/DVD с Windows Vista, 7, 8 или 10
Установка WinUSB в Ubuntu 16.04/Linux Mint 18
Откройте терминал (Ctrl+Alt+T), скопируйте и выполните следующие команды:
sudo add-apt-repository ppa:nilarimogard/webupd8
sudo apt-get update
sudo apt-get install winusb
После установки вы найдёте WinUSB в программах Системные утилиты/Администрирование или поиском в меню.
Использование WinUSB очень простое. Но прежде чем начать использовать программу, вы должны уже иметь ISO образ, либо DVD диск с Windows и USB флешку — 4 ГБ. Флешка будет отформатирована в процессе создания, поэтому убедитесь, что вы сделали резервную копию всех файлов с флешки, прежде чем продолжить.
2. Если у вас есть ISO образ Windows, выберите опцию From a disk image (iso), далее кликните на значок папки для выбора на вашем жёстком диске ISO образа, затем клик на строке с обозначением флешки — Target device и install:
После чего должно открыться окно установки — installing:
Дождитесь окончания установки до появления окна, оповещающего успешное завершение.
Теперь ваша флешка готова для установки на компьютере дистрибутива Windows.
Примечание. Не пытайтесь устанавливать данной программой дистрибутивы Linux. Они не загружаются.
Источник