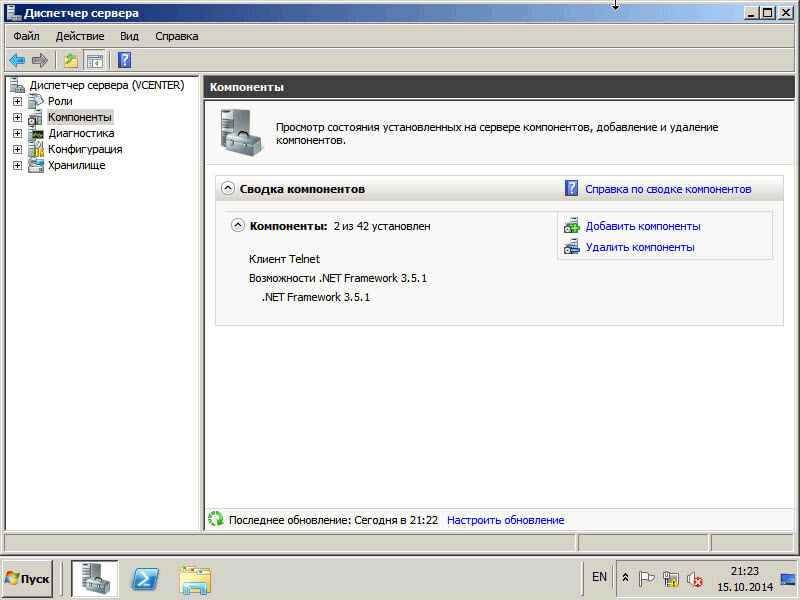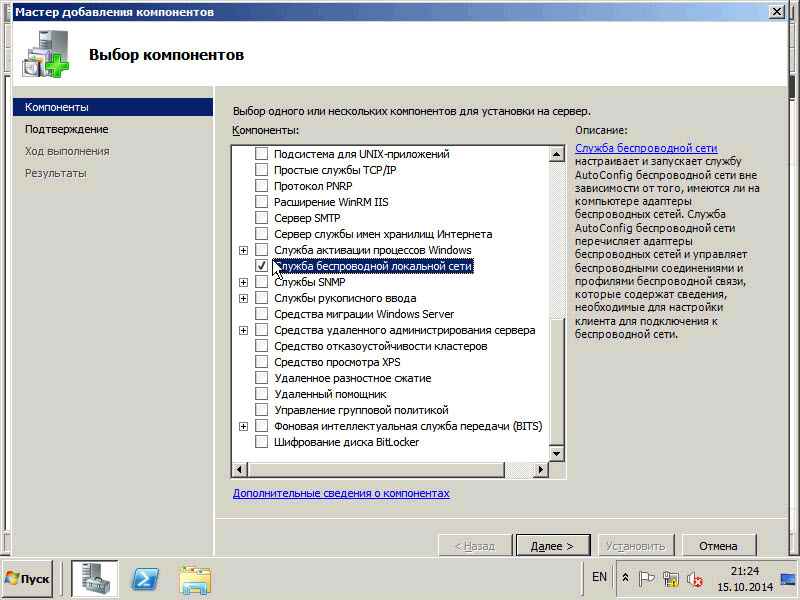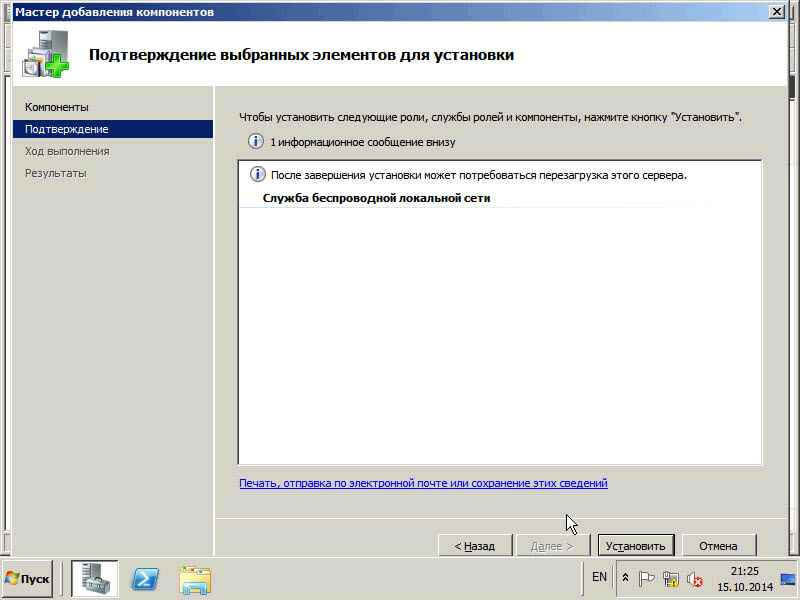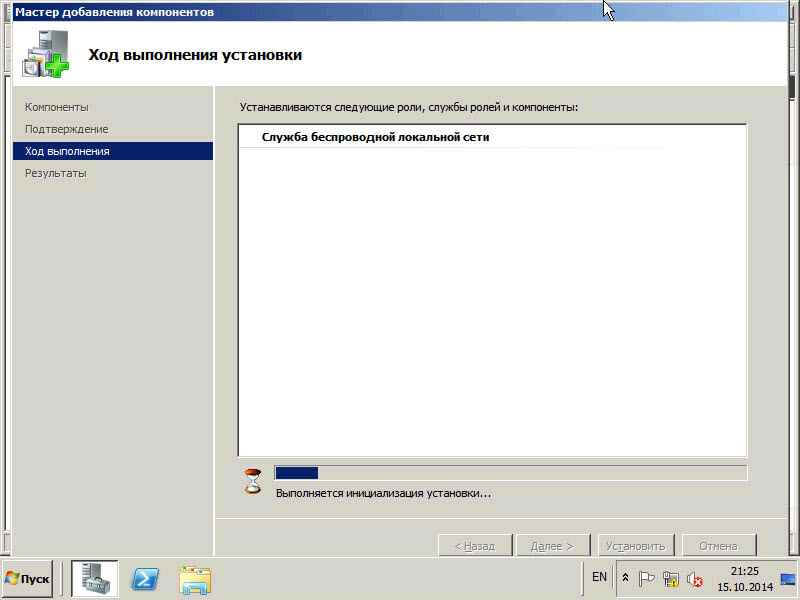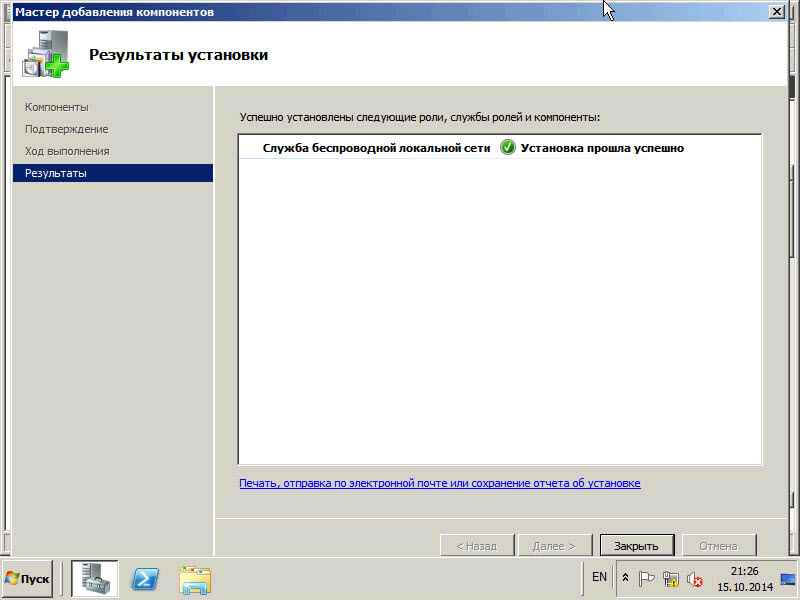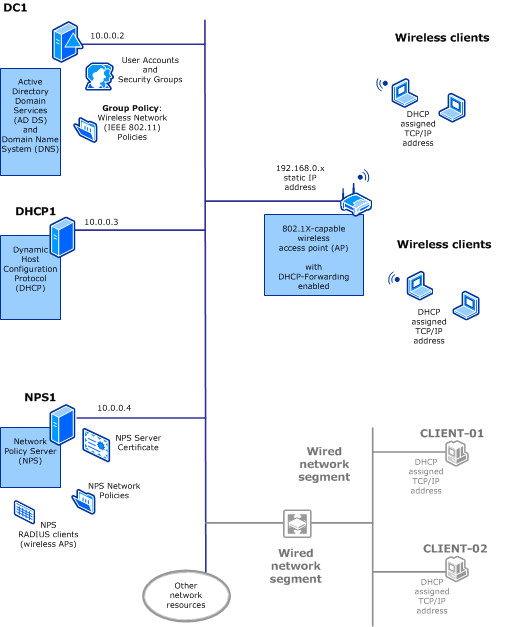- Wireless для windows server
- Записки IT специалиста
- Настраиваем работу с беспроводными сетями (Wi-Fi) в Windows Server
- Wireless LAN Service Overview
- Enabling the Wireless LAN Service
- To enable the Wireless LAN Service
- Обзор развертывания беспроводного доступа Wireless Access Deployment Overview
- Компоненты развертывания беспроводного доступа Wireless access deployment components
- -точки беспроводного доступа с поддержкой 802.1 x 802.1X-capable Wireless access points
- Доменные службы Active Directory Active Directory Domain Services
- Пользователи и компьютеры Users and Computers
- Политики беспроводных сетей ( IEEE 802,11 ) Wireless Network (IEEE 802.11) Policies
- NPS сервера политики сети () Network Policy Server (NPS)
- Беспроводные клиентские компьютеры Wireless client computers
- Серверные компьютеры как беспроводные клиенты Server computers as wireless clients
Wireless для windows server
В Windows Server 2008 R2 есть беспроводная сетевая карта с установленными драйверами, в сетевых подключениях видно сетевое подключение, но отсутствует интерфейс работы с беспроводными сетями соответственно никаких wi-fi сетей невидно. Решается все просто доставлением компонента Служба беспроводной локальной сети. Открываем диспетчер сервера, компоненты. Щелкаем добавить компонент.
Как настроить wifi в windows server 2008R2. Решение неработающего wifi-01
Как настроить wifi в windows server 2008R2. Решение неработающего wifi-02
Жмем далее. Установить.
Как настроить wifi в windows server 2008R2. Решение неработающего wifi-03
Как настроить wifi в windows server 2008R2. Решение неработающего wifi-04
Как настроить wifi в windows server 2008R2. Решение неработающего wifi-05
После установки у вас появится ваш беспроводной адаптер и вы сможете подключить WIFI.
Записки IT специалиста
Технический блог специалистов ООО»Интерфейс»
- Главная
- Настраиваем работу с беспроводными сетями (Wi-Fi) в Windows Server
Настраиваем работу с беспроводными сетями (Wi-Fi) в Windows Server

Начнем с того, что обозначенная в заголовке задача для серверных систем довольно нетипична, но иногда такая потребность все-таки появляется. Решается она тоже просто, покупкой нужного беспроводного адаптера. В общем все идет достаточно привычно, до тех пор, пока вы не попытаетесь подключиться к беспроводной сети. В этот момент выяснится, что сервер не видит не одной сети, а сам адаптер находится в состоянии Отключено.
Попытка включить его не приводит к успеху, адаптер делает попытку включиться, но тут же снова переходит в отключенное состояние. При этом система не выдает никаких сообщений и не делает никаких записей в журналах событий.
Внешне ситуация выглядит как некая несовместимость и на поиск «подходящего» драйвера можно потратить достаточно много времени или, решив, что проблема с адаптером, даже купить новый, с таким же эффектом. Поэтому не спешите тратить время и деньги, давайте лучше разберемся в ситуации.
Как мы уже говорили, данная задача для серверного применения нетипична, поэтому, следуя общей тенденции развития серверных операционных систем Microsoft, данная возможность была оформлена в виде отдельной компоненты, которая по умолчанию не установлена.
В целом такое решение разработчиков логично и правильно, меньше неиспользуемых служб — меньше потребляемых ресурсов, меньше возможных уязвимостей. С другой стороны, добавить какие-либо подсказки или записывать в журнал событие с ошибкой все-таки стоило бы, иначе для неподготовленного пользователя ситуация выглядит достаточно неоднозначно.
Для того, чтобы Windows Server мог работать с беспроводными сетями следует установить компоненту Служба беспроводной локальной сети, после чего сервер потребуется перезагрузить.

Эта ситуация не является ошибкой и описана в документации, хотя такое поведение службы непонятно. Вам потребуется запустить службу вручную или еще раз перезагрузить сервер. После этого можно включить беспроводной адаптер и подключиться к нужной сети.
Интересно, что если после первой перезагрузки вы вставите новый адаптер, то по завершению установки драйвера служба автоматически запустится. Возможно в связи с этим в некоторых руководствах в сети присутствует рекомендация после добавления компоненты удалить и заново установить драйвер адаптера.
Такой же самый результат можно получить гораздо быстрее используя PowerShell, для этого выполните всего одну простую команду:
После чего точно также потребуется перезагрузить сервер и запустить службу вручную. Быстро это сделать можно еще одной командой:
Как видим, для успешного администрирования Windows Server, вопреки расхожему мнению, что в нем все делается интуитивно понятно и мышкой, все-таки желательно знать структуру и базовые принципы устройства системы, что избавит вас от возможных трат впустую времени и денег.
Помогла статья? Поддержи автора и новые статьи будут выходить чаще:
Или подпишись на наш Телеграм-канал:
Wireless LAN Service Overview
Applies To: Windows Server 2012
The Wireless LAN service is a feature in Windows ServerВ® 2012 that you can use to enable the wireless WLAN AutoConfig service, and to configure the WLAN AutoConfig service for automatic startup. Once enabled, the WLAN AutoConfig service dynamically selects which wireless network the computer automatically connects to, and configures the necessary settings on the wireless network adapter. This includes automatically selecting and connecting to a more preferred wireless network when one becomes available.
Enabling the Wireless LAN Service
In Windows Server® 2008, installing the Wireless LAN Service server feature did not require restarting the computer. The restart was added in Windows Server 2012 to support the Windows Connection Manager service. The Windows Connection Manager service runs in an svchost.exe process which is already running when the Wireless LAN Service feature is installed, which is why a restart is required. Additionally, to start the WAL AutoConfig service requires an additional step, which is explained in the following procedure.
To enable the Wireless LAN Service
In Server Manager Dashboard, click Manage, and then click Add Roles and Features. The Add Roles and Features Wizard opens.
Click Next. In Select installation type, select Role-based or feature-based installation, and then click Next.
In Select destination server, enable Select a server from the server pool, and in Server Pool, select the server for which you want to enable the Wireless LAN Service, and then click Next.
In Select server roles, click Next.
In Select Server features, in Features, select Wireless LAN Service, and then click Next.
The computer must be restarted to complete the installation of the Wireless LAN Service. Regardless of whether you select the option to automatically restart the computer after adding the Wireless LAN Service, or you manually restart the computer after adding the wireless LAN service, after the computer restarts, the Wireless LAN Service (WLAN AutoConfig) does not automatically start. You can verify this behavior as follows: In Network Connections, the Wireless Adapter (named Wi-Fi by default), is disabled. In the Services console [Control Panel\All Control Panel Items\Administrative Tools\Services], the WLAN AutoConfig service startup type is Automatic, however the status does not indicate the service is running. In the Notification Area, Clicking on the Network Connections icon opens a list of networks, but the heading Wi-Fi is not listed, and no wireless network are detected. You can start the WLAN AutoConfig service, and resolve the service startup configuration in one of two ways: Manually restart the computer again. In the Services console [ Control Panel\All Control Panel Items\Administrative Tools\Services], double click WLAN AutoConfig, click Start, and then click OK.
Обзор развертывания беспроводного доступа Wireless Access Deployment Overview
Применяется к: Windows Server (Semi-Annual Channel), Windows Server 2016 Applies to: Windows Server (Semi-Annual Channel), Windows Server 2016
На следующем рисунке показаны компоненты, необходимые для развертывания беспроводного доступа 802.1 X с проверкой подлинности с помощью PEAP — MS — CHAP v2. The following illustration shows the components that are required to deploy 802.1X authenticated wireless access with PEAP-MS-CHAP v2.
Компоненты развертывания беспроводного доступа Wireless access deployment components
Для этого развертывания беспроводного доступа требуется следующая инфраструктура: The following infrastructure is required for this wireless access deployment:
-точки беспроводного доступа с поддержкой 802.1 x 802.1X-capable Wireless access points
После того как требуются службы сетевой инфраструктуры, поддерживающие вашу беспроводную локальную сеть, можно начать процесс проектирования для расположения точек беспроводного подключения. After the required network infrastructure services supporting your wireless local area network are in place, you can begin the design process for the location of the wireless APs. Процесс проектирования развертывания AP беспроводной сети включает следующие этапы. The wireless AP deployment design process involves these steps:
Выявление областей покрытия для беспроводных пользователей. Identify the areas of coverage for wireless users. Определяя области покрытия, не забудьте определить, нужно ли предоставлять беспроводную службу за пределами здания, и, если это так, определить именно там, где находятся эти внешние области. While identifying the areas of coverage, be sure to identify whether you want to provide wireless service outside the building, and if so, determine specifically where those external areas are.
Определите, сколько точек беспроводного доступа следует развернуть для обеспечения адекватного покрытия. Determine how many wireless APs to deploy to ensure adequate coverage.
Определение места размещения точек беспроводного доступа. Determine where to place wireless APs.
Выберите частоту канала для точек беспроводного доступа. Select the channel frequencies for wireless APs.
Доменные службы Active Directory Active Directory Domain Services
Для развертывания беспроводного доступа требуются следующие элементы AD DS. The following elements of AD DS are required for wireless access deployment.
Пользователи и компьютеры Users and Computers
Используйте оснастку Active Directory пользователи и компьютеры — для создания учетных записей пользователей и управления ими, а также для создания группы безопасности беспроводной сети, включающей всех членов домена, которым вы хотите предоставить доступ к беспроводной сети. Use the Active Directory Users and Computers snap-in to create and manage user accounts, and to create a wireless security group that includes each domain member to whom you want to grant wireless access.
Политики беспроводных сетей ( IEEE 802,11 ) Wireless Network (IEEE 802.11) Policies
( ) Чтобы настроить политики, применяемые к беспроводным компьютерам при попытке доступа к сети, можно использовать групповая политика расширение политик IEEE 802,11 для беспроводных сетей. You can use the Wireless Network (IEEE 802.11) Policies extension of Group Policy Management to configure policies that are applied to wireless computers when they attempt to access the network.
В редактор «Управление групповыми политиками», если щелкнуть правой кнопкой мыши — беспроводную сеть ( ) политики IEEE 802,11, у вас есть два варианта для типа создаваемой политики беспроводной сети. In Group Policy Management Editor, when you right-click Wireless Network (IEEE 802.11) Policies, you have the following two options for the type of wireless policy that you create.
Создание новой политики беспроводных сетей для Windows Vista и более поздних версий Create a New Wireless Network Policy for Windows Vista and Later Releases
Создание новой политики Windows XP Create a New Windows XP Policy
При настройке новой политики беспроводной сети можно изменить имя и описание политики. When configuring a new wireless network policy, you have the option to change the name and description of the policy. При изменении имени политики это изменение отражается в области сведений в редактор «Управление групповыми политиками» и в заголовке диалогового окна политика беспроводных сетей. If you change the name of the policy, the change is reflected in the Details pane of Group Policy Management Editor and on the title bar of the wireless network policy dialog box. Независимо от способа переименования политик новая политика беспроводной связи XP всегда будет отображаться в редактор «Управление групповыми политиками» с типом , отображающим XP. Regardless of how you rename your policies, the New XP Wireless Policy will always be listed in Group Policy Management Editor with the Type displaying XP. Другие политики перечислены с типом , отображающим Vista и более поздние версии. Other policies are listed with the Type showing Vista and Later Releases.
Политика беспроводных сетей для Windows Vista и более поздних версий позволяет настраивать, определять приоритеты и управлять несколькими профилями беспроводной связи. The Wireless Network Policy for Windows Vista and Later Releases enables you to configure, prioritize, and manage multiple wireless profiles. Профиль беспроводной связи — это набор параметров подключения и безопасности, которые используются для подключения к определенной беспроводной сети. A wireless profile is a collection of connectivity and security settings that are used to connect to a specific wireless network. При обновлении групповая политика на беспроводных клиентских компьютерах профили, создаваемые в политике беспроводных сетей, автоматически добавляются в конфигурацию на клиентских компьютерах беспроводных сетей, к которым применяется политика беспроводной сети. When Group Policy is updated on your wireless client computers, the profiles you create in the Wireless Network Policy are automatically added to the configuration on your wireless client computers to which the Wireless Network Policy applies.
Разрешение подключений к нескольким беспроводным сетям Allowing connections to multiple wireless networks
При наличии беспроводных клиентов, перемещаемых по физическим расположениям в Организации, например между главным офисом и филиалом, компьютеры могут подключаться к более чем одной беспроводной сети. If you have wireless clients that are moved across physical locations in your organization, such as between a main office and a branch office, you might want computers to connect to more than one wireless network. В этом случае можно настроить профиль беспроводной связи, который содержит конкретные параметры подключения и безопасности для каждой сети. In this situation, you can configure a wireless profile that contains the specific connectivity and security settings for each network.
Например, предположим, что у компании есть одна беспроводная сеть для главного офисного офиса с идентификатором вланкорп, равным ( SSID ) . For example, assume your company has one wireless network for the main corporate office, with a service set identifier (SSID) WlanCorp.
Филиал также имеет беспроводную сеть, к которой необходимо подключиться. Your branch office also has a wireless network to which you also want to connect. В офисе филиала указан идентификатор SSID, настроенный как Вланбранч. The branch office has the SSID configured as WlanBranch.
В этом сценарии можно настроить профиль для каждой сети, а компьютеры или другие устройства, используемые как в главном офисе, так и в филиале, могут подключаться к любой из беспроводных сетей, если они находятся в пределах области покрытия сети. In this scenario, you can configure a profile for each network, and computers or other devices that are used at both the corporate office and branch office can connect to either of the wireless networks when they are physically in range of a network’s coverage area.
Беспроводные сети в смешанном — режиме Mixed-mode wireless networks
Кроме того, предположим, что сеть имеет сочетание беспроводных компьютеров и устройств, которые поддерживают разные стандарты безопасности. Alternately, assume your network has a mixture of wireless computers and devices that support different security standards. Возможно, некоторые старые компьютеры имеют беспроводные адаптеры, которые могут использовать только WPA — , а более новые устройства могут использовать более надежный — стандарт WPA2 Enterprise. Perhaps some older computers have wireless adapters that can only use WPA-Enterprise, while newer devices can use the stronger WPA2-Enterprise standard.
Можно создать два разных профиля, которые используют одинаковые SSID и почти одинаковые параметры подключения и безопасности. You can create two different profiles that use the same SSID and nearly identical connectivity and security settings.
В одном профиле можно задать для беспроводной проверки подлинности значение WPA2 — Enterprise с AES, а в другом профиле можно указать WPA — Enterprise с TKIP. In one profile, you can set the wireless authentication to WPA2-Enterprise with AES, and in the other profile you can specify WPA-Enterprise with TKIP.
Это обычно называется развертыванием в смешанном — режиме и позволяет компьютерам различных типов и беспроводных сетей использовать одну и ту же беспроводную сеть. This is commonly known as a mixed-mode deployment, and it allows computers of different types and wireless capabilities to share the same wireless network.
NPS сервера политики сети () Network Policy Server (NPS)
NPS позволяет создавать и применять политики сетевого доступа для проверки подлинности и авторизации запросов на подключение. NPS enables you to create and enforce network access policies for connection request authentication and authorization.
При использовании NPS в качестве сервера RADIUS вы настраиваете серверы доступа к сети, например точки беспроводного доступа, в качестве RADIUS-клиентов в NPS. When you use NPS as a RADIUS server, you configure network access servers, such as wireless access points, as RADIUS clients in NPS. Вы также настраиваете политики сети, используемые NPS для проверки подлинности клиентов доступа и авторизации запросов на подключение. You also configure the network policies that NPS uses to authenticate access clients and authorize their connection requests.
Беспроводные клиентские компьютеры Wireless client computers
В данном случае Беспроводные клиентские компьютеры — это компьютеры и другие устройства, оснащенные беспроводными сетевыми адаптерами IEEE 802,11 и работающие с клиентом Windows или операционными системами Windows Server. For the purpose of this guide, wireless client computers are computers and other devices that are equipped with IEEE 802.11 wireless network adapters and that are running Windows client or Windows Server operating systems.
Серверные компьютеры как беспроводные клиенты Server computers as wireless clients
По умолчанию функция беспроводных сетей 802,11 отключена на компьютерах под управлением Windows Server. By default, the functionality for 802.11 wireless is disabled on computers that are running Windows Server.
Чтобы включить беспроводное подключение на компьютерах под управлением серверных операционных систем, необходимо установить и включить функцию беспроводной локальной сети ( WLAN с ) помощью Windows PowerShell или мастера добавления ролей и компонентов в Диспетчер сервера. To enable wireless connectivity on computers running server operating systems, you must install and enable the Wireless LAN (WLAN) Service feature by using either Windows PowerShell or the Add Roles and Features Wizard in Server Manager.
При установке компонента службы беспроводной локальной сети новая служба автоматической настройки WLAN устанавливается в службы. When you install the Wireless LAN Service feature, the new service WLAN AutoConfig is installed in Services. После завершения установки необходимо перезапустить сервер. When installation is complete, you must restart the server.
После перезапуска сервера можно получить доступ к автоматической конфигурации WLAN при нажатии кнопки Пуск, средства администрирования Windows и службы. After the server is restarted, you can access WLAN AutoConfig when you click Start, Windows Administrative Tools, and Services.
После установки и перезапуска сервера служба автонастройки WLAN находится в остановленном состоянии с автоматическим типом запуска. After install and server restart, the WLAN AutoConfig service is in a stopped state with a startup type of Automatic. Чтобы запустить службу, дважды щелкните Автонастройка WLAN. To start the service, double-click WLAN AutoConfig. На вкладке Общие нажмите кнопку Пуск и нажмите кнопку ОК. On the General tab, click Start, and then click OK.
Служба автонастройки WLAN перечисляет беспроводные адаптеры и управляет беспроводными подключениями и профилями беспроводной связи, которые содержат параметры, необходимые для настройки сервера для подключения к беспроводной сети. The WLAN AutoConfig service enumerates wireless adapters and manages both wireless connections and the wireless profiles that contain settings that are required to configure the server to connect to a wireless network.
Общие сведения о развертывании беспроводного доступа см. в разделе процесс развертывания беспроводного доступа. For an overview of wireless access deployment, see Wireless Access Deployment Process.