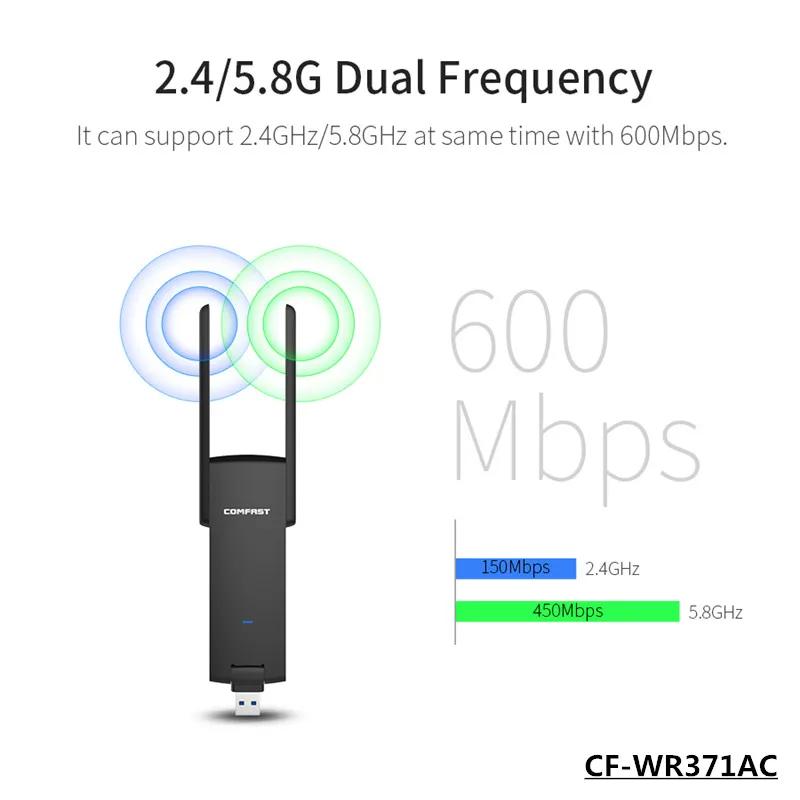- Ubuntu Documentation
- 1. Check for Loaded Device Drivers
- 2. Choosing, Finding and Installing Drivers
- 2.1. Using Native Linux Drivers
- 2.2. Using ndiswrapper for Cards Without a Linux Driver
- 3. Check Driver
- 3.1. Multiple drivers loaded
- 3.2. Driver looks ok, device disabled
- Установка драйверов на устройства беспроводной сети Broadcom
- Содержание
- Список проблем, которые будут решены:
- Определение оборудования
- Подготовка системы
- Установка необходимого пакетa
- Установка Offline
- Как установить wifi драйвер в Linux?
- Нету драйвера wi-if под Linux? Как включить wi-fi на Linux?
- Как установить wifi драйвер в Linux?
- Как установить wifi драйвер через ndiswrapper?
Ubuntu Documentation
Wireless Troubleshooting Guide
This part of the guide is designed to help you troubleshoot your wireless adpater’s driver issues. This page is part of the WirelessTroubleShootingGuide. You should have correctly identified your device as detailed in the Devices page of this guide. See also the comprehensive explanations of commands for troubleshooting your wireless.
1. Check for Loaded Device Drivers
First you should check if a driver automatically loaded. (Your device may be supported in Ubuntu with a native driver.) Use the lshw command. As explained under lshw, if there is a line saying configuration: . driver=. in the description of the wireless card, this indicates the driver is installed.
If you are not running the most recent kernel, update your system (System > Administration > Update Manager). Drivers, especially wireless, are constantly being added and modified.
2. Choosing, Finding and Installing Drivers
2.1. Using Native Linux Drivers
Check in System > Administration > Hardware Drivers for a binary driver. For instance, many Broadcom cards will work with the Broadcom STA driver. Unfortunately, the driver is proprietary (the source code is not freely available), and so cannot be installed automatically as part of Ubuntu. If you are willing to accept this limitation, activate the driver.
2.2. Using ndiswrapper for Cards Without a Linux Driver
If you find your card does not have a Linux driver you will have to look at an app called ndiswrapper.
full information on ndiswrapper kept on this page including troubleshooting help specific to ndiswrapper.
3. Check Driver
If you ran lshw -C network and saw a driver bound to the device then let’s test to make sure it’s communicating with the kernel.
Run the command lsmod to see if driver is loaded. (look for the driver name that was listed in the output of lshw, «configuration» line).
If you did not see the driver module in the list then use the modprobe command to load it.
run the command sudo iwconfig. If you see output like in the example in the command section then the driver is at least identifying the device as a wireless device to the kernel.
Opening networking in system>administration> and seeing the device in the list is how to identify through a gui if the driver is at least communicating with the kernel.
run the command sudo iwlist scan to scan for a router. If an access point is identified this shows that the card is probably working properly as it can complete a wireless interface task. (note not all cards support scanning)
3.1. Multiple drivers loaded
For some cards (e.g., SMC2632W v1.02), an additional set of drivers is incorrectly loaded, effectively disabling wireless networking by generating two apparent wifi cards where there should only be one. Typically, you’ll see entries for both eth1 and wlan0_rename after running the iwconfig command, with your communication speed divided evenly between them. One of those drivers should not be loaded, and should be blacklisted. To do so, edit /etc/modprobe.d/blacklist and add the following lines:
where is, for example, «hostap» (the «hostap» driver apparently causes problems for several cards). Then save, reboot, and check your connection with iwconfig.
3.2. Driver looks ok, device disabled
Newer laptops come with battery saving features to disable the wireless radio. Usually this is switched by a FN+Fx key combo or a specific button for the purpose. It is possible the driver and connection is ok but the wireless device is disabled and can’t be used. Using the designated key(s) in linux sometimes does not work.
Options for identifying this:
rfkill list will show if there is a hardware or software block.
lshw command you see *-network:1 DISABLED or wireless=radio off
If you run the iwconfig command you see eth1 NOT READY!.
So how do you rectify this? It varies so much the exact solution can’t be put here in this document for all the different models. So.
Look at the LaptopTestingTeam page on the team wiki to see if your laptop is listed with any information.
Do a google search using terms such as manufacture, model, linux, wireless, enable, button, radio. etc. When searching and finding similar pages that don’t help, use words that are used in those pages to help you search.
Go to the ubuntu forums and ask, maybe someone else has the same laptop and knows the work around.
WifiDocs/WirelessTroubleShootingGuide/Drivers (последним исправлял пользователь knome 2013-12-13 18:55:41)
The material on this wiki is available under a free license, see Copyright / License for details
You can contribute to this wiki, see Wiki Guide for details
Источник
Установка драйверов на устройства беспроводной сети Broadcom
Содержание
Данное руководство реализовано, учитывая интенсивность поиска решения проблемы установки драйверов на сетевые карты, известные как Broadcom Wireless Cards. В совокупности, есть желание помочь начинающим и не только пользователям, определить и установитъ аппроприативные 1) драйвера на адаптер беспроводной сети. После применения изменений, настоятельно рекомендуется протестировать соединение как минимум в течениe двух часов непрерывного использования, лучше всего — до восьми часов UP-a.
Список проблем, которые будут решены:
Само решение проблемы систематизируется в ТРИ основных ступени:
Определение оборудования
Существует множество модификаций сетевых карт Broadcom и постоянно появляются всё новые версии. Посему, лучшим решением остаётся определение модели
по PCI.ID. Для этого, необходимо открыть терминал Ctrl+Alt+T и ввести 2) :
Примерным ответом будет:
В данном случае установлен bcmwl-kernel-source. 3)
Обладая этой информацией, мы можем определить правильную версию драйвера из списка Broadcom, который будет приведён ниже.
Например, как только мы выяснили, что PCI.ID карты — [14e4:4320] (rev 03), то oбратившись к списку драйверов мы увидим, что данный PCI.ID
соответствует пакету firmware-b43-installer который и необходимо будет впоследствии установить для правильной работы беспроводного адаптера.
Hеважно, что иcпользовалось для установки пакета: терминал, Synaptic, Центр Приложений, dpkg или же ручная компиляция.
Нам необходимо начать с нуля и очистить систему от всего, что может помешать работе аппропреативного драйвера.
Т.е., если был установлен пакет bcmwl-kernel-source, его нужно удалить:
Подготовка системы
Если у нас свежеустановленная система, то первым делом необходимо обновить списки источников приложений:
Также, крайне рекомендуется обновить списки PCI.ID:
это на случай, если специфичный драйвер устройства появился совсем недавно. Во избежание возможных проблем, установку будем проводить исключительно через терминал.
Установка необходимого пакетa
Как уже упомяналось выше, мы будем рассматривать установку пакета firmware-b43-installer
Для этого набираем в терминале:
и перезагружаемся для применения изменений:
Формат установки пакета крайне прост:
Надеюсь, понятно, что вместо
нужно подставить имя пакета из списка ниже:
Special Case #1 — используется комбинация драйверов bcma и brcmsmac. Требуется прошивка, устанавливаемая по умолчанию пакетом linux-firmware.
Special Case #2 — в аппаратных средствах, таких как например Lenovo S10-2, Ваша карта может зациклиться в процессе соединения SSID.
Альтернативным решением может послужить установка пакета bcmwl-kernel-source.
Следует упомянуть, что в некоторых особых случаях после установки firmware-b43-installer, нужно будет удалить модуль b43, a затем активировать его заново и произвести разблокировку средствами rfkill:
Если устройство определилось с иным PCI.ID, задайте свой вопрос автору данной инструкции: AskUbuntu
Установка Offline
В том случае, когда проводная сеть недоступна, есть возможность установить bcmwl-kernel-source с установочного диска.
Для этого нужно вставить установочный CD/DVD или USB и скопировать эти файлы в домашнюю директорию.
На установочном диске (флешке) эти файлы находятся в директориях:
После чего, запускаем саму установку:
Если у Вас Ubuntu 14.04.2 4) , пакет придётся скачивать из сети:
64-BIT
32-BIT
Скопируйте нужную версию в домашнюю директорию и установите тем же способом как показано выше. В обоих случаях необходимо доустановить dkms с установочного диска или USB. Его можно скачать отдельно тут.
Пакет firmware-b43-installer, при полном отсутствии любого подключения к сети придётся скачать иным путём, например через смартфон. Нужно будет скачать эти два файла и положить их опять-таки в домашнюю директорию:
Для 64-BIT
Первый файл, Второй файл
Для 32-BIT
Первый файл, Второй файл
После этого, выполняем в терминале:
Если будут какие-то ошибки, то продолжать не надо. Значит что-то сделал не так. Проверьте правильность введения команд.
Осталось переподключить модуль ядра:
В случае установки Ubuntu 16.04 в режиме dualboot, необходимо отключить SecureBoot. В противном случае, драйвер не запустится.
На этом всё.
Удачи в освоении системы.
Особая благодарность chili555 и Pilot6
Источник
Как установить wifi драйвер в Linux?
Чаще всего в Linux не требуется устанавливать никаких дополнительных драйверов, как это принято в Windows, так как они обычно уже встроены в ядро системы.
Но всё же бывают ситуации, когда на какое-то новое или специфическое оборудование драйвера отсутствуют. Или они есть, но очень кривые.
Нету драйвера wi-if под Linux? Как включить wi-fi на Linux?
С такой ситуацией недавно столкнулся и я. На моём стационарном компьютере нет PCI WI-FI карты, но у меня есть USB WIFI брелок фирмы TP-Link TL-WN723N .
В принципе, он определяется моей системой Ubuntu 12.04 и сеть ловит. Но через несколько минут сеть рвётся и поймать её потом так же сложно, как неуловимого Джо.
Дело конечно в кривых драйверах, так как другой причины быть просто не может, так как под Windows XP c родными драйверами на этом же компьютере, TP-Link TL-WN723N работает просто отлично.
Поэтому в таких случаях есть один вариант: установить драйвера для Windows в мой Linux. И это возможно!
Конечно, идеально купить СРАЗУ нормальный wifi адаптер, который поддерживается Linux, например, вот такого малыша ДА ЕЩЕ с антенной, стоит копейки ( ссылка где приобрести )
Или можно купить один из этих, стоят не дорого и все поддерживаются в Linux:
Но пока я такой не успел купить, буду настраивать тот, что есть. Итак, приступим.
Как установить wifi драйвер в Linux?
Одни хорошие люди придумали замечательную утилиту, которая называется ndiswrapper . Вот что они сами пишут о своём детище:
Некоторые производители оборудования не выпускают спецификации на устройства или драйверы Linux для своих беспроводных сетевых карт.
В этом проекте реализованы вызовы ядра Windows и NDIS (Network Driver Interface Specification) из ядра Linux.
Драйвер Windows для беспроводной сетевой карты связывается с промежуточным слоем в Linux и работает также как будто-то он работает в Windows, то есть без бинарной эмуляции.
Эта программа присутствует в репозитории Linux Mint, но отсутствует в Ubuntu. Это я знал давно, поэтому решил не усложнять себе жизнь, а добавить репозиторий Linux Mint и установить эту замечательную программу.
Открыв менеджер пакетов Synaptic, я установил все имеющиеся там пакеты, относящиеся к ndiswrapper.
Программа установилась и после этого я нашёл её графическую оболочку в меню: Приложения — Системные утилиты — Администрирование — Драйвера Windows для беспроводных устройств.
Перед этим я с диска, который прилагался к данному USB WIFI TP-Link TL-WN723N, взял драйвера и положил их на жёсткий диск своего компьютера.
Запустив программу ndiswrapper я указал ей путь к файлу net8192su.inf
Пока всё шло замечательно. Но после этого действия начались проблемы. Программа стала ругаться, что не может найти модуль ndiswrapper.
FATAL: module ndiswrapper not fouhd. И хотя программа показала, что wifi модуль обнаружен и как бы работает, а драйвер установлен, после перезагрузки беспроводная сеть пропала СОВСЕМ!
В Network Manager даже пропал пункт «Беспроводные сети», а сам USB брелок спал смертным сном. Даже его зелёный глазик, которым он раньше радостно мигал во время работы, перестал даже тускло тлеть.
И чтобы я потом не делал, беспроводная сеть пропала казалось бы навсегда. Я снёс всё пакеты, которые связаны с ndiswrapper, но и это не помогло тоже.
Но всё же выход был найден. Как это сделать так, чтобы всё заработало точно?
Как установить wifi драйвер через ndiswrapper?
Это оказалось не так сложно. Нам нужно просто установить программу ndiswrapper из исходников, так как только тогда её модуль попал в ядро системы, или куда-то ещё, где он просто необходим.
На многих сайтах предлагались другие, более простые решения, но они не помогли установить драйвер wifi так, чтобы все заработало. Поэтому я расскажу, как сделал это я.
Для начала нам нужно установить пакет module-assistant, который помогает пользователям и сопровождающим пакетам управлять упаковкой сторонних модулей ядра в Debian.
После этого берем вот этот пакет ndiswrapper-1.58rc1.tar.gz После этого распаковываем файлы из архива в корень домашней директории.
У меня получилась папка ndiswrapper-1.58rc1. В терминал при помощи команды cd переходим в неё:
Проверяем командой ls там ли мы и есть ли нужные нам файлы:
Если всё нормально, то начинаем установку программы:
Добавляем модуль в систему:
Открываем файл ndiswrapper.conf:
Удаляем содержимое файла, сохраняем и закрываем. Потом даём такую команду:
Устанавливаем графическую оболочку программы, без неё будет не так удобно.
После установки графической оболочки у нас появятся эти файлы (3 штуки) :
Идём в меню и запускаем «Драйвера Windows для беспроводных устройств», как мы это делали в начале статьи и проделываем все те же операции.
Теперь при установке драйвера wifi ошибка о том, что не найден модуль уже не появляется. У меня немного зависла программа, я подождал пару минут и потом перезагрузился.
После перезагрузки, о чудо!, всё заработало. Wifi стал работать замечательно, за два дня ни одного обрыва связи!
Вот таким образом мне, хоть и с трудом, удалось установить вай фай драйвер от Windows в Linux!
Источник