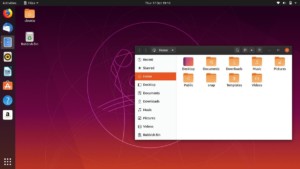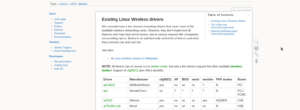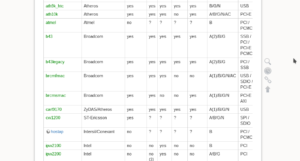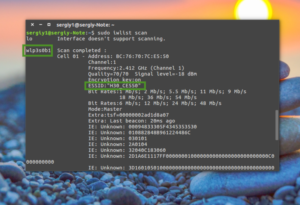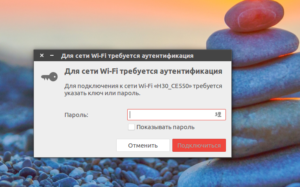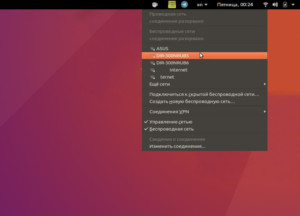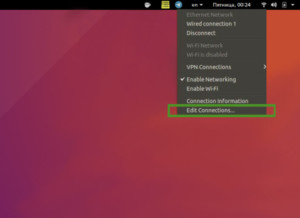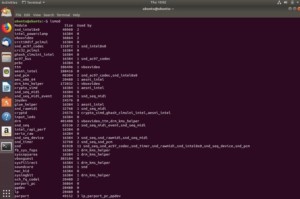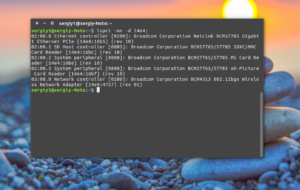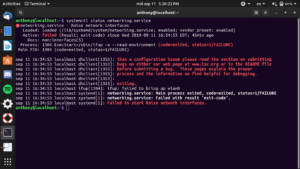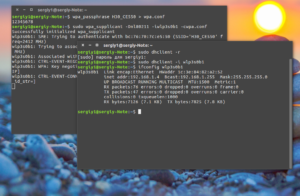- Ubuntu Documentation
- 1. Introduction
- 2. Quick Check
- 3. Troubleshooting Steps
- 4. Reference
- 5. External Links
- Как подключить и настроить беспроводный интернет в Убунту
- Установка драйвера Wi-Fi
- Настройка подключения
- Настройка Wi-Fi в Ubuntu через графический интерфейс
- Настройка Wi-Fi в Ubuntu через терминал
- Загружать модуль автоматически при загрузке
- Безопасность Wi-Fi
- Как раздать вай-фай в Ubuntu
- Почему Ubuntu не подключается к вай-фай сети
- Проблема 1: Устройство не обнаружено
- Проблема 2: Отсутствует модуль драйвера
- Проблема 3: DNS
- Проблема 4: Нет сетевого менеджера
Ubuntu Documentation
Wireless Troubleshooting Guide
1. Introduction
This guide aims to help in troubleshooting wireless networks on Ubuntu. Before undertaking the steps in this guide, try the recommendations in the Offical Ubuntu Documentation for your version of Ubuntu.
2. Quick Check
- With your computer turned off, insert your wireless adapter into a suitable port/slot.
- Turn on your computer and log-in if/when prompted.
- Open a terminal window and enter the following command:
- This program will output the information Network Manager has collected about your card, much of which will assist in setting-up wireless networking .
- If the output contains: (and you are not on a wired connection) then your wireless adpater is working and connected to a network.
- Left-click on the panel applet (four vertical bars in 9.10 or older; 4 concentric arcs in 10.04). If you can see wireless networks, then your wireless works; you need to connect to a network. See below on network connection.
3. Troubleshooting Steps
Troubleshooting wireless networks in Ubuntu can be approached in three steps in order:
Check that your wireless adapter is enabled and that Ubuntu recognizes it: see Device Recognition and Operation.
Check if drivers are available for your wireless adapter; install them and check them: see Device Drivers.
Check your connection to the Internet: see Wireless Connections.
Check if your wireless device is disabled by hardware switch or in BIOS; if the terminal command rfkill list shows «Hard blocked: yes», you may need to turn a physical switch on your laptop, or to enable your wireless device during the boot process.
If it still does not work, ask a question at Launchpad, Ubuntu’s official help: instructions.
4. Reference
Commands — a comprehensive list of commands, with explanations, for troubleshooting your wireless connection
Wireless Configuration Files — A list of the configuration files used in Ubuntu for configuring wireless networks.
5. External Links
Linux Wireless Access Point HOWTO — A guide from June 2003 by Simon Anderson
Wireless linux resources — A links page with many resources.
tldp Linux networking howto — The Linux Networking HowTo from The Linux Documentation project.
Survey of Linux and Wifi — Last updated 24th April 2006.
WifiDocs/WirelessTroubleShootingGuide (последним исправлял пользователь jeff-t 2014-01-02 15:39:20)
The material on this wiki is available under a free license, see Copyright / License for details
You can contribute to this wiki, see Wiki Guide for details
Источник
Как подключить и настроить беспроводный интернет в Убунту
В современном мире подключение по проводу используется все реже. Особенно это касается интернет-подключения. Самый популярный вариант для интернет-подключения — это когда провод провайдера подключается к маршрутизатору, который раздает его по беспроводной сети в доме. Такие стандарты связи поддерживает большинство современных телефонов, ноутбуков и компьютеров со встроенными беспроводными адаптерами. Что касается настройки сети, то на «Виндовс» никаких проблем нет. Некоторые неурядицы могут возникнуть при установке Wi-Fi на Linux и Ubuntu. В этом материале будет рассказано, как установить драйвер на Ubuntu Wi-Fi, почему Ubuntu не подключается к Wi-Fi соединению и что с этим делать.
Установка драйвера Wi-Fi
Не всегда на всех персональных компьютерах и ноутбуках под управлением операционной системы Linux или ее ответвления Ubuntu можно взять и включить беспроводную вай-фай сеть с самого начала. Есть устройства на которых все работает: можно подключиться к точке доступа, создать свое беспроводное соединение и раздать его. Случается это не часто, поэтому необходимо рассмотреть проблему более подробно, взяв в качестве примера ОС Ubuntu 16.04 с ядром Linux 4.4.
Важно! Именно ядро играет ключевую роль, поскольку «Убунту» — это лишь графическая оболочка с настройками. Ядро поддерживает работу с устройствами и именно его нужно настраивать.
Если попытка подключиться к сети была и она не обвенчалась успехом (пароль был введен правильно), то станет понятно, что из коробки сеть работать не будет. Иногда даже компьютер не может определить сетевую карту, которая отлично функционирует и надежно подключена. В любом случае нужна дополнительная конфигурация. Производителей сетевого оборудования огромное количество и все охватить в одной статье нельзя, поэтому будет показан пример на Broadcom. С помощью поэтапной инструкции таким образом можно настроить любой сетевой адаптер.
Итак, сперва нужно узнать, какой именно адаптер установлен на ПК, какова его модель. Для этого в терминале выполняется следующая команда:
$ sudo lspci | grep Network
Наиболее часто встречаются следующие производители: Broadcom, Atheros, Intel, Realtek. Для каждого из них доступно несколько штук драйверного программного обеспечения, которое можно установить. Оно подходит для всех типов сетевых карт, но может и не подойти. Чтобы не тратить время зря, необходимо искать ПО именно для своего производителя на его официальном сайте.
Проверить первый случай можно следующим образом:
- Перейти на сайт ,содержащий все драйвера, которые имеются в «Линукс» ядре.
- Найти интересующего производителя. В представленном случае это Broadcom с 4 доступными драйверами, из которых необходимо выбрать колонку PCI, так как карта подключена именно через эту шины передачи.
- Выбрать наиболее подходящую версию с поддержкой необходимых пользователю функций (поддержка b/g/n/a, создания точки доступа и так далее).
- Проверить совместимость по ПСИ АЙДИ карты.
- Просмотреть драйвер с помощью команды «$ lspci -nn -d 14e4:» и проверить совместимость.
- Если совместимости нет, то выбирать любое другое ПО.
- Запустить его командой «$sudo modprobe brcmsmac».
Настройка подключения
После этого необходимо подключиться к беспроводной сети. Сделать это можно несколькими способами: с использованием графического интерфейса и через консоль-терминал «Линункс». Обычно ко второму способу прибегают в тех случаях, когда графический интерфейс пользователя недоступен или нужна более специализированна настройка сети.
Настройка Wi-Fi в Ubuntu через графический интерфейс
Способ удобен и привычен для тех, кто часто пользуется операционной системой Windows. После конфигурации адаптера в трее «Убунту» появится иконка, говорящая о том, что сеть есть, но она недоступна. Нажав на нее правой клавишей мыши, можно открыть меню подключений с перечисленным списком доступных для входа сетей. Когда пользователь выберет одну из них, система оповестит его о том, что необходимо ввести пароль, если сеть защищена. Остается лишь ввести защитный код и дождаться аутентификации. Если она будет успешной, то появится соответствующее окно и значок поменяет свой облик и покажет уровень доступного сигнала беспроводного подключения.
Настройка Wi-Fi в Ubuntu через терминал
Используется профессионалами и только по крайней необходимости. Обусловлено это тем, что он требует определенных навыков. Программа, которая позволяет настроить подключение самостоятельно, обычно идет в комплекте с операционной системой, но в некоторых сборках ее нет. Тогда и приходит на помощь консоль.
Важно! Шифрование сети может происходить по нескольким протоколам: WEP, WEB, WPA и WPA2. Первый можно взломать за минуту, а второй также не блещет безопасностью, поэтому все следует использовать WPA или WPA2.
Пошаговая инструкция по установке соединения такова:
- Проверить наличие сети и доступных APN;
- Подключиться к точке с помощью wpa_supplicant;
- Заняться настройкой и присвоением айпи адреса;
- Настроить сервер ДНС, чтобы веб-сайты работали корректно.
Запускается утилита с помощью команды:
sudo iwlist scan
Далее требуется создать файл конфигураций. Для этого вводят команду:
wpa_passphrase H30_CE550 > wpa.conf
Подключение организовывается при помощи вышеупомянутой утилиты:
sudo wpa_supplicant -Dnl80211 -iwlp3s0b1 -cwpa.conf
Запускается новая консоль, но старый не закрывается. Получение IP-адреса возможно благодаря этой связке команд:
sudo dhclient —r
sudo dhclient -i wlp3s0b1
После этого Ubuntu настройка Wi-Fi полностью завершена и можно подключаться к доступным сетям.
Загружать модуль автоматически при загрузке
Достаточно редкий случай, когда модуль не хочет сохраняться после перезагрузки операционной системы. Можно попробовать загружать его принудительно. Для этого используют такую команду:
sudo nano /etc/modules
Будет открыт текстовый редактор, в котором необходимо вписать название своего вай-фай модуля и сохранить файл обычным способом. После этого можно перезагрузить ПК и проверить, подгружается ли поддержка адаптера со стартом ОС. Если нет, то процесс желательно повторить.
К счастью пользователей, «Линукс» и «Убунту» имеют большие справочники не только онлайн, но и в качестве встроенной справки. Вызвать ее можно с помощью команд:
Безопасность Wi-Fi
Так как вся информация будет передаваться по радиоволнам, ее можно будет перехватить. Это делает беспроводные технологии более уязвимыми по сравнению с проводными. Все дело в том, что сигнал, создаваемый любой точкой доступа, доступен для получения и перехвата любой другой аналогичной точкой, настроенной на прием. Главное, чтобы она была в радиусе действия сети первого источника.
Чаще всего причиной взлома становится бесплатный интернет. Обычная ситуация: человек платит за интернет и видит, что скорость заметно проседает. Когда он понимает в чем дело, то видит в списках подключенных устройств не только свои домашние аппараты, но и компьютер грамотного и хитрого соседа.
Также взлом происходит с целью украсть личные данные для дальнейшего шантажа. Получив доступ к точке доступа, можно получить доступ ко всем подключенным устройствам. Так и воруются пароли, коды от банковских карт и многое другое. Именно поэтому пользоваться вай-фай нужно правильно и соблюдать меры осторожности. Для этого придуманы различные методы шифрования данных.
Инструкция по безопасности:
- Не стоит подключаться к общественным сетям и бесплатному вай-фаю без антивируса фаервола;
- Нужно использовать протоколы шифрования WPA и WPA 2 своей домашней сети;
- Важно установить на сеть надежный пароль, который нельзя взломать методом подбора;
- Отключить функцию WPS на своем роутере;
- Выключать маршрутизатор, если он стоит без дела, например, ночью.
Как раздать вай-фай в Ubuntu
Инструкция ниже будет актуальна для всех, кто пользуется версией ОС 16.04 +. В более поздних выпусках раздача сигнала происходит через работу с терминалом. Первое, что нужно, — наличие самого адаптера. Далее последовательность действий следующая:
- Перейти в меню «Сеть», которое можно вызвать из трея;
- Выбрать пункт «Изменить соединение»;
- Выделить тип Ethernet и нажать клавишу «Добавить»;
- В выпадающем списке установить «вай-фай»;
- Далее следует нажать на кнопочку «Создать» и дождаться открытия окна конфигураций;
- Во вкладке беспроводного соединения требуется выставить значения SSID — laptop-share, а режим оставить «По умолчанию»;
- Выбрать метод шифрования WPA/WPA2 во вкладке «Безопасность» и задать надежный пароль;
- Параметры IP версии 4 должны содержать строку «Предоставить сеть всем компьютерам»;
- Сохранить настройки и включить соединение путем выбора созданной точки доступа «Подключиться к скрытой вай-фай сети».
Важно! После этого точка станет доступна для подключения к ней любых сетевых устройств после аутентификации паролем.
Почему Ubuntu не подключается к вай-фай сети
Причин, по которым операционная система не может подключиться к беспроводной сети, множество. Вот некоторые из них:
- Нет беспроводного адаптера. Определить это можно с помощью команд ifconfig, Iwconfig, lspci, lsusb, lsmod. Если по результату их выполнения адаптер не появился в списке, то скорее всего причина в том, что его нет, он сломан или плохо подключен.
- Модуль есть, но он отключен. Включить на некоторых портативных устройствах можно при помощи специальной клавиши в сочетании с «Fn».
- Нет доступных для подключения открытых сетей Wi-Fi.
Проблема 1: Устройство не обнаружено
Если устройство не обнаруживается системой, то нужно войти в терминал и ввести следующую команду:
sudo lsusb или sudo lspci
Если вывод команд похож на то, что представлено ниже, то операционная система находит карту. Часто она называется «Сетевым адаптером» или Сетевым контроллером«.
Проблема 2: Отсутствует модуль драйвера
Если первые команды ничего не обнаружили, то система видит карту и можно предположить, что проблема кроется в прошивке, которая не дает инструкций ОС. Последняя просто не знает, что такое сетевая карта и что с ней делать. Чтобы она «узнала» ее, потребуются модули и драйвера. В терминале необходимо набрать:
Выведется список всех доступных модулей, чтобы активировать один из них, нужно выполнить следующую команду, где modulename — название модуля:
sudo modprobe modulename
После этого можно запустить опять ту же команду sudo lsmod, чтобы проверить, правильно ли загружен модуль.
Проблема 3: DNS
Очень редко случается, что из-за ДНС сервера возникают какие-либо проблемы с подключением к беспроводной или проводной сети, но все может быть. Проверить это можно, введя команду в терминал:
nmcli device show wlan1 | grep IP4.DNS
Она продемонстрирует локальный адрес маршрутизатора. Если это не работает, можно заменить wlan1 на параметр текущей сети.
Важно! Можно использовать и команду «ip address». После фиксации информации можно выполнить команду «ping адрес_маршрутизатора». В случае отказа работать, можно проверить ДНС Гугл: ping 8.8.8.8.
В результате всех этих действий можно определить, где именно кроется проблема DNS.
Проблема 4: Нет сетевого менеджера
Случается и так, что менеджер был удален по ошибке. В таком случае не будет ни интернета, ни диспетчера сети, но и эта проблема решаема. Если предположить, что пакет типа apt до сих пор находится в кэше, можно выполнить строку:
sudo apt-get install network-manager
Если же кэш был очищен, то можно подключить кабель интернета напрямую и выполнить команду еще раз. В случае отсутствия положительного результата можно отредактировать конфигурационный файл командой:
sudo gedit /etc/network/interfaces
После этого стоит вставить в него и заменить следующие строки:
iface lo inet loopback
iface wlan0 inet dhcp
После сохранения настроек можно перезапустить весь интерфейс командой «sudo ifdown wlan0 && sudo ifup -v wlan0».
Таким образом, было разобрано, что делать, если Linux не подключается к Wi-Fi и не может расширить сеть. Подключение Ubuntu к Wi-Fi через терминал рекомендуется выполнять только опытным пользователям.
Источник