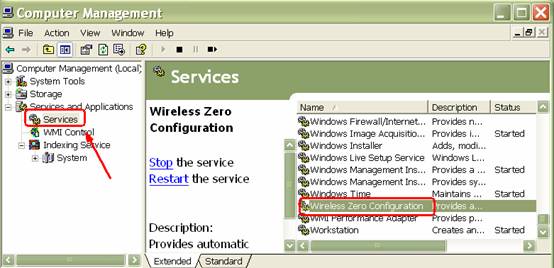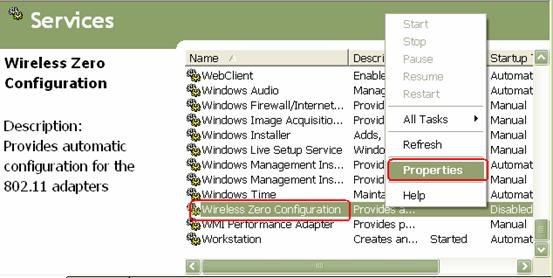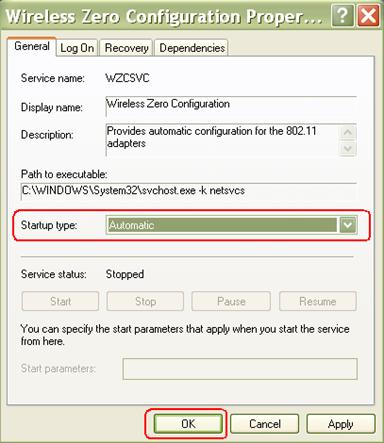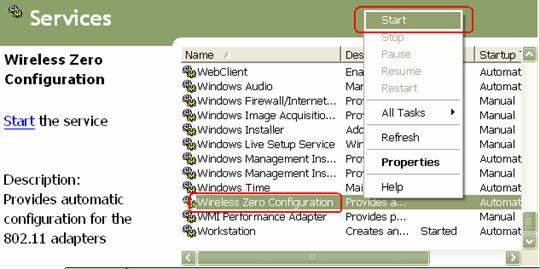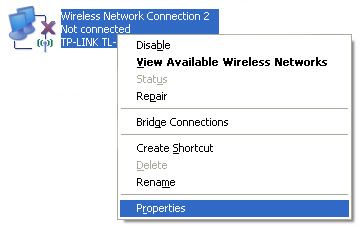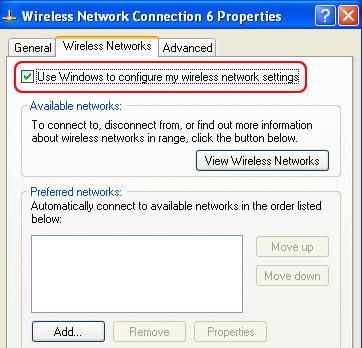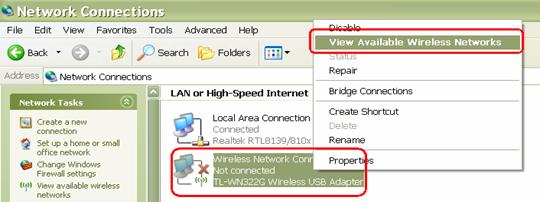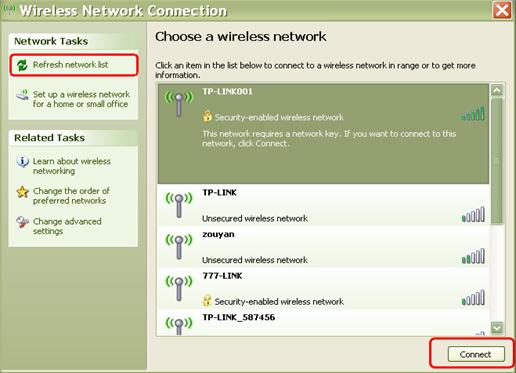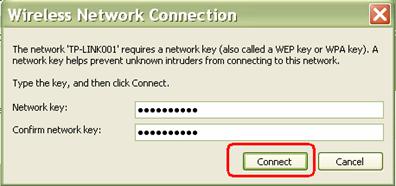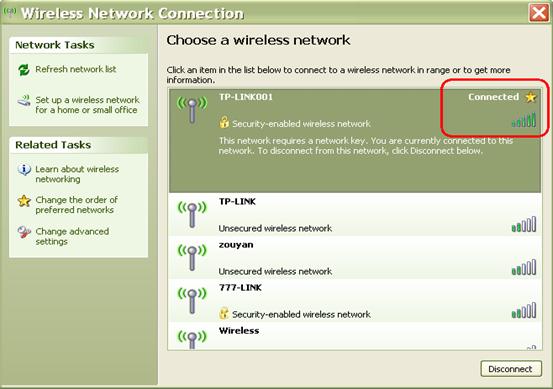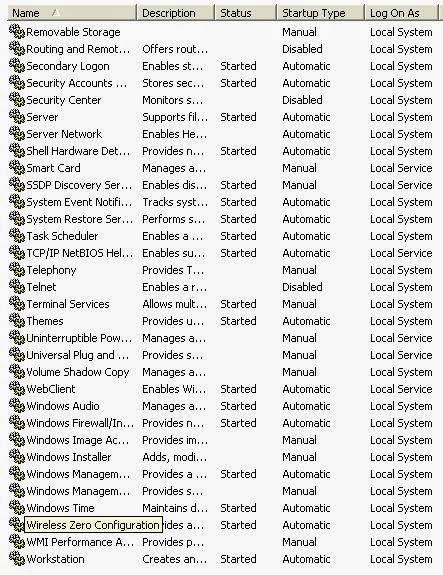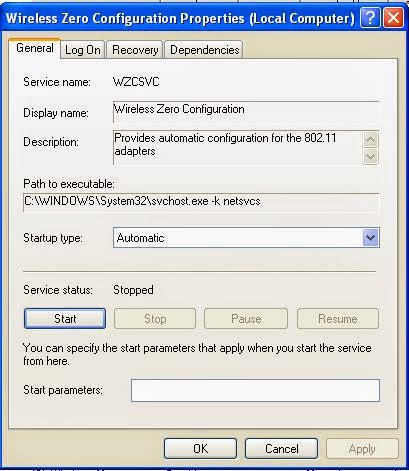- Wireless Zero Configuration Service — что это такое?
- Wireless Zero Configuration Service — что это такое?
- Включать или отключать?
- Заключение
- Wireless Zero Configuration Reference
- How can I disable wireless configuration services and enable the Windows XP Wireless Zero Configuration services
- Problem description
- Fix it for me
- Let me fix it myself
- Did this fix the problem?
- Как подключиться к беспроводной сети с помощью встроенной утилиты / клиента ОС Windows (сервис WZC)
- CoreNetworkZ.com
- Search This Blog
- How to Start Windows Wireless Zero Configuration (WZC)
Wireless Zero Configuration Service — что это такое?

Wireless Zero Configuration Service — что это такое?
Служба штатной беспроводной настройки сети, позволяющая выбирать Wi-Fi сеть и подключаться к ней.
- Другое название — WLAN AutoConfig.
- Внутреннее название — WZCSVC.
- Работает под процессом svchost.exe.
- По умолчанию тип запуска выставлен автоматически.
Для нормальной работы нужно чтобы были включены две другие службы:
- NDIS Usermode I/O Protocol
- Удаленный вызов процедур (RPC)
Присутствовала еще в Windows XP.
Включать или отключать?
Хороший вопрос, в общем смотрите:
- Если у вас есть Wi-Fi-модуль, и вы им пользуетесь — тогда разумеется отключать не нужно.
- При наличии Wi-Fi-адаптера у вас также может быть фирменный софт для этого адаптера. Он тоже ищет Wi-Fi сети, позволяет к ним подключаться, отображает служебную инфу о сети, но имеет ряд дополнительных опций. Wireless Zero Configuration Service в таком случае можно попробовать отключить, однако фирменный софт без нее может работать некорректно.
Если у вас проводной интернет, то службу можно отключить, ибо — это еще один экземпляр процесса svchost.exe, а чем меньше процессов, тем как бы чуточку быстрее работает ПК.
Окно поиска и подключения к Wi-Fi сетям, которое не работает при отключенной службе (скриншот из Windows XP):
Заключение
Собственно главное выяснили:
- Wireless Zero Configuration Service — служба для работы штатного/встроенного виндовского функционала по Wi-Fi.
- Отключать? Да, если вы не пользуетесь Wi-Fi.
Совет: перед всякими отключениями для страховки создавайте точку восстановления. Сохраните себе нервишки и время, если будут проблемы в будущем.
Wireless Zero Configuration Reference
[The Wireless Zero Configuration programming interface is no longer supported as of WindowsВ Vista and Windows ServerВ 2008. Instead, use the Native Wifi API, which provides similar functionality. For more information, see About the Native Wifi API.]
This section contains information on the programming interface for the Wireless Zero Configuration service on WindowsВ XP and Windows ServerВ 2003. The topics include:
Wireless Zero Configuration is a Windows service on WindowsВ XP and Windows ServerВ 2003 that is used to configure and manage wireless network connections on a wireless adapter. The service name for Wireless Zero Configuration is WZCSVC. On WindowsВ XP, the display name for the WZCSVC service is Wireless Zero Configuration. On Windows ServerВ 2003, the display name for the WZCSVC service is Wireless Configuration.
The Wireless Zero Configuration service is normally started at boot time. The programming interface for the Wireless Zero Configuration service can be used only if the Wireless Zero Configuration service has been started. If the Wireless Zero Configuration service is not started, then the Wireless Zero Configuration functions will return an error.
To enable the Wireless Zero Configuration service so it starts up automatically, go to the Start button. Select the Settings option and then select Control Panel. If you are using the Windows XP view, select the Performance and Maintenance category and then select Administrative Tools. If you are using the Classic View, then select Administrative Tools. Click the Services icon in the left pane. Click the Wireless Zero Configuration icon in the right pane and change the Startup Type dropbox to Automatic. This setting will set the service to start automatically at boot time. Then click the Start button to start the Wireless Zero Wireless Zero Configuration service and click the OK button.
The Wireless Zero Configuration can also be started and stopped from a command prompt. To start the Wireless Zero Configuration, run the following command:
net start wzcsvc
To stop the Wireless Zero Configuration, run the following command:
How can I disable wireless configuration services and enable the Windows XP Wireless Zero Configuration services
Problem description
Consider this scenario. Several wireless configuration utilities are installed on a Windows XP-based computer. You want to use only the Windows XP Wireless Zero Configuration service.
This article helps you stop the Broadcom Wireless LAN Tray Service, Dell wireless WLAN Tray Service, the Intel PROSet/Wireless SSO Service, and the Intel PROSet/Wireless WiFi Service, and enable the Windows XP Wireless Zero Configuration service and set it to automatic.
To have us fix this problem for you, go to the “Fix it for me” section. If you would rather fix this problem yourself, go to the “Let me fix it myself” section.
Fix it for me
To fix this problem automatically, click the Fix this problem link. Then click Run in the File Download dialog box, and follow the steps in this wizard.
Note this wizard may be in English only; however, the automatic fix also works for other language versions of Windows.
Note If you are not on the computer that has the problem, you can save the automatic fix to a flash drive or to a CD, and then you can run it on the computer that has the problem.
Let me fix it myself
To turn on the wireless zero configuration service in Windows XP, follow these steps:
Click
Start, click
Run, type
Services.msc, and then click
OK.
In the right pane, locate and double-click
Intel® PROSet/Wireless SSO Service. If the service is not installed, go to step 5.
In the
Startup type
box, click
Disabled, and then click
Apply.
Under
Server status, click
Stop, and then click
OK.
In the right pane, locate and double-click
Intel® PROSet/Wireless WiFi Service. If the service is not installed, go to step 8.
In the
Startup type
box, click
Disabled, and then click
Apply.
Under
Server status, click
Stop, and then click
OK.
In the right pane, locate and double-click
Dell wireless WLAN Tray Service. If the service is not installed, go to step 11.
In the
Startup type
box, click
Disabled, and then click
Apply.
Under
Server status, click
Stop, and then click
OK.
In the right pane, locate and double-click
WZC.
In the
Startup type
box, click
Automatic, and then click
Apply.
Under
Server status, click
Start, and then click
OK.
On the
File
menu, click
Exit.
Did this fix the problem?
Check whether the problem is fixed. If the problem is fixed, you are finished with this article. If the problem is not fixed, you can contact support.
Как подключиться к беспроводной сети с помощью встроенной утилиты / клиента ОС Windows (сервис WZC)
Шаг 1 Закройте утилиту TP-Link и запустите службу WZC на вашем компьютере
1. После закрытия утилиты TP-Link выберите иконку Мой компьютер на рабочем столе, щелкните правой кнопкой мышки на ней и выберите Управление, чтобы открыть окно Управление компьютером.
2. Откройте Службы и приложения->Службы, и отыщите сервис Wireless Zero Configuration в списке сервисов в правой части окна.
3. Выберите сервис Wireless Zero Configuration, щелкните на нем правой кнопкой мышки и затем выберите Свойства.
4. Измените параметра подраздела Тип запуска на Автоматически после чего нажмите OK.
5. Щелкните на сервисе Wireless Zero Configuration правой кнопкой и выберите Запустить.
Шаг 2 Подключение к беспроводной сети
1. Откройте Панель управления, после чего выберите и щелкните дважды на Сетевые подключения.
2. Выберите Беспроводное сетевое соединение, щелкните на нем правой кнопкой мышки и выберите Свойства из выпадающего меню.
3. Выберите вкладку “Беспроводные сети” и отметьте галочкой “Использовать Windows для настройки сети” после чего нажмите OK.
4. Затем выберите Беспроводное сетевое соединение, щелкните на нем правой кнопкой и выберите Просмотр доступных беспроводных сетей.
5. Нажмите Обновить список сети для просмотра доступных беспроводных сетей. Выберите беспроводную сеть, к которой вы хотите подключиться, и щелкните дважды на ней или нажмите кнопку Подключить.
6. Если беспроводная сеть является защищенной, то появится окно, запрашивающее ключ / пароль.
7. Введите соответствующий ключ / пароль и нажмите Подключить. Подождите пока будет установлено подключение к выбранной беспроводной сети.
1. В случае, если сообщение об установлении подключения или получении IP-адреса остается без изменений длительное время, необходимо проверить, верно ли введен ключ / пароль сети.
2. В случае появления сообщения об ограниченном подключении или его отсутствии, необходимо убедиться, что DHCP-сервер беспроводного маршрутизатора / точки доступа включен.
CoreNetworkZ.com
Search This Blog
How to Start Windows Wireless Zero Configuration (WZC)
If Wireless Zero Configuration (WZC) is not started on a Windows computer, it cannot detect any available wireless networks. It is an important Microsoft service which normally starts at boot time and this utility manage WiFi connections. If WZC is disabled on a device, it cannot find and join WiFi networks. So if you are facing any WiFi connectivity issues on your computer, the first step is to check whether WZC is enabled. This article tells how to enable WZC on a Windows computer and fix issues related to WiFi connectivity. Here we can see two different methods to activate this service. You can activate it either by executing a Command Prompt command or by following GUI instructions. These two methods are explained in this article.
On Run window type services.msc press OK
Now the services windows will be opened. The Wireless Zero Configuration is the third service from last.
Open the service and click on start button to enable this service.
Here we use a DOS command to start Wireless Zero Configuration. The procedure is given below.
- Start Command Prompt
Now onwards it is started on your computer and it will work as long as you manually set its status stop. If you are using third-party utilities like Dell DW WLAN Card Utility or Linksys WiFi Network Monitor etc, they may set the status of WZC as stopped. As long as they work properly it is not necessary to enable it back but if these third-party tools show issues, it is better to disable them and start Microsoft Utility. I recommend this because, in my personal experience, this built-in Microsoft Utility works better than third-party utilities. However, you should not use two different network monitoring utilities at the same time.
I am getting comments regarding wireless zero configuration on Windows 8 and 7 computers. They want to know where to find WZC in Windows 7 and 8 as they couldn’t find it on the services page. Actually, there is no WZC on Windows 8, Vista and Windows 7. It is an important service on Windows XP and Server 2003 but discontinued on later versions. Instead of using it, they use WLAN Autoconfig to manage the wireless network. To know more about this service to find and manage WiFi, visit the link below.
How to Start WLAN AutoConfig Service