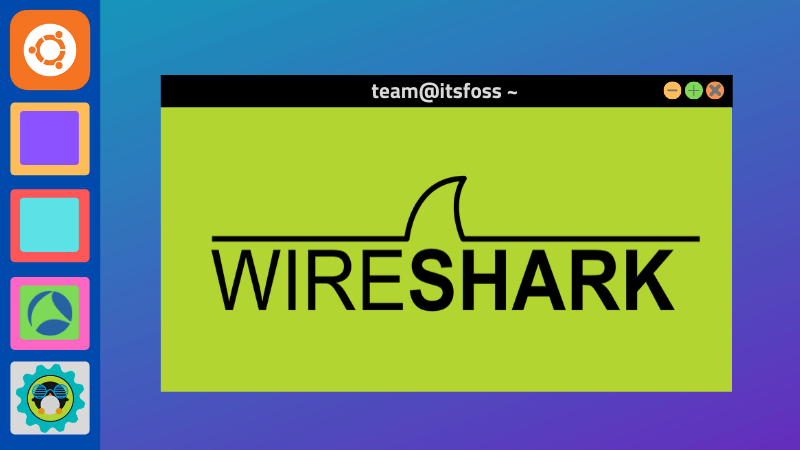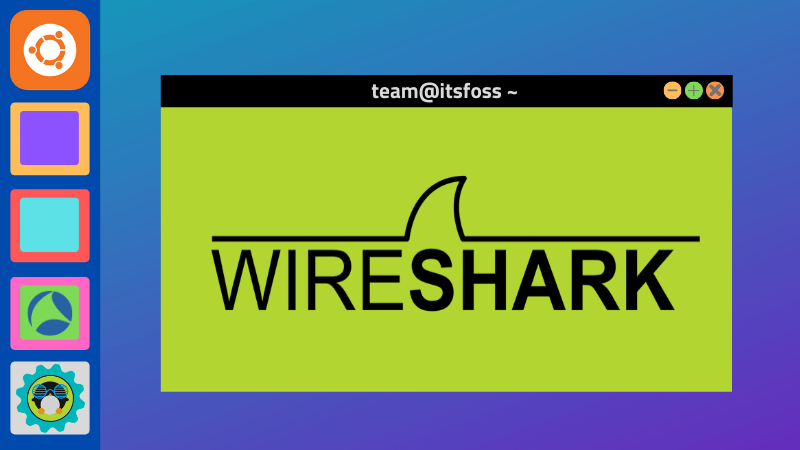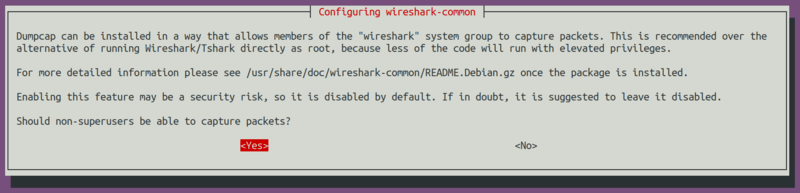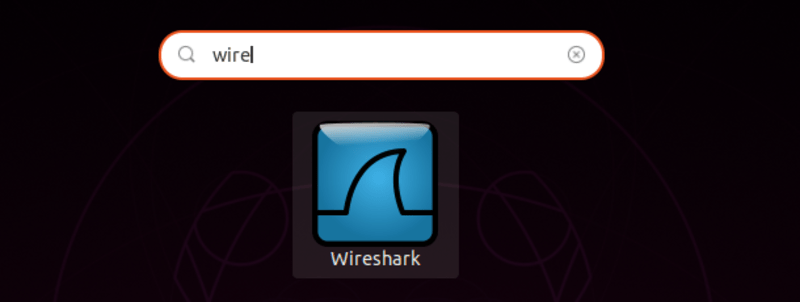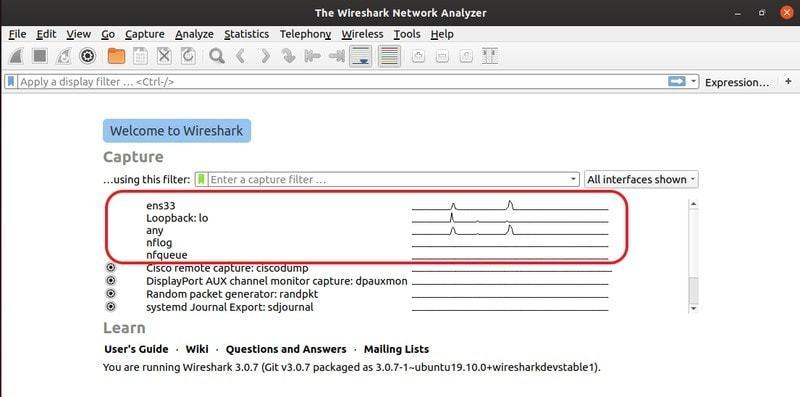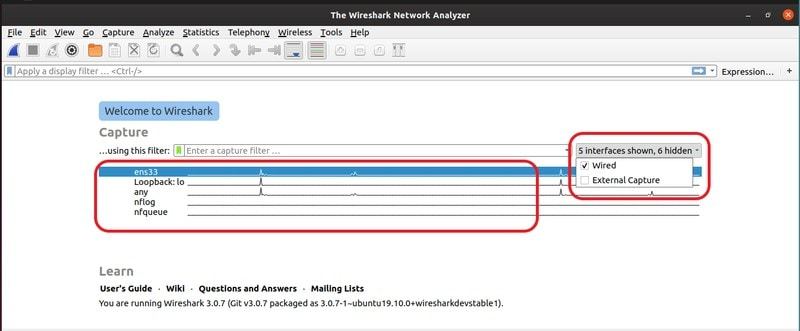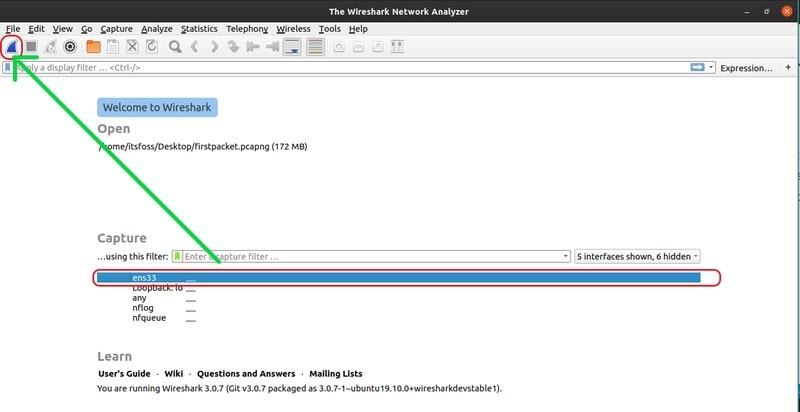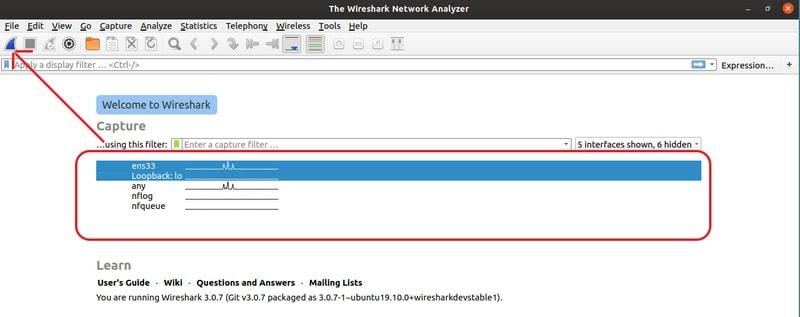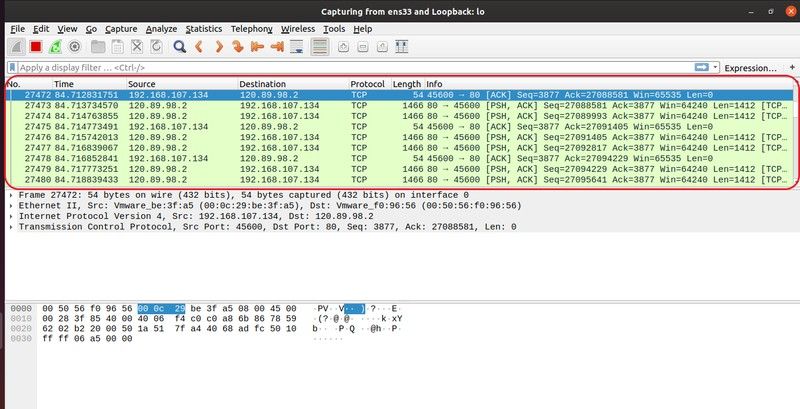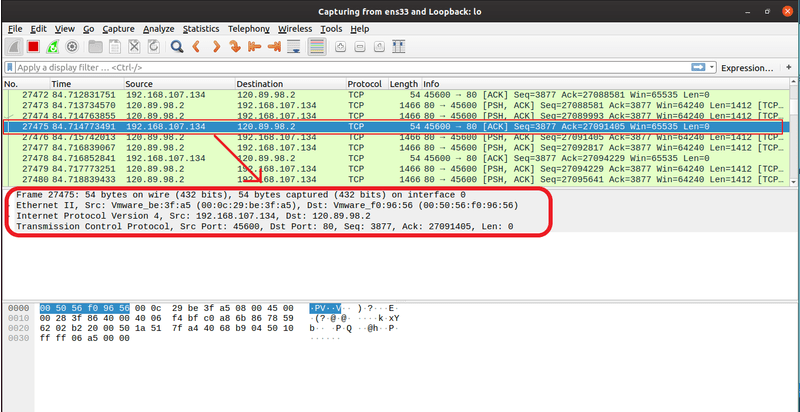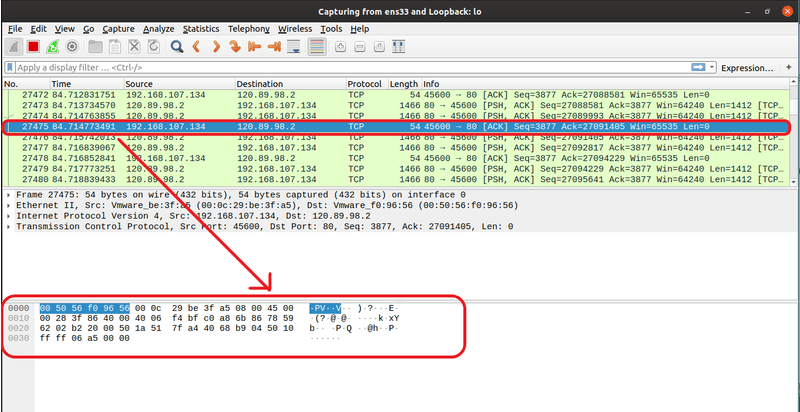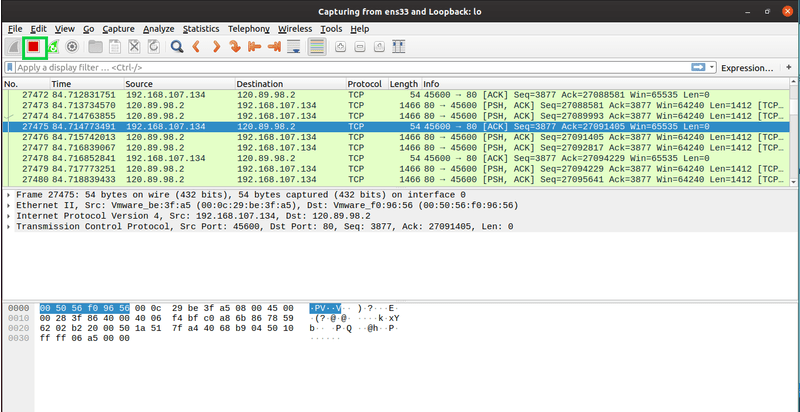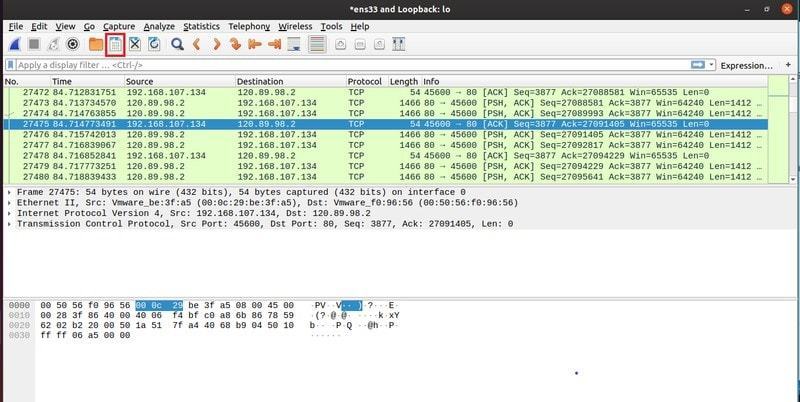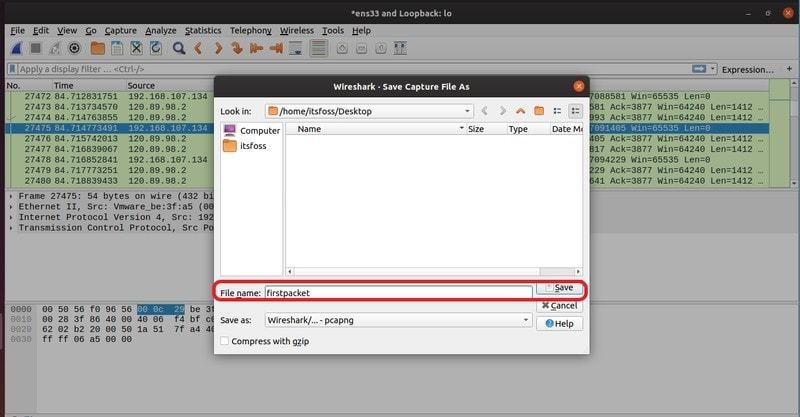- Wireshark для linux mint
- Installation Notes
- Live on the Bleeding Edge
- Go Spelunking
- Stay Current
- Verify Downloads
- Stay Legal
- Установите и используйте Wireshark в Ubuntu Linux
- Установка Wireshark в дистрибутивах Linux на основе Ubuntu
- Запуск Wireshark без sudo
- Запуск Wireshark
- Захват пакетов с помощью Wireshark
- Остановка захвата пакета в Wireshark
- Сохранить захваченные пакеты в файл
- Заключение.
- Как установить Wireshark на Linux Mint 20
- Как установить Wireshark на Linux Mint 20
- Установите Wireshark на Linux Mint 20 Ulyana
- Шаг 1. Перед запуском приведенного ниже руководства важно убедиться, что ваша система обновлена, выполнив следующие apt команды в терминале:
- Шаг 2. Установка Wireshark на Linux Mint 20.
- Шаг 3. Доступ к Wireshark в Linux Mint.
- How to install Wireshark – 2.4.4 on Linux mint – 18.3
- How to Install WireShark on Linuxmint 19
- Installation of WireShark On Linuxmint 19
- Installation procedure
Wireshark для linux mint
All present and past releases can be found in our download area.
Installation Notes
For a complete list of system requirements and supported platforms, please consult the User’s Guide.
Information about each release can be found in the release notes.
Each Windows package comes with the latest stable release of Npcap, which is required for live packet capture. If needed you can download separately from the Npcap web site.
You can also capture packets using WinPcap, although it is no longer maintained or supported.
Live on the Bleeding Edge
You can download source code packages and Windows installers which are automatically created each time code is checked into the source code repository. These packages are available in the automated build section of our download area.
Go Spelunking
You can explore the download areas of the main site and mirrors below. Past releases can be found by browsing the all-versions directories under each platform directory.
Stay Current
You can stay informed about new Wireshark releases by subscribing to the wireshark-announce mailing list. We also provide a PAD file to make automated checking easier.
Verify Downloads
File hashes for the 3.4.9 release can be found in the signatures file. It is signed with key id 0xE6FEAEEA. Prior to April 2016 downloads were signed with key id 0x21F2949A.
Stay Legal
Wireshark is subject to U.S. export regulations. Take heed. Consult a lawyer if you have any questions.
Wireshark packages are available for most platforms, including the ones listed below.
Источник
Установите и используйте Wireshark в Ubuntu Linux
Wireshark — это бесплатный анализатор сетевых протоколов с открытым исходным кодом, широко используемый во всем мире.
С помощью Wireshark вы можете захватывать входящие и исходящие пакеты сети в режиме реального времени и использовать его для устранения неполадок в сети, анализа пакетов, разработки программного обеспечения и протоколов связи и многого другого.
Он доступен во всех основных настольных операционных системах, таких как Windows, Linux, macOS, BSD и других.
В этом руководстве я расскажу вам, как установить Wireshark в Ubuntu и других дистрибутивах на основе Ubuntu. Я также покажу немного о настройке и конфигурации Wireshark для захвата пакетов.
Установка Wireshark в дистрибутивах Linux на основе Ubuntu
Wireshark доступен во всех основных дистрибутивах Linux. В этом руководстве я сосредоточусь на установке последней версии Wireshark только в дистрибутивах на основе Ubuntu, поэтому если вы пользуетесь другими операционными системами на основе Linux, вам стоит почитать официальную документацию и советы по установке.
Wireshark доступен в репозитории «Universe» Ubuntu. Вы можете подключить этот репозиторий и затем установить его с помощью этих команд:
Одна небольшая проблема этого подхода заключается в том, что вы не всегда можете получить последнюю версию Wireshark.
Например, в Ubuntu 18.04, если вы используете команду apt для проверки доступной версии Wireshark, это будет версия 2.6.
Тогда как стабильная версия Wireshark 3.2 была выпущена несколько месяцев назад. А новый релиз, конечно, приносит новые возможности.
Итак, что вы делаете в таком случае? К счастью, разработчики Wiresshark предоставляют официальный PPA, который вы можете использовать для установки последней стабильной версии Wireshark в Ubuntu и других дистрибутивах на основе Ubuntu.
Я надеюсь, что вы знакомы с PPA. Если нет, пожалуйста, прочитайте наше превосходное руководство по PPA, чтобы разобраться в этом вопросе до конца.
Откройте терминал и используйте следующие команды одну за другой:
Даже если у вас установлена достаточно старая версия Wireshark, она будет обновлена до более новой версии.
Во время установки вам будет предложено разрешить не-суперпользователям перехватывать пакеты. Выберите «Да», чтобы разрешить, или «Нет», чтобы запретить не-суперпользователям захватывать пакеты, после этого завершите установку.
Запуск Wireshark без sudo
Если вы выбрали «Нет» в предыдущей установке, выполните следующую команду от имени пользователя root:
И выберите «Да», используя клавишу табуляции и затем клавишу ввода:
Поскольку вы разрешили не-суперпользователю перехватывать пакеты, вы должны добавить пользователя в группу wireshark. Используйте команду usermod, чтобы добавить себя в группу wireshark.
Наконец, перезапустите систему Ubuntu, чтобы внесенные изменения вступили в силу.
Забавный факт:
Впервые выпущенный в 1998 году, Wireshark изначально был известен как Ethereal. Разработчикам пришлось изменить его название на Wireshark в 2006 году из-за проблем с товарными знаками.
Запуск Wireshark
Запуск приложения Wireshark можно выполнить из панели запуска приложений или интерфейса командной строки.
Чтобы начать с CLI, просто введите wireshark в вашей консоли:
В графическом интерфейсе, напишите Wireshark в строке поиска и нажмите Enter.
Теперь давайте поиграем с Wireshark.
Захват пакетов с помощью Wireshark
Когда вы запустите Wireshark, вы увидите список интерфейсов, которые вы можете использовать для захвата пакетов.
Существует много типов доступных интерфейсов, которые вы можете отслеживать с помощью Wireshark, таких как проводные, внешние устройства и т.д. В зависимости от ваших предпочтений вы можете выбрать отображение определенных типов интерфейсов на экране приветствия из отмеченной области на приведенном ниже рисунке.
Например, я перечислил только проводные сетевые интерфейсы.
Затем, чтобы начать захват пакетов, вы должны выбрать интерфейс (в моем случае это ens33) и щелкнуть значок «Начать захват пакетов», как показано на рисунке ниже.
Вы также можете захватывать пакеты с нескольких интерфейсов одновременно. Просто нажмите и удерживайте кнопку CTRL, нажимая на интерфейсы, которые вы хотите захватить, и затем нажмите значок «Начать захват пакетов», как отмечено на изображении ниже.
Затем я попытался использовать команду ping google.com в терминале, и, как вы можете видеть, захватил много пакетов.
Теперь вы можете выбрать любой пакет для проверки. После нажатия на конкретный пакет вы можете увидеть информацию о различных уровнях протокола TCP / IP, связанных с ним.
Вы также можете увидеть RAW-данные этого конкретного пакета внизу, как показано на рисунке ниже.
Вот почему так важно сквозное шифрование
Представьте, что вы заходите на сайт, который не использует HTTPS. Любой в той же сети, что и вы, может перехватывать ваши пакеты, видеть имя пользователя и пароль в данных RAW.
Вот почему большинство приложений для чатов используют сквозное шифрование, и большинство веб-сайтов в наши дни используют https (вместо http).
Остановка захвата пакета в Wireshark
Вы можете нажать на красный значок, как отмечено на данном изображении, чтобы прекратить захват пакетов Wireshark.
Сохранить захваченные пакеты в файл
Вы можете нажать на отмеченный значок на изображении ниже, чтобы сохранить захваченные пакеты в файл для дальнейшего использования.
Примечание: вывод можно экспортировать в XML, PostScript®, CSV или обычный текст.
Затем выберите папку назначения, введите имя файла и нажмите «Сохранить».
Потом выберите файл и нажмите «Открыть».
Теперь вы можете открывать и анализировать сохраненные пакеты в любое время. Чтобы открыть файл, нажмите \ + o или перейдите в File > Open из интерфейса Wireshark.
Захваченные пакеты будут загружены из файла.
Заключение.
Wireshark поддерживает множество различных протоколов связи. Существует множество опций и функций, которые дают вам возможность захватывать и анализировать сетевые пакеты уникальным способом. Вы можете узнать больше о Wireshark из их официальной документации.
Я надеюсь, что это руководство помогло вам установить Wireshark в Ubuntu. Пожалуйста, дайте мне знать, если у вас остались вопросы или появились предложения.
Источник
Как установить Wireshark на Linux Mint 20
Как установить Wireshark на Linux Mint 20
В этом руководстве мы покажем вам, как установить Wireshark на Linux Mint 20. Для тех из вас, кто не знал, Wireshark — программное обеспечение для анализа протоколов с открытым исходным кодом, которое в основном используется для мониторинга трафика в сети, анализа и разработки. С Wireshark вы можете захватывать входящие и исходящие пакеты сети в режиме реального времени и использовать их для устранения неполадок в сети, анализа пакетов, разработки программного обеспечения и протоколов связи и многого другого.
В этой статье предполагается, что у вас есть хотя бы базовые знания Linux, вы знаете, как использовать оболочку, и, что наиболее важно, вы размещаете свой сайт на собственном VPS. Установка довольно проста и предполагает, что вы работаете с учетной записью root, в противном случае вам может потребоваться добавить ‘ sudo ‘ к командам для получения привилегий root. Я покажу вам пошаговую установку Wireshark на Linux Mint 20 (Ульяна).
Установите Wireshark на Linux Mint 20 Ulyana
Шаг 1. Перед запуском приведенного ниже руководства важно убедиться, что ваша система обновлена, выполнив следующие apt команды в терминале:
Шаг 2. Установка Wireshark на Linux Mint 20.
- Установите Wireshark из apt репозиториев Linux Mint .
Выполните следующие команды, чтобы установить Wireshark в системе Linux Mint:
- Установите Wireshark из репозиториев Linux Mint PPA.
Следующая команда добавит репозитории пакетов в вашу систему:
После завершения обновления системы. Начните установку с помощью следующей команды:
Проверить установленную версию:
Шаг 3. Доступ к Wireshark в Linux Mint.
После успешной установки вы можете запустить Wireshark из терминала или графического интерфейса пользователя (GUI) средства запуска приложений.
Или то же самое можно сделать из командной строки, набрав:
Поздравляю! Вы успешно установили Wireshark . Благодарим за использование этого руководства для установки последней версии Wireshark в системе Linux Mint. Для получения дополнительной помощи или полезной информации мы рекомендуем вам посетить официальный сайт Wireshark.
Источник
How to install Wireshark – 2.4.4 on Linux mint – 18.3
To install Wireshark 2.4.4 on Linux Mint 18.3
Wireshark is a free and open source packet analyzer. It is used for network troubleshooting, analysis, software and communications protocol development, and education. It is cross-platform software available for most using operating systems such as Windows, Linux, MAC os. It’ s using the Qt widget toolkit in current releases to implement its user interface and using pcap to capture packets. Its released under the GNU General Public License. It is so simple to install Wireshark 2.4.4 on Linux Mint 18.3 and this tutorial covers the ground on the same process.
Let’ s first start with updating system repository.
Now add PPA repository for installing Wireshark.
After adding the repository Update the system repo.
You can install the Wireshark by using the following command.
During installation, you should configure Wireshark access to non-superusers for capturing packets.
After installing you can access the application from the menu.
The application is launched now as you see from the below image.
With this, the method to install Wireshark &ndash 2.4.4 on Linux Mint &ndash 18.3 comes to an end.
Источник
How to Install WireShark on Linuxmint 19
Installation of WireShark On Linuxmint 19
Wireshark is a free, cross platform and open source packet analyzer using the Qt widget toolkit. It is used for network troubleshooting, analysis, software and communications protocol development, and education. It supports GUI and allows the user to put network interface controllers on the network’ s traffic. This tutorial will explain on how to install Wireshark On Linuxmint 19
Installation procedure
Check the Linuxmint version by using the following command
Before beginning the installation procedure, execute the following command to add the package in the repo list in the target system.
The repositories are added successfully to the target system. Execute the following command to update the apt sources-list.
Install the wireshark package by running the following command.
Search for Wireshark
This is the wireshark application 
Источник