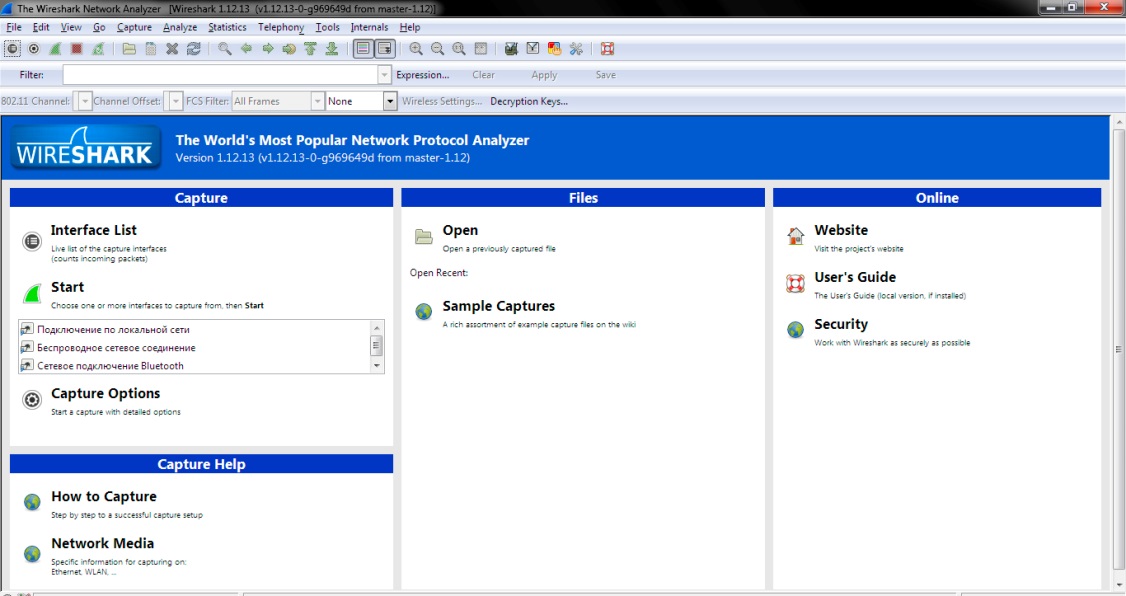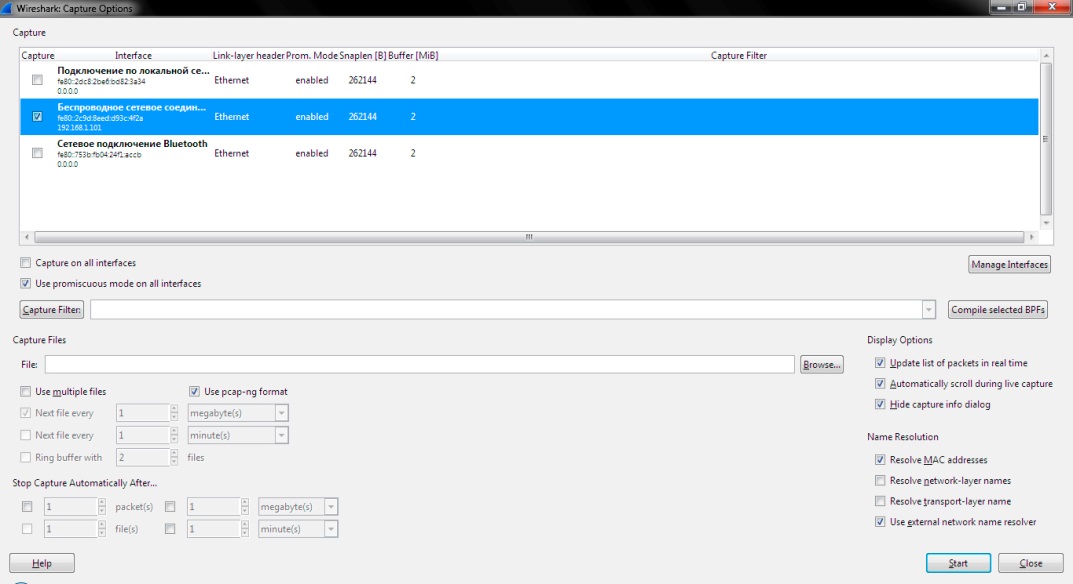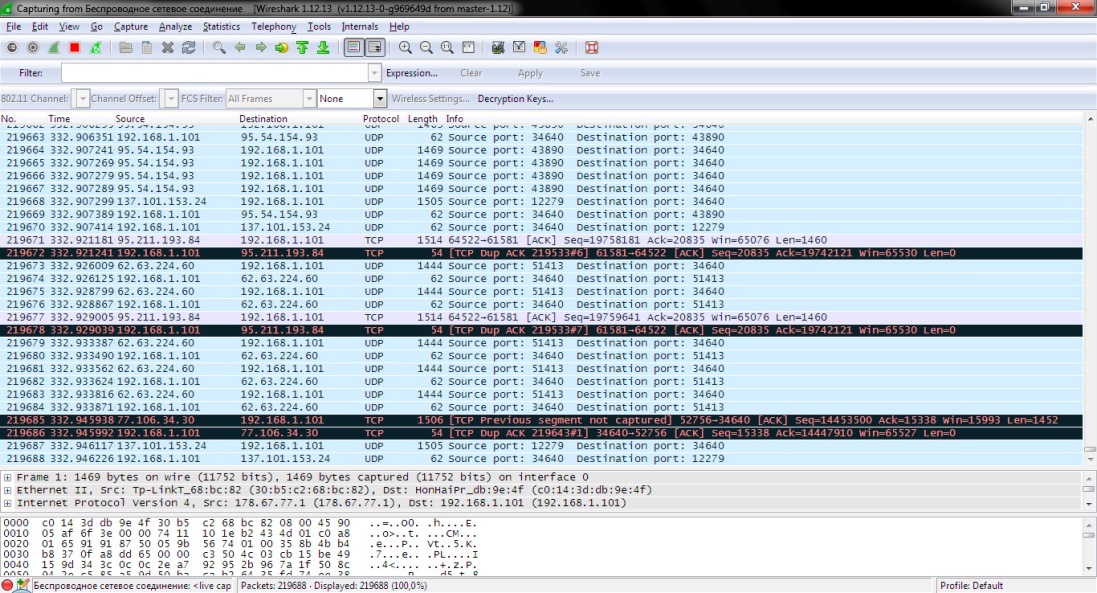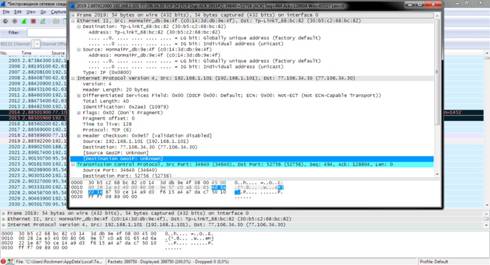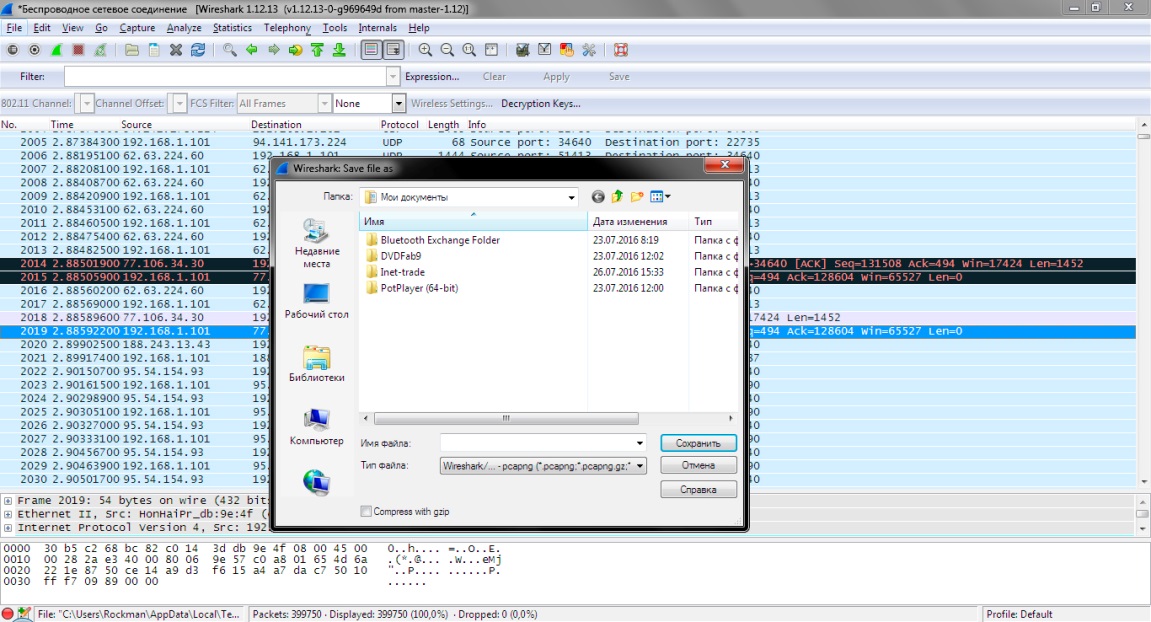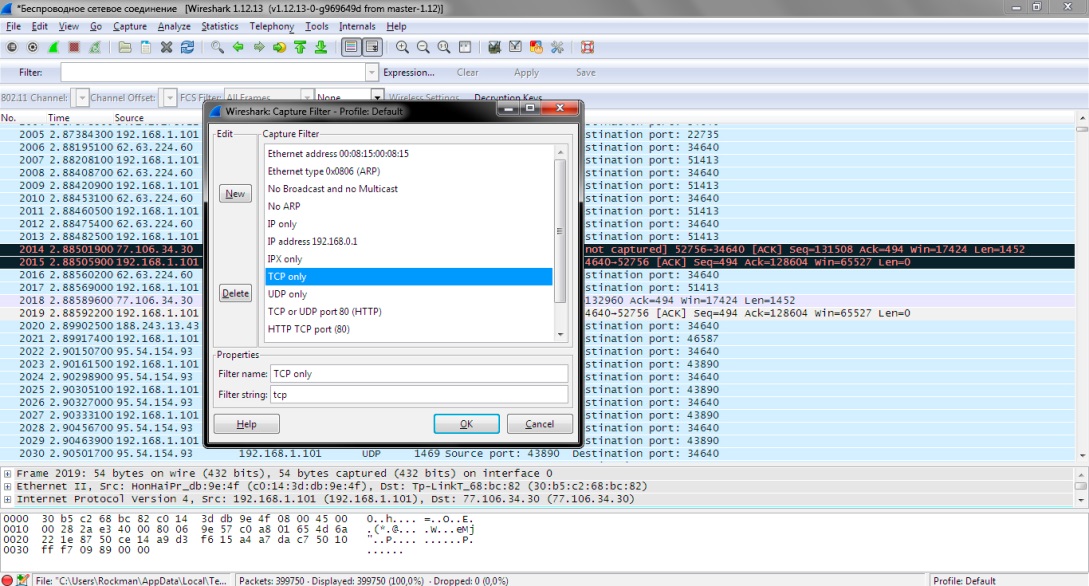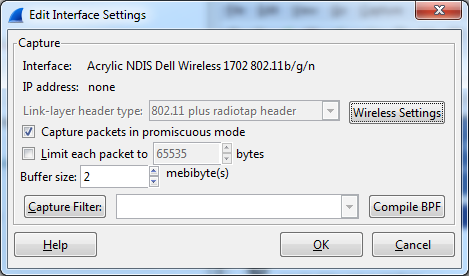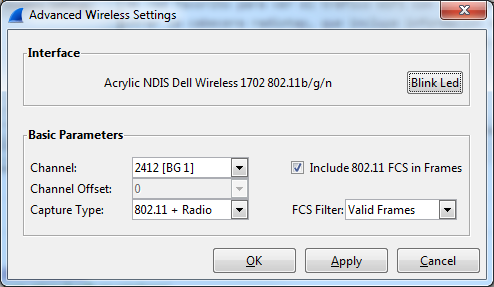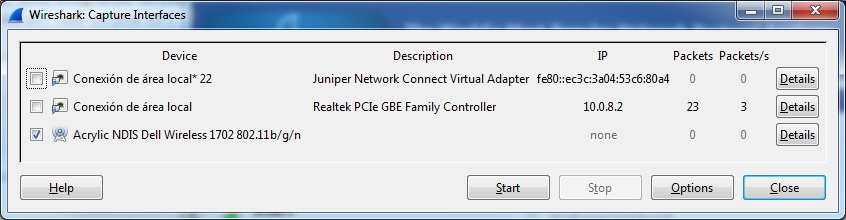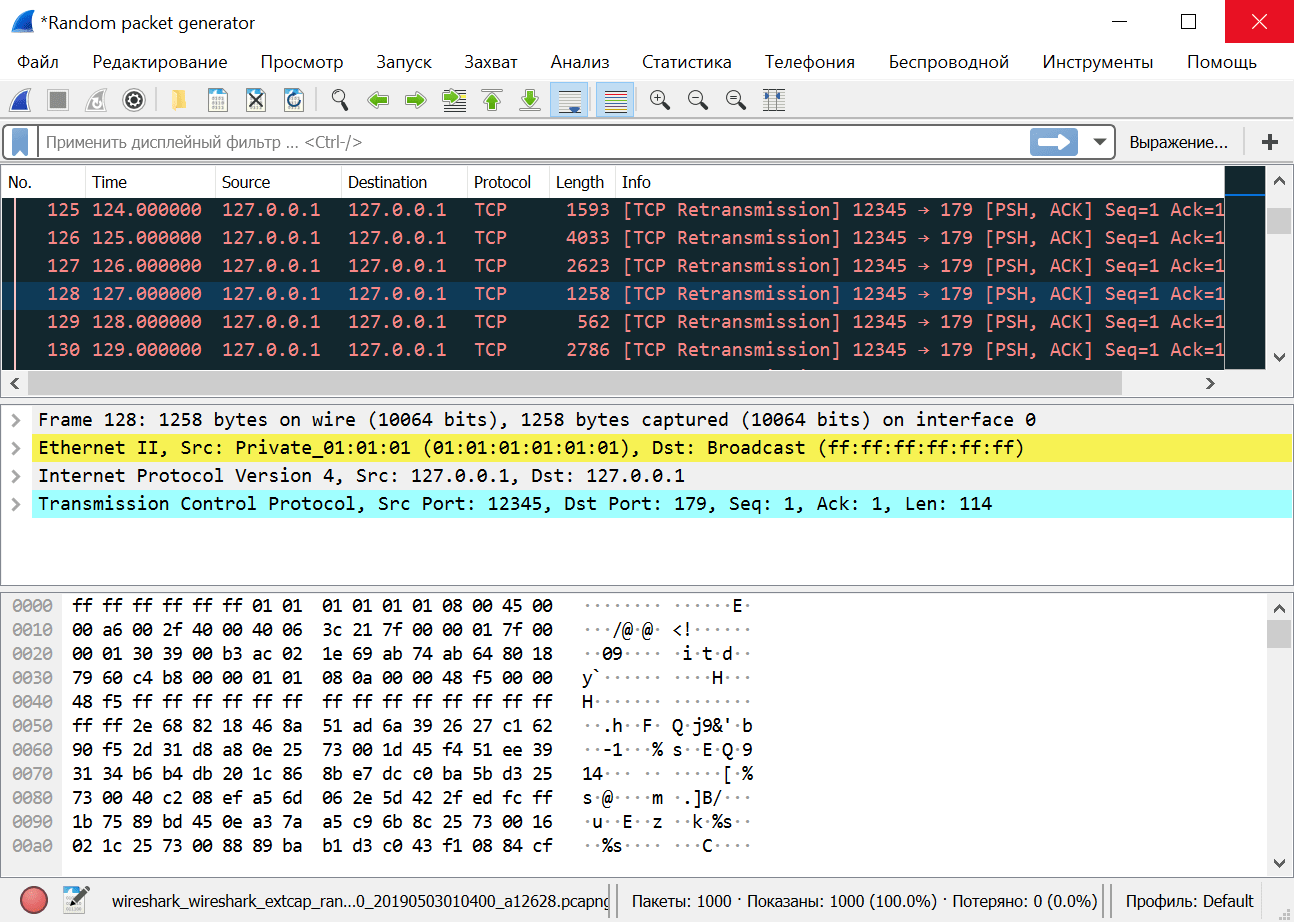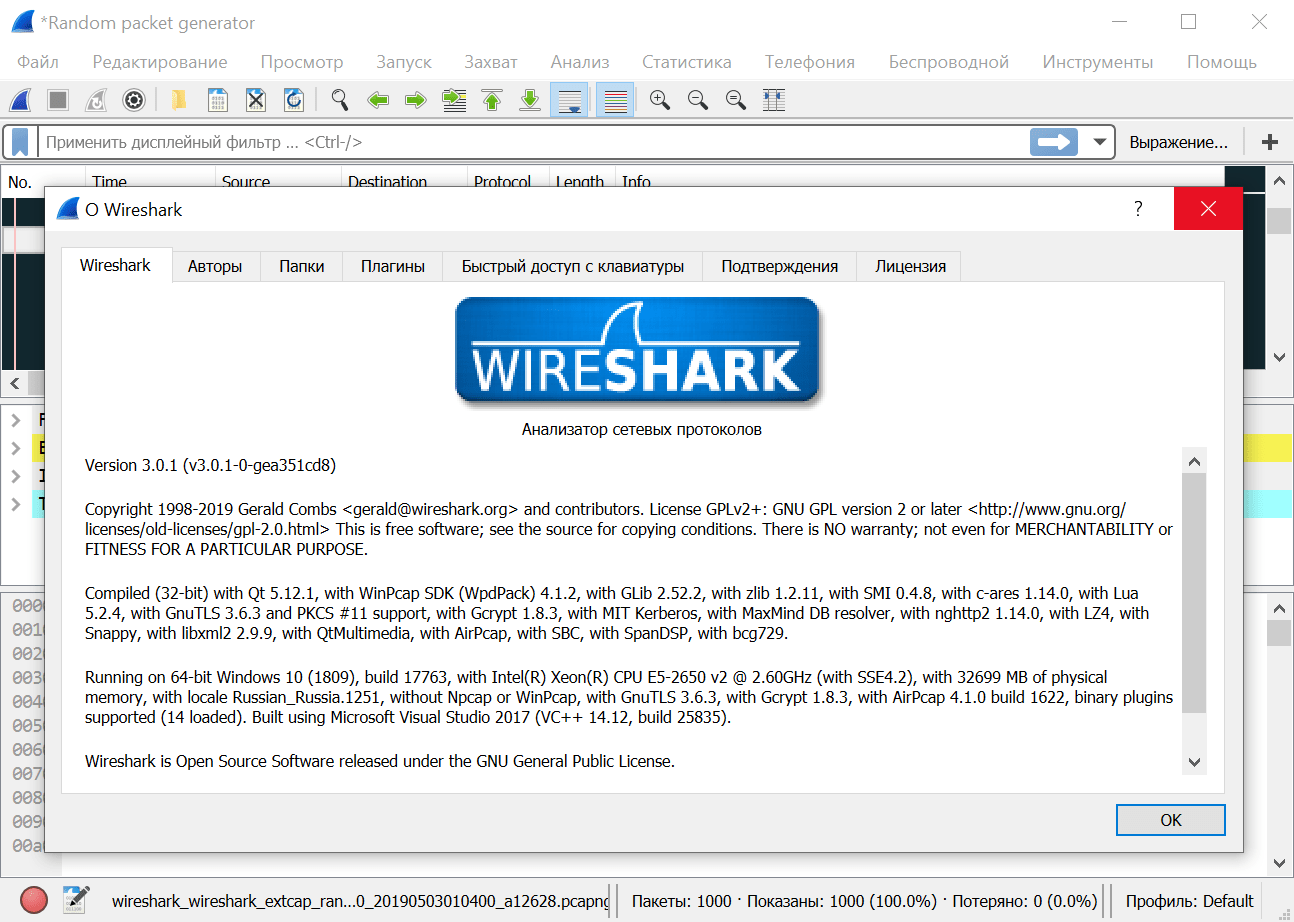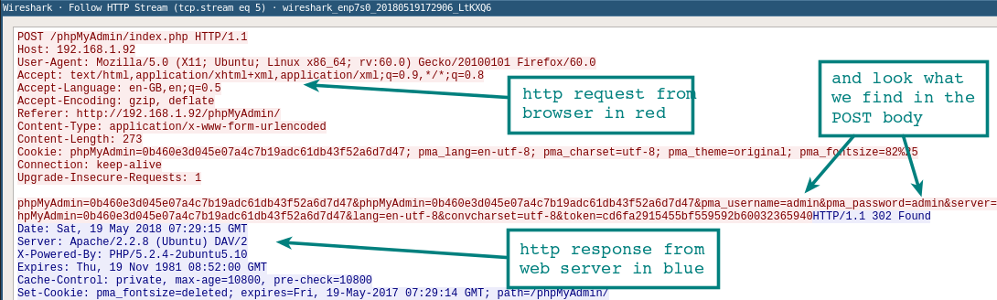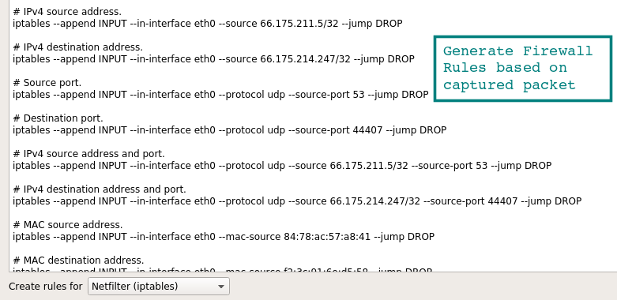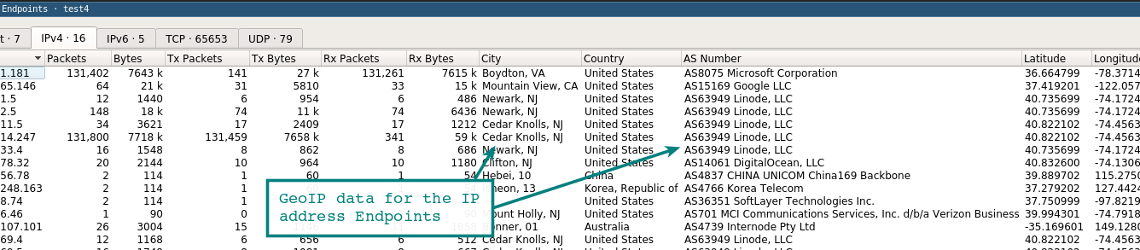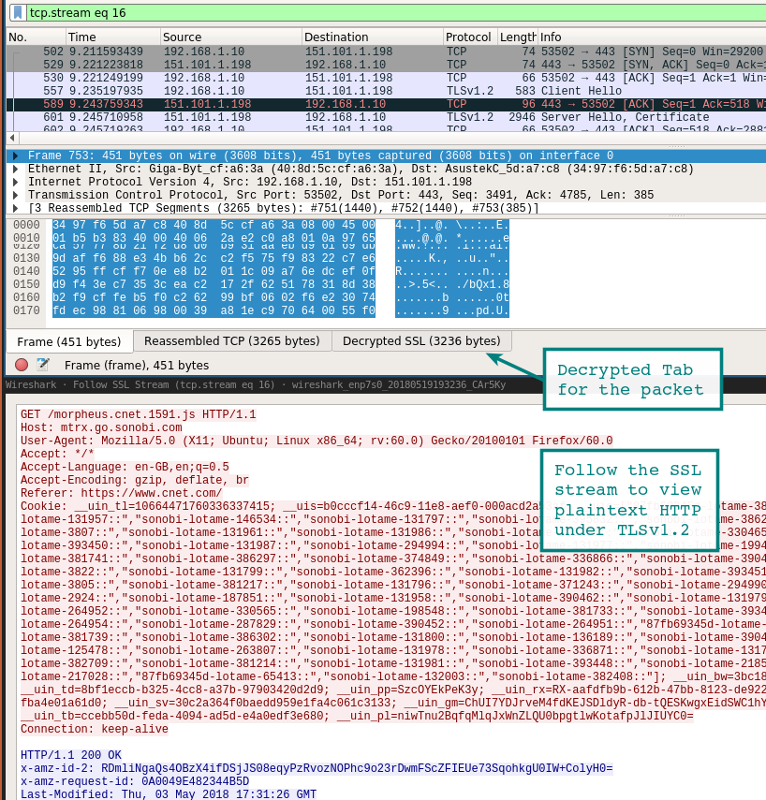- Wireshark для Windows
- Как пользоваться Wireshark под Windows
- Содержание
- Что такое Wireshark
- Установка и настройка
- Использование фильтров
- Заключение
- Видео
- Wireshark 3.4.4
- Основные возможности программы Wireshark
- Wireshark для windows server
- Installation Notes
- Live on the Bleeding Edge
- Go Spelunking
- Stay Current
- Verify Downloads
- Stay Legal
- I have a lot of traffic.
- Руководство и шпаргалка по Wireshark
- Устранение неполадок сетевого подключения
- Исследование сессий прикладного уровня (даже при шифровании с помощью SSL/TLS, см. ниже)
- Устранение неполадок DHCP с данными на уровне пакетов
- Извлечение файлов из сессий HTTP
- Извлечение файлов из сессий SMB
- Обнаружение и проверка вредоносных программ
- Проверка сканирования портов и других типов сканирования на уязвимости
- Установка Wireshark
- Установка на Ubuntu или Debian
- Установка на Fedora или CentOS
- Установка на Windows
- Начало работы с фильтрами
- Примеры фильтров по IP-адресам
- Примеры фильтров по протоколу
- Следуйте за потоком
- Резолвинг DNS в Wireshark
- Tshark для командной строки
- Составление правил для файрвола
- Работа с географической базой GeoIP
- Расшифровка сессий SSL/TLS
- 1. Настройка переменной среды
- 2. Настройка Wireshark
- 3. Перезапуск Firefox или Chrome
- Извлечение файлов из пакетов с помощью функции экспорта (HTTP или SMB)
- Строка состояния
- Образец PCAP
- Настройка окружения
- capinfos
Wireshark для Windows
Wireshark — это бесплатный кроссплатформенный сниффер для перехвата и анализа сетевых пакетов в локальных сетях в режиме реального времени, с возможностью их сохранения в файл и загрузки отчётов созданных другими анализаторами. Wireshark на русском языке повсеместно используется сетевыми администраторами для выявления и устранения неполадок в работе локальной сети, например поиска «петель», вызванных неверной коммутацией кабелей или ошибками в настройке маршрутов.
Wireshark — это абсолютно безопасный инструмент, который часто применяется в государственных и образовательных учреждениях для устранения проблем с сетью. Он поддерживает перехват пакетов сотен сетевых протоколов и способе прослушивать весь передаваемый трафик между локальным компьютером и удалённой системой, а так же перехватывать широковещательные пакеты.
Можно выделить три основные функции выполняемые Wireshark:
- прослушивание сетевого соединения и захват передаваемых и принимаемых пакетов;
- фильтрация перехваченных пакетов, для получения из потока трафика необходимой информации;
- визуализация отфильтрованной информации с помощью графического интерфейса или в консольном режиме, в том числе восстановления потока данных, содержащиеся в наборах пакетов.
Wireshark способен читать данные в реальном времени посредством большого количества всевозможных интерфейсов, по завершению захвата трафика полученные пакеты можно сохранить в файлы формата pcap или pcapng, для последующего анализа. Wireshark поддерживает дешифрование для многих протоколов, включая IPsec, Kerberos, SSL/TLS, WEP/WPA/WPA2 и SNMPv3, кроме того для улучшения визуализации к списку пакетов можно применить правила окрашивания, улучшающие интуитивность анализа.
Wireshark устанавливается на операционные системы 32 и 64 бита начиная с Windows 7 и до Windows 10, так же доступна портативная версия программы. Пользователям операционной системы Windows XP нужно скачать версию Wireshark 1.10.14.
Как пользоваться Wireshark под Windows
Содержание
Какой наиболее мощный инструмент для захвата и анализа интернет трафика на сегодняшний день? Ответ прост – программа Wireshark. Она способна перехватывать не только исходящие TCP пакеты, но и входящие. Такой инструмент состоит на вооружении многих профессионалов. Да и хакеры не гнушаются его использовать. Возможности программы безграничны. С ее помощью можно вытащить любой файл из пакета, просмотреть его и проверить. Главный вопрос состоит в том, как это сделать. В этом мы и попробуем разобраться.
Что такое Wireshark
Сия утилита предназначена для контроля интернет трафика. Она перехватывает TCP пакеты, которые были приняты компьютером или посланы с него. Функционал программы настолько богат, что простым перехватом дело не ограничивается. Можно просматривать содержимое пакетов, искать ошибки и так далее. Кроме того, с помощью WS можно вытащить из пакетов практически любой файл и просмотреть его. Чтобы лучше понять, что это за программа, нужно выделить ее основные преимущества. Итак, плюсы:
- кроссплатформенность (есть версии для Linux, Mac, Unix);
- утилита совершенно бесплатна;
- обладает широким функционалом;
- гибкость настройки;
- возможность фильтрации трафика;
- создание собственных фильтров;
- перехват пакетов в реальном времени.
Преимуществ у данной утилиты действительно много. А вот недостатков как таковых нет вообще. Недаром Wireshark считается лучшей в своем роде для захвата и анализа TCP пакетов. Теперь нужно немного разобраться в самой программе.
Установка и настройка
Скачать Wireshark можно с официального сайта разработчика. Программа совершенно бесплатна. Стоит обратить внимание на то, что последняя версия (2.0.5) не работает с Wi-Fi адаптерами. Поэтому, если вам нужно анализировать трафик беспроводного соединения, следует скачать более старую версию.
Установка утилиты стандартна и не вызовет никаких проблем даже у новичков. В инсталляторе все понятно, хоть он и на английском. Кстати, Wireshark на русском языке в природе не существует, поэтому для того, чтобы успешно справляться с этим софтом придется напрячь память и вспомнить английский. В принципе, для простого захвата и просмотра TCP пакетов ничего сверхъестественного не понадобится. Хватит и школьного уровня английского.
Итак, первое, что мы видим после запуска установленной программы – главное окно. Для неподготовленного пользователя оно может показаться непонятным и страшным.
Ничего страшного в нем нет. В этом вы сейчас убедитесь. Для начала работы нужно сначала выбрать источник, из которого будет производиться захват TCP пакетов. Перехват может осуществляться как с Ethernet подключения, так и с WLAN адаптера. В качестве примера рассмотрим вариант с WLAN. Для настройки нужно зайти в пункт «Capture», подпункт «Options». В открывшемся окне следует выбрать ваш беспроводной адаптер и отметить его галочкой. Для начала захвата трафика достаточно нажать кнопку «Start».
После нажатия «Start» начнется анализ и захват пакетов. В окне появится много непонятных букв и цифр. Некоторые из пакетов имеют собственную цветовую маркировку. Для того, чтобы хоть что-то понять, нужно определить какой цвет к чему относится. Зеленый – TCP трафик, темно-синий – DNS, светло-синий – UDP и черный – пакеты TCP с ошибками. Теперь разобраться в этой горе данных проще.
Для остановки процесса перехвата достаточно нажать кнопку «Stop», которая помечена красным прямоугольником. Теперь можно выбрать интересующий вас пакет и просмотреть его. Для этого нужно щелкнуть по пакету правой клавишей мыши и в появившемся меню выбрать пункт «Show packet in new window». Тут же появится куча непонятных букв и цифр.
Но при углубленном изучении представленной информации можно понять, откуда и куда шел пакет и из чего он состоял. Для того чтобы просмотреть данные о TCP пакетах позднее, нужно использовать функцию сохранения захваченной информации. Она находится в пункте меню «File», подпункт «Save as». Потом можно будет загрузить информацию из файла и спокойно просмотреть ее.
Использование фильтров
Для отображения только той информации, которая вас интересует можно заставить Wireshark использовать фильтры и отсекать ненужный трафик. Инструкция по тонкой настройке фильтров находится в Сети, а мы пока рассмотрим только один пример. Допустим, вас интересуют только TCP пакеты. Для того, чтобы программа отображала только их, следует зайти в пункт меню «Capture», подпункт «Capture filters», выбрать пункт «TCP Only» и нажать кнопку «OK».
Таким образом можно заставить утилиту отображать только тот трафик, который вас интересует. Подробнее о том, как пользоваться фильтрами, написано на просторах интернета. Можно даже создать свой собственный шаблон для фильтра. Но это уже совсем другая история.
Заключение
Среди программ для захвата и анализа трафика Wireshark зарекомендовала себя как наиболее достойная утилита для решения подобных задач. Многие профессионалы с успехом используют ее. Конечно, для того, чтобы работать в ней на профессиональном уровне придется подтянуть свои знания в английском и изучить некоторые принципы передачи данных. Но это того стоит. Теперь ни одна программа на вашем компьютере не сможет отсылать тонны ненужной информации незнамо куда без вашего ведома. Wireshark как перехватчик и анализатор не имеет себе равных.
Видео
Wireshark 3.4.4
Скачать Wireshark — программа для анализа сетевого трафика Вайршарк
Wireshark (Вайршарк) — программа с открытым исходным кодом используемая для анализа в режиме реального времени пакетов сетевого трафика различных протоколов в том числе и беспроводных, с возможностью извлечения передаваемых файлов.
Основные возможности программы Wireshark
Программа позволяет пользователю просматривать весь проходящий по локальной или беспроводной сети трафик в режиме реального времени. Она распознает структуру многих сетевых протоколов, и позволяет «разобрать» сетевой пакет, отображая значение каждого поля протокола любого уровня.
Таким образом можно отслеживать и протоколировать (записывать лог файл) практически любое сетевое подключение. Приложение может быть полезно, например, при поиске вирусов, шпионских модулей и программ, позволяя обнаруживать отправку и получение «не запланированных» сетевых пакетов, либо просматривать какие именно данные отправляются с вашего ПК.
Приложением можно открывать и анализировать файлы данных, захваченные другими подобными программами, что значительно увеличивает сферу его применения. Так же пользователь может использовать скриптовый язык Lua для написания скриптов расширяющих функционал программы.
Wireshark для windows server
All present and past releases can be found in our download area.
Installation Notes
For a complete list of system requirements and supported platforms, please consult the User’s Guide.
Information about each release can be found in the release notes.
Each Windows package comes with the latest stable release of Npcap, which is required for live packet capture. If needed you can download separately from the Npcap web site.
You can also capture packets using WinPcap, although it is no longer maintained or supported.
Live on the Bleeding Edge
You can download source code packages and Windows installers which are automatically created each time code is checked into the source code repository. These packages are available in the automated build section of our download area.
Go Spelunking
You can explore the download areas of the main site and mirrors below. Past releases can be found by browsing the all-versions directories under each platform directory.
Stay Current
You can stay informed about new Wireshark releases by subscribing to the wireshark-announce mailing list. We also provide a PAD file to make automated checking easier.
Verify Downloads
File hashes for the 3.4.4 release can be found in the signatures file. It is signed with key id 0xE6FEAEEA. Prior to April 2016 downloads were signed with key id 0x21F2949A.
Stay Legal
Wireshark is subject to U.S. export regulations. Take heed. Consult a lawyer if you have any questions.
I have a lot of traffic.
ANSWER: SteelCentral™ AppResponse 11
- • Full stack analysis – from packets to pages
- • Rich performance metrics & pre-defined insights for fast problem identification/resolution
- • Modular, flexible solution for deeply-analyzing network & application performance
Learn More
Wireshark packages are available for most platforms, including the ones listed below.
Руководство и шпаргалка по Wireshark
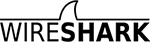
Устранение неполадок сетевого подключения
Исследование сессий прикладного уровня (даже при шифровании с помощью SSL/TLS, см. ниже)
Устранение неполадок DHCP с данными на уровне пакетов
Извлечение файлов из сессий HTTP
Извлечение файлов из сессий SMB
Обнаружение и проверка вредоносных программ
Проверка сканирования портов и других типов сканирования на уязвимости
- Понимание, какой сетевой трафик поступает от сканеров
- Анализ процедур по проверке уязвимостей, чтобы различать ложноположительные и ложноотрицательные срабатывания
Эти примеры — только вершина айсберга. В руководстве мы расскажем, как использовать столь мощный инструмент.
Установка Wireshark
Wireshark работает на различных операционных системах и его несложно установить. Упомянем только Ubuntu Linux, Centos и Windows.
Установка на Ubuntu или Debian
Установка на Fedora или CentOS
Установка на Windows
На странице загрузки лежит исполняемый файл для установки. Довольно просто ставится и драйвер захвата пакетов, с помощью которого сетевая карта переходит в «неразборчивый» режим (promiscuous mode позволяет принимать все пакеты независимо от того, кому они адресованы).
Начало работы с фильтрами
С первым перехватом вы увидите в интерфейсе Wireshark стандартный шаблон и подробности о пакете.
Как только захватили сессию HTTP, остановите запись и поиграйте с основными фильтрами и настройками Analyze | Follow | HTTP Stream.
Названия фильтров говорят сами за себя. Просто вводите соответствующие выражения в строку фильтра (или в командную строку, если используете tshark). Основное преимущество фильтров — в удалении шума (трафик, который нам не интерестен). Можно фильтровать трафик по MAC-адресу, IP-адресу, подсети или протоколу. Самый простой фильтр — ввести http , так что будет отображаться только трафик HTTP (порт tcp 80).
Примеры фильтров по IP-адресам
Примеры фильтров по протоколу
Попробуйте сделать комбинацию фильтров, которая показывает весь исходящий трафик, кроме HTTP и HTTPS, который направляется за пределы локальной сети. Это хороший способ обнаружить программное обеспечение (даже вредоносное), которое взаимодействует с интернетом по необычным протоколам.
Следуйте за потоком
Как только вы захватили несколько HTTP-пакетов, можно применить на одном из них пункт меню Analyze | Follow | HTTP Stream. Он покажет целиком сессию HTTP. В этом новом окне вы увидите HTTP-запрос от браузера и HTTP-ответ от сервера.
Резолвинг DNS в Wireshark
По умолчанию Wireshark не резолвит сетевые адреса в консоли. Это можно изменить в настройках.
Edit | Preferences | Name Resolution | Enable Network Name Resolution
Как и в случае tcpdump , процедура резолвинга замедлит отображение пакетов. Также важно понимать, что при оперативном захвате пакетов DNS-запросы с вашего хоста станут дополнительным трафиком, который могут перехватить.
Tshark для командной строки
Если вы ещё не баловались с tshark , взгляните на наше руководство с примерами фильтров. Эту программу часто игнорируют, хотя она отлично подходит для захвата сессий на удалённой системе. В отличие от tcpdump , она позволяет на лету захватывать и просматривать сессии прикладного уровня: декодеры протоколов Wireshark также доступны для tshark.
Составление правил для файрвола
Вот быстрый способ создания правил из командной строки, чтобы не искать в интернете конкретный синтаксис. Выберите подходящее правило — и перейдите в Tools | Firewall ACL Rules. Поддерживаются различные файрволы, такие как Cisco IOS, ipfilter , ipfw , iptables , pf и даже файрвол Windows через netsh .
Работа с географической базой GeoIP
Если Wireshark скомпилирован с поддержкой GeoIP и у вас есть бесплатные базы Maxmind, то программа может определять местоположение компьютеров по их IP-адресам. Проверьте в About | Wireshark, что программа скомпилирована с той версией, какая у вас в наличии. Если GeoIP присутствует в списке, то проверьте наличие на диске баз GeoLite City, Country и ASNum. Укажите расположение баз в меню Edit | Preferences | Name Resolution.
Проверьте систему на дампе трафика, выбрав опцию Statistics | Endpoints | IPv4. В колонках справа должна появиться информация о местоположении и ASN для IP-адреса.
Другая функция GeoIP — фильтрация трафика по местоположению с помощью фильтра ip.geoip . Например, так можно исключить трафик из конкретной ASN. Нижеуказанная команда исключает пакеты от сетевого блока ASN 63949 (Linode).
Конечно, тот же фильтр можно применить к отдельным городам и странам. Удалите шум и оставьте только действительно интересный трафик.
Расшифровка сессий SSL/TLS
Один из способов расшифровки сессий SSL/TLS — использовать закрытый ключ с сервера, к которому подключен клиент.
Конечно, у вас не всегда есть доступ к приватному ключу. Но есть другой вариант простого просмотра трафика SSL/TLS на локальной системе. Если Firefox или Chrome загружаются с помощью специальной переменной среды, то симметричные ключи отдельных сеансов SSL/TLS записаны в файл, который Wireshark может прочитать. С помощью этих ключей Wireshark покажет полностью расшифрованную сессию!
1. Настройка переменной среды
На вкладке System Properties | Advanced нажмите кнопку Environment Variables и добавьте имя переменной (SSLKEYLOGFILE), а в качестве значения — путь к файлу.
2. Настройка Wireshark
Из выпадающего меню выберите Edit | Preferences | Protocols | SSL | (Pre)-Master-Secret Log Filename — Browse, указав файл, который вы указали в переменную среды.
Начинайте захват трафика в локальной системе.
3. Перезапуск Firefox или Chrome
После перехода на сайт HTTPS лог-файл начнёт увеличиваться в размере, поскольку записывает симметричные ключи сессии.
Взгляните на ранее запущенную сессию Wireshark. Вы должны увидеть что-то похожее на скриншот внизу с расшифрованными сессиями. Расшифрованные пакеты — на вкладке в нижней панели.
Другой способ просмотра сеанса — через выпадающее меню Analysis | Follow | Stream | SSL. Если сеанс успешно расшифрован, вы увидите опцию для SSL.
Разумеется, будьте осторожны при записи этих ключей и пакетов. Если посторонний получит доступ к лог-файлу, то легко найдёт там ваши пароли и куки аутентификации.
Ещё один вариант выхода на базовый HTTP-трафика — использовать инструмент Burp Suite с загруженным сертификатом CA в браузере. В этом случае прокси расшифровывает соединение на стороне клиента, а затем устанавливает новый сеанс SSL/TLS на сервере. Есть много способов проведения такой MiTM-атаки на себя, это два самых простых.
Извлечение файлов из пакетов с помощью функции экспорта (HTTP или SMB)
Файлы легко извлекаются через меню экспорта.
File | Export Objects | HTTP
Все найденные файлы отобразятся в новом окне. Отсюда же можно сохранить отдельные файлы или сразу все. Аналогичный метод применяется для извлечения файлов из сессий SMB. Как мы уже упоминали, это протокол Microsoft Server Message Block, который используется для общего доступа к файлам под Windows.
Строка состояния
Строка состояния в правой части окна позволяет быстро перейти в нужное место сетевого дампа, щёлкнув по цветовому индикатору. Например, красным цветом в строке состояния помечены пакеты с ошибками.
Образец PCAP
Когда только начинаете работу с Wireshark, хочется посмотреть на какие-нибудь интересные дампы с пакетами. Их можно найти на странице Wireshark Samples. Примеров с разными протоколами там хватит вам на несколько месяцев анализа, есть даже образцы трафика червей и эксплоитов.
Настройка окружения
Внешний вид консоли по умолчанию всячески настраивается. Можно добавлять или удалять столбцы, добавляя даже такие простые вещи как столбец времени UTC, что сразу повышает информативность логов, если анализировать историю пакетов.
Столбцы настраиваются в меню Edit | Preferences | Appearance | Columns. Там же изменяется общий шаблон, шрифт и цвета.
На видео — полезные советы по настройке окружения, в том числе выявление неполадок по порядковым номерам последовательности TCP.
capinfos
В комплекте с Wireshark поставляется удобный инструмент командной строки capinfos . Эта утилита генерирует статистику пакетного дампа, с временем начала/окончания записи и другими подробностями. С опцией -T она выдаёт текст с табуляцией — он подходит для импорта в электронные таблицы или анализа в консоли.