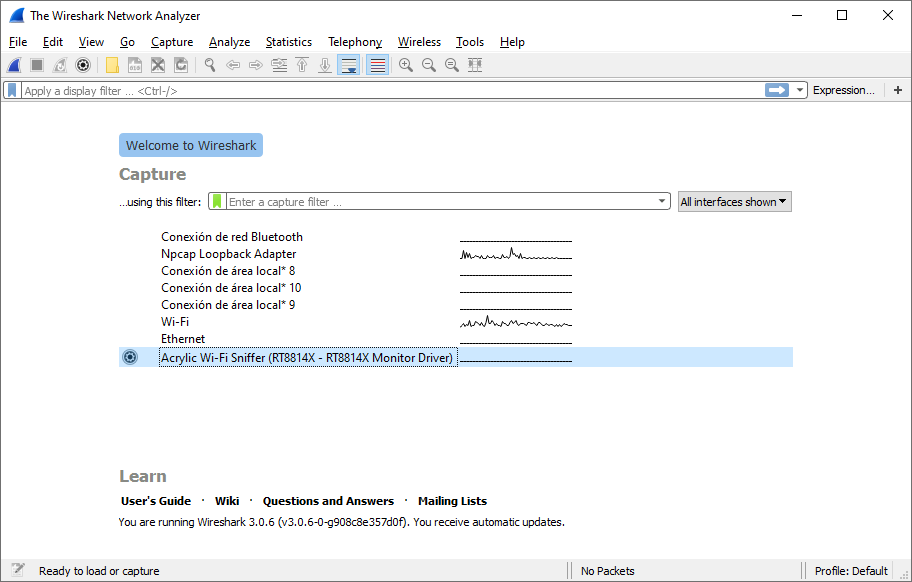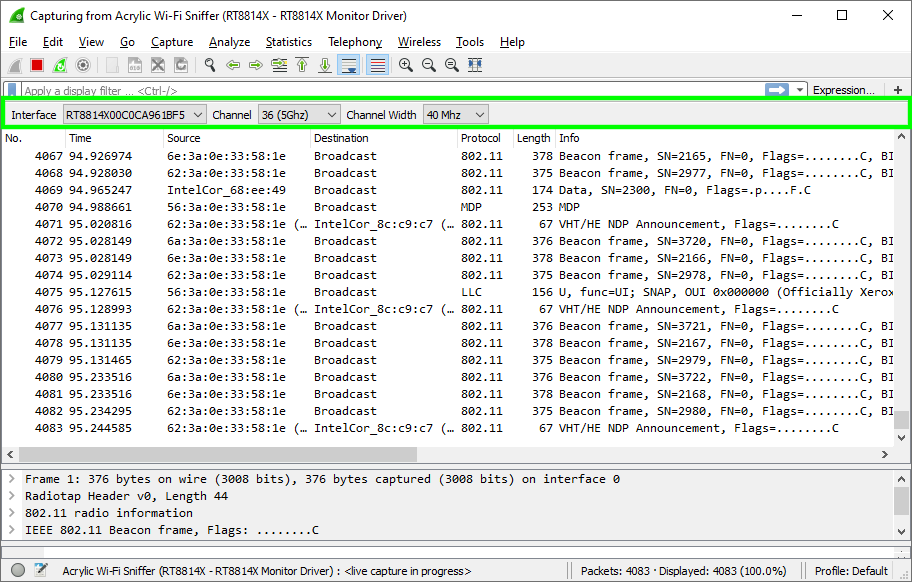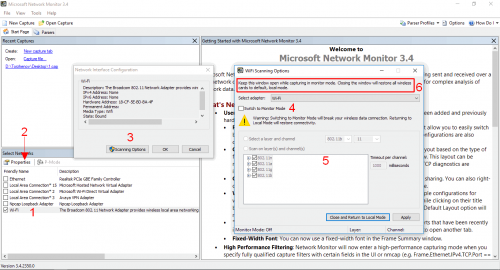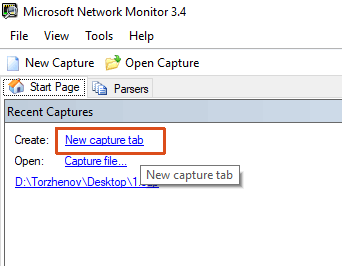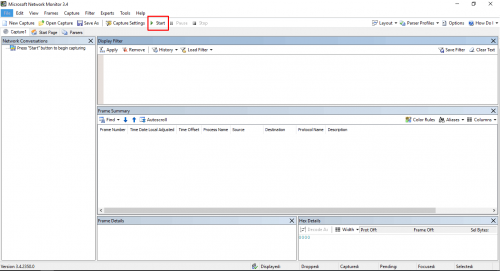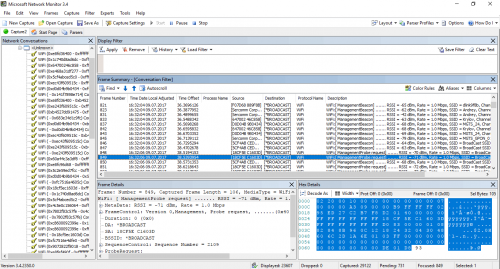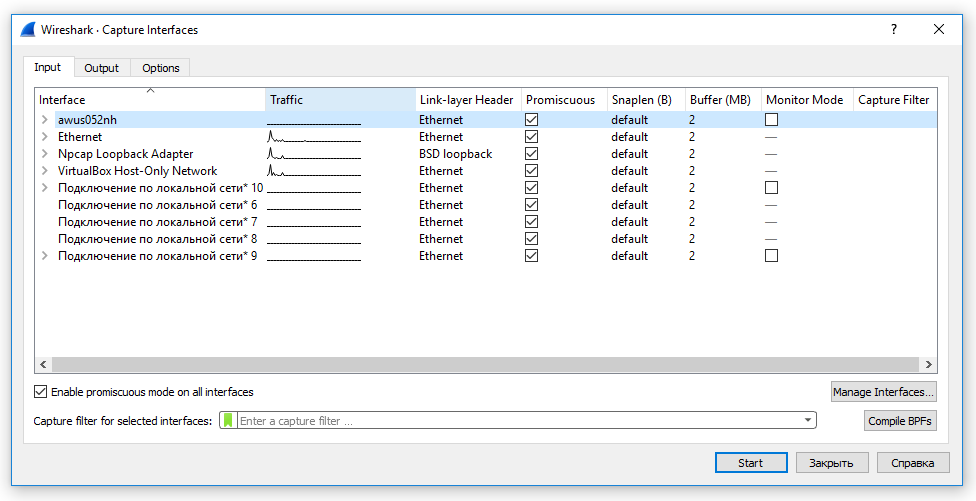- Как произвести захват трафика в Windows с помощью Wireshark?
- Ограничения WinPcap и Wi-Fi трафик в Wireshark
- Acrylic Wi-Fi Sniffer
- Акриловый Wi-Fi Sniffer e интерфейсы WiFi en Wireshark
- Захват WiFi трафика с помощью Wireshark в Windows
- Видеоруководство Акриловый Wi-Fi Con Wireshark в Windows
- 2keep.net
- IT-Blog
- Захват Wi-Fi трафика в Windows и анализ в Wireshark
- Пример использования
- HackWare.ru
- Этичный хакинг и тестирование на проникновение, информационная безопасность
- Как в Wireshark расшифровать Wi-Fi трафик
- Расшифровка WPA трафика в Wireshark
- Захват Wi-Fi трафика в Airodump-ng
- Расшифровка Wi-Fi трафика в Wireshark
- Захват Wi-Fi в Wireshark
- Заключение
- Режим монитора Wi-Fi в Windows
- Npcap + Wireshark = режим монитора Wi-Fi в Windows
Как произвести захват трафика в Windows с помощью Wireshark?
Программа Wireshark использует для захвата сетевого трафика библиотеки libpcap или WinPcap для Windows. Библиотека WinPcap не поддерживает использование беспроводных сетевых карт, поэтому напрямую не позволяет захватывать Wi-Fi трафик с помощью Wireshark и других приложений, таких как Cain & Abel или Elcomsoft Wireless Security Auditor для Windows.
Ограничения WinPcap и Wi-Fi трафик в Wireshark
Ограничения захвата WiFi пакетов в Windows зависят от Winpcap, а не от самого Wireshark. Wireshark, однако, включает в себя поддержку Airpcap, специального WiFi сетевого адаптера, драйверы которого поддерживают мониторинг сетевого трафика в режиме мониторинга в Windows, что называется перехватом трафика в WiFi сети в беспорядочном режиме. Однако этот тип карт устарел и не может перехватывать трафик в сетях с новейшими стандартами WiFi (802.11ac).
Acrylic Wi-Fi является инновационной альтернативой для захвата сетевого трафика Wi-Fi в режиме монитора из Windows, включая новейшие стандарты 802.11ac.
Acrylic Wi-Fi Sniffer
Acrylic WiFi Sniffer также позволяет захватывать пакеты WiFi в режиме монитора с помощью Wireshark из Windows (в последних версиях Wireshark 3.0.0 или выше) и с помощью других продуктов Acrylic WiFi, таких как Heatmaps или Professional. Поскольку он был разработан как экономичная и легко конфигурируемая альтернатива конкретному оборудованию типа AirPCAP, он может восстанавливать все данные, доступные на картах этого типа, включая значения SNR, а также быть совместим с последними стандартами 802.11ac со всеми полосами пропускания (20, 40, 80 и 160 МГц).
Если вы хотите узнать больше о режимах захвата или ознакомиться с функциями, предоставляемыми этими двумя альтернативами в продуктах Acrylic Wi-Fi, вы можете посетить статью «Режим монитора и родной режим захвата в Acrylic Wi-Fi«.
Акриловый Wi-Fi Sniffer e интерфейсы WiFi en Wireshark
Эта интеграция значительно проще, чем предыдущая, просто установите Acrylic Wi-Fi Sniffer и нажмите кнопку «Установить интеграцию» на панели управления сниффера, как показано на рисунке ниже.
После завершения установки мы запустим Wireshark от имени администратора и увидим интерфейсы, доступные в Acrylic Wi-Fi Sniffer.
Выберите интерфейс, который мы хотим использовать с Acrylic Wi-Fi Sniffer, нажмите на колесо настройки слева, как показано на предыдущем скриншоте, и настройте каналы и полосу пропускания, в которых мы хотим сделать снимок.
После настройки мы можем начать перехват WiFi сети в Wireshark и получать пакеты.
Для облегчения захвата мы добавили панель инструментов в WireShark, чтобы иметь возможность быстро изменять конфигурацию, как показано на следующем рисунке.
Чтобы активировать его, просто перейдите в меню » View» > » Interface toolbars» > «Acrylic Wi-Fi Sniffer interface integration».
Захват WiFi трафика с помощью Wireshark в Windows
Итак, после установки Acrylic Wi-Fi Sniffer мы запускаем Wireshark от имени администратора (щелкните правой кнопкой мыши на значке Wireshark и выберите «Запустить от имени администратора») и выбираем любую Wi-Fi карту, которая появляется с именем сетевого интерфейса NDIS или Acrylic Wi-Fi Sniffer. В нашем случае беспроводная карта Dell 1702/b/g/n WiFi Card (интегрирована в оборудование Dell) и RT8814X (через Acrylic Wi-Fi Sniffer).
Видеоруководство Акриловый Wi-Fi Con Wireshark в Windows
Мы подготовили видео, которое объясняет процесс, посмотрите на него, если у вас есть сомнения или вы хотите посмотреть, как захватить WiFi трафик с помощью Wireshark в окнах.
Вы также можете скачать Acrylic Wi-Fi Sniffer, который также позволяет интегрироваться с Wireshark в ознакомительной версии.
Захват WiFi трафика с Wireshark и Acrylic Wi-Fi Sniffer
Проанализируйте WiFi пакеты с помощью Wireshark в Windows благодаря Acrylic Wi-Fi Sniffer.
Мы благодарны вам за ваши комментарии или за то, что вы поделились этой статьей в социальных сетях с помощью кнопок ниже. Не забудьте просмотреть информацию о картах, поддерживающих Acrylic Wi-Fi Sniffer.
2keep.net
IT-Blog
Захват Wi-Fi трафика в Windows и анализ в Wireshark

Wireshark использует библиотеку WinPcap для захвата трафика, а она не позволяет напрямую захватить Wi-Fi трафик и не позволяет включить Monitor Mode.
Я нашел два варианта захвата Wi-Fi трафика в Wireshark:
- Использовать специализированные Wi-Fi адаптеры с поддержкой библиотеки AirPcap;
- Использовать способ предложенный Acrylic.
Первый и второй вариант — платные. А т.к. данная задача возникает нечасто, хочется, что то бесплатное.
У Microsoft есть замечательная утилита Microsoft Network Monitor. С помощью неё можно перехватывать трафик на сетевых интерфейсах включая и Wi-Fi интерфейсы в Monitor Mode.
Пример использования
После установки, запускаем Microsoft Network Monitor от прав Администратора!
Выбираем Wi-Fi адаптер (1), открываем окно с настройками (2), открываем окно с настройками сканирования эфира (3).
Включаем если нужно Monitor Mode (4) и далее выбираем частоты и стандартны 802.11 (Wi-Fi) (5).
Создаём новую вкладку (tab) для захвата трафика.
Нажимаем Start и…
…видим наш Wi-Fi трафик.
Анализируем его на месте в Microsoft Network Monitor или сохраняем в файл pcap и открываем в Wireshark.
HackWare.ru
Этичный хакинг и тестирование на проникновение, информационная безопасность
Как в Wireshark расшифровать Wi-Fi трафик
Расшифровка WPA трафика в Wireshark
Начнём с теории, чтобы понять, почему процесс расшифровки Wi-Fi трафика в Wireshark требует некоторых усилий и почему нельзя просто расшифровать любой захваченный Wi-Fi трафик даже если есть пароль от Точки Доступа.
При передаче по Wi-Fi трафик шифруется с использованием PTK (Pairwise transient key — можно перевести как Парный переходной ключ). При этом PTK является динамичным, то есть создаётся заново для каждого нового соединения. Таким образом получается, что Wi-Fi трафик для каждого соединения в одной и той же Точке Доступа зашифрован разными PTK, причём даже для одного Клиента после переподключения PTK меняется. Для вычисления PTK необходимы данные из четырёх этапного рукопожатия, а также пароль от Wi-Fi сети (на самом деле нужна ещё и другая информация, например имя (SSID) сети, но получение этих данных не является проблемой).
Главное, что нужно понять: для расшифровки Wi-Fi трафика необходимо четырёх этапное рукопожатие. Причём не любое, а именно то, которое произошло для передачи того трафика, который нужно расшифровать. Но для использования захваченного рукопожатия необходим пароль от Wi-Fi сети.
Итак, чтобы расшифровать Wi-Fi трафик нужны:
1) рукопожатие, произошедшее между Клиентом и Точкой доступа непосредственно перед обменом расшифровываемой информацией
2) пароль для подключения к Точке Доступа
Далее будет показано два примера захвата Wi-Fi трафика и его расшифровки. Первый захват данных выполнен с помощью Airodump-ng, а затем беспроводной трафик будет расшифрован в Wireshark. Во втором примере данные будут захвачены и расшифрованы с использованием только Wireshark.
Захват Wi-Fi трафика в Airodump-ng
Чтобы данные были пригодны для расшифровки, нужно чтобы Wi-Fi карта не переключала каналы, а выполняла захват информации на одном канале, на котором работает целевая Точка Доступа. Поэтому начнём со сбора информации о целевой точки доступа.
Смотрим имена беспроводных интерфейсов:
Переводим ИНТЕРФЕЙС в режим монитора командами вида:
Запускаем airodump-ng командой вида:
Например, я хочу захватить и расшифровать трафик для Точки Доступа Paangoon_2G, которая работает на 9 канале.
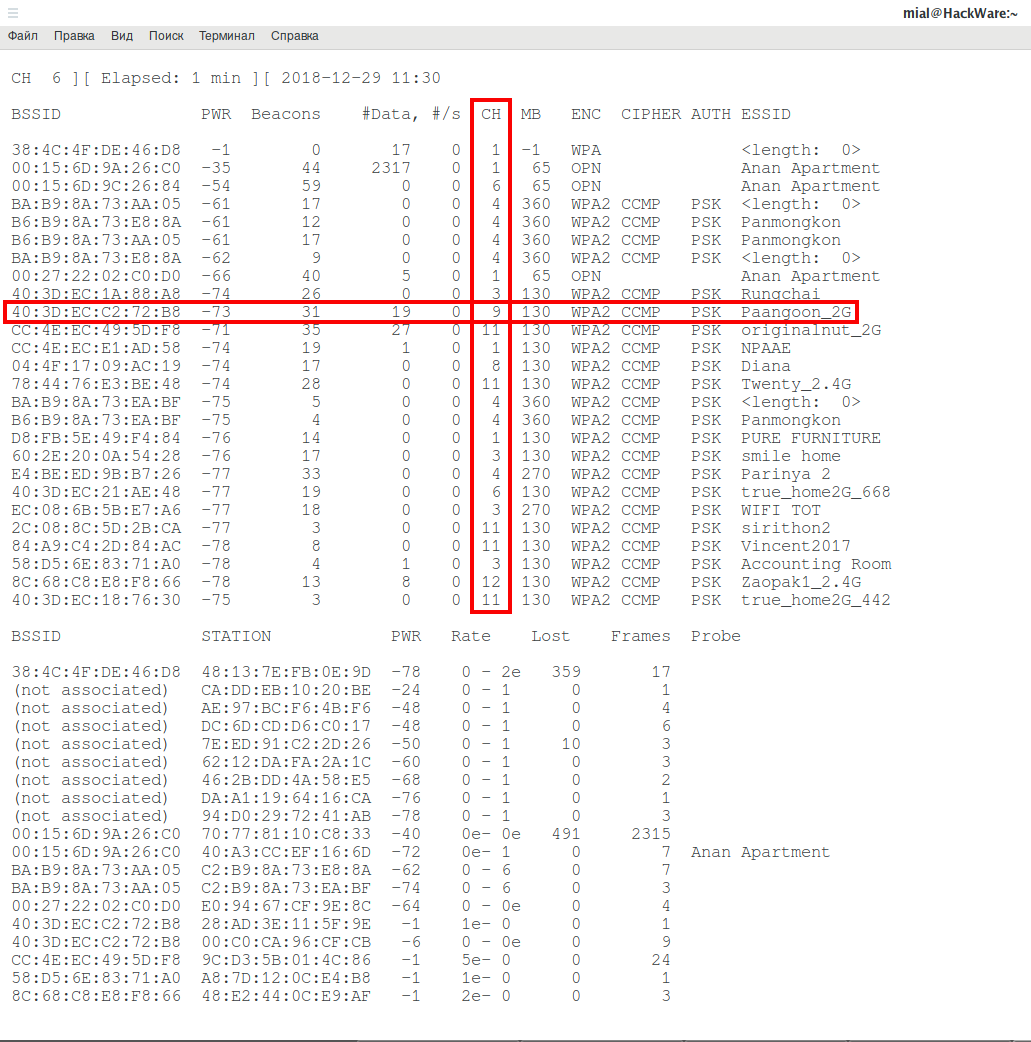
Тогда мне нужно перезапустить airodump-ng командой вида:
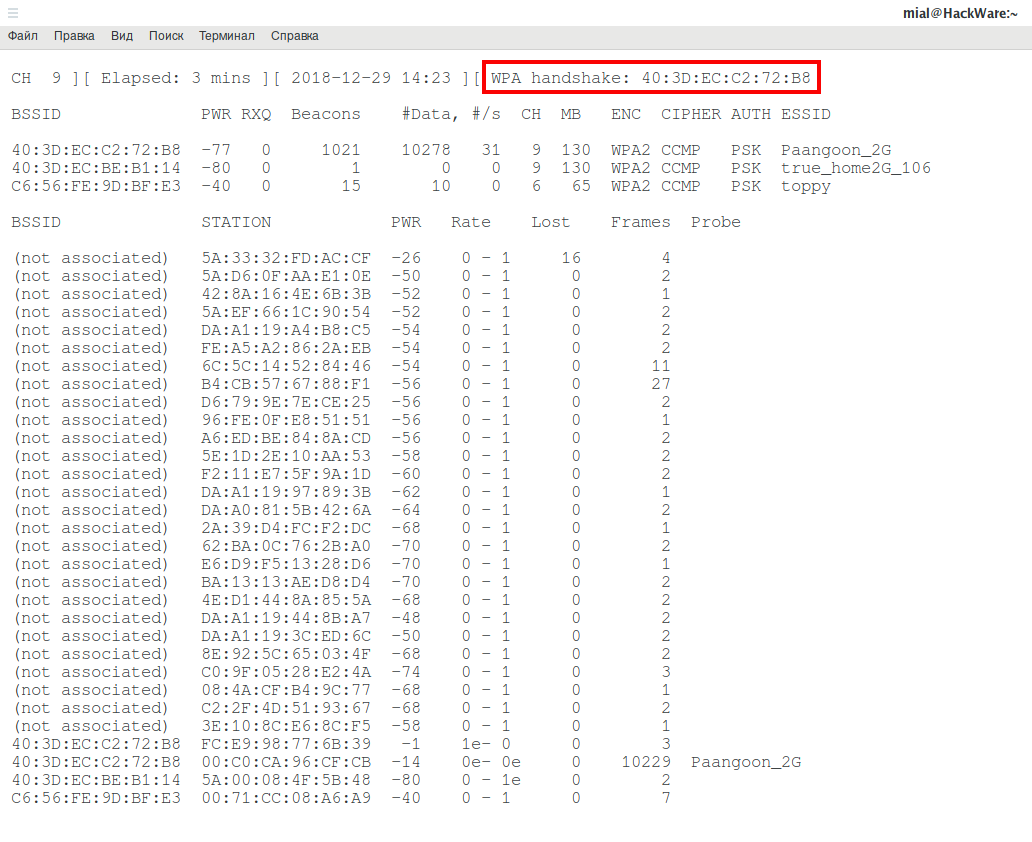
Надпись WPA handshake говорит о том, что было захвачено четырёх этапное рукопожатие. Это означает что:
- теперь мы сможем расшифровать Wi-Fi данные (если у нас есть ключ от Wi-Fi сети)
- мы сможем расшифровать данные только для конкретного клиента (с которым было совершено рукопожатие)
- мы сможем расшифровать данные, которые были отправлены только после этого захваченного рукопожатия
Расшифровка Wi-Fi трафика в Wireshark
Открываем файл захвата в Wireshark. В исходном виде трафик выглядит примерно так:

То есть без расшифровки мы видим только MAC-адреса участников передачи данных, пакеты некоторых видов, а также пакеты с данными — полезная нагрузка в которых зашифрована.
Перед расшифровкой убедимся, что имеется хендшейк, иначе продолжать нет смысла:
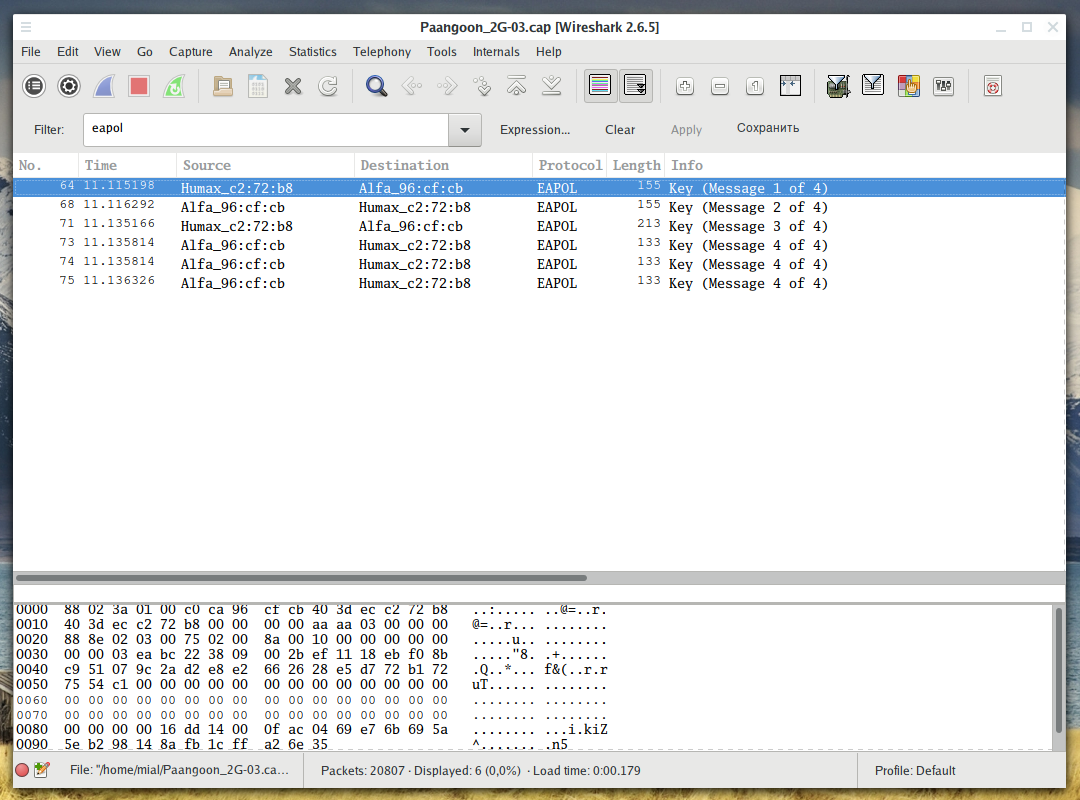
Перед расшифровкой нам нужно сделать некоторые изменения в настройках протокола IEEE 802.11.
Перейдите в Edit → Preferences, раскройте секцию protocol и выберите IEEE 802.11. Настройки должны быть такими:
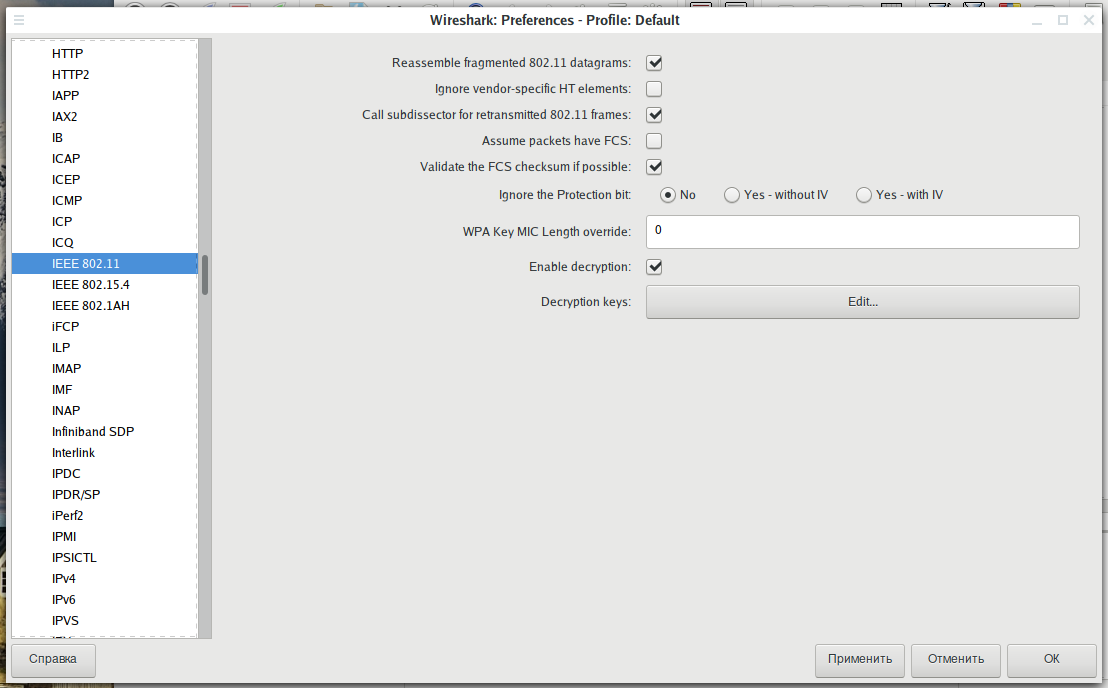
Когда у вас будут такие же настройки, как и на предыдущем скриншоте, нажмите на кнопку Edit рядом с надписью Decryption Keys (для добавления WEP/WPA ключа):
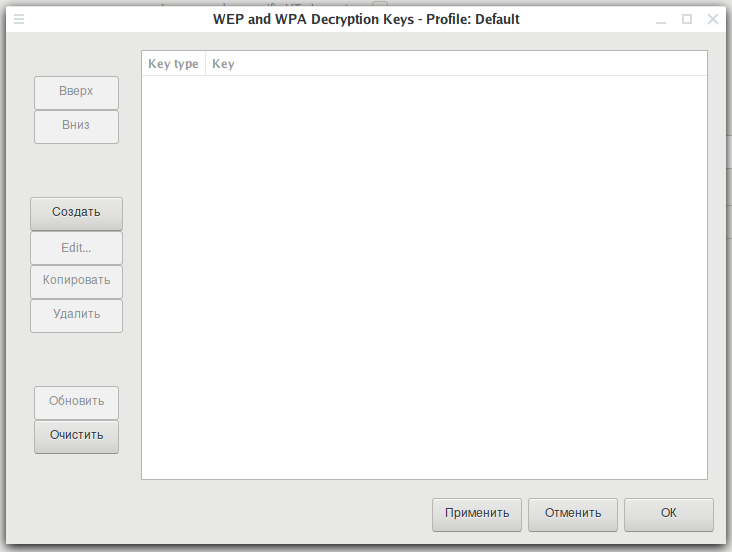
Нажмите кнопку Создать. В открывшемся окне в поле Key type выберите wpa-pwd, введите пароль от Wi-Fi сети, а через двоеточие имя (SSID) сети и нажмите ОК.
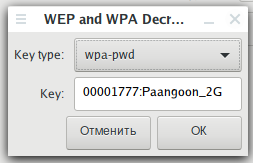
Например, в моём случае пароль 00001777, а имя сети Paangoon_2G, тогда я ввожу:
Нажмите кнопку Применить:
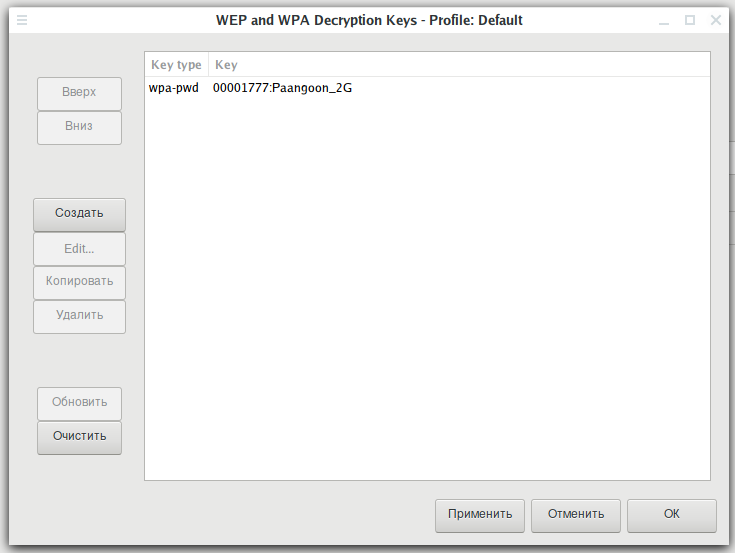
Трафик будет расшифрован:

Теперь там видны DNS, HTTP запросы и ответы, а также другие сетевые пакеты.
Если захвачен трафик не только для данной сети, но и для других сетей, работающих на этом же канале, либо для данной сети но других клиентов, для которых не захвачены рукопожатия, то этот трафик не будет расшифрован.
Захват Wi-Fi в Wireshark
Трафик Wi-Fi можно захватить непосредственно в Wireshark. Но нам предварительно нужно переключить Wi-Fi карту на тот же канал, на котором работает целевая Точка Доступа. Это делается командами вида:
В этих командах нужно слова ИНТЕРФЕЙС и КАНАЛ заменить на действительные данные.
Когда интерфейс переключён на нужный канал, в Wireshark найдите этот интерфейс, в его свойствах поставьте галочку Capture packets in monitor mode. Затем начните захват данных:
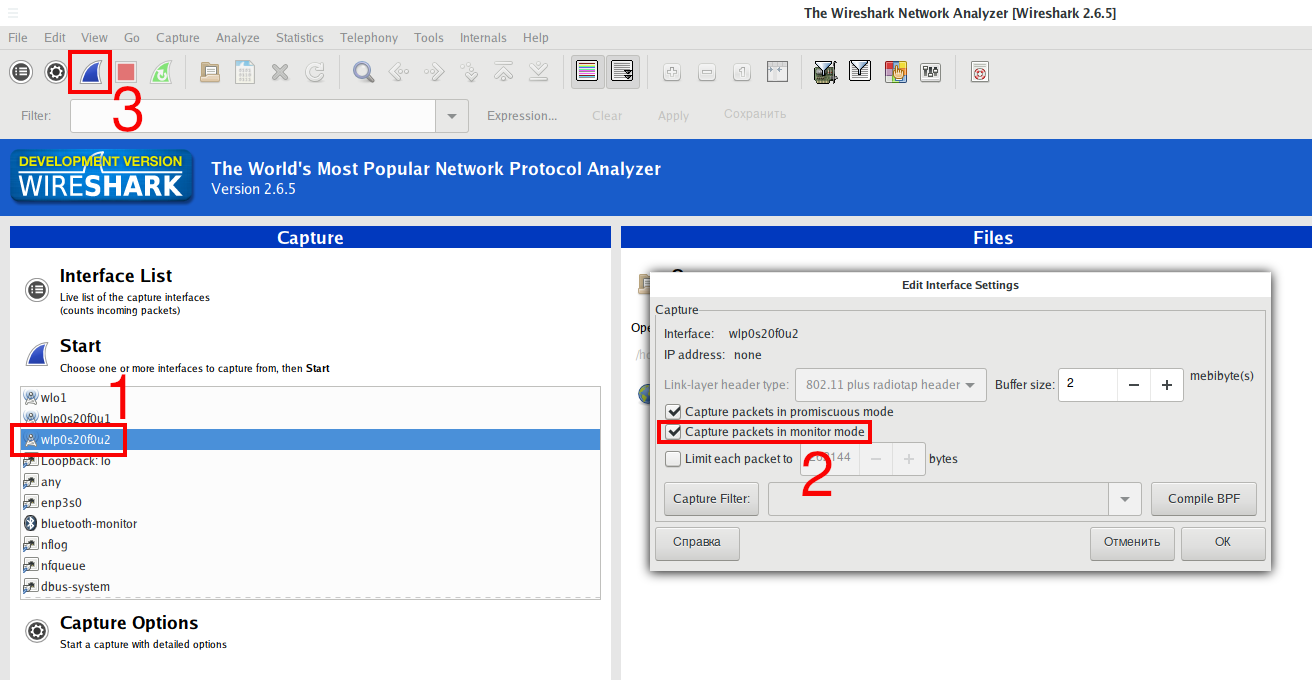
Последующая расшифровка выполняется точно таким же образом, как показано выше.
Заключение
Для расшифровки WEP Wi-Fi трафика достаточно знать только пароль. Но ТД с WEP уже практически не встречаются.
Режим монитора Wi-Fi в Windows
С беспроводными атаками в Windows всё довольно плохо. Одной из немногих бесплатных программ, которые умеют выполнять настоящие атаки на Wi-Fi в Windows (а не только показывать доступные сети или извлекать ранее введённые пароли от Точек Доступа), является программа Router Scan by Stas’M. Она умеет выполнять атаки на WPS, в том числе Pixie Dust. Также она может подбирать пароли от Точек Доступа — но делает это онлайн, то есть требуется постоянное присутствие около ТД, к тому же, это очень медленно.
Есть несколько платных решений для режима монитора Wi-Fi в Windows и даже для беспроводной инъекции — но я их не изучал, если у кого-то есть практический опыт, то поделитесь им в этой теме.
Некоторое время назад (сейчас уже снят с производства), можно было купить аппаратное решение AirPcap, с которым могли работать некоторые программы.
Итак, в этой теме делимся своим опытом по переводу Wi-Fi адаптера в режим монитора в Windows и атаками на Wi-Fi из Windows.
Npcap + Wireshark = режим монитора Wi-Fi в Windows
Теперь Npcap, которая пришла на смену WinPcap, в связке с Wireshark умеет переводить сетевые интерфейсы Wi-Fi в режим монитора и захватывать сырые Wi-Fi фреймы.
После долгих мук мне удалось таки заставить это работать.
Порядок действий следующий:
- удалите WinPcap
- установите Microsoft Visual C++ Redistributable 2013 ( https://www.microsoft.com/ru-RU/download/details.aspx?id=40784 )
- установите Npcap ( https://nmap.org/npcap/#download )
- установите Wireshark (если ещё не установлена)
- проверьте, чтобы в папках C:\WINDOWS\System32 и в C:\WINDOWS\SysWOW64 не было файлов wpcap.dll и Packet.dll. То есть эти файлы должны быть только в C:\Windows\SysWOW64\Npcap\ и C:\Windows\System32\Npcap\ и больше нигде
- запустите Wireshark с правами администратора
- в настройках интерфейса поставьте галочку в колонке Monitor Mode:
Удачно протестировано с Alfa AWUS052NH (идёт захват фреймов), но есть проблемы, о которых ниже.
Нерешённые проблемы:
- Не получилось менять номер канала для Wi-Fi адаптера Alfa AWUS052NH — всегда прослушивается только первый канал.
- При переводе адаптера Alfa AWUS036NHA Windows вылетает в синий экран смерти. Возможно, дело в кривых драйверах — нужно попробовать разные варианты. Например, Alfa AWUS036NHA нормально работает в Windows без установки драйверов от производителя. Можно попробовать установить или наоборот удалить эти драйвера.