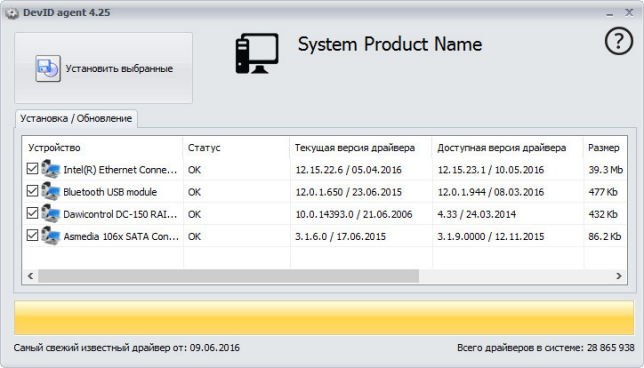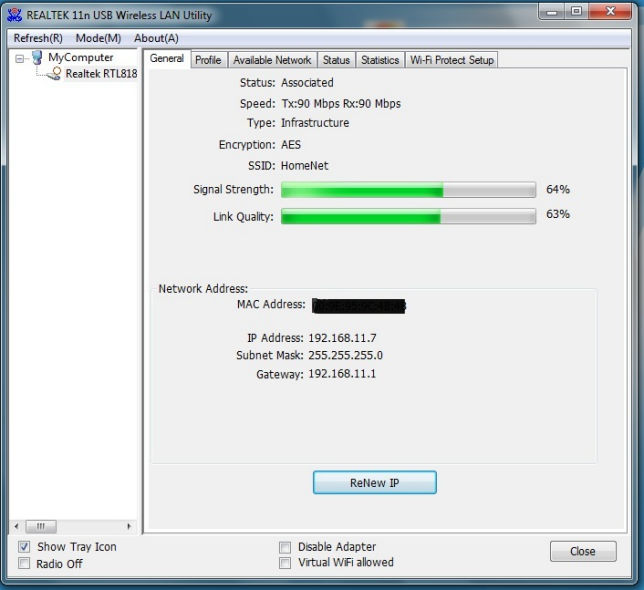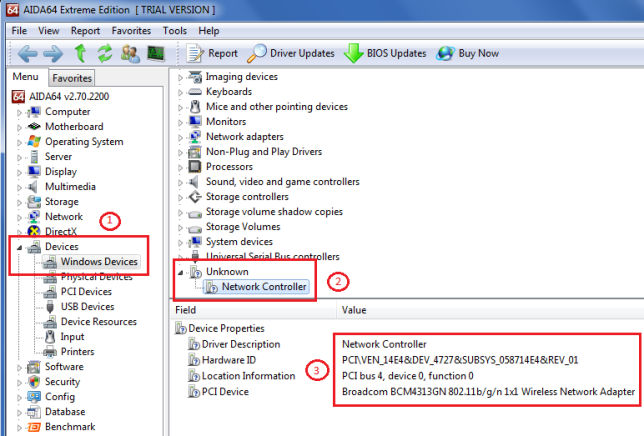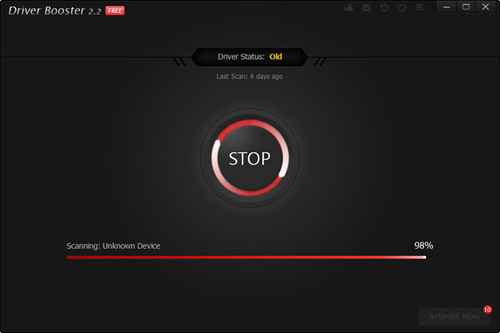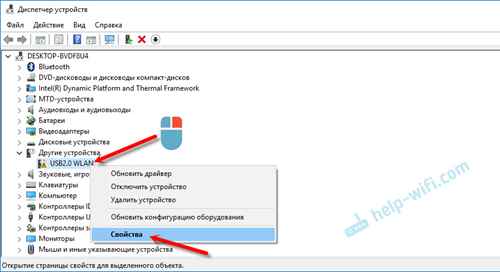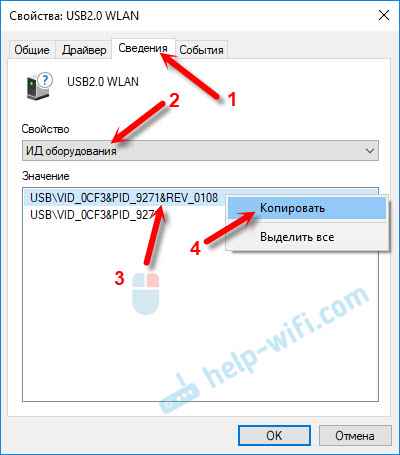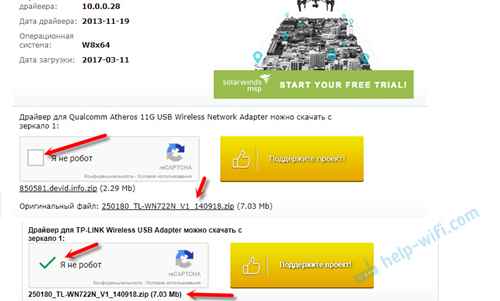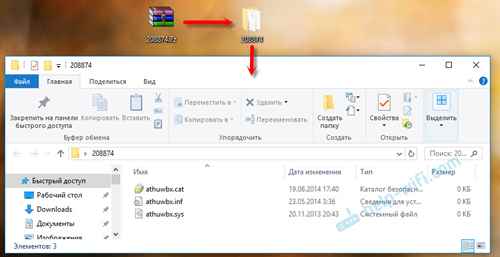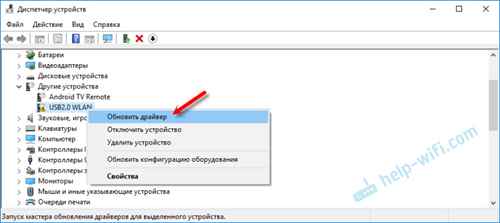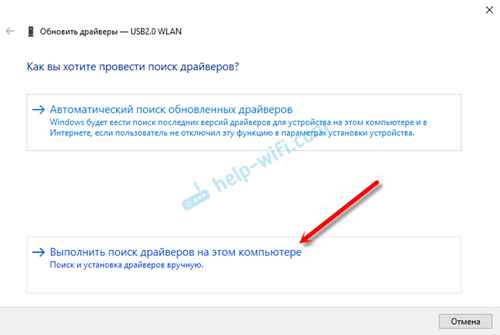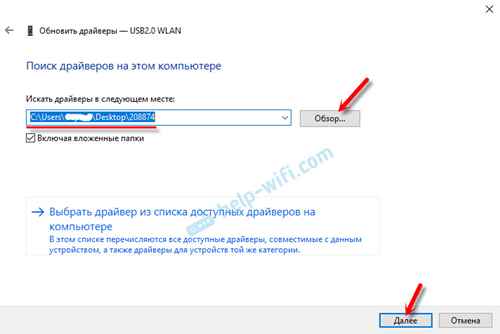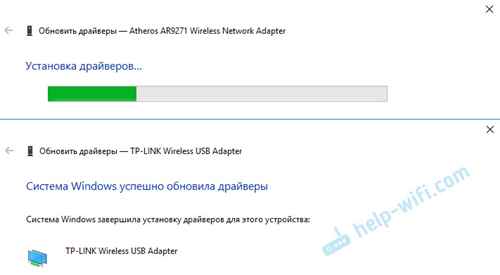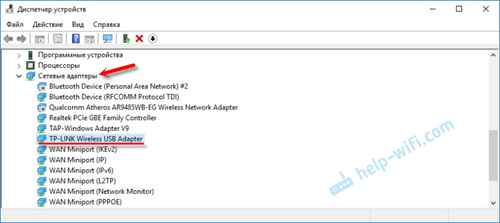- Wireless Lan Driver что это за драйвер?
- Руководство по установке драйвера Wi-Fi адаптера на Windows 7/8/10
- Установка драйвера Wi-Fi адаптера
- Автоматическая установка драйвера Wi-Fi адаптера
- Ручная установка драйвера Wi-Fi адаптера
- Переустановка драйвера для Wi-Fi адаптера
- Wireless Lan Driver и для чего он нужен: описание и установка
- Зачем нужен Lan Driver?
- Подробнее о пакете драйверов:
- Realtek Wireless LAN 802.11n. Характеристики драйвера
- Файлы для скачивания (информация)
- Другие драйверы от Realtek
- Как установить Lan Driver Windows 7
- Обновление Realtek Lan Driver с помощью программы
- Какой драйвер скачать для устройства «Сетевой контроллер»?
- Драйвер для USB2.0 WLAN
- Универсальный способ – поиск драйвера по ИД оборудования
- Как выполнить установку?
- Понятие беспроводной ЛС
- Связь между WLAN и Wi-Fi
- Беспроводная ЛС в телефоне
- Преимущества беспроводных ЛС
- Подключение и настройка беспроводной ЛС
- Пошаговое руководство
- Вывод
Wireless Lan Driver что это за драйвер?
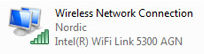

Значит что такое Wireless Lan Driver? Давайте разберем по словам. Первое слово идет Wireless, это означает беспроводное, в данном случае имеется ввиду беспроводной интерфейс передачи данных. Второе слово это Lan, это означает сеть, ну имеется ввиду компьютерная сеть. Ну и третье слово Driver указывает на то что это принадлежит к категории драйверов. Теперь если все собрать в кучу, что получится что Wireless Lan Driver это драйвер беспроводной сети, ну то есть Wi-Fi. Если вы удалите этот драйвер, то беспроводной сети вам не видать, и интернет по Wi-Fi вам уже не словить, так что будьте внимательны
Хорошо, а где взять этот драйвер? Сегодня 2017-тый год, поэтому все современные виндовсы сами ставят этот драйвер, вам нужно только установить адаптер Wi-Fi. Но может быть такое что придется вручную ставить дрова, тогда вам нужно взять модель адаптера и пойти в поисковик, где написать модель устройства и слово driver
Могут быть проблемы, например вы вроде драйвера поставили, а напротив Wi-Fi адаптера в диспетчере устройств стоит восклицательный знак:
Еще один пример:
Что в таком случае делать? Может быть такое что вы поставили НЕ ТОТ драйвер, ибо модели адаптеров могут быть очень похожи, но драйвера для них все равно разные! Тут нужно удалить драйвер и поставить новый. Можно скачать и поставить вручную, а можно доверить это дело программе DevID Agent, я ней пользовался, вроде не плохая, так что можете поискать и скачать (она бесплатная), кстати вот как эта прога выглядит:
А вот картинка когда драйвера так бы сказать стоят ровно и нет проблем:
Иногда вместе с драйверами идут фирменные проги, вернее даже не иногда, а довольно часто. Например вот я нашел картинку, тут изображена программа Intel(R) PROSet/Wireless, смотрите:
В этой программе как видите можно находить Wi-Fi сети, подключаться к ним, обновлять список.. Вообще есть мнение что такие программы якобы лучше работают с Wi-Fi сетями чем сама винда. Ну не знаю, я в это не особо верю, может быть в Windows XP и стоит такую прогу ставить, а вот в современную винду например Windows 10 я бы не ставил. У меня стоит Windows 10 и было дело я подключал Wi-Fi адаптер USB, кстати установился как и положено сам, никаких приколов. Ну так вот у меня без всяких программ прекрасно ловились сети и к сети я подключался тоже без проблем
Вот например фирменная утилита REALTEK 11n USB Wireless LAN Utility:
Программа как вы поняли для Wi-Fi адаптеров фирмы REALTEK модели 11n, ну вроде это модель. Кстати REALTEK молодцы: и сетевые карты делают, и звуковые чипы делают и даже Wi-Fi адаптеры делают и при этом качество норм и цена доступная! Так, вернемся к утилите этой, тут вы можете оценить уровень сигнала, также какая-то инфа отображается, ну там IP-адрес, маска, шлюз… В общем опять же, ОСОБОЙ пользы я не вижу в этой утилите…
Я ребята вот нашел интересную картинку, вроде как в программе AIDA64 можно узнать модель неопознанного устройства, смотрите:
Видите, тут выбираете устройство, и внизу там написано в поле PCI Device что именно это за устройство. PCI это разьем на плате, то есть это не USB адаптер, а PCI, возможно что если адаптер будет USB, то тут тоже будет нужна инфа. Короче я не знал о таких способностях AIDA64, так что эта инфа теперь и мне и вам на заметку
Вот ребята вроде я все и написал тут, надеюсь все было понятно? Теперь вы знаете что такое Wireless Lan Driver? И надеюсь что понимаете важность этого драйвера! Все, покедова и удачи вам
Руководство по установке драйвера Wi-Fi адаптера на Windows 7/8/10
В нашей сегодняшней статье мы разберем с вами такую вещь, как драйвера для Wi-Fi адаптеров. Как многие из вас уже могут знать, располагаются подобные устройства по большей части в виде встроенного модуля для ноутбуках, но бывают и такие случаи, когда пользователи стационарных компьютеров также устанавливают в свои системы Wi-Fi адаптеры. Кто хочет возиться с проводами, верно?
Все устройства в ПК не будут корректно функционировать и выполнять возложенную на них работу разработчиками без определенного программного обеспечения, т.е. драйверов. Wi-Fi адаптерам также необходимы драйвера для нормальной работы. Но какие драйвера нужно устанавливать в систему и как это сделать? Давайте же рассмотрим эти вопросы и даже больше.
Установка драйвера Wi-Fi адаптера
Так какие же драйвера нужно устанавливать именно вам? Что же, Wi-Fi адаптер, установленный в вашем ноутбуке или, возможно, ПК, требует установки того самого драйвера, который был предусмотрен его разработчиком. Найти эти драйвера можно на официальном сайте разработчика устройства. Помимо прочего, ваша система может попробовать автоматически найти нужный драйвер для Wi-Fi адаптера в сети и установить его, но это не всегда срабатывает корректно.
Сейчас мы рассмотрим с вами подробно шаги, необходимые для установки драйвера Wi-Fi адаптера на компьютерах под управлением таких операционных систем, как Windows 7, Windows 8 и Windows 10. Стоит заметить, что эти ОС отличаются друг от друга в плане пользовательского интерфейса, особенно Windows 10 и Windows 7, тем не менее процесс установки драйверов абсолютно идентичен на них всех, что не может не радовать.
Автоматическая установка драйвера Wi-Fi адаптера
Пожалуй, давайте начнем с самого элементарного способа установить драйвера для любого устройства в системе. Итак, вы можете вообще не заморачиваться с установкой драйвера Wi-Fi адаптера — и возложить эту проблему на плечи своей операционной системы Windows. Ваша ОС попытается найти в Интернете нужные для вашего Wi-Fi адаптера драйвер и установит его. Минусом этого способа установки является то, что система довольно часто попросту не может найти необходимый драйвер, вследствие чего приходится прибегать к ручному способу установки.
Однако, порой, системе все же удается найти драйвер и корректно провести его установку. Как правило, при доступе к Интернету, операционная система предпримет попытку установки драйвера самостоятельно, тем не менее, частенько, этого может не произойти. Чтобы запустить автоматическую установку драйвера для Wi-Fi адаптера, вам нужно сделать следующее:
- нажмите комбинацию Windows+R;
- впишите в строку команду devmgmt.msc;
- нажмите Enter;
- найдите в списке раздел «Другие устройства»;
Заметка: ваш Wi-Fi адаптер может находиться в данном разделе по вполне очевидной причине — система не установила драйвера для этого устройства либо не смогла этого сделать в первый раз.
- найдите в списке других устройств Wi-Fi адаптер;
- кликните на устройство правой кнопкой мыши;
- выберите пункт «Свойства» из контекстного меню;
- перейдите во вкладку «Драйвер»;
- нажмите на кнопку «Обновить драйвер…»;
- выберите пункт «Автоматический поиск обновленных драйверов…»;
После выбора вышеуказанного пункта ваша операционная система выполнит автоматический поиск и такую же установку найденных драйверов для устройства, что в нашем случае является Wi-Fi адаптером. ОС может установить драйвер, а может — и не установить. Тут уж как получится. Однако, не переживайте, если у ОС не получится выполнить автоматическую установку, так как вы можете сделать все самостоятельно…
Ручная установка драйвера Wi-Fi адаптера
Давайте теперь посмотрим, как выполнить установку драйвера для Wi-Fi адаптера вручную. Итак, нет ничего проще, чем установить драйвер для какого либо устройства: идем на официальный сайт производителя, заходим в раздел загрузок, скачиваем нужный драйвер на ПК и устанавливаем его в систему посредством удобнейшего установочного пакета.
Если вы являетесь владельцем ноутбука, то вам нужно пройти за драйвером на официальный сайт производителя самого ноутбука, например, ASUS, Acer или Lenovo. Если вы столкнулись с какими-то проблемами при установке драйвера через загруженный установщик, то вы можете применить, если так можно выразиться, полуавтоматический способ установки — через Диспетчер устройств с указанием директории драйвера на ПК.
Чтобы это осуществить, вам понадобится сделать следующее:
- пройдите в раздел загрузок официального производителя своего Wi-Fi адаптера(или ноутбука);
- загрузите на свой компьютер пачку с драйверами;
- нажмите комбинацию Windows+R;
- впишите в строку команду devmgmt.msc;
- нажмите Enter;
- найдите в списке раздел «Другие устройства»;
- найдите в списке других устройств Wi-Fi адаптер;
- кликните на устройство правой кнопкой мыши;
- выберите пункт «Свойства» из контекстного меню;
- перейдите во вкладку «Драйвер»;
- нажмите на кнопку «Обновить драйвер…»;
- нажмите на пункт «Выполнить поиск драйверов на этом компьютере»;
- нажмите на кнопку «Обзор» и укажите директорию, в которой находятся скачанные драйвера, например, Рабочий стол»;
- нажмите на кнопку «Далее» и дождитесь окончания установки драйвера.
Переустановка драйвера для Wi-Fi адаптера
Существует вероятность, что после установки драйвера для своего Wi-Fi адаптера вы столкнетесь с рядом не самых приятных проблем, например, адаптер не будет корректно работать либо вообще функционировать, несмотря на то, что тот отображается в Диспетчере устройств. Помочь в данной ситуации может полная переустановка установленного драйвера.
Осуществить ее можно с помощью следующих шагов:
- нажмите комбинацию Windows+R;
- впишите в строку команду devmgmt.msc;
- нажмите Enter;
- найдите в списке раздел «Сетевые адаптеры»;
- найдите в списке других устройств Wi-Fi адаптер;
- кликните на устройство правой кнопкой мыши;
- выберите пункт «Удалить устройство»;
- нажмите на кнопку «Действие» в строке меню;
- выберите пункт «Обновить конфигурацию оборудования».
Система постарается автоматически выполнить обновление драйвера для вашего Wi-Fi адаптера обнаружив его в списке оборудования компьютера. Если у нее этого не получится — вам придется загрузить драйвер на свой компьютер, а затем установить его посредством установщика от производителя либо через Диспетчер устройств.
Wireless Lan Driver и для чего он нужен: описание и установка
Зачем нужен Lan Driver?
Любое устройство, подключенное к компьютеру, требует определенное программное обеспечение, связующие аппаратную (само устройство) и программную (операционная система) часть, дабы управление и работа с устройством была максимально энергоэффективна, а что самое главное — стабильна. Ведь, если кто-то не будет соблюдать данный критерий, то системе может прийти полный конец раз и навсегда, такое уж все нежное в компьютере.
Lan — это порт для соединения с высокоскоростным интернет-кабелем. Такое подключение еще называют витой парой, но это, скорее, у сетевиков, ведь они чаще всего используют данный тип подключения в своих проектах. Почему? Все из-за соображений эффективности, данный стандарт используется еще с незапамятных времен, а лучше него только оптоволокно, но и ему находится замена в виде беспроводной связи.
Как уже говорилось, драйвера требуются для соединения аппаратной и программной части, что особенно важно в сетевом проекте, т.к. откуда компьютер знает, как принять сигнал по 8 контактам, расшифровать его, а потом передать обратно серверу? Вот мы и вкратце рассказали, что это Lan Driver. В следующем пункте статьи мы подробно расскажем, как его обновить для вашего компьютера.
Подробнее о пакете драйверов:
Тип: драйвер
Имя: Realtek Wireless LAN 802.11n
Производитель: Realtek
Версия драйвера (программы установщика):
2023.4.0115.2015
Операционная система:
Windows XP, Windows Vista, Windows 7, Windows 8, Windows 8.1, Windows 10
Разрядность ОС:
32-bit (x86), 64-bit (x64)
Размер файла: 16 mb
Дата выхода: 2015-01-24
Realtek Wireless LAN 802.11n. Характеристики драйвера
Драйвер беспроводного адаптера Realtek Wireless LAN 802.11n PCI-E NIC для Windows XP, Windows Vista, Windows 7, Windows 8, Windows 8.1, Windows 10 32-64 бита.
Дата выпуска драйверов:
Windows 10: 01/24/2015, 2023.2.1215.2014
Windows 8.1: 02/12/2015, 2023.4.0115.2015
Windows 8: 01/06/2015, 2023.1.1201.2014
Windows 7: 02/12/2015, 2023.4.0115.2015
Поддержка следующих чипов:
RTL8192ce, RTL8191ce, RTL8188ce, HP8188ce, RTL8192de, RTL8723ae, ASUS8723ae, CLEVO8723ae, LNV8723ae, RTL8723be, LC8723be, ECS8723be, ACER8723be, ASUS8723be, RTL8188ee, LC8188ee, TSHB8188ee, CLV8188ee, HP8188ee, ASUS8188ee, AZW8188ee, RTL8812ae, LNV8812ae, RTL8821ae, ASUSMB8821ae, LNV8821ae, RTL8192e, LNV8192Ce, ASED8192Ce, EDI8192Ce
Внимание! Перед установкой драйвера Realtek Wireless LAN 802.11n рекомендутся удалить её старую версию. Удаление драйвера особенно необходимо — при замене оборудования или перед установкой новых версий драйверов для видеокарт. Узнать об этом подробнее можно в разделе FAQ.
Файлы для скачивания (информация)
Другие драйверы от Realtek
v.2007.12.0419.2013
Realtek RTL8188CE Wireless LAN 802.11b/g
v.2012.12.0325.2014
Realtek RTL8723BE Wireless LAN 802.11n
v.1027.4.0912.2016
Realtek RTL USB Wireless LAN 802.11n Adapter Driver
v.1027.4.1120.2014
Realtek RTL USB Wireless LAN 802.11n Adapter Driver
v.6.1123.0226.2010
Realtek RTL8185 Wireless Driver
Как установить Lan Driver Windows 7
Для начала вам потребуется убедиться, что ваша сетевая карта плотно вставлена в соответствующий разъем. Если вы пользуетесь ноутбуком, то это не требуется делать, нужно лишь подключить любое рабочее интернет-соединение по кабелю, а если светодиоды вокруг входа начнут гореть, то можете не сомневаться работоспособности устройства. Также рекомендуем продуть вход, ведь всякая пыль может нарушить качество сигнала.
- Подключите сетевую карту к компьютеру, дождитесь его обнаружения системой.
- Теперь нажмите на меню «Пуск», после чего надо выбрать «Панель управления».
- Найдите пункт «Оборудование и звук», там будет кнопка «Диспетчер устройств», к слову, данная кнопка доступна лишь для администратора, никак не меньше.
- Теперь среди сетевых устройств найдите Lan-устройство.
- Нажмите правой кнопкой мыши, если есть восклицательный знак, то попытайтесь обновить устройство соответствующей кнопкой, если не сработало, то удалите устройство и перезапустите компьютер, при запуске система сама установит самые свежие драйвера.
Обновление Realtek Lan Driver с помощью программы
Бывают случаи, что по каким-то причинам способ, описанный выше, не всем подходит. Поэтому сейчас мы осуществим то же самое, только с помощью программы. В пункте о том, что это Lan Driver мы уже говорили, что эта программа необходима для связи с аппаратурой, так вот, таких связей достаточно много. При установке программы DriverBooster будут найдены самые свежие драйвера на все ваши устройства. Не забудьте после установки драйверов осуществить обязательную перезагрузку.
Какой драйвер скачать для устройства «Сетевой контроллер»?
Для начала давайте постараемся определить, что это за устройство. Как я уже писал выше, скорее всего это Wi-Fi адаптер.
Если у вас «Сетевой контроллер» в диспетчере устройств на ноутбуке, то посмотрите, что есть на вкладке «Сетевые адаптеры». Если там есть только сетевая карта (LAN, PCIe GBE), или нет вообще ничего, то это точно Wi-Fi модуль.
Вам нужно скачать драйвер на Wi-Fi для своего ноутбука с официального сайта. Драйвер необходимо скачивать только для своей модели и установленной операционной системы.
Если в комплекте с вашим ПК (материнской платой), ноутбуком, или адаптером был диск, то скорее всего необходимый драйвер можно установить оттуда.
Я не буду здесь расписывать, как это сделать, а просто дам ссылки на необходимые статьи, по которым вы сможете скачать необходимое программное обеспечение и установить его:
- Как установить драйвера на Wi-Fi адаптер в Windows 7?
- Установка драйвера на Wi-Fi в Windows 10
- Поиск и установка драйвера сетевого адаптера на ноутбуках ASUS
- Установка Wi-Fi и LAN драйвера для ноутбука Acer
- Какой драйвер нужен для сетевой карты (Ethernet-контроллера)? – если у вас проблема именно с сетевой картой (LAN).
Перейдите на статью, которая подходит вам больше всего, найдите и скачайте драйвер, затем установите его. Все заработает.
Если же у вас эта проблема на стационарном компьютере, к которому вы подключили внешний USB, или внутренний PCI сетевой адаптер, то смотрите способ описанный ниже (для USB2.0 WLAN).
Если вы не смогли определить, что это за сетевой контроллер и не можете найти нужный драйвер, то воспользуйтесь способом, который сможет найти в конце этой статьи (поиск по ИД оборудования).
Драйвер для USB2.0 WLAN
Из названия «USB2.0 WLAN» не сложно догадаться, что это беспроводной сетевой адаптер, который подключен в USB порт. Выглядят они примерно вот так:
У адаптера, который вы подключили, должен быть производитель и модель. Поэтому, драйвер для него нужно скачивать с официального сайта производителя. Например: TP-Link, ASUS, Tenda, D-Link и т. д. И для определенной модели. Так же программное обеспечение можно установить с диска. Если есть такая возможность и диск был в комплекте.
Для примере, можете посмотреть статью по поиску и установке драйвера на адаптер TP-Link TL-WN722N.
Точно так же с другими производителями. Заходим на официальный сайт и через поиск по сайту, по модели своего устройства находим страничку с загрузками. Или ищем сразу по модели через Google, или Яндекс. Но переходите только на официальные сайты.
Бывают китайские Wi-Fi адаптеры, у которых нет ни производителя, ни модели. Или у производителя даже сайта нет. В таком случае, можно попробовать найти необходимые драйвера по ИД. Подробнее об этом ниже в статье.
Обычно, с установкой программного обеспечения на неизвестное устройство USB2.0 WLAN проблем не возникает. Так как мы знаем конкретную модель устройства. Но все же, бывают разные случаи.
Универсальный способ – поиск драйвера по ИД оборудования
В диспетчере устройств откройте свойства USB2.0 WLAN, Сетевого контроллера, или другого неизвестного устройства.
На вкладке «Свойства» из выпадающего меню необходимо выбрать «ИД оборудования». Скопируйте первую в списке строчку.
Перейдите на сайт https://devid.info/ru/
Вставьте скопированную строку в поле для поиска и нажмите Ентер, или на кнопку «Искать».
Должен появится список драйверов.
Если на сайте появилось сообщение «Мы не можем найти драйвер», то удалите часть текста. Оставьте только информацию VID и PID. Например, по «PCIVEN_168C&DEV_0032&SUBSYS_2C971A3B&REV_01» ничего не находится. А вот по «PCIVEN_168C&DEV_0032» драйвер был найден.
Можно выбрать версию Windows, которая установлена у вас на компьютере, чтобы исключить драйвера, которые вам не подходят.
Как видите, у меня USB2.0 WLAN оказался TP-LINK Wireless USB Adapter.
Можете открыть первый в списке драйвер и скачать его.
Сохраните архив на компьютер.
Как выполнить установку?
Извлеките файлы из архива в папку. У вас содержимое папки может быть другим. Могут быть подпапки.
Если там будет .exe файл, то запустите его установку и следуйте инструкциям.
Если же нет (как у меня на скриншоте выше, только файлы), то в диспетчере устройств снова нажимаем правой кнопкой мыши на «Сетевой контроллер» или «USB2.0 WLAN» и выбираем пункт меню «Обновить драйвер».
Нажимаем на пункт «Выполнить поиск драйверов на этом компьютере».
Выбираем папку с драйверами и нажимаем «Далее».
Если драйвер подходит для устройства, то пойдет установка и появится сообщение, что «Система Windows успешно обновила драйверы».
Вот и все. Устройство с желтым значком в диспетчере устройств должно исчезнуть, а в разделе «Сетевые адаптеры» должен появится новый адаптер.
Wi-Fi должен заработать. Ну, или сетевая карта.
Если вы установили Wi-Fi адаптер, а компьютер по прежнему не видит Wi-Fi сети (но иконка поменялась), то проверьте, включена ли Служба автонастройки WLAN.
Понятие беспроводной ЛС
ЛС, которая раньше называлась локальной вычислительной сетью, поскольку объединяла настольные компьютеры в учреждениях, теперь используется повсеместно. Если классифицировать ЛС по типу физической среды для передачи оцифрованной информации, то получим две группы — беспроводные и проводные ЛС.
Широкое распространение получили беспроводные сети, устройства которых взаимодействуют через радиоканал, отвечающий стандарту IEEE 802.11, иначе называемый Wi-Fi («вайфай»), по-английски Wireless Fidelity — «беспроводная точность», что по признанию разработчиков в данном контексте бессмысленно. Сокращение Wi-Fi просто пришлось на слух и было принято как бренд новой технологии.
Связь между WLAN и Wi-Fi
Wi-Fi — это сота диаметром до 100 метров, в пределах которой беспроводная ЛС обеспечивает связь множества различных гаджетов и компьютеров.
Дальность распространения сигнала Wi-Fi зависит от среды, через которую он распространяется. Максимальная дальность достигается в открытых пространствах, например в пределах комнаты, залы кафе и т.д.
При прохождении через стены и перекрытия сигнал ослабляется, а также если на его пути встречаются мощные источники электромагнитного излучения — микроволновые печи и т. п.
Беспроводная ЛС в телефоне
Практически все современные мобильные устройства — телефоны, смартфоны и планшеты — оборудованы средством подключения к беспроводной ЛС через Wi-Fi. В простейшем случае мобильное устройство присоединяется к WLAN для выхода в интернет, никак не взаимодействуя с соседними устройствами, входящими в интернет через эту же ЛС.
Выход в интернет обеспечивает точка доступа — обычно это маршрутизатор, подключенный к интернет-провайдеру кабелем или с помощью радиомодема.
Чтобы подключить мобильное устройство к WLAN на основе вайфая, требуется открыть окно настроек, выбрать там поле Wi-Fi и кликнуть по нему для поиска сети.
Преимущества беспроводных ЛС
Беспроводные ЛС экономят средства за счет отсутствия необходимости в прокладке и монтаже кабелей и разъемов для подключения. Преимущества WLAN:
- где бы ни находился пользователь в пределах действия соты Wi-Fi, он всегда имеет свободный доступ к интернету;
- точка доступа организуется просто и достаточно быстро;
- простота и скорость организации беспроводной ЛС определяют малые затраты на её применение;
- при необходимости подключения большего числа клиентов сеть легко масштабируется в сторону увеличения охвата и пропускной способности;
- беспроводная ЛС совместима с мобильными устройствами различных моделей.
Всё это позволяет эффективно применять WLAN для обеспечения интернетом всех членов семьи, проживающих в квартире или на даче.
Подключение и настройка беспроводной ЛС
Для организации домашней беспроводной сети необходимы маршрутизатор (роутер), выход в интернет и компьютер с сетевым адаптером и драйвером WLAN.
Сначала нужно найти подходящее место для точки радиодоступа, т. е. роутера:
- точку расположите на некотором возвышении, желательно в центре жилого помещения;
- не следует размещать маршрутизатор рядом с высокочастотными излучателями помех, такими как телевизор, микроволновая печь и т. д.
Пошаговое руководство
После физической установки роутера необходимо настроить точку доступа. Для этого сетевой выход проводной ЛС компьютера или ноутбук подключите к пользовательскому разъему RJ-45 роутера и выполните следующие действия:
- Откройте браузер и в адресной строке наберите IP-адрес роутера, какой указан в инструкции по эксплуатации, обычно 192.168.1.1. Нажмите «Ввод» (Enter).
- Роутер запросит имя и пароль. Они указаны в инструкции.
- Напротив позиции WLAN в окошке ставится пометка. В поле имени (Name) задайте наименование сети для перечня активных сетей. Затем введите район, в позиции «Канал» (Channel) установите автоматический режим (Auto). Кликните по кнопке Apply, чтобы сохранить настройки.
- Для защиты информации в подразделе установок радиосети (Wireless Settings) задайте протокол шифрования. Обычно это WPA2+PSK или менее мощный WPA+PSK. В поле Pre-shared Key/Security Encryption напечатайте пароль длиной не менее 15 символов (15-22), после чего сохраните установки (Apply).
- Пропишите перечень устройств, разрешённых в этой WLAN. Для этого перейдите в раздел дополнительных установок (Advanced/Wireless Settings) и выберите из перечня Setup Access List.
- Чтобы применить настройки безопасности, следует включить контроль доступа. Для этого напротив позиции Turn Access Control On пометьте чекбокс (квадрат).
- В меню роутера есть раздел VPN – так обозначают логическую сеть для безопасных соединений. Для защиты соты Wi-Fi (часто её называют «хот-спот») с помощью VPN, разработана бесплатная программа Hotspot Shield.
- Настройку устройств в сети выполните с помощью мастера, аналогично значениям роутера.
Пройдя перечисленные шаги, Вы получите беспроводную ЛС для безопасного доступа в сеть интернет общего пользования.
Вывод
Из текста выше можно сделать вывод, что Wireless lan driver является очень важным драйвером беспроводной сети, который отвечает за работу вай фай соединения. В случае обнаружения проблем с работой Wi-Fi первым делом следует переустановить данный драйвер.