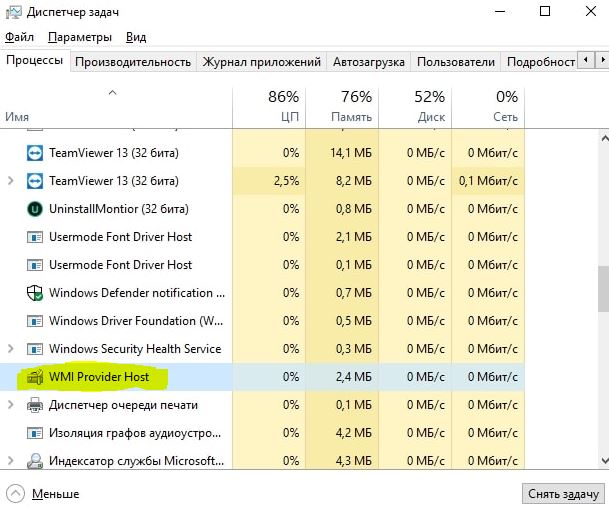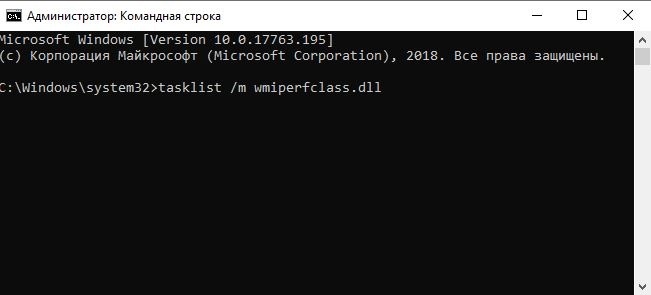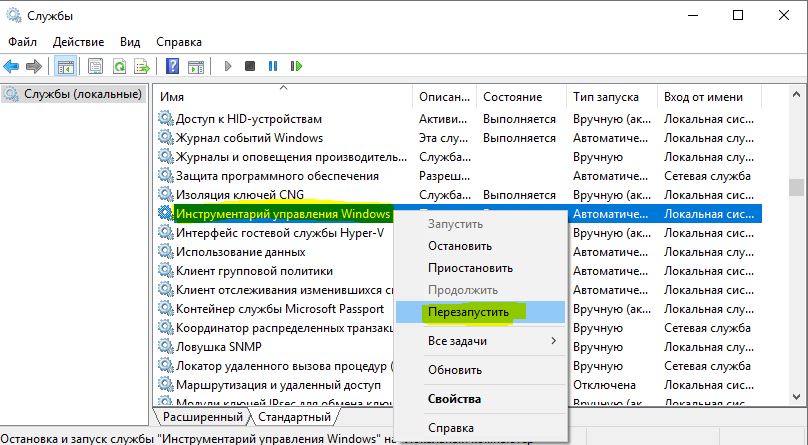- Wmi provider host (WmiPrvSE.exe): Высокая загрузка ЦП в Windows 10
- Как понять, если WmiPrvSE.exe вызывает высокую загрузку процессора?
- Как исправить высокую загрузку процессора службой VMI Provider Host (WmiPrvSE.exe) в Windows 10
- 1. Перезапустите службу WMI
- 2. Обновите свой компьютер
- 3. Перезапуск других служб
- Что это за процесс WMI Provider Host грузит процессор Windows 10
- WMI Provider Host что это за процесс
- WMI Provider Host грузит процессор Windows 10
- Что делать если процесс «WMI Provider Host» грузит процессор в Windows 10
- Устранение проблемы с процессом «WMI Provider Host»
- Способ 1: Проверка работы службы
- Способ 2: Проверка на вирусы
- Способ 3: Откат обновлений
- Способ 4: Отключение сторонних служб
- Способ 5: «Просмотр событий»
- Способ 6: Проверка оборудования
Wmi provider host (WmiPrvSE.exe): Высокая загрузка ЦП в Windows 10
Процесс VMI Provider Host (WmiPrvSE.exe) создает высокую загрузку процессора в Windows 10? На самом деле WmiPrvSE указывает на службу поставщика инструментария управления Windows, которая иногда постоянно использует ресурсы вашей системы. Необычное поведение процесса делает ПК медленным. Проблема WmiPrvSE.exe в основном возникает, когда служба не соответствует шаблонам, для которых она предназначена. Однако эта конкретная служба WmiPrvSE, используется разработчиками для целей мониторинга и в большинстве случаев сталкивается с производственной средой после обновления с Windows 7 до 10. Обычно пользователи часто открывают диспетчер задач и пытаются выяснить, в чем заключается проблема. Первое, что они делают, это проверяют запущенные процессы в диспетчере задач и пытаются найти причину проблемы. Итак, давайте разберем способы, как исправить высокую загрузку ЦП.
Как понять, если WmiPrvSE.exe вызывает высокую загрузку процессора?
В Windows 10, процесс WmiPrvSE.exe потребляет высокую загрузку ЦП (почти 100%) в течение нескольких минут в период времени 15-20 минут. Чтобы проверить, является ли высокая загрузка ЦП из-за WmiPrvSE.exe, вам нужно воспользоваться помощью диспетчера задач. Диспетчер задач можно открыть сочетанием кнопок Ctrl + Shift + Esc. Во вкладке «Процессы» вы увидите описание VMI Provider Host — это и есть WmiPrvSE.exe. Перейдите во вкладку подробности и найдете WmiPrvSE.exe и запомните ИД.
Далее откройте командную строку от имени администратора и введите команду tasklist /m wmiperfclass.dll . Вы увидите список процессов WmiPrvSE.exe с этим модулем. В основном индекс содержит один отдельный процесс, но если у вас есть как 32-разрядные, так и 64-разрядные клиенты, вам могут быть видны два процесса. Однако, если ИД перечисленных процессов аналогичен ИД диспетчера задач, существует высокая вероятность того, что вы столкнулись с проблемой высокой загрузки ЦП службы VMI Provider Host (WmiPrvSE.exe).
Как исправить высокую загрузку процессора службой VMI Provider Host (WmiPrvSE.exe) в Windows 10
1. Перезапустите службу WMI
После определения процесса, который использует много дескрипторов или много памяти, вы можете перезапустить его, потому-что в большинстве случаев проблема не больше, чем обычная утечка памяти. Выполните следующие действия:
- Нажмите сочетание кнопок Win + R и введите services.msc, чтобы запустить службы.
- В списке найдите «Инструментарий управления Windows«, нажмите на нем правой кнопкой мыши и выберите из меню «Перезапустить«.
2. Обновите свой компьютер
Иногда не получение последних обновлений системы могут вызывать эту проблему с загрузкой ЦП.
- Перейдите «Параметры» > «Обновление и безопасность» > «Центр обновления Windows» и проверьте наличие последних обновлений.
3. Перезапуск других служб
Многие пользователи форума Microsoft считают, что высокая загрузка ЦП этой конкретной службы вызвана некоторыми другими службами, связанными с WmiPrvSE.exe. Следовательно, когда вы перезапустите их, вы решите проблему высокой загрузки ЦП. Откройте командную строку от имени администратора и введите следующие команды по одной:
Некоторые службы не могут быть остановлены, так так как они в работе. По этому, может потребоваться загрузиться в Безопасном режиме или выполнить Чистую загрузку Windows .
Что это за процесс WMI Provider Host грузит процессор Windows 10
После запуска диспетчера задач пользователи часто обнаруживают не понятные на первый взгляд процессы, которые создают нагрузку на процессор. Такая особенность больше всего заметна на бюджетных компьютерах с более слабыми процессорами. Процесс WMI Provider Host не стал исключением, он также может создавать большую нагрузку на процессор по непонятной для пользователя причине.
Данная статья расскажет что это за процесс WMI Provider Host и почему процесс WMI Provider Host грузит процессор Windows 10. Полностью отключить работу процесса WMI Provider Host не получится, поскольку кратко говоря он отвечает за работу устройств подключенных к компьютеру. Рекомендуем воспользоваться способами предложенными нами для снижения нагрузки на систему в целом.
WMI Provider Host что это за процесс
Процесс WMI Provider Host отвечает за работу всех внешних подключаемых до компьютера устройств. За текущий процесс отвечает файл WMIPrvSE.exe, который располагается на системном диске. WMIPrvSE — это безопасный процесс, созданный Microsoft и необходимый для нормальной работы Windows. Остановка процесса или удаление файла может привести к полному сбою системы.
Нагрузка на процессор зачастую появляется после:
- Подключения нового внешнего оборудования
- Автоматического обновления драйверов
- Обновления операционной системы
- Включения разных визуальных эффектов в системе
WMI Provider Host грузит процессор Windows 10
Окно управления службами позволяет остановить, запустить, перезапустить или изменить тип запуска любой из служб присутствующих в операционной системе Windows 10. Смотрите также другие способы как можно открыть службы в Windows 10.
- Откройте службы выполнив команду services.msc в окне Win+R.
- Дальше откройте контекстное меню службы Инструментарий управления Windows, и нажмите кнопку Перезапустить.
Служба инструментарий управления Windows предоставляет собой общий интерфейс и объектную модель для доступа к информации об управлении операционной системой, устройствами, приложениями и службами. После остановки данной службы многие Windows-приложения могут работать некорректно. При отключении данной службы зависимые от нее службы не смогут быть запущены.
Поскольку проблема кроется в подключаемых внешних устройствах, то поочередное отключение устройств может помочь пользователю определить из-за какого устройства создается нагрузка процессора в операционной системе Windows 10. После определения проблемного устройства рекомендуем найти и установить последние версии драйверов подключаемых устройств.
- Нажмите сочетание клавиш Win+X, и в открывшемся контекстном меню выберите пункт Диспетчер устройств.
- Нажимаем правой кнопкой мыши на подключенное внешнее устройство и в контекстном меню выбираем пункт Отключить устройство.
Система сообщит что отключение устройства значит, что оно перестанет работать. Пользователю необходимо подтвердить отключение устройства. После чего проверить сохранилась ли нагрузка на процессор процессом WMI Provider Host. Если же нагрузка исчезла, тогда Вам несомненно повезло и Вы с первого раза определили устройство с проблемными драйверами. Скачиваете последние драйвера устройства если такие имеются и устанавливаете их на свой компьютер.
Как и в большинстве случаев возможна ситуация, когда под видом системных процессов маскируются вредоносные программы. Поэтому рекомендуем вовремя устанавливать последние обновления безопасности системы и обновлять антивирусные базы. Среди множества антивирусных программ можете выбрать лучшие бесплатные антивирусы.
Зачастую после обнаружения что процесс WMI Provider Host начинает грузить процессор в Windows 10 пользователи задумываются об чистой установке операционной системы. Такое решение однозначно поможет пользователю решить текущую проблему, но что делать если нет времени для переустановки системы. Рекомендуем воспользоваться способами предложенными нами, сразу же после того как узнаете, что это за процесс WMI Provider Host. А также смотрите как проверить целостность системных файлов Windows 10.
Что делать если процесс «WMI Provider Host» грузит процессор в Windows 10
Во время работы операционной системы Windows 10 в фоновом режиме постоянно функционирует множество процессов. Иногда случается, что некоторые из них потребляют значительно больше системных ресурсов, чем полагается. Подобное поведение наблюдается и у процесса «WMI Provider Host». В данной статье мы расскажем о том, что делать, если он сильно грузит процессор в Windows 10.
Устранение проблемы с процессом «WMI Provider Host»
Процесс «WMI Provider Host» является системным, а не устанавливается вместе со сторонним ПО. Он крайне необходим для корректного и регулярного обмена данными между всеми устройствами/программами с самой операционной системой. В «Диспетчере задач» отображается следующим образом:
Сказать наверняка, что именно вызвало подобное поведение процесса, достаточно тяжело. Это может быть как временная нагрузка при подключении нового оборудования к компьютеру, так и влияние вредоносного программного обеспечения. О самых распространенных вариантах решения проблемы мы расскажем подробнее.
Способ 1: Проверка работы службы
В первую очередь мы рекомендуем убедиться в том, что служба процесса работает корректно. При необходимости ее можно перезапустить или вовсе отключить. Делается это следующим образом:
- Нажмите комбинацию клавиш «Windows+R». В текстовое поле открывшегося окна введите команду services.msc . Нажмите после этого «Enter» на клавиатуре.
В появившемся окне будет показан список всех доступных служб. Часть из них будут работать, а остальные – выключены. В данном перечне вам нужно найти строку, отмеченную на скриншоте ниже. Кликните по ее названию два раза левой кнопкой мышки.
Откроется окно с кнопками управления службой. Убедитесь, что в строке «Состояние» указано «Выполняется». Это значит, что служба работает. Необходимо попробовать сперва перезапустить ее. Для этих целей нажмите кнопку «Остановить».
Появится предупреждение о том, что в результате отключения одной службы будет деактивирована и зависимая от нее процедура. Соглашаемся с этим и жмем кнопку «Да».
Перезагрузите компьютер или ноутбук. После повторного входа в систему протестируйте работу ОС. Убедитесь, что нет ошибок во время использования сторонних приложений и системных утилит. После этого снова откройте окно управления службой «Инструментарий управления Windows» и включите ее. Не забудьте применить внесенные правки, нажав кнопку «OK».
Если же ошибка повторится, попробуйте полностью деактивировать службу. В противном случае воспользуйтесь советами из следующих методов.
Способ 2: Проверка на вирусы
Нередко процесс «WMI Provider Host» потребляет много системных ресурсов из-за негативного влияния вирусов. В первую очередь необходимо убедиться, что работающий процесс на самом деле оригинальный, а не подменен «зловредом». Для этого выполните следующее:
- Откройте «Диспетчер задач», кликнув правой кнопкой мышки на «Панели задач» и выбрав одноименный пункт.
В списке процессов найдите строку «WMI Provider Host». Нажмите на ее названии ПКМ и выберите из контекстного меню последнюю строку «Свойства».
Вам нужно обратить внимание на строку «Расположение» в открывшемся окне. Оригинальный файл носит название «wmiprvse.exe». По умолчанию он находится в директории по следующему пути:
Если вы используете 64-битную версию Windows 10, тогда файла с аналогичным названием должен находиться в еще одной папке, которая расположена по пути:
Если процесс запускается оригинальным файлом, а не вирусной копией, тогда стоит поискать других вредителей с помощью специального софта. Для этих целей лучше использовать антивирусное ПО, которое не нужно устанавливать. Во-первых, при инсталляции некоторые вирусы успевают заразить защитный софт, а во-вторых, такие приложения хорошо справляются со сканированием оперативной памяти. Туда зачастую тоже проникает вирус. О лучших представителях таких антивирусов мы ранее писали в отдельной статье:
Подробнее: Проверка компьютера на наличие вирусов без антивируса
Способ 3: Откат обновлений
Разработчики Windows 10 регулярно выпускают обновления для системы. Но иногда случается так, что подобные накопительные пакеты не помогают, а лишь вызывают новые ошибки. Если после установки очередного апдейта вы заметили проблемы с процессом «WMI Provider Host», стоит попробовать откатить изменения. Это можно сделать двумя методами, о которых мы во всех подробностях писали в отдельном руководстве.
Способ 4: Отключение сторонних служб
При инсталляции стороннего софта вместе с ним зачастую в систему устанавливается и зависимая служба. Иногда их функционирование может стать причиной перегрузки процесса «WMI Provider Host» поэтому стоит попробовать отключить все второстепенные службы. Сделайте следующее:
- Нажмите одновременно клавиши «Windows» и «R». В открывшееся окно введите команду msconfig , после чего в этом же окне нажмите кнопку «OK».
В следующем окне перейдите во вкладку «Службы». В самом низу поставьте отметку возле строки «Не отображать службы Майкрософт». В результате в списке останутся лишь второстепенные службы. Отключите их все, убрав галочки рядом с названием. Также можно кликнуть по кнопке «Отключить все». После этого нажмите «OK».
Способ 5: «Просмотр событий»
В каждой редакции Windows 10 есть встроенная утилита под названием «Просмотр событий». В ней можно отследить, какое стороннее приложение обращалось к службе «WMI Provider Host». Узнав это, мы сможем удалить или переустановить проблемный софт. Вам нужно выполнить следующее:
- Нажмите на кнопку «Пуск». Левую часть открывшегося меню прокрутите в самый низ. Найдите и откройте папку «Средства администрирования Windows». Из выпадающего списка выберите пункт «Просмотр событий».
В верхней части открывшегося окна кликните по строке «Вид», а затем выберите пункт «Отобразить отладочный и аналитический журнал».
Используя древовидную структуру папок в левой части окна перейдите в каталог «WMI-Activity». Он находится по следующему пути:
Журналы приложений и служб/Microsoft/Windows
В указанной директории найдите файл «Trace» и кликните по нему правой кнопкой мышки. Из контекстного меню выберите строку «Включить журнал».
Появится предупреждение о том, что во время включения логирования часть отчетов может быть утеряна. Соглашаемся и жмем кнопку «OK».
Далее выберите файл «Operational» в этом же каталоге «WMI-Activity». В центральной части окна, начиная сверху вниз, кликайте на тех строках, в названии которых числится «Ошибка». В поле описания проблемы обратите внимание на строку «ClientProcessId». Напротив нее будет указан код приложения, которое обращалось к процессу «WMI Provider Host». Запомните его.
Далее откройте «Диспетчер задач». Для этого нажмите ПКМ на «Панели задач» и выберите отмеченную на скриншоте ниже строку.
В открывшемся окне перейдите во вкладку «Подробности». В перечне процессов обратите внимание на второй столбик «ИД Процесса». Именно в нем нужно отыскать цифры, которые вы запомнили из утилиты «Просмотр событий». В нашем случае это приложение «Steam».
Способ 6: Проверка оборудования
Как мы писали в начале статьи, упомянутый процесс отвечает за обмен информацией между оборудованием и системой. Иногда случается так, что проблема кроется в самом оборудовании, а не в программном обеспечении. Поэтому стоит попробовать поочередно отключить внешние устройства и проверить, появится ли проблема без них или нет. Это можно сделать либо физически, либо же через «Диспетчер устройств».
- На кнопке «Пуск» нажмите правой кнопкой мышки и выберите из контекстного меню строчку «Диспетчер устройств».
Читайте также: Открываем «Диспетчер устройств» в Windows 10
Далее кликните ПКМ на нужном устройстве и выберите пункт «Отключить устройство».
Таким образом, вы узнали обо всех основных способах снижения нагрузку на процесс «WMI Provider Host». В качестве заключения мы хотели бы напомнить, что проблема может возникнуть не только по вине самой системы, но и из-за использования некачественной кастомной сборки. В подобных случаях, к сожалению, решается все только переустановкой Windows 10.