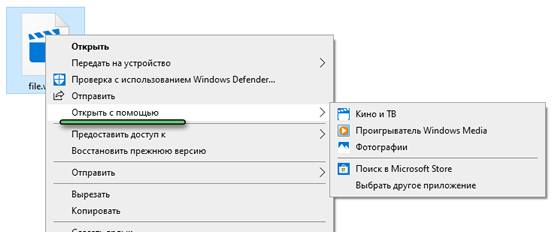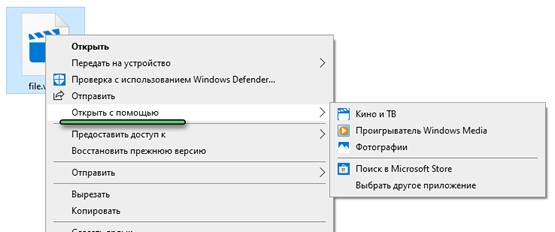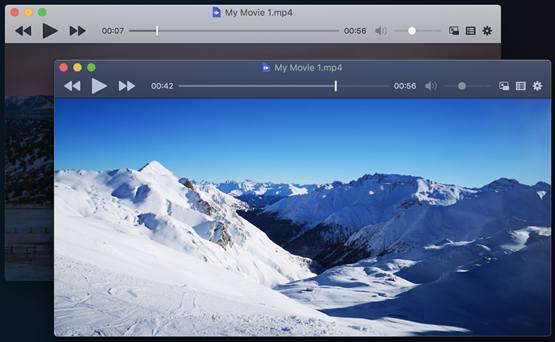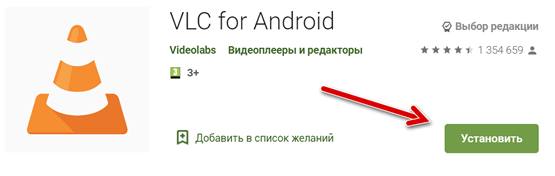- WMV (Windows Media Video)
- Формат файлов WMV Video
- Технические сведения о файлах WMV
- Как открывать файл с расширением WMV, чтобы посмотреть видео
- Как открыть WMV на компьютере
- Проигрыватель Windows по умолчанию
- Плеер VLC (Windows / macOS / Linux)
- SMPlayer (Windows)
- IINA (macOS)
- Как открыть WMV на смартфонах и планшетах
- VLC (Android / iOS / iPadOS)
- MX Player (Android)
- Movie Player (iOS / iPadOS)
- Открываем файл формата WMV
- Как открыть файл WMV
- Вариант 1: Windows Media Player
- Вариант 2: KMPlayer
- Вариант 3: VLC Media Player
- Вариант 4: GOM Media Player
- Вариант 5: Media Player Classic
WMV (Windows Media Video)
Формат файлов WMV Video
Файлы WMV помещаются в контейнер ASF — Advanced Systems Format. Такие файлы часто содержат как видеоданные Windows Media Video, так и аудиоданные Windows Media Audio. Файлы WMV могут поддерживать использование средств защиты DRM, которые не позволяют пользователям копировать информацию. И именно эта характеристика превращает этот формат в популярный среди компаний, продающих цифровые копии видеороликов и аудиозаписей он-лайн, товар. Файлы WMV можно загружать и просматривать как на компьютерах Mac, так и на персональных компьютерах. Формат WMV — наиболее узнаваемый формат своего семейства, являющийся конкурентом определенным типам MPEG-4 и Real Video. Файлы WMV используются при он-лайн продажах, на портативных устройствах, плеерах Zune от компании Microsoft, а также на устройствах Xbox 360.
Технические сведения о файлах WMV
Файлы WMV сжимаются кодеками, разработанными компанией Microsoft. Формат контейнера ASF кодирует данные с помощью кодека WMV. Кодеки Windows Media Video 9 Professional позволяют пользователям получать потоки с разрешением, превышающим 300 000 пикселей (размер на экране — от 528×576), а также битрейтом в 1000 кбит/с. Такие высокие показатели превращают файлы WMV в идеальное решение для дисков HD DVD и Blu-ray. WMV 9 Advanced Profile не совместим с предыдущими версиями форматов WMV 9. Формат WMV 9 — формат по умолчанию для Microsoft Silverlight. Кроме того, формат WMV 9 сравним с форматами H.264 Main и High Profile, но не поддерживает, в частности технологию нескольких эталонных фреймов, а также зависимое от контекста бинарное арифметическое кодирование (CABAC). Разница между WMV 9 и форматами-конкурентами лучше всего заметна при низких битрейтах.
Как открывать файл с расширением WMV, чтобы посмотреть видео
Вы нашли в Интернете видео в формате WMV, вы загрузили его на свой компьютер, но не можете открыть? Вы хотите воспроизвести видео этого формата на своем смартфоне или планшете, но не знаете, как это сделать? Это лишь несколько вопросов, которые вы задаете себе, и вы будете рады узнать, что у меня есть решения, которые подходят для вас.
Фактически, в сегодняшнем руководстве я покажу вам, как открыть WMV с помощью решений, которые вы можете использовать как на компьютерах, так и на смартфонах и планшетах, независимо от используемой операционной системы. Всё, что вам нужно сделать, это обратить внимание на совет, который я покажу вам в следующих главах, чтобы найти правильное решение для ваших нужд.
Как открыть WMV на компьютере
Если вы хотите знать, как открывать файлы WMV на вашем компьютере Windows или на вашем Mac, вам нужно тщательно проанализировать решения, которые я предложу вам в следующих главах.
Проигрыватель Windows по умолчанию
Если ваш компьютер оснащен Windows 10, знайте, что вы можете открыть файл WMV с помощью приложения «Кино и ТВ», которое вы можете найти предварительно установленным в операционной системе. Если вы по ошибке удалили его, вы можете загрузить его снова через Microsoft Store.
Вообще говоря, чтобы открыть файл WMV в Windows 10, вам просто нужно дважды щелкнуть по нужному файлу. Если он не открывается, щелкните правой кнопкой мыши по файлу WMV и в контекстном меню выберите пункты Открыть с помощью → Кино и ТВ.
Кроме того, знайте, что бесплатное программное обеспечение Windows Media Player, доступное в любой редакции Windows, что позволяет воспроизводить большинство мультимедийных файлов. Опять же, просто дважды щелкнув файл WMV, у вас будет возможность воспроизвести его.
Если этого не происходит, щелкнув правой кнопкой мыши файл WMV, вы можете сделать это, выбрав в контекстном меню пункт Открыть с помощью → Проигрыватель Windows Media.
Плеер VLC (Windows / macOS / Linux)
В дополнение к собственным решениям, доступным в Windows, вы также можете использовать стороннее программное обеспечение для воспроизведения файлов WMV. В связи с этим я советую обратить ваше внимание на VLC, очень известный бесплатный медиаплеер с открытым исходным кодом, который позволяет воспроизводить видео и аудио файлы во многих форматах, включая WMV.
Это программное обеспечение совместимо со всеми основными настольными платформами: Windows, macOS и Linux. Чтобы загрузить его на свой компьютер, перейдите на официальный сайт и нажмите кнопку Загрузить VLC, расположенную в центре страницы. Это автоматически загрузит нужный установочный файл для вашей операционной системы.
Когда загрузка будет завершена, если вы используете Windows, дважды щелкните по файлу .exe, который вы только что загрузили, и нажмите кнопку Да в окне контроля учетных записей Windows. На экране установки нажмите кнопку ОК , Далее (три раза подряд), Установить и, наконец, Закрыть . Однако, в macOS вам нужно дважды щелкнуть файл .dmg и перетащить значок VLC в папку «Программы».
После установки VLC на свой компьютер, вам просто нужно дважды щелкнуть файл WMV для воспроизведения, чтобы открыть его с соответствующим программным обеспечением. В случае, если эта операция не работает, причина кроется в том, что автоматическая ассоциация расширения .wmv с VLC не состоялась.
В этом случае, как в Windows, так и в macOS, вы можете щелкнуть правой кнопкой мыши по файлу и выбрать пункты Открыть с помощью → VLC из контекстного меню.
SMPlayer (Windows)
В Windows вы также можете загрузить другое программное обеспечение для воспроизведения файлов WMV. Подробно, я хочу поговорить с вами о SMPlayer, бесплатном проигрывателе с открытым исходным кодом на основе MPlayer (известный проигрыватель мультимедиа с открытым исходным кодом), который не нуждается в дополнительном кодеке, поскольку в нём есть всё, что необходимо для воспроизведения почти всех распространенных аудио и видео форматов.
Чтобы загрузить его на свой ПК с Windows (он также совместим с Linux), перейдите на официальный сайт программы и нажмите на элемент Нажмите здесь для загрузки SMPlayer xxx. Затем щелкните запись SMPlayer 32-bit Installer или SMPlayer 64-bit Installer в соответствии с архитектурой вашего ПК.
После загрузки файла SMPlayer.exe дважды щелкните его и нажмите Да на экране. После этого нажмите кнопки ОК , а затем Далее . Затем установите флажок Я принимаю условия лицензии и нажмите кнопки Далее (три раза подряд), Установить и, наконец, Закрыть , чтобы завершить настройку.
Если вы предпочитаете, также доступна портативная версия SMPlayer, для работы которой не требуется никакой установки: вы можете скачать её, щелкнув по элементу SMPlayer Portable. В этом случае вам придётся извлечь архив 7z с помощью специального программного обеспечения, такого как 7-Zip.
Теперь, чтобы воспроизвести файл WMV с помощью SMPlayer, щелкните правой кнопкой мыши соответствующий файл и выберите в контекстном меню пункты Открыть с помощью → SMPlayer Media Player. Либо запустите SMPlayer через его значок на рабочем столе или в меню «Пуск», а затем перетащите файл WMV в интерфейс программного обеспечения. Легко, правда?
IINA (macOS)
Если вы ищете альтернативное решение для открытия файла WMV на Mac, я могу порекомендовать приложение IINA: бесплатный проигрыватель с открытым исходным кодом, также основанный на MPlayer, как SMPlayer.
Чтобы загрузить его на свой Mac, перейдите на официальный сайт программы и нажмите кнопку Загрузить. После получения файла .dmg IINA дважды щелкните его и перетащите значок IINA в папку «Программы» macOS с экрана, который вам показан.
Теперь дважды щелкните по нему, чтобы автоматически воспроизвести видео через проигрыватель IINA. Если файл WMV не открывается автоматически с помощью IINA, щелкните по нему правой кнопкой мыши и в контекстном меню выберите пункты Открыть с помощью → IINA.
Как открыть WMV на смартфонах и планшетах
Хотите открыть файл WMV через смартфон или планшет на Android или через iPhone или iPad? В этом случае я советую вам прочитать все советы, содержащиеся в следующих главах.
VLC (Android / iOS / iPadOS)
Как на Android, так и на iOS / iPadOS вы можете открывать файлы WMV через бесплатное приложение VLC, то есть мобильную версию знаменитого мультимедийного проигрывателя для ПК, о котором я говорил в предыдущей главе этого руководства.
На Android вы можете установить приложение VLC, нажав на эту ссылку прямо со своего устройства, чтобы просмотреть страницу приложения в Google Play. После этого нажмите кнопку Установить , чтобы загрузить и установить соответствующее приложение.
Теперь запустите VLC через его значок на главном экране или в ящике приложений. Затем выберите пункт Папки и найдите место, где находится файл WMV, который вы хотите воспроизвести, и нажмите на него, чтобы сразу же начать его воспроизведение.
На iOS / iPadOS вы можете загрузить приложение VLC из App Store по этой ссылке. Нажмите на кнопку Получить и разблокируйте загрузку и установку с помощью пароля Face ID, Touch ID или Apple ID.
Теперь найдите файл WMV, который вы хотите воспроизвести, нажмите на него и нажмите на значок общего доступа. В появившемся окне прокрутите значки и нажмите на тот, который называется Открыть в VLC. При этом приложение VLC запустится и воспроизведет выбранный файл WMV.
MX Player (Android)
MX Player – это ещё одно полезное приложение, которое вы можете установить на своем смартфоне или планшете Android для открытия файлов WMV. Этот бесплатный медиаплеер поддерживает множество форматов, включая WMV. Также доступен в версии Pro, которая удаляет рекламные баннеры.
Чтобы установить MX Player на ваше устройство Android, всё, что вам нужно сделать, это открыть эту ссылку. После этого нажмите кнопку Установить и дождитесь загрузки и установки вышеупомянутого приложения.
Запустите MX Player через его значок на главном экране и примите запросы на доступ к функциональности устройства. Затем на главном экране приложения используйте папки, которые вы просматриваете, чтобы найти файл WMV в памяти устройства и выберите его для воспроизведения.
Movie Player (iOS / iPadOS)
Если у вас iPhone или iPad, приложение Movie Player также может пригодиться для воспроизведения файлов с расширением WMV. Это приложение является бесплатным и поддерживает несколько наиболее распространенных форматов мультимедийных файлов, включая WMV. В приложении есть встроенные покупки, которые позволяют включить некоторые дополнительные функции, но они не соответствуют вашим целям.
Чтобы скачать Movie Player, нажмите эту ссылку с вашего iPhone / iPad и в App Store нажмите кнопку Получить. Теперь разблокируйте загрузку и установку приложения с помощью пароля Face ID, Touch ID или Apple ID.
Запустите Movie Player с помощью значка на главном экране и на главном экране нажмите значок + , расположенный в левом верхнем углу. Затем выберите путь, по которому находится интересующий вас файл WMV, и нажмите его значок, чтобы импортировать его в проигрыватель.
Нажмите на кнопку Закрыть, чтобы вернуться к главному экрану проигрывателя. Вы найдете миниатюру для недавно импортированного файла: чтобы воспроизвести его, нажмите на него, и всё готово!
Открываем файл формата WMV
Проблем с открытием видеофайла с расширением WMV у пользователей Windows не должно быть, так как данный формат был разработан самими Майкрософт для своих нужд. Однако у пользователей других платформ, а иногда и у пользователей Windows, могут наблюдаться проблемы с открытием данного файла. Давайте рассмотрим, как можно открыть файл с данным расширением и как решить возможные проблемы.
Как открыть файл WMV
Если по каким-то причинам вы не можете использовать стандартный проигрыватель Windows, то можете воспользоваться любым другим более-менее распространённым, так как он в любом случае будет поддерживать данный формат и все необходимые кодеки к нему.
У пользователей других операционных систем при использовании сторонних плееров тоже не должно возникнуть проблем при открытии видеофайла с расширением WMV.
Вариант 1: Windows Media Player
Или стандартный плеер Windows 10, если речь идёт об этой операционной системе. Так как формат был разработана Microsoft, то ничего сложного в открытии WMV-файла не будет.
Открыть файл можно следующим образом:
- Нажмите два раза по нему левой кнопкой мыши. Если вы не меняли стандартных настроек операционной системы, то он автоматически откроется в проигрывателе Виндовс;
- Если настройки ранее были изменены, то нажмите по файлу правой кнопкой мыши и выберите вариант «Открыть с помощью». Там, среди перечня представленных программ, найдите Windows Media Player или стандартный проигрыватель для Windows 10;
- Откройте сам проигрыватель Windows и просто перетащите в его главный интерфейс WMV-файл.
Вариант 2: KMPlayer
Данный проигрыватель распространяется для других популярных операционных систем, кроме Windows. В нём по умолчанию есть поддержка данного формата и всех необходимых кодеков для его корректного функционирования.
Открытие WMV-файла с помощью данного происходит следующим образом:
- Запустите сам плеер. В верхней левой части главного окна нажмите на его логотип. Из контекстного меню выберите пункт «Открыть файл(ы)». Можно воспользоваться также универсальной комбинацией клавиш Ctrl+O.
- В окошке «Проводника» Windows найдите нужный видеоролик. Выделите его и нажмите «Открыть». Можно одновременно выделить несколько файлов. В таком случае они будут проигрываться по очереди. Для выделения нескольких файлов выбирайте их с зажатой клавишей Ctrl.
- Также нужное видео можно просто перетащить в окошко для проигрывания плеера.
Вариант 3: VLC Media Player
Ещё один популярный видеоплеер, который несколько сложнее ранее рассмотренного варианта. Правда, несмотря на это, сложностей в открытии WMV-файла здесь не наблюдается.
Давайте рассмотрим, как с помощью данного плеера можно запустить проигрывание видео такого формата:
- Запустите сам плеер. В верхнем меню там нужно нажать на кнопку «Медиа». В контекстного меню воспользуйтесь пунктом «Открыть файл». Можно также использовать сочетание клавиш Ctrl+O.
- В «Проводнике» выделите файл, который нужно открыть и нажмите на кнопку «Открыть», чтобы загрузить его в плеер.
- По аналогии с предыдущим плеером вы можете просто перетащить видео на главный экран.
Обращаем внимание, что в VLC Media Player доступно открытие несколько файлов одновременно, но процесс реализации этого выглядит несколько иначе. Вам нужно будет выбрать в контекстном меню пункт «Открыть файлы» или воспользоваться сочетанием клавиш Ctrl+Shift+O. Там выберите файлы, которые будут открыты в плеере.
Вариант 4: GOM Media Player
Данный плеер изначально разрабатывался для пользователей Linux-систем, но теперь он поддерживается всеми основными ОС. Полностью бесплатен, но в удобстве немного уступает ранее смотренным вариантам.
Рассмотрим, как выполнить открытие WMV-файлов с его с помощью:
- В верхней левой части окна кликните по названию плеера, чтобы открыть его главное меню. Там нужно выбрать вариант «Открыть файл(ы)». Аналогичную функцию можно вызвать, если нажать на кнопку F2.
- Появится окошко «Проводника», в котором вам нужно выбрать видео, что будет открыто в плеере. Выделите видео и нажмите на кнопку «Открыть».
- Нужное видео можно просто перетащить в рабочую область плеера.
Вариант 5: Media Player Classic
Он был по умолчанию внедрён в старые версии Windows, но пользователям Windows 7 и выше его придётся скачивать и устанавливать отдельно. Несмотря на то, что плеер уже устарел, он до сих пор популярен и корректно справляется со своими задачами. Например, здесь не составит проблем открыть файл с расширением WMV.
- Запустите данный плеер и нажмите на кнопку «Файл» в верхней части окна. Из контекстного меню выберите вариант «Быстро открыть файл». Можно использовать комбинацию клавиш Ctrl+Q.
- В «Проводнике» находите то видео, которое вам нужно посмотреть и открываете его с помощью кнопки «Открыть».
- Аналогом «Быстро открыть файл» является просто перенос данного файла в главное окошко плеера.
Стоит заметить, что в данном плеере присутствует функция простого открытия. Она реализована чуть сложнее, но некоторым категориям пользователей может пригодится.
- Вызывается выбором в главном меню пункта «Открыть файл» или использованием сочетания клавиш Ctrl+O.
- В графе «Открыть» указывайте расположение открываемого ролика на компьютере. Делается это либо вручную, либо с помощью кнопки «Выбрать». В последнем случае вам просто нужно будет выбрать расположение видео на компьютере через «Проводник».
- Примерно аналогичным образом можно задать дубляж для видео, если соответствующий файл есть.
- Нажмите «Ок» для открытия видео и файла-дубляжа.
Для большинства пользователей необязательно использовать такой вариант открытия. Вполне подойдут обычное перетаскивание или «Быстрое открытие».
Это далеко не все программы, которые поддерживают открытие WMV-видео. Вы можете использовать любую из предложенных здесь программ или открыть видео с помощью какой-то альтернативной программы.