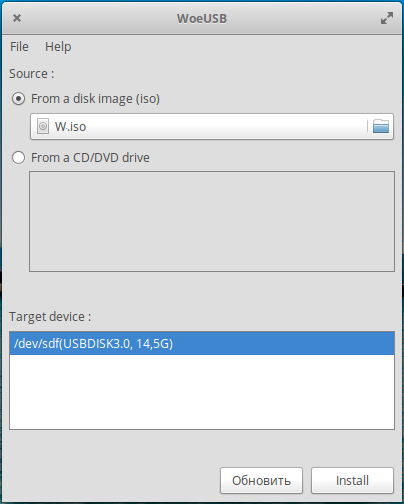- WoeUSB для Linux
- О программе
- Что нового
- Системные требования
- Полезные ссылки
- Подробное описание
- Как в Linux записать загрузочную USB-флешку с установочной версией Windows с помощью утилиты WoeUSB
- Оценка пользователей
- Другие программы
- WoeUSB
- Поддерживаемые образы
- Поддерживаемые версии Windows
- Поддерживаемые режимы
- Установка WoeUSB в Linux
- Как создать установочную флешку с Windows
- compizomania
- Страницы
- 14 июня 2017
- Установить WoeUSB для записи образа Windows в Ubuntu и производные
- Как записать Windows на флешку в Linux (WoeUSB)
- Загрузка iso образа Windows 10
- Если используется обычный BIOS
- Установка WoeUSB в Ubuntu
- Создание установочного USB
- Где скачaть WoeUsb на Linux?
WoeUSB для Linux
| Разработчик: | slacka |
| Лицензия: | Бесплатно |
| Версия: | 3.3.1 |
| Обновлено: | 2020-02-08 |
| Системы: | Linux |
| Интерфейс: | английский |
| Рейтинг: |  |
| Ваша оценка: | |
| Категория: | Загрузка и установка ОС |
| Размер: | зависит от платформы |
О программе
Что нового
Новое в версии 3.3.1 (08.02.2020):
- Исправление некоторых ошибок.
Системные требования
Полезные ссылки
Подробное описание
WoeUSB — утилита для Linux систем, позволяющая создавать загрузочные версии USB-носителей с установочными версиями операционных систем Windows. Утилита поддерживает запись загрузочных образов на USB устройства из iso-файлов или DVD дисков.
Утилита имеет две версии — графическая и консольная. Версия с графическим интерфейсом (woeusbgui), будет удобна для обычных пользователей, которые предпочитают работу с интуитивно понятным интерфейсом. Утилита командной строки (woeusb) предназначена для опытных пользователей операционной системы Linux, которым удобно работать в терминале с помощью текстовых команд.
Поддерживаются загрузочные образы Windows Vista, Windows 7, Window 8.x, Windows 10 и Windows PE всех языков и редакций. Поддерживаются режимы загрузки Legacy / MBR / IBM PC, а также UEFI для образов Windows 7 и выше.
Как в Linux записать загрузочную USB-флешку с установочной версией Windows с помощью утилиты WoeUSB
- Скачайте утилиту WoeUSB и запустите её с помощью ярлыка в меню программ или с рабочего стола.
- В разделе «Sourse» выберите источник дистрибутива операционной системы Windows.
- Отметьте пункт «From a disk image (iso)» и укажите путь к iso файлу.
- Или отметьте пункт «From a CD/DVD drive» и выберите привод компакт дисков с вставленным установочным DVD диском.
- В разделе «File System» укажите файловую систему, в которую будет отформатирован ваш USB-носитель.
- В последнем разделе «Target device» выберите USB устройство, на которое будет записана установочная версия Windows.
- Нажмите Install и при необходимости подтвердите выполнение операции.
Оценка пользователей
Другие программы
Rufus
Утилита для создания загрузочных USB-носителей в Windows
F-Secure Linux Security
Антивирус для Linux с защитой в режиме реального времени
Источник
WoeUSB
WoeUSB — программа для создания загрузочной флешки для установки Windows. Программа создает загрузочную флешку из образа Windows.
Программа является форком утилиты WinUSB. WoeUSB позволяет создать установочную загрузочную USB-флешку из образа Windows.
WoeUSB состоит из двух компонентов:
- woeusb — непосредственно сама программа, которая работает из командной строки.
- woeusbgui — графическая оболочка (интерфейс) для woeusb (использует библиотеку WxWidgets).
Поддерживаемые образы
Для создания флешки можно использовать:
- Файл ISO-образа
- DVD-диск с Windows
Поддерживаемые версии Windows
Программа поддерживает запись образов следующих версий Windows:
- Windows Vista
- Windows 7
- Window 8.x
- Windows 10
- Редакции: Home, Pro, Windows PE и другие.
Поддерживаемые режимы
- Legacy
- MBR-style
- IBM PC compatible bootmode
- Native UEFI для Windows 7 и новее (целевая файловая система только FAT)
Установка WoeUSB в Linux
Программа есть в репозиториях дистрибутивов Fedora, openSUSE, Gentoo. Название пакета: woeusb.
Для установки WoeUSB в Ubuntu можно воспользоваться PPA-репозиторием. Выполните в терминале следующие команды:
Запустить графическую версию программы можно из командной строки, выполнив:
Или использовать консольную версию. Команда:
Как создать установочную флешку с Windows
Создать установочную флешку в WoeUSB очень просто.
Подготовьте файл ISO-образа или DVD-диск с Windows, и вставьте USB-флешку в компьютер.
Запустите программу (woeusbgui).
В программе выберите пункт From a disk image (iso) , если вы хотите записать ISO-образ. Затем укажите файл ISO-образа.
Если вы создаете флешку, используя CD/DVD-диск с Windows, то выберите пункт From a CD/DVD drive .
Далее в списке Target device выберите флешку, на которую будет записан образ.
Источник
compizomania
Азбука в Linux для начинающих и не только. Я знаю только то, что ничего не знаю, но другие не знают и этого. Сократ
Страницы
14 июня 2017
Установить WoeUSB для записи образа Windows в Ubuntu и производные
Создан форк WinUSB, который был переименован в WoeUSB с некоторыми изменениями и исправлением ошибок.
WinUSB/WoeUSB — это простой инструмент, который позволяет создавать собственные установки Windows на USB флешку из ISO образа или DVD диска в Ubuntu. В нём нет сложного пользовательского интерфейса, все что вам требуется — несколько кликов, немного ожидания и флешка с образом Windows будет готова.
WoeUSB поддерживает установку образов: Windows Vista, 7, 8 и 10 (ограничение: только файловая система FAT может быть использована в качестве установочной файловой системы).
Изменения включают в себя:
поддержку для обоих wxWidgets 2 и 3;
использование pkexec вместо gksudo для повышенных привилегий;
поддержка загрузки UEFI.
Установка W oeUSB в Ubuntu и производные
Откройте терминал (Ctrl+Alt+T), скопируйте и выполните следующие команды:
sudo add-apt-repository ppa:nilarimogard/webupd8
sudo apt-get update
sudo apt-get install w oeusb
Использование WoeUSB очень простое. Но прежде чем начать использовать программу, вы должны уже иметь ISO образ, либо DVD диск с Windows и USB флешку — 4 ГБ. Флешка будет отформатирована в процессе создания, поэтому убедитесь, что вы сделали резервную копию всех файлов с флешки, прежде чем продолжить.
3. Если у вас есть ISO образ Windows, выберите опцию From a disk image (iso), далее кликните на значок папки для выбора на вашем жёстком диске ISO образа, затем клик на строке с обозначением флешки — Target device и Install.
4. Дождитесь окончания установки. После чего ваша флешка станет загрузочной с системой Windows.
Источник
Как записать Windows на флешку в Linux (WoeUSB)
Еще не так давно вы не могли пользоваться не активированной Windows больше 30 дней. И хоть это и идет в разрез с лицензионным соглашением, тем не менее, Windows 10 вы сможете пользоваться неограниченное время практически
без ограничений. В общем за последние несколько лет Microsoft во многом поменяла свое отношение к пользователям. Как пример, взять тоже распространение iso образов операционной системы. Вам больше не нужно искать диск для того, чтобы установить Windows на компьютер. Достаточно просто скачать файл с сайта компании и записать его на удобный для вас носитель.
Это совсем не аналитическая статья, о том какие изменения происходят с компанией Microsoft, как могло бы показаться. Ниже я хочу рассказать о том, как создать установочную флешку с Windows. А точнее, как это сделать в Linux.
Загрузка iso образа Windows 10
Официальные диски предыдущих версий Windows (XP, Vista, 7, 8) было получить достаточно сложно. Они либо покупались отдельно в магазине, либо шли вместе с компьютером. Сегодня же, как говорилось выше, образ можно скачать прямо из интернета. Причем, из-под Linux это сделать проще, чем из под Windows. Вам лишь нужно будет выбрать версию, язык и разрядность дистрибутива, тогда как из-под Windows будет предложено воспользоваться утилитой для установки ОС.
Если используется обычный BIOS
Данное руководство протестировано на обоих вариантах загрузки – через BIOS и UEFI. Однако не все материнские платы одинаковые. Одни не поддерживают загрузку с USB, другие с определенных конкретных их типов и т.п.
Большинство современных компьютеров поставляются с UEFI. Те, на которых установлен обычный BIOS, как правило очень старые, что часто препятствует установке на них Windows 10 из-за проблем с производительностью.
В любом случае, если вы загружаетесь в Legacy mode и это руководство в вашем случае не работает, пропустите шаги ниже. Просто запишите скачанный iso образ на диск. Этот вариант должен сработать без проблем.
Установка WoeUSB в Ubuntu
Пользователям Ubuntu и ее производных для начала необходимо добавить в систему репозиторий:
Если в ответ получаете сообщение что команда «add-apt-repository» не найдена, выполните следующую строчку:
И затем снова выполните первую команду. После добавления репозитория выполните:
Наконец установим WoeUSB:
Создание установочного USB
Перед началом использования подключите флешку к компьютеру. Если она у вас автоматически монтируеться, необходимо ее отмонтировать. Это можно сделать либо через файловый менеджер, либо через терминал.
Чтобы отмонтировать USB флешку через терминал, введите команду:
Например, у меня флешка — это sdc, поэтому получиться:
Чтобы узнать как у вас монтируется флешка, выполните:
Теперь через меню приложений запустите WoeUSB. Если у вас не получается ее найти, запустите через терминал:
После запуска программы в поле под пунктом «From a disk image (iso)» укажите заранее скачаный iso образ Windows 10.
Дальше укажите файловую систему NTFS.
Наконец под «Target device» выберите свою флешку.
Дождитесь окончания установки.
В конце хотелось бы попросить вас в комментариях отписаться сработал ли у вас данный метод.
Источник
Где скачaть WoeUsb на Linux?
а альтернативы такие как Balena Etcher, Unetbootin, WinUsb и т.д. не работают.
Это да, не знаю за что их так хвалят.
Запуск:
sudo woeusbgui
Несколько дней назад с помощью woeusb делал флешку (mbr) с Windows 10(там файл был больше 4ГБ). Все получилось без проблем. Использую Ubuntu 20.04
Repository: ‘deb ppa.launchpad.net/nilarimogard/webupd8/ubuntu groovy main’
Description:
The main Web Upd8 PPA maintained by: www.webupd8.org
To add this PPA, simply paste this in a terminal:
sudo add-apt-repository ppa:nilarimogard/webupd8
Packages in this PPA: audacious, ap-hotspot, awn-applet-radio, awn-applet-wm, calise, cmus, dockbarx, dockbarx-themes-extra, dropbox-share, emerald, exaile, fbmessenger, gnome-subtitles, gnome-window-applets, grsync, grive, gthumb, launchpad-getkeys, mc, mdm (Mint Display Manager), minitunes, minitube, musique, notifyosdconfig, nautilus-columns, powertop, ppa-purge, rosa-media-player, fixed pulseaudio-equalizer, subtitleeditor, syncwall, umplayer, unity-reboot, wimlib, youtube-dl, xfce4-dockbarx-plugin, xournal, yad, yarock and others. Almost all packages are updated to their latest version.
Источник