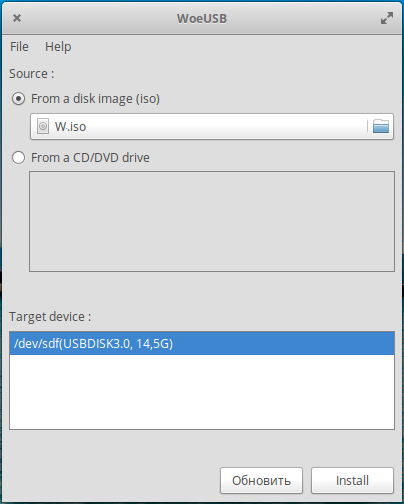- Install woe-usb on Linux Mint
- woe-usb
- WoeUSB is a tool to create Windows USB stick
- Details for woe-usb
- Enable snaps on Linux Mint and install woe-usb
- Enable snapd
- Install woe-usb
- How to Install WoeUSB in Linux Mint
- Solution 1: Install WoeUSB from Software Manager
- Solution 2: Download WoeUSB deb file from GitHub
- Standalone bash script
- Solution 3: Install WoeUSB as Python package
- Как записать Windows на флешку в Linux (WoeUSB)
- Загрузка iso образа Windows 10
- Если используется обычный BIOS
- Установка WoeUSB в Ubuntu
- Создание установочного USB
- WoeUSB для Linux
- О программе
- Что нового
- Системные требования
- Полезные ссылки
- Подробное описание
- Как в Linux записать загрузочную USB-флешку с установочной версией Windows с помощью утилиты WoeUSB
- Оценка пользователей
- Другие программы
- WoeUSB
- Поддерживаемые образы
- Поддерживаемые версии Windows
- Поддерживаемые режимы
- Установка WoeUSB в Linux
- Как создать установочную флешку с Windows
Install woe-usb
on Linux Mint
woe-usb
- Ermesto Castellotti (ernytech) Publisher
WoeUSB is a tool to create Windows USB stick
WoeUSB is a simple tool that enable you to create your own usb stick windows installer from an iso image or a real DVD. It is a fork of Congelli501’s WinUSB.
Details for woe-usb
Enable snaps on Linux Mint and install woe-usb
Snaps are applications packaged with all their dependencies to run on all popular Linux distributions from a single build. They update automatically and roll back gracefully.
Snaps are discoverable and installable from the Snap Store, an app store with an audience of millions.
Enable snapd
Snap is available for Linux Mint 18.2 (Sonya), Linux Mint 18.3 (Sylvia), Linux Mint 19 (Tara), Linux Mint 19.1 (Tessa) and the latest release, Linux Mint 20 (Ulyana). You can find out which version of Linux Mint you’re running by opening System info from the Preferences menu.
On Linux Mint 20, /etc/apt/preferences.d/nosnap.pref needs to be removed before Snap can be installed. This can be accomplished from the command line:
To install snap from the Software Manager application, search for snapd and click Install. Alternatively, snapd can be installed from the command line:
Either restart your machine, or log out and in again, to complete the installation.
Install woe-usb
To install woe-usb, simply use the following command:
Источник
How to Install WoeUSB in Linux Mint
In this post, we’ll see how to** download and install WoeUSB for creating bootable Windows USB**. You’ll also see several options for installation.
If you need to check how to create bootable Windows USB you can check:
Solution 1: Install WoeUSB from Software Manager
The first and easiest option is to find the package in Linux Mint Software Manager. Just search for WoeUSB and install it or type in terminal:
If the package is missing then you can go to next steps.
Solution 2: Download WoeUSB deb file from GitHub
The source code and all versions of the application are available from two places. There is GitHub ticket explaining why there are two repositories: The future of WoeUSB
- WoeUSB/WoeUSB: for the standalone bash script woeusb
- WoeUSB/WoeUSB-frontend-wxgtk: For the current wxGTK implementation of the wrapper application of woeusb
- WoeUSB/WoeUSB-ng: For the Python re-implementation of woeusb and its graphical interface
Standalone bash script
- Visit WoeUSB /
WoeUSB - Download the zip file or tar.gz.
- Extract the content
- Navigate to extracted folder and enter in sbin
- Start terminal
- Start WoeUSB with ./woeusb
- Visit slacka /
WoeUSB - Download the latest .deb file — for example: woeusb-build-deps_3.3.1_all.deb
- Then open the file with Package Installer.
- Install the package and it’s dependencies:
Solution 3: Install WoeUSB as Python package
WoeUSB is available as an independent port for Python in PyPI — WoeUSB-ng. All you need to do is:
Источник
Как записать Windows на флешку в Linux (WoeUSB)
Еще не так давно вы не могли пользоваться не активированной Windows больше 30 дней. И хоть это и идет в разрез с лицензионным соглашением, тем не менее, Windows 10 вы сможете пользоваться неограниченное время практически
без ограничений. В общем за последние несколько лет Microsoft во многом поменяла свое отношение к пользователям. Как пример, взять тоже распространение iso образов операционной системы. Вам больше не нужно искать диск для того, чтобы установить Windows на компьютер. Достаточно просто скачать файл с сайта компании и записать его на удобный для вас носитель.
Это совсем не аналитическая статья, о том какие изменения происходят с компанией Microsoft, как могло бы показаться. Ниже я хочу рассказать о том, как создать установочную флешку с Windows. А точнее, как это сделать в Linux.
Загрузка iso образа Windows 10
Официальные диски предыдущих версий Windows (XP, Vista, 7, 8) было получить достаточно сложно. Они либо покупались отдельно в магазине, либо шли вместе с компьютером. Сегодня же, как говорилось выше, образ можно скачать прямо из интернета. Причем, из-под Linux это сделать проще, чем из под Windows. Вам лишь нужно будет выбрать версию, язык и разрядность дистрибутива, тогда как из-под Windows будет предложено воспользоваться утилитой для установки ОС.
Если используется обычный BIOS
Данное руководство протестировано на обоих вариантах загрузки – через BIOS и UEFI. Однако не все материнские платы одинаковые. Одни не поддерживают загрузку с USB, другие с определенных конкретных их типов и т.п.
Большинство современных компьютеров поставляются с UEFI. Те, на которых установлен обычный BIOS, как правило очень старые, что часто препятствует установке на них Windows 10 из-за проблем с производительностью.
В любом случае, если вы загружаетесь в Legacy mode и это руководство в вашем случае не работает, пропустите шаги ниже. Просто запишите скачанный iso образ на диск. Этот вариант должен сработать без проблем.
Установка WoeUSB в Ubuntu
Пользователям Ubuntu и ее производных для начала необходимо добавить в систему репозиторий:
Если в ответ получаете сообщение что команда «add-apt-repository» не найдена, выполните следующую строчку:
И затем снова выполните первую команду. После добавления репозитория выполните:
Наконец установим WoeUSB:
Создание установочного USB
Перед началом использования подключите флешку к компьютеру. Если она у вас автоматически монтируеться, необходимо ее отмонтировать. Это можно сделать либо через файловый менеджер, либо через терминал.
Чтобы отмонтировать USB флешку через терминал, введите команду:
Например, у меня флешка — это sdc, поэтому получиться:
Чтобы узнать как у вас монтируется флешка, выполните:
Теперь через меню приложений запустите WoeUSB. Если у вас не получается ее найти, запустите через терминал:
После запуска программы в поле под пунктом «From a disk image (iso)» укажите заранее скачаный iso образ Windows 10.
Дальше укажите файловую систему NTFS.
Наконец под «Target device» выберите свою флешку.
Дождитесь окончания установки.
В конце хотелось бы попросить вас в комментариях отписаться сработал ли у вас данный метод.
Источник
WoeUSB для Linux
| Разработчик: | slacka |
| Лицензия: | Бесплатно |
| Версия: | 3.3.1 |
| Обновлено: | 2020-02-08 |
| Системы: | Linux |
| Интерфейс: | английский |
| Рейтинг: |  |
| Ваша оценка: | |
| Категория: | Загрузка и установка ОС |
| Размер: | зависит от платформы |
О программе
Что нового
Новое в версии 3.3.1 (08.02.2020):
- Исправление некоторых ошибок.
Системные требования
Полезные ссылки
Подробное описание
WoeUSB — утилита для Linux систем, позволяющая создавать загрузочные версии USB-носителей с установочными версиями операционных систем Windows. Утилита поддерживает запись загрузочных образов на USB устройства из iso-файлов или DVD дисков.
Утилита имеет две версии — графическая и консольная. Версия с графическим интерфейсом (woeusbgui), будет удобна для обычных пользователей, которые предпочитают работу с интуитивно понятным интерфейсом. Утилита командной строки (woeusb) предназначена для опытных пользователей операционной системы Linux, которым удобно работать в терминале с помощью текстовых команд.
Поддерживаются загрузочные образы Windows Vista, Windows 7, Window 8.x, Windows 10 и Windows PE всех языков и редакций. Поддерживаются режимы загрузки Legacy / MBR / IBM PC, а также UEFI для образов Windows 7 и выше.
Как в Linux записать загрузочную USB-флешку с установочной версией Windows с помощью утилиты WoeUSB
- Скачайте утилиту WoeUSB и запустите её с помощью ярлыка в меню программ или с рабочего стола.
- В разделе «Sourse» выберите источник дистрибутива операционной системы Windows.
- Отметьте пункт «From a disk image (iso)» и укажите путь к iso файлу.
- Или отметьте пункт «From a CD/DVD drive» и выберите привод компакт дисков с вставленным установочным DVD диском.
- В разделе «File System» укажите файловую систему, в которую будет отформатирован ваш USB-носитель.
- В последнем разделе «Target device» выберите USB устройство, на которое будет записана установочная версия Windows.
- Нажмите Install и при необходимости подтвердите выполнение операции.
Оценка пользователей
Другие программы
Rufus
Утилита для создания загрузочных USB-носителей в Windows
F-Secure Linux Security
Антивирус для Linux с защитой в режиме реального времени
Источник
WoeUSB
WoeUSB — программа для создания загрузочной флешки для установки Windows. Программа создает загрузочную флешку из образа Windows.
Программа является форком утилиты WinUSB. WoeUSB позволяет создать установочную загрузочную USB-флешку из образа Windows.
WoeUSB состоит из двух компонентов:
- woeusb — непосредственно сама программа, которая работает из командной строки.
- woeusbgui — графическая оболочка (интерфейс) для woeusb (использует библиотеку WxWidgets).
Поддерживаемые образы
Для создания флешки можно использовать:
- Файл ISO-образа
- DVD-диск с Windows
Поддерживаемые версии Windows
Программа поддерживает запись образов следующих версий Windows:
- Windows Vista
- Windows 7
- Window 8.x
- Windows 10
- Редакции: Home, Pro, Windows PE и другие.
Поддерживаемые режимы
- Legacy
- MBR-style
- IBM PC compatible bootmode
- Native UEFI для Windows 7 и новее (целевая файловая система только FAT)
Установка WoeUSB в Linux
Программа есть в репозиториях дистрибутивов Fedora, openSUSE, Gentoo. Название пакета: woeusb.
Для установки WoeUSB в Ubuntu можно воспользоваться PPA-репозиторием. Выполните в терминале следующие команды:
Запустить графическую версию программы можно из командной строки, выполнив:
Или использовать консольную версию. Команда:
Как создать установочную флешку с Windows
Создать установочную флешку в WoeUSB очень просто.
Подготовьте файл ISO-образа или DVD-диск с Windows, и вставьте USB-флешку в компьютер.
Запустите программу (woeusbgui).
В программе выберите пункт From a disk image (iso) , если вы хотите записать ISO-образ. Затем укажите файл ISO-образа.
Если вы создаете флешку, используя CD/DVD-диск с Windows, то выберите пункт From a CD/DVD drive .
Далее в списке Target device выберите флешку, на которую будет записан образ.
Источник