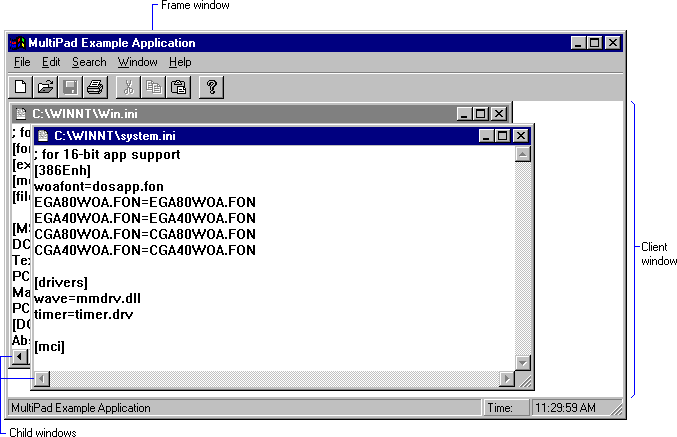- Word and multiple windows
- Вопрос
- Все ответы
- How to display and work with multiple windows in Microsoft Word
- Working with multiple windows in Word
- 1] How to open a second window
- 2] How to assemble two or more windows
- 3] How to split the window
- 4] How to display window side by side
- Word and multiple windows
- Asked by:
- Question
- All replies
- Word and multiple windows
- Вопрос
- Все ответы
- About the Multiple Document Interface
- Frame, Client, and Child Windows
- Child Window Creation
- Child Window Activation
- Multiple Document Menus
- Multiple Document Accelerators
- Child Window Size and Arrangement
- Icon Title Windows
- Child Window Data
- Window Structure
- Window Properties
Word and multiple windows
Вопрос
We Have Office 365/2016 Click to Run.
When we launch Word, it opens a new Word instance/window for each document we open.
We’d like only one instance of Word to open, but documents to stack on that instance — how do i achieve this please?
Все ответы
Please close all Word window. Open Task Manager, make sure Word process is all ended. Then start Word app in Windows, check how many window is loaded.
In addition, open Control Panel > Programs and Features, select Office 365 ProPlus, click Change > Online Repair to repair Office. Check if the issue can be fixed.
If the issue persists, I suggest we can create a new user account to logon this computer for a test. Confirm if the issue can be reproduced in new user account or not. It helps to narrow down if the issue is related to the user profile.
Best Regards,
Winnie Liang
Please remember to mark the replies as answers if they helped. If you have feedback for TechNet Subscriber Support, contact tnsf@microsoft.com.
Click here to learn more. Visit the dedicated forum to share, explore and talk to experts about Microsoft Teams.
How to display and work with multiple windows in Microsoft Word
In Microsoft Word, you can display multiple windows, and you can open multiple windows that can view the same document. Word tools can allow you to open a new window, arrange the window, split, and view windows side by side. In this tutorial, we will explain how to.
- How to open a second window.
- How to assemble two or more windows.
- How to split the window.
- How to display windows side by side.
Working with multiple windows in Word
A window is a framed area on the computer screen used for a specific purpose; It usually consists of a minimize maximize and close button.
1] How to open a second window
Click the View tab.
On the View tab in the Window group, select the New Window tool.
The New Window tool allows the user to open a second window for the document so that the user can work in a different window at the same time.
You can make changes to the document if you want.
2] How to assemble two or more windows
On the View tab in the Window group, click the Arrange All tool.
Once you click the Arrange All tool, multiple windows will appear.
The Arrange All tool opens windows on top of each other so that you can see all of them.
To restore the windows to normal, click the Maximize button on the top right of the window.
3] How to split the window
On the View tab in the Window group, click the Split tool; it will split the window into two viewing the same document.
To remove the split from the window, click the Remove Split tool in the Window group. The window will return to normal.
4] How to display window side by side
On the View tab in the Window group, select the Side by Side tool.
A Compare Side by Side dialog box will appear, showcasing the documents you will view side by side, select the document you want to view side by side, and click OK.
You will see both windows beside each other side by side.
To make the window return to normal, click the Window tool and click the Side by Side tool again.
Once you click the Side by Side tool, the Synchronous Scrolling button will automatically turn on, so when scrolling one document, you also scroll the other.
I hope this helps; if you have questions, please comment below.
Word and multiple windows
This forum has migrated to Microsoft Q&A. Visit Microsoft Q&A to post new questions.
Asked by:
Question
We Have Office 365/2016 Click to Run.
When we launch Word, it opens a new Word instance/window for each document we open.
We’d like only one instance of Word to open, but documents to stack on that instance — how do i achieve this please?
All replies
Please close all Word window. Open Task Manager, make sure Word process is all ended. Then start Word app in Windows, check how many window is loaded.
In addition, open Control Panel > Programs and Features, select Office 365 ProPlus, click Change > Online Repair to repair Office. Check if the issue can be fixed.
If the issue persists, I suggest we can create a new user account to logon this computer for a test. Confirm if the issue can be reproduced in new user account or not. It helps to narrow down if the issue is related to the user profile.
Best Regards,
Winnie Liang
Please remember to mark the replies as answers if they helped. If you have feedback for TechNet Subscriber Support, contact tnsf@microsoft.com.
Click here to learn more. Visit the dedicated forum to share, explore and talk to experts about Microsoft Teams.
Word and multiple windows
Вопрос
We Have Office 365/2016 Click to Run.
When we launch Word, it opens a new Word instance/window for each document we open.
We’d like only one instance of Word to open, but documents to stack on that instance — how do i achieve this please?
Все ответы
Please close all Word window. Open Task Manager, make sure Word process is all ended. Then start Word app in Windows, check how many window is loaded.
In addition, open Control Panel > Programs and Features, select Office 365 ProPlus, click Change > Online Repair to repair Office. Check if the issue can be fixed.
If the issue persists, I suggest we can create a new user account to logon this computer for a test. Confirm if the issue can be reproduced in new user account or not. It helps to narrow down if the issue is related to the user profile.
Best Regards,
Winnie Liang
Please remember to mark the replies as answers if they helped. If you have feedback for TechNet Subscriber Support, contact tnsf@microsoft.com.
Click here to learn more. Visit the dedicated forum to share, explore and talk to experts about Microsoft Teams.
About the Multiple Document Interface
Each document in an multiple-document interface (MDI) application is displayed in a separate child window within the client area of the application’s main window. Typical MDI applications include word-processing applications that allow the user to work with multiple text documents, and spreadsheet applications that allow the user to work with multiple charts and spreadsheets. For more information, see the following topics.
Frame, Client, and Child Windows
An MDI application has three kinds of windows: a frame window, an MDI client window, as well as a number of child windows. The frame window is like the main window of the application: it has a sizing border, a title bar, a window menu, a minimize button, and a maximize button. The application must register a window class for the frame window and provide a window procedure to support it.
An MDI application does not display output in the client area of the frame window. Instead, it displays the MDI client window. An MDI client window is a special type of child window belonging to the preregistered window class MDICLIENT. The client window is a child of the frame window; it serves as the background for child windows. It also provides support for creating and manipulating child windows. For example, an MDI application can create, activate, or maximize child windows by sending messages to the MDI client window.
When the user opens or creates a document, the client window creates a child window for the document. The client window is the parent window of all MDI child windows in the application. Each child window has a sizing border, a title bar, a window menu, a minimize button, and a maximize button. Because a child window is clipped, it is confined to the client window and cannot appear outside it.
An MDI application can support more than one kind of document. For example, a typical spreadsheet application enables the user to work with both charts and spreadsheets. For each type of document that it supports, an MDI application must register a child window class and provide a window procedure to support the windows belonging to that class. For more information about window classes, see Window Classes. For more information about window procedures, see Window Procedures.
Following is a typical MDI application. It is named Multipad.
Child Window Creation
To create a child window, an MDI application either calls the CreateMDIWindow function or sends the WM_MDICREATE message to the MDI client window. A more efficient way to create an MDI child window is to call the CreateWindowEx function, specifying the WS_EX_MDICHILD extended style.
To destroy a child window, an MDI application sends a WM_MDIDESTROY message to the MDI client window.
Child Window Activation
Any number of child windows can appear in the client window at any one time, but only one can be active. The active child window is positioned in front of all other child windows, and its border is highlighted.
The user can activate an inactive child window by clicking it. An MDI application activates a child window by sending a WM_MDIACTIVATE message to the MDI client window. As the client window processes this message, it sends a WM_MDIACTIVATE message to the window procedure of the child window to be activated and to the window procedure of the child window being deactivated.
To prevent a child window from activating, handle the WM_NCACTIVATE message to the child window by returning FALSE.
The system keeps track of each child window’s position in the stack of overlapping windows. This stacking is known as the Z-Order. The user can activate the next child window in the Z order by clicking Next from the window menu in the active window. An application activates the next (or previous) child window in the Z order by sending a WM_MDINEXT message to the client window.
To retrieve the handle to the active child window, the MDI application sends a WM_MDIGETACTIVE message to the client window.
Multiple Document Menus
The frame window of an MDI application should include a menu bar with a window menu. The window menu should include items that arrange the child windows within the client window or that close all child windows. The window menu of a typical MDI application might include the items in the following table.
| Menu item | Purpose |
|---|---|
| Tile | Arranges child windows in a tile format so that each appears in its entirety in the client window. |
| Cascade | Arranges child windows in a cascade format. The child windows overlap one another, but the title bar of each is visible. |
| Arrange Icons | Arranges the icons of minimized child windows along the bottom of the client window. |
| Close All | Closes all child windows. |
Whenever a child window is created, the system automatically appends a new menu item to the window menu. The text of the menu item is the same as the text on the menu bar of the new child window. By clicking the menu item, the user can activate the corresponding child window. When a child window is destroyed, the system automatically removes the corresponding menu item from the window menu.
The system can add up to ten menu items to the window menu. When the tenth child window is created, the system adds the More Windows item to the window menu. Clicking this item displays the Select Window dialog box. The dialog box contains a list box with the titles of all MDI child windows currently available. The user can activate a child window by clicking its title in the list box.
If your MDI application supports several types of child windows, tailor the menu bar to reflect the operations associated with the active window. To do this, provide separate menu resources for each type of child window the application supports. When a new type of child window is activated, the application should send a WM_MDISETMENU message to the client window, passing to it the handle to the corresponding menu.
When no child window exists, the menu bar should contain only items used to create or open a document.
When the user is navigating through an MDI application’s menus by using cursor keys, the keys behave differently than when the user is navigating through a typical application’s menus. In an MDI application, control passes from the application’s window menu to the window menu of the active child window, and then to the first item on the menu bar.
Multiple Document Accelerators
To receive and process accelerator keys for its child windows, an MDI application must include the TranslateMDISysAccel function in its message loop. The loop must call TranslateMDISysAccel before calling the TranslateAccelerator or DispatchMessage function.
Accelerator keys on the window menu for an MDI child window are different from those for a non-MDI child window. In an MDI child window, the ALT+ – (minus) key combination opens the window menu, the CTRL+F4 key combination closes the active child window, and the CTRL+F6 key combination activates the next child window.
Child Window Size and Arrangement
An MDI application controls the size and position of its child windows by sending messages to the MDI client window. To maximize the active child window, the application sends the WM_MDIMAXIMIZE message to the client window. When a child window is maximized, its client area completely fills the MDI client window. In addition, the system automatically hides the child window’s title bar, and adds the child window’s window menu icon and Restore button to the MDI application’s menu bar. The application can restore the client window to its original (premaximized) size and position by sending the client window a WM_MDIRESTORE message.
An MDI application can arrange its child windows in either a cascade or tile format. When the child windows are cascaded, the windows appear in a stack. The window on the bottom of the stack occupies the upper left corner of the screen, and the remaining windows are offset vertically and horizontally so that the left border and title bar of each child window is visible. To arrange child windows in the cascade format, an MDI application sends the WM_MDICASCADE message. Typically, the application sends this message when the user clicks Cascade on the window menu.
When the child windows are tiled, the system displays each child window in its entirety — overlapping none of the windows. All of the windows are sized, as necessary, to fit within the client window. To arrange child windows in the tile format, an MDI application sends a WM_MDITILE message to the client window. Typically, the application sends this message when the user clicks Tile on the window menu.
An MDI application should provide a different icon for each type of child window it supports. The application specifies an icon when registering the child window class. The system automatically displays a child window’s icon in the lower portion of the client window when the child window is minimized. An MDI application directs the system to arrange child window icons by sending a WM_MDIICONARRANGE message to the client window. Typically, the application sends this message when the user clicks Arrange Icons on the window menu.
Icon Title Windows
Because MDI child windows may be minimized, an MDI application must avoid manipulating icon title windows as if they were normal MDI child windows. Icon title windows appear when the application enumerates child windows of the MDI client window. Icon title windows differ from other child windows, however, in that they are owned by an MDI child window.
To determine whether a child window is an icon title window, use the GetWindow function with the GW_OWNER index. Non-title windows return NULL. Note that this test is insufficient for top-level windows, because menus and dialog boxes are owned windows.
Child Window Data
Because the number of child windows varies depending on how many documents the user opens, an MDI application must be able to associate data (for example, the name of the current file) with each child window. There are two ways to do this:
- Store child window data in the window structure.
- Use window properties.
Window Structure
When an MDI application registers a window class, it may reserve extra space in the window structure for application data specific to this particular class of windows. To store and retrieve data in this extra space, the application uses the GetWindowLong and SetWindowLong functions.
To maintain a large amount of data for a child window, an application can allocate memory for a data structure and then store the handle to the memory containing the structure in the extra space associated with the child window.
Window Properties
An MDI application can also store per-document data by using window properties. Per-document data is data specific to the type of document contained in a particular child window. Properties are different from extra space in the window structure in that you need not allocate extra space when registering the window class. A window can have any number of properties. Also, where offsets are used to access the extra space in window structures, properties are referred to by string names. For more information about window properties, see Window Properties.