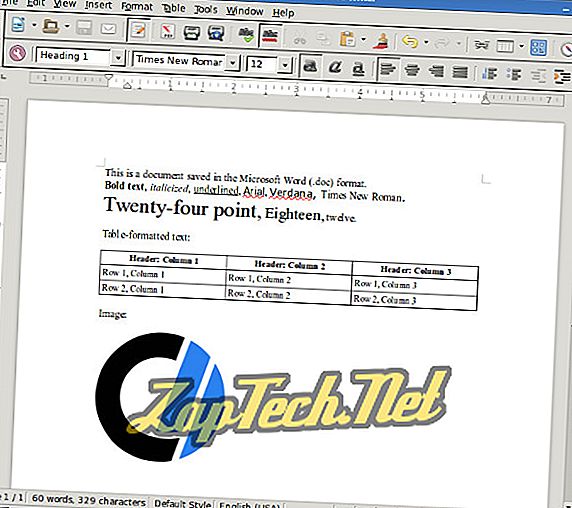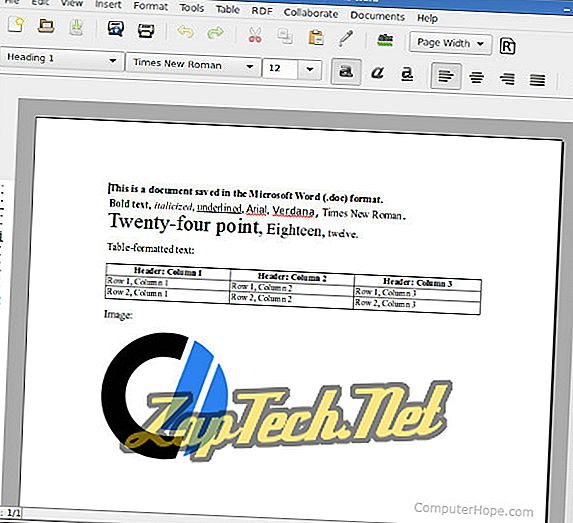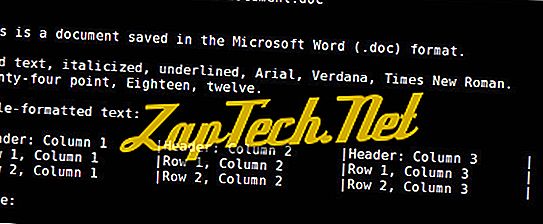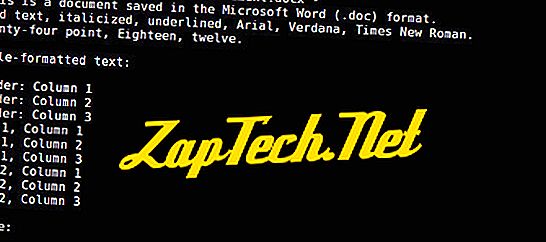- ZapTech
- Установка LibreOffice
- Debian 8, Ubuntu 15
- Fedora 23
- OpenSUSE 10
- CentOS 7
- Arch Linux 2016
- AbiWord
- Установка AbiWord
- Debian 8, Ubuntu 15
- Fedora 23
- OpenSUSE 10
- CentOS 7
- Arch Linux 2016
- Antiword
- Использование Antiword
- Установка антислов
- Debian 8, Ubuntu 15
- Fedora 23
- OpenSUSE 10
- CentOS 7
- Docx2txt
- Debian 8
- Ubuntu 15
- Fedora 23
- OpenSUSE 10
- CentOS 7
- Arch Linux 2016
- Установка Microsoft-совместимых шрифтов
- Debian 8, Ubuntu 15
- Fedora 23
- OpenSUSE 10
- CentOS 7
- Arch Linux 2016
- Как установить Apache OpenOffice в Kali Linux | Debian | CentOS
- Как установить Apache OpenOffice в Kali Linux | Debian | CentOS
- Компоненты Apache OpenOffice
- Установите OpenOffice в Kali Linux | Ubuntu | Debian | CentOS | Fedora
- Установка OpenOffice в Red Hat, CentOS или Fedora
- Статья Установка Microsoft Office 2010 на Linux
ZapTech
В офисной или производственной среде общий доступ к документам между различными приложениями и операционными системами. Если вам нужно создавать, открывать и редактировать документы Microsoft Word в Linux, вы можете использовать LibreOffice Writer или AbiWord. Оба являются надежными текстовыми приложениями, которые могут читать и записывать файлы в форматах Word .doc и .docx.
Если вам нужны инструменты командной строки, которые извлекают текст из файлов Word, Antiword (файлы .doc) и docx2txt (.docx) являются полезными программами, которые вы можете использовать.
В этом уроке мы рассмотрим эти четыре приложения и то, как вы можете их использовать. Мы рассмотрим их установку в нескольких самых популярных дистрибутивах Linux, включая Debian, Ubuntu, Fedora, OpenSUSE, CentOS и Arch Linux. Мы также поможем с установкой основных шрифтов Microsoft TrueType в вашей системе Linux.
LibreOffice — это бесплатный, активно поддерживаемый и часто обновляемый пакет офисной производительности с открытым исходным кодом, совместимый с приложениями Microsoft Office, включая Microsoft Word. Вы можете сохранить свои документы LibreOffice Writer в формате .doc или .docx, а затем либо правильно открыть в Microsoft Word.
Установка LibreOffice
LibreOffice может быть установлен с помощью вашего менеджера пакетов. Чтобы установить его, откройте терминал и используйте следующую команду, соответствующую вашей операционной системе:
Debian 8, Ubuntu 15
Fedora 23
OpenSUSE 10
CentOS 7
Arch Linux 2016
После установки LibreOffice он должен появиться в меню «Приложения» вашего графического интерфейса. Вы также можете запустить его из терминала с помощью команды:
AbiWord
AbiWord — еще один бесплатный текстовый процессор с открытым исходным кодом. Он имеет простой и понятный интерфейс и разрабатывается почти двадцать лет. Как и LibreOffice, он может открывать, редактировать и сохранять файлы Microsoft Word .doc и .docx. В отличие от LibreOffice, Abiword не является полным офисным пакетом, поэтому он занимает меньше места и потребляет меньше системных ресурсов.
Установка AbiWord
Debian 8, Ubuntu 15
Fedora 23
OpenSUSE 10
CentOS 7
Arch Linux 2016
Antiword
Antiword — это инструмент командной строки, который может преобразовать содержимое файла .doc в обычный текст.
Примечание. Antiword конвертирует только файлы .doc. Если вам нужно конвертировать файл .docx, см. Docx2txt в следующем разделе.
Использование Antiword
Запуск анти-слова с именем файла Word .doc выведет обычный текст файла в стандартный вывод.
Antiword отлично справляется с форматированием таблиц. Он также имеет опции для включения изображений в качестве объектов PostScript и вывода в PDF.
Вы можете перенаправить вывод в текстовый файл:
или, если вы хотите открыть его непосредственно в текстовом редакторе, вы можете передать текст в vim:
Установка антислов
Debian 8, Ubuntu 15
Fedora 23
OpenSUSE 10
CentOS 7
Docx2txt
Docx2txt — это инструмент командной строки, который преобразует файлы .docx в обычный текст. (Он не конвертирует файлы .doc.)
Чтобы распечатать содержимое файла .docx на экране терминала или перенаправить вывод в файл, вызовите docx2txt и укажите дефис в качестве имени выходного файла. В этом примере обратите внимание на тире в конце команды:
Чтобы преобразовать файл .docx и вывести его в текстовый файл, используйте форму команды:
Чтобы открыть текст .docx в vim, используйте форму команды:
Чтобы открыть его в нано:
Чтобы установить doc2txt, следуйте инструкциям для вашей версии Linux ниже:
Debian 8
Ubuntu 15
Fedora 23
Репозитории Fedora не предлагают пакет для docx2txt, но вы можете установить его вручную:
Загрузите исходный код из SourceForge по адресу //sourceforge.net/projects/docx2txt/. Распакуйте архив:
Вы должны убедиться, что perl, unzip и make установлены в вашей системе, поэтому установите или обновите эти пакеты сейчас:
Затем запустите make от имени пользователя root для установки:
Docx2txt теперь установлен как docx2txt.sh . Например, чтобы преобразовать файл word-document.docx в текстовый файл, вы можете запустить:
Преобразованный текстовый файл будет автоматически сохранен как word-document.txt .
OpenSUSE 10
Репозитории SUSE не предлагают пакет для docx2txt, но вы можете скачать его с SourceForge по адресу //sourceforge.net/projects/docx2txt/. Распакуйте архив:
Вы должны убедиться, что perl, unzip и make установлены в вашей системе, поэтому установите или обновите эти пакеты сейчас:
Затем запустите make от имени root для установки:
Docx2txt теперь установлен как docx2txt.sh . Например, чтобы преобразовать файл word-document.docx в текстовый файл, вы можете запустить:
Преобразованный текстовый файл будет автоматически сохранен как word-document.txt .
CentOS 7
В репозиториях CentOS нет пакета для docx2txt, но вы можете скачать его с SourceForge по адресу //sourceforge.net/projects/docx2txt/. Распакуйте архив:
Вы должны убедиться, что perl, unzip и make установлены в вашей системе, поэтому установите или обновите эти пакеты сейчас:
Затем запустите make от имени root для установки:
Docx2txt теперь установлен как docx2txt.sh . Например, чтобы преобразовать файл word-document.docx в текстовый файл, вы можете запустить:
Преобразованный текстовый файл будет автоматически сохранен как word-document.txt .
Arch Linux 2016
Установка Microsoft-совместимых шрифтов
Основные шрифты Microsoft доступны в Linux, и вам следует установить их, если вы собираетесь работать с файлами Microsoft Word — особенно, если они были созданы в системе Windows. Основные шрифты включают в себя:
- Андале Моно
- Arial
- Arial Black
- Calabri
- Камбрия
- комический
- курьер
- Влияние
- раз
- Требушет
- Verdana
- Webdings
Чтобы установить их, выполните следующие действия:
Debian 8, Ubuntu 15
Fedora 23
Загрузите RPM-пакет установщика msttcore из SourceForge.
Установите пакеты, необходимые для установки:
Затем установите локальный пакет RPM:
OpenSUSE 10
Загрузите RPM-пакет установщика msttcore из SourceForge.
Установите пакеты, необходимые для установки:
Затем установите локальный пакет RPM:
CentOS 7
Загрузите RPM-пакет установщика msttcore из SourceForge.
Установите пакеты, необходимые для установки:
Затем установите локальный пакет RPM:
Arch Linux 2016
Загрузите RPM-пакет установщика msttcore из SourceForge.
Установите пакеты, необходимые для установки:
Извлеките содержимое локального пакета RPM:
Эта команда извлекает необработанное содержимое файла RPM и создает два каталога, etc и usr, которые соответствуют вашим каталогам / etc и / usr . Сами файлы шрифтов находятся в usr / share / fonts / msttcore .
Источник
Как установить Apache OpenOffice в Kali Linux | Debian | CentOS
Как установить Apache OpenOffice в Kali Linux | Debian | CentOS
В этом руководстве мы рассмотрим, как вы можете установить Apache OpenOffice в Kali Linux, Ubuntu, Debian, CentOS и Fedora. Apache OpenOffice — это бесплатная офисная утилита для Linux, Windows и macOS. Apache OpenOffice и LibreOffice — распространенные и наиболее популярные альтернативы Microsoft Office для пользователей Linux.
Установка OpenOffice в Linux упрощена за счет предоставления пакетов для конкретных ОС. Для систем на основе Debian вы будете использовать пакеты .deb , а системы на основе Red Hat во время установки используют пакеты .rpm .
Компоненты Apache OpenOffice
- Writer текстовый процессор, который можно использовать для чего угодно — от быстрого письма до создания целой книги..
- Calc мощную электронную таблицу со всеми инструментами, необходимыми для расчета, анализа и представления данных в числовых отчетах или потрясающей графике.
- Impress самом быстром и мощном способе создания эффективных мультимедийных презентаций.
- Draw позволяет создавать все, от простых диаграмм до динамических трехмерных иллюстраций.
- Base позволяет легко управлять базами данных. Создавайте и изменяйте таблицы, формы, запросы и отчеты в Apache OpenOffice.
- Math позволяет создавать математические уравнения с помощью графического пользовательского интерфейса или путем непосредственного ввода формул в редактор формул.
Установите OpenOffice в Kali Linux | Ubuntu | Debian | CentOS | Fedora
Чтобы установить Apache OpenOffice, выполните следующие действия.
- Загрузите последнюю версию Apache OpenOffice домашней страницы Apache OpenOffice
- На странице загрузки выберите версию Debian (64-разрядную или 32-разрядную).
Вы можете загрузить файл с веб-страницы или с помощью инструмента командной строки wget:
2. Извлеките загруженный архивный файл OpenOffice, используя следующую команду:
3. Перейдите в папку en-US / DEBS, созданную после распаковки файла.
4. Установите OpenOffice, выполнив команду:
Интеграция с рабочим столом:
Дождитесь завершения установки. Вы получите костюм OpenOffice в Applications> Office.
Установка OpenOffice в Red Hat, CentOS или Fedora
Загрузите версию OpenOffice с 64-разрядной RPM для Linux со страницы загрузок.
Как только файл будет загружен, извлеките его с помощью команды:
Убедитесь, что у вас не установлен OpenOffice ранее.
Для Fedora запустите:
Затем перейдите к RPMS подкаталогу EN-US папки.
Здесь вы должны увидеть много RPM и один подкаталог под названием « desktop-integration ».
Установите RPM OpenOffice с помощью команды:
Спасибо за чтение, надеюсь, эта статья была для вас полезной.
Источник
Статья Установка Microsoft Office 2010 на Linux
Ещё одна статья по теме: «Родной Microsoft Office на Linux»
Очень многих удерживает от перехода на Linux невозможность работать в профессиональных приложениях, которые написаны только под Windows. До недавнего времени, к таким приложениям относился и Microsoft Office 2010. Теперь ситуация кардинально изменилась. В настоящее время возможно:
- устанавливать Microsoft Office 2010 на Linux (без особых трудностей, буквально в несколько кликов, нет необходимости самому скачивать какие-то дополнительные библиотеки, сам процесс установки стал намного надёжнее и практически всегда ведёт к положительному результату);
- можно ассоциировать расширения файлов офисного пакета Microsoft с установленным офисом. Т.е., например, на нашей Linux машине файлы .doc и .docx будут открываться Microsoft Word 2010;
- достигнута стабильная и надёжная работа Microsoft Office 2010 на Linux — без сбоев и глюков.
Всё сказанное в равной степени относится как к Microsoft Office 2010, так и к Microsoft Office 2007, Microsoft Office 2003. Заманчиво звучит, не правда ли? Я скажу больше, установить Microsoft Office 2010 на Linux стало легче, чем установить тот же самый LibreOffice!
Итак, приступим, наконец. Нам нужна программа PlayOnLinux, версия не ниже 4.1. В репозитории Mint, на момент написания статьи, была версия 4.0, которая не удовлетворяет необходимым требованиям.
Идём на официальный сайт PlayOnLinux в раздел загрузка и скачиваем версию, подходящую для нашего Linux
Кстати, пользователи Mint, должны скачивать версию для Ubuntu.
Выставляем скаченному файлу права на выполнение.
Открываем файл для установки, появляется вот такое предупредительное окно.
Закрываем его, нажимаем «Установить пакет».
Для этой программы являются зависимыми пакеты Wine’а, поэтому происходит загрузка и установка необходимых пакетов — терпеливо ждём.
Если всё прошло удачно, в разделе игры у нас появляется PlayOnLinux. Открываем его.
Нажимаем кнопку «Установка» и внизу окна обязательно нажимаем кнопку «Обновить» — произойдёт обновление скриптов — это очень важно для первого запуска:
Начался процесс обновления — опять ждём:
Итак, выбираем пункт «Офис», в нём выбираем Microsoft Office 2010 (или любой другой, кстати), нажимаем кнопку «Установка».
Появляется приветственное окно, просто нажимаем «Далее»:
Создаётся виртуальный диск для нашего офиса:
Чуть не забыл, если у вас офис записан на диск, то диск уже должен быть к этому моменту в dvd-rom’е. Если же у вас установочные файлы офиса расположены на жёстком диске (как и у меня), то выбирайте пункт «Другие» и указывайте каталог с дистрибьютивом.
В наш виртуальный диск устанавливаются необходимые компоненты:
После того, как всё нужное скачено и установлено, появляется обычный установщик офиса. Запомните: дефолтные каталоги не менять, кнопку «отмена» не нажимать — программа может задуматься на некоторое время, это нормально, она делает свои внутренние операции.
Всё готово, нажимаем кнопку «Закрыть».
У нас осталось вот такое окно и кажется, что всё готово, а это окошко просто зависло и хочется нажать кнопку «Отмена» или закрыть его — не надо этого делать, программа размещает ярлыки, прописывает ассоциации файлов и т. п.. Просто ждите. Нажимаем «Далее», окошко закрывается.
В главном окне PlayOnLinux видим примерно следующее:
Пробуем запустить, например Word. Программа спрашивает наши данные:
Предлагает выбрать настройки — абсолютно фиолетово, что вы выберете, автоматически офис обновляться не будет. Всё работает, можно пользоваться:
Перейдём к ассоциации файлов с нашим офисным пакетом. Для этого в главном окне PlayOnLinux выбираем «Настройки» → «File Associations». У вас будет несколько другой перечень — я свои случайно стёр и мне пришлось вбивать их вручную:
Теперь выбираем любой вордовский файл и кликаем по нему правой кнопкой, выбираем «Открыть в программе», «Другое приложение». Выбираем из списка PlayOnLinux, либо, если его там нет, нажимаем «Использовать собственную команду» и копируем туда
Ставим галочку на пункте «Запомнить это приложение для файлов типа…»:
Нажимаем «Открыть» и… ничего не происходит. Неужели разработчики обманули нас?
Я предположил, что у программы проблема с русскими буквами в названии файла (бывает такое, знаете ли). Я назвал файл латиницей, двойной клик и… вуаля:
Итог: мы имеем самый настоящий, полностью работоспособный Microsoft Office 2010 на Linux. Единственной ложкой дёгтя в этой бочке мёда стала проблема с файлами, в названии которых присутствуют русские буквы — они не открываются Microsoft Office’ом при клике на них. Думаю, очень скоро эта проблема будет исправлена, и тогда всё станет просто идеально.
UPD: проблема открытия файлов в названии которых есть русские буквы решилась очень быстро. Начиная с версии PlayOnLinux 4.1.4 всё стало впорядке. На текущий момент, эту версию можно взять отсюда http://beta.playonlinux.com
Всё получилось? Отлично! Переходим к следующей статье «Как активировать Microsoft Office 2010 на Linux«.
Источник