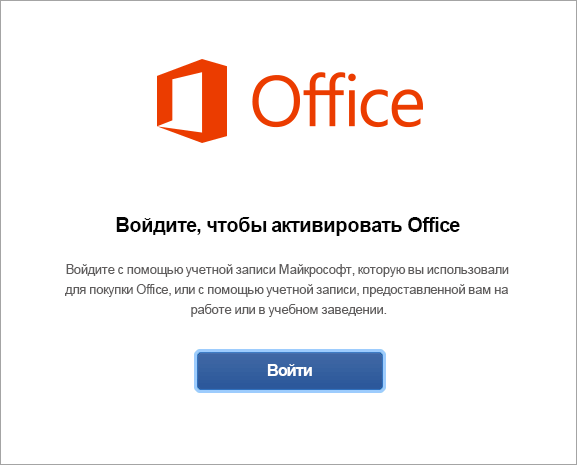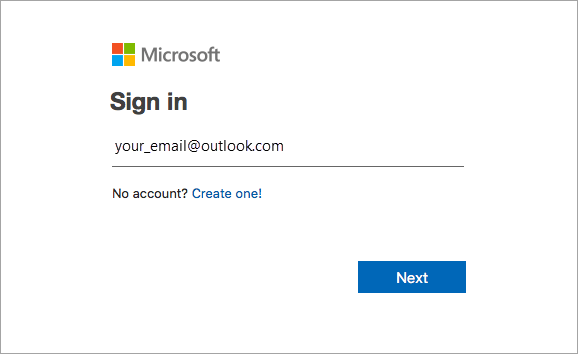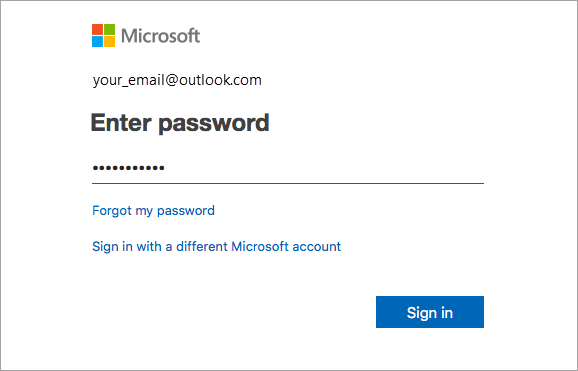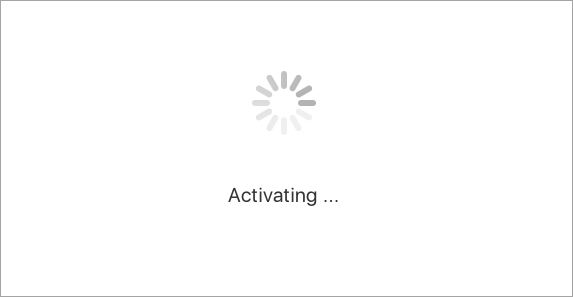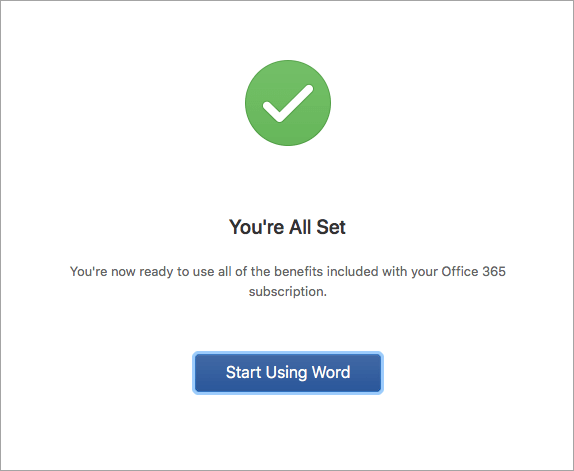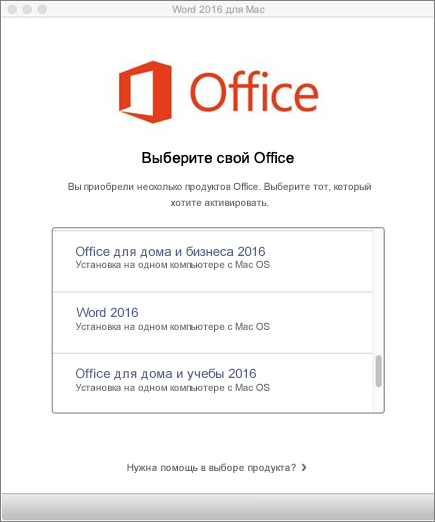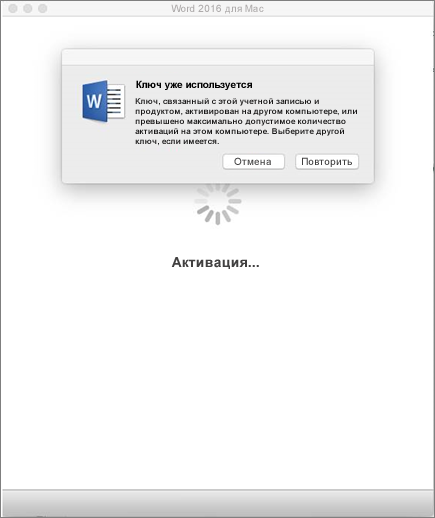- Microsoft Office 2019
- Информация
- Описание
- Обзор активации Office для Mac
- Активация Microsoft 365 версий Office для Mac
- Активация версий Office для Mac с корпоративной лицензией
- Активация Office для Mac
- Общие вопросы
- Активация Office для Mac 2011
- Подписка на Microsoft 365
- Единовременная покупка Office
- Устранение неполадок с активацией Office для Mac 2011
Microsoft Office 2019
Информация
Описание
Безошибочно узнаваемый Office специально для компьютеров Mac.
Новые современные версии Word, Excel, PowerPoint, Outlook и OneNote, в которых знакомые функции Office сочетаются с уникальными возможностями компьютеров Mac, помогут вам быстро приступить к работе.
Word — это надежное приложение, в котором можно создавать, редактировать и просматривать текстовые документы (даже вложенные в электронные письма), а также предоставлять к ним общий доступ. С Word возможности Office всегда у вас под рукой. Приложение идеально подойдет всем, кто работает с документами: блогерам, писателям, журналистам, обозревателям, учащимся или менеджерам проектов.
Мощное приложение Excel позволяет быстро и легко создавать, просматривать и изменять файлы с таблицами (даже вложенные в электронные сообщения), а также предоставлять к ним общий доступ. Где бы вы ни были, вы можете с уверенностью использовать это приложение для совместной работы в сфере бухгалтерского учета, аудита или финансов. C Excel все возможности Office и передовые функции для создания сложных формул всегда у вас под рукой.
PowerPoint — это привычное вам приложение, которое позволяет быстро и легко создавать, редактировать, просматривать и показывать презентации, а также предоставлять к ним общий доступ. Хотите по дороге на работу внести правки в новую презентацию? В PowerPoint можно быстро открыть последние файлы на любом устройстве. Беспокоитесь, что правки, внесенные на смартфоне, не сохранятся? Приложение автоматически синхронизирует данные на всех устройствах. Работайте вместе с другими пользователями и показывайте презентации, где бы вы ни находились. С PowerPoint возможности Office всегда у вас под рукой.
Outlook — это единая платформа для писем, календарей и контактов, благодаря которой вы сможете поддерживать связь с нужными людьми и работать продуктивно и организованно, а интеграция с Office позволяет предоставлять общий доступ к вложениям прямо из OneDrive, пользоваться контактами и просматривать профили пользователей LinkedIn.
Рабочее пространство OneNote представляет собой пустой лист, в любом месте которого можно делать текстовые и рукописные заметки, рисунки, а также записывать голосовые комментарии. Также информацию в OneNote можно перетаскивать мышью из окна браузера. В данной программе отсутствует иконка «Сохранить», так как введённые данные сохраняются автоматически.
Источник
Обзор активации Office для Mac
Применимо к: _ _Office для Mac, Office LTSC для Mac 2021, Office 2019 для Mac
Чтобы использовать в организации Office для Mac, его необходимо активировать. То, как Office для Mac, зависит от того, имеет ли ваша организация план Microsoft 365 (или Office 365) или соглашение о том, что у вас есть лицензия. Однако в обоих случаях пользователям не придется вводить какие-либо ключи продукта.
Если вы пользователь Office и пытаетесь активировать личную копию Office для Mac, следуйте этим инструкциям, вместо изучения данной статьи.
Активация Microsoft 365 версий Office для Mac
Если в вашей организации Microsoft 365 (или Office 365), перед развертыванием Office назначьте каждому пользователю лицензию на Office пользователей Mac. Если вы не назначите пользователю лицензию, вы можете развернуть Office для этого пользователя, но он не сможет активировать и использовать Office на компьютере Mac.
Для Microsoft 365 (и Office 365) Office для Mac активируется, обратившись в службу Office лицензирования в Интернете. Служба Office лицензирования отслеживает, у каких пользователей есть лицензии и на скольких устройствах Office устройствах.
После развертывания Office пользователям будет предложено активировать Office при первом использовании. Убедитесь, что во время активации Office у пользователей есть доступ в Интернет. На экране Войдите, чтобы активировать Office пользователи должны выбрать Войти, а затем указать свои адрес электронной почты и пароль.
Хотя вы можете Office для пользователей Mac, пользователям необходимо войти в систему и активировать Office для себя. Это необходимо для того, чтобы служба Office лицензий правильно связывает Office с надлежащим лицензированным пользователем.
Устройство должно быть подключено к Интернету, чтобы связаться со службой Office лицензирования. Если через девять дней устройству не Office службу лицензирования, при работе в приложении пользователь видит предупреждение.
Если через 30 дней устройству не Office службу лицензирования, Office переходит в режим снижения функциональности. Это означает, что пользователь может открывать, просматривать и печатать существующие документы в приложениях Office, однако не может создавать или редактировать документы. Кроме того, в приложении появляется сообщение о том, что большинство функций недоступны. После подключения пользователя к Интернету и проверки состояния подписки все функции Office снова становятся доступными.
Для каждого пользователя, который вам назначена лицензия, вы можете развернуть и активировать Office на десяти устройствах Mac для этого пользователя. Если необходимо предоставить пользователю Office одиннадцати компьютере Mac, сначала нужно отключить существующий. Отключение установки не Office с устройства. Вместо этого установка переходит в режим ограниченной функциональности.
Пользователи могут управлять существующими Office, входя в систему с помощью своей https://www.office.com учебной или учебной учетной записи. Здесь они могут выбрать просмотр учетной > записи Office приложения & > устройства. Если вы администратор Microsoft 365, вы можете отключить установку Office для пользователя. Для этого войдите в службуЦентр администрирования Microsoft 365 и перейдите в службу Пользователи > Активные пользователи. Выберите пользователя, а затем на вылете выберите Учетная запись и в Office активации выберите Просмотреть Office активации.
Активация версий Office для Mac с корпоративной лицензией
Чтобы активировать версию Office для Mac с Office, например Office LTSC для Mac 2021 или Office 2019 для Mac, используйте серийную лицензию (VL). Сериализатор корпоративной лицензии можно скачать, войдя в Центр поддержки корпоративных лицензий (VLSC). На каждом устройстве можно запустить VL Serializer. В этом случае пользователи Mac не увидят запросы на активацию при первом Office.
Источник
Активация Office для Mac
В этой статье приведены пошаговые инструкции по активации Office для Mac. При возникновении ошибок или проблем с установкой или активацией Office на Mac, см. статью Что делать, если не удается установить или активировать Office для Mac.
Перед началом активации, если вы еще этого не сделали, вам нужно будет приобрести и установить Office на свой ПК или Mac.

В верхней строке меню выберите Finder > Приложения и прокрутите страницу вниз до приложений Microsoft Office.
Откройте любое приложение Office, например Microsoft Word, и в открывшемся окне «Что нового» выберите Начать.

На экране входа для активации Office выберите Войти.
Примечание: Если вам не предлагается выполнить вход, откройте пустой файл и выберите Файл > Создать из шаблона > Войти.

Введите адрес электронной почты, связанный с Office для Mac и нажмите Далее.
Примечание: Это может быть адрес вашей учетной записи Майкрософт или учетной записи Microsoft 365 для бизнеса, которую вы получили на работе или в учебном заведении.

Введите пароль, связанный с введенным адресом электронной почты, и нажмите Войти.
Примечание: Этот экран может выглядеть по-разному в зависимости от поставщика услуг электронной почты.

Система проверит, есть ли у вас действительная лицензия, и продукт будет активирован.
Важно: Если у вас несколько лицензий, выполните инструкции, приведенные в разделе Активация с несколькими лицензиями.

Готово! Чтобы запустить приложение, нажмите кнопку Начать работу с Word.
Совет: Чтобы запускать приложения Office было удобнее, добавьте их значки на панель Dock.
Общие вопросы
Сведения об устранении общераспространенных неполадок см. в статье Что делать, если не удается установить или активировать Office для Mac.
Для Office для Mac с одной учетной записью Майкрософт может быть связано до 25 лицензий: только одна для подписки на Microsoft 365 и несколько лицензий на однократную установку Office для Mac для дома и учебы или для дома и бизнеса.
Если с вашей учетной записью Майкрософт связано несколько лицензий Mac, рекомендуем начать с подписки на Microsoft 365, так как ее можно установить на все ваши устройства и войти в Office одновременно с пяти устройств. Лицензию на однократную установку деактивировать невозможно. Если у вас нет подписки на Microsoft 365, начните с первой лицензии в списке и продвигайтесь по порядку.
Инструментов для отслеживания лицензий для однократной установки не предусмотрено, поэтому рекомендуем вам вести список лицензий, активированных на каждом из устройств. Если вы не помните, какую лицензию использовали, вам придется определить уже активированные лицензии методом исключения.
Выберите лицензию, которую вы хотите использовать. (Настоятельно рекомендуем выбрать лицензию на Microsoft 365, если она у вас есть.)
После проверки лицензии продукт будет активирован и вы сможете щелкнуть Начать работу с Word, чтобы запустить приложение Office для Mac и приступить к его использованию.
Если вы пытаетесь активировать лицензию однократной установки Office 2016 для Mac и получаете сообщение об ошибке Ключ уже используется, вам потребуется выбрать другую лицензию. Нажмите кнопку Отмена, и вы вернетесь на экран выбора лицензии.
Лицензия, которую вы попытались использовать, будет затенена. Вы сможете выбрать любую другую еще не использованную лицензию.
Если вы еще не использовали ключ продукта , вам понадобится сделать это до активации. Сделайте следующее:
Шаг 2. Войдите в учетная запись Майкрософт или создайте ее, если у вас ее нет (вы можете создать ее с использованием любого имеющегося адреса электронной почты). Обязательно запомните учетные данные, чтобы впоследствии можно было устанавливать и переустанавливать Office без ключа продукта.
Шаг 3. Введите ключ продукта Office без дефисов.
Шаг 4. Следуйте инструкциям, чтобы завершить процесс активации.
Источник
Активация Office для Mac 2011
Способ активации набора приложений Office зависит от того, как вы его приобрели: вместе с подпиской на Microsoft 365 или отдельно.
Подписка на Microsoft 365
Если у вас есть подписка на Microsoft 365, вам не потребуется ключ продукта для активации. Вам нужно лишь войти в систему с помощью адреса электронной почты, связанного с Office.
В мастере начальной настройки выберите пункт Вход в Microsoft 365 по текущей подписке.
Совет: Если мастер не открывается, запустите любое приложение Office и щелкните Активировать сейчас.
Войдите в систему с помощью адреса электронной почты, связанного с Office, и выберите Далее.
Совет: Если ничего не происходит, когда вы выбираете Далее, нажмите клавишу ВВОД на клавиатуре.
Единовременная покупка Office
Если вы приобрели Office для Mac 2011 отдельно, для активации вам потребуется ключ продукта. Узнайте, как найти ключ продукта для Office для Mac 2011.
В мастере начальной настройки выберите пункт Ввод ключа продукта.
Совет: Если мастер не открывается, запустите любое приложение Office и щелкните Активировать сейчас.
В окне мастера активации Office введите свой ключ продукта и нажмите кнопку Активировать.
Важно: Если к вашей копии Office прилагается не ключ продукта, а ПИН-код, введите его на странице https://www.microsoft.com/mac/getkey, чтобы получить ключ продукта.
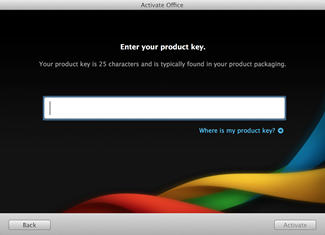
Устранение неполадок с активацией Office для Mac 2011
Если у вас возникают описанные здесь распространенные проблемы, ознакомьтесь с этими статьями, которые помогут вам устранить ошибку:
Проблемы не устранены? Обратитесь в службу поддержки Microsoft.
Источник