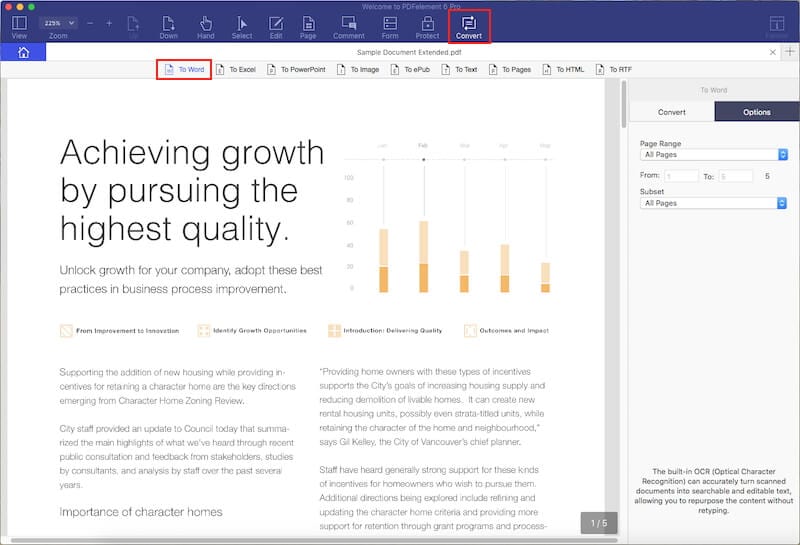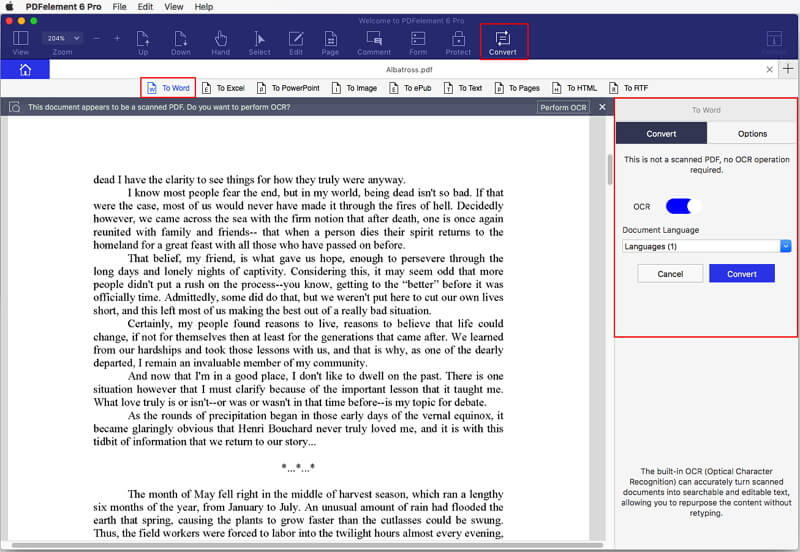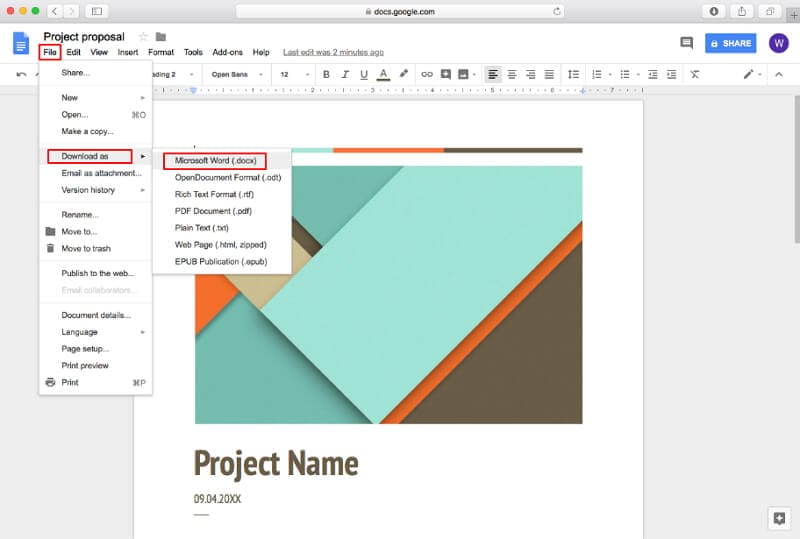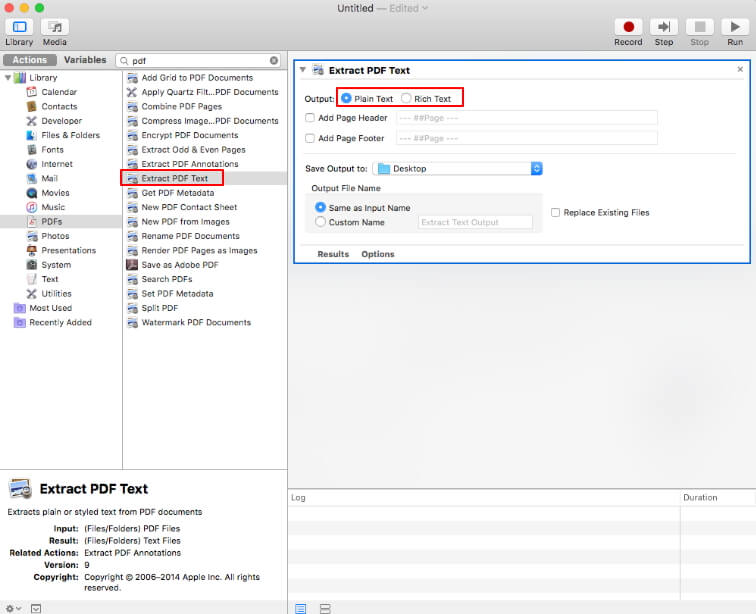- Как конвертировать PDF-файлы в текст на Mac?
- Как конвертировать PDF в Word на Mac бесплатно
- Конвертирование PDF в Word на Mac с помощью PDFelement
- Шаг 1: Преобразование PDF в Word на Mac
- Шаг 2: Конвертирование PDF в Word с помощью функции распознавания текста в macOS (необязательно)
- Преобразование PDF в Word на Mac с помощью PDF Converter Pro
- Шаг 1. Импорт PDF-файлов
- Шаг 2: Выберите параметры для конвертирования
- Шаг 3: Конвертирование PDF в Word на Mac
- Preview не может конвертировать PDF в Word на Mac
- PDF Expert не может конвертировать PDF в Word на Mac
- Конвертирование PDF в Word на Mac бесплатно с помощью Документов Google
- Как экспортировать PDF в Word на Mac с помощью Automator
- Выбор лучшего конвертера из PDF в Word для Mac
- Больше решений для преобразования PDF
- 4 способа конвертировать PDF в Word DOCX в Mac OS
- Вариант 1: Преобразование файлов PDF в DOCX с помощью Документов Google
- Вариант 2: копирование текста из PDF и вставки в DOC в Mac OS X
- Вариант 3: использование экспорта PDF в Doc / DOCX / веб-приложение из Adobe
- Вариант 4. Извлечение текста из PDF-файлов с помощью Automator для Mac OS X
Как конвертировать PDF-файлы в текст на Mac?

Иногда возникает необходимость открыть в текстовом редакторе файлы, полученные в PDF-формате. Для того, чтобы конвертировать PDF-файл в редактируемый документ и открыть в текстовом редакторе наподобие Microsoft Word, или Pages на Мас, можно воспользоваться одним из простых способов.
Использование Google Docs

Для того, чтобы конвертировать PDF-документы при помощи Google Docs, необходимо проделать несколько несложных манипуляций. Для начала нужно зайти на сайт Google Docs и авторизоваться при помощи Google-аккаунта.
Далее нажимаем на кнопку Загрузить и выбираем нужный PDF-файл. После этого нужно сохранить его в текстовом формате. Для этого вызываем всплывающее меню и нажимаем на пункт «Загрузить как…». Во втором открывшемся окне выбираем нужный формат. Microsoft Word в этом списке будет первым. В результате на Mac в указанной папке появится конвертированный файл и его можно будет редактировать на свое усмотрение.
Копирование текста из PDF-документа
Мало кто знает, что текст из PDF-документа можно просто скопировать и вставить в текстовый редактор.
Для этого потребуется:
- Открыть PDF-файл на Мас в Просмотре;
- При помощи курсора мыши выбрать текст, который нужно скопировать и нажать комбинацию клавиш Command+C;
- Открыть текстовый редактор, будь-то Microsoft Word, Pages, или любой другой, на ваше усмотрение и нажать комбинацию клавиш Command+V.
Для того, чтобы скопировать весь текст в PDF-документе, можно воспользоваться комбинацией клавиш Command+A.
Экспорт PDF-файла в текстовом формате при помощи приложения Adobe
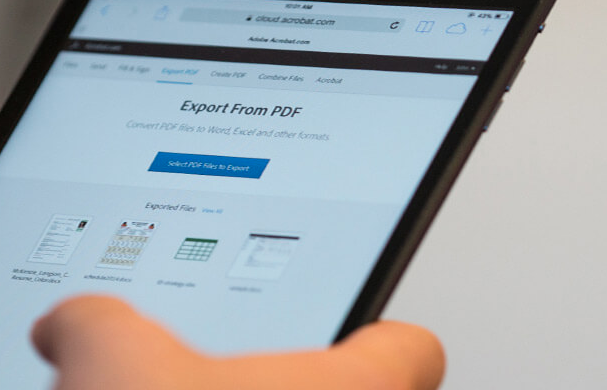
Компания Adobe предлагает платное, однако одно из самых простых и понятных решений для конвертации разных форматов. Ее веб-приложение позволяет конвертировать PDF-файлы в DOC, DOCX, RTF, или Excel XLSX на mac OS, iOS, Windows и даже Linux.
Однако, несмотря на все удобства, цена в $24 в год выглядит довольно большой. И если пользователю не нужно конвертировать файлы по несколько раз в день, стоит дважды подумать перед тем, как оформлять подписку.
Помимо предложения от Adobe, есть несколько других платных решений. К примеру, приложение OCR PDF Converter от CISDEM. Его стоимость составляет $50, однако перед покупкой можно протестировать программу на протяжении бесплатного пробного периода.
Извлечение текста из PDF-файла при помощи приложения Automator для macOS
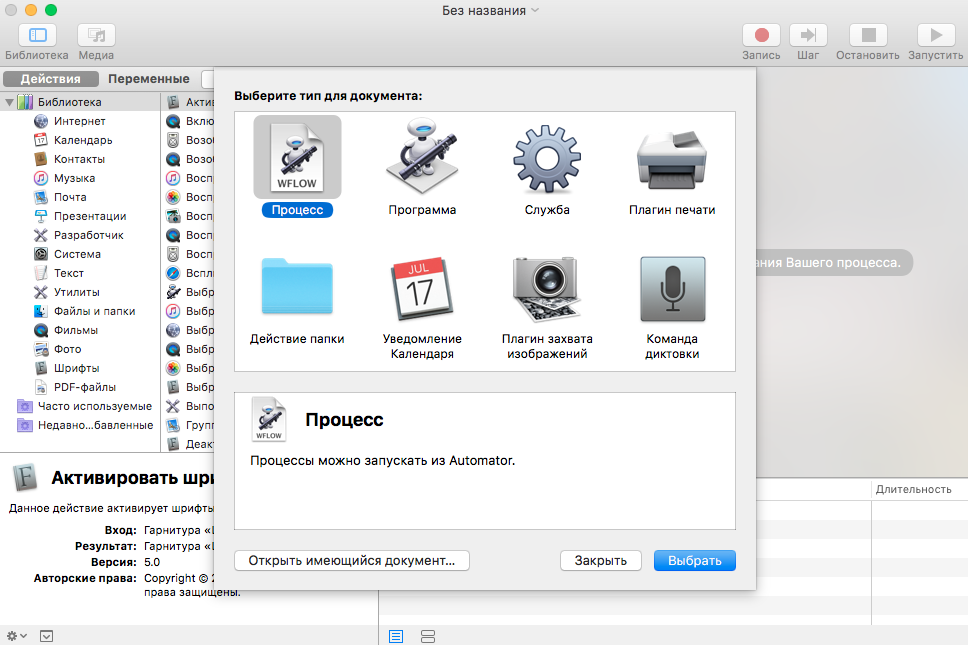
Этот способ подразумевает не полноценную конвертацию PDF-файла в текстовый документ, однако с ним также можно работать. Automator позволяет извлекать текст из PDF-документа в формате RTF или TXT, который затем можно вручную сохранить в Word DOC или DOCX.
Для того, чтобы извлечь текст из PDF-документа при помощи Automator, потребуется:
- Открыть Automator на Мас и создать новый рабочий процесс, программу, или службу;
- Находим в списке задач «Извлечь текст PDF» и перетягиваем его в рабочую область;
- Далее откроется диалоговое окно с возможностью задавать различные параметры извлечения текста и сохранения. На этом этапе можно выбрать вариант сохраненного текста — простой, или форматированный (RTF).
- Перетягиваем в рабочую область нужный PDF-файл и нажимаем кнопку Запустить вверху окна приложения. Спустя несколько секунд в заданной для сохранения папке появится текстовый документ с извлеченным текстом.
Его нужно внимательно перечитать и просмотреть, поскольку система может пропускать некоторые буквы, или неправильно их воспроизводить.
Источник
Как конвертировать PDF в Word на Mac бесплатно
Наличие возможности конвертировать PDF в Word на Mac — необходимое условие для быстрого и профессионального редактирования PDF-документов. Несмотря на то, что документы в формате PDF — это стандартный формат для обмена файлами в Интернете, если у вас нет необходимого инструмента или правильным образом подобранного программного обеспечения, то редактирование PDF-документов может доставить множество неудобств. Как правило, лучшим способ для macOS Mojave — это преобразование PDF в файл Word. В данной статье вы найдете полноценное руководство по редактированию PDF в Word на Mac (включая macOS 10.14 Mojave) с помощью PDFelement для Mac.
Конвертирование PDF в Word на Mac с помощью PDFelement
Шаг 1: Преобразование PDF в Word на Mac
Перетащите PDF-файл в главное окно PDFelement для его открытия. После открытия файла в PDFelement, нажмите кнопку «Конвертировать» для активации функции конвертирования.
Затем вы можете нажать кнопку «В Word» для выбора Microsoft Word в качестве выходного формата. Вы также можете выбрать диапазон страниц для преобразования, нажав кнопку «Все страницы» на вкладке «Параметры». Сделав необходимые изменения в файле, нажмите «Конвертировать», и ваш документ будет преобразован в течение нескольких секунд.
Шаг 2: Конвертирование PDF в Word с помощью функции распознавания текста в macOS (необязательно)
Чтобы преобразовать отсканированный PDF-файл, нажмите «Преобразовать» и выберите «В Word» в строке меню. Убедитесь, что вы включили функцию распознавания текста в правом меню, а затем нажмите вкладку «Параметры» для более точной настройки процесса преобразования. Вернитесь на вкладку «Конвертирование» и выберите «Конвертировать», чтобы начать процесс.
Преобразование PDF в Word на Mac с помощью PDF Converter Pro
Еще один способ конвертирования PDF-файлов в Word на Mac – воспользоваться Wondershare PDF Converter Pro для Mac. Это эффективная программа с множеством функций, которые позволяют создавать PDF-файлы и конвертировать их в различные форматы, включая Word, HTML, Excel и другие, а также распознавать текст файлов с помощью OCR. Но, возможно, главное преимущество PDF Converter Pro для Mac – это возможность пакетного конвертирования файлов, а также возможность преобразовывать защищенные файлы. Чтобы конвертировать PDF в Word на Mac с помощью PDF Converter Pro для Mac, нужно выполнить следующие действия:
Шаг 1. Импорт PDF-файлов
Скачайте и установите программу на ваш компьютер. После завершения установки запустите программу и нажмите кнопку «+» в верхней части окна программы, чтобы импортировать PDF-файл, который вы хотите преобразовать.
Шаг 2: Выберите параметры для конвертирования
Нажмите на значок «Формат», чтобы выбрать формат вывода (в данном случае вам нужно выбрать документ Word). Вы также можете выбрать «Диапазон страниц» для того, чтобы выбрать страницы, которые вы хотите конвертировать.
Шаг 3: Конвертирование PDF в Word на Mac
По завершении нажмите «Конвертировать» для запуска процесса. Вы можете в любое время отменить процесс при необходимости. Через несколько секунд ваш PDF-файл будет преобразован в файл Word.
Preview не может конвертировать PDF в Word на Mac
Если вы предпочитаете использовать бесплатные PDF-редакторы, вы можете попробовать Preview. Несмотря на то, что это встроенный PDF-редактор Mac, он немного отстает по своему функционалу от других подобных приложений. Ниже перечислено несколько его лучших функций. Приложение позволяет пользователям редактировать, комментировать, добавлять изображения и выделять разделы текста в PDF-файлах, но при этом функционал приложения несколько ограничен. С помощью данного приложения можно комбинировать файлы, а также оно полностью бесплатно для использования. Однако в этом приложении полностью отсутствует возможность конвертировать PDF в Word для macOS, при это позволяя преобразовывать PDF в JPEG, PNG и TIFF.
Преимущества
- Это встроенное приложение на устройствах Mac.
- Есть возможность объединения файлов.
- Бесплатное использование.
- Наличие основных функций для редактирования.
Недостатки
- Ограниченный набор функций
- Отсутствуют возможности распознавания текста.
- Сложный процесс конвертирования документов.
PDF Expert не может конвертировать PDF в Word на Mac
Это еще одно отличное приложение для работы с PDF на Mac. Несмотря на то, что здесь меньше функций, чем в PDFelement, программа отличается доступностью и удобством использования. Основные преимущества приложения – скорость работы, профессиональные инструменты аннотирования, функция подписывания документов и заполнения форм, а также впечатляющие возможности совместного доступа. Программа совместима с большинством устройств Apple (Mac, iPads и iPhone). Однако она не поддерживает преобразование PDF-документа в формат Word на Mac. Узнайте больше о PDF Expert.
Преимущества
- Возможность использования на различных устройствах Apple.
- Возможность разделения экрана.
- Удобная передача файлов.
Недостатки
- Меньшее количество функций по сравнению с PDFelement.
- Ограниченные возможности по распознаванию текста
- Ограниченный выбор инструментов для редактирования изображений.
- Неудобный механизм конвертирования документов.
Конвертирование PDF в Word на Mac бесплатно с помощью Документов Google
Еще один из вариантов для конвертирования PDF-файлов является широко используемая программа Документы Google. С ее помощью вы также сможете экспортировать PDF-файлы в Word на Mac. Ниже приведен простой порядок действий:
- 1. Войдите в свою учетную запись Google на веб-сайте Google Документы.
- 2. Загрузите документ PDF, который вы хотите преобразовать в Word.
- 3. Перейдите на вкладку «Файл» и выберите «Загрузить как»> «Microsoft Word (.docx)», чтобы экспортировать данный PDF-файл в файл MS Word на вашем MacBook.
Как экспортировать PDF в Word на Mac с помощью Automator
Также для пользователей Mac доступен бесплатный метод преобразования PDF в word. Это встроенное приложение Mac – Automator. Оно поможет вам преобразовать PDF-файлы в простой или расширенный текстовый формат.
- 1. Найдите «Automator» в списке приложений и откройте его.
- 2. Нажмите «Извлечь текст PDF-файла», затем выберите опцию «Rich Text» (RTF) или «Обычный текст» (TXT) с правой стороны, чтобы сохранить файл. При необходимости вы также можете задать и другие параметры.
- 3. Нажмите кнопку «Выполнить» и выберите PDF-файл, чтобы преобразовать его в текстовый документ напрямую.
Выбор лучшего конвертера из PDF в Word для Mac
PDFelement для Mac считается лучшей и наиболее предпочтительной программой для конвертирования PDF в Word на Mac. Это связано с тем, что данное приложение было разработано специально, чтобы помочь пользователям решать широкий спектр задач по редактированию PDF-файлов с быстро и легко. Преимущества PDFelement для Mac включают в себя:
- Улучшенные возможности распознавания текста, которые упрощают процесс преобразования любых изображений или отсканированных PDF в текстовые файлы с возможностью поиска и редактирования.
- Множество функций редактирования документов Word, включая проверку орфографии, а также режим редактирования строк и абзацев.
- Возможность создавать и конвертировать PDF-файлы в документы популярных форматов, например в фрмат Word.
- Расширенные функции защиты данных в виде установки разрешений, паролей, цифровых подписей, текстового редактирования и т.д.
- Удобные функции выделения текста PDF-файлов, добавления комментариев и заметок.
- Стильный и удобный интерфейс.
- Программа совместима с Mac OS X 10.10, 10.11, 10.12, 10.13, и 10.14 Mojave.
Больше решений для преобразования PDF
Publicado por Clara Durand
Atualizado: —> 08/06/2021
Источник
4 способа конвертировать PDF в Word DOCX в Mac OS
Вы когда-нибудь получали PDF-файл, который хотите преобразовать в формат Word DOC или DOCX? Как правило, это необходимо, когда у вас есть PDF, который вы хотите отредактировать содержимое, возможно, резюме или тезис, но, конечно, PDF может быть более сложным. Если вы хотите конвертировать PDF в формат DOC, DOCX, RTF или TXT, мы рассмотрим несколько вариантов, чтобы выполнить задание на извлечение в Mac OS X. Это в основном противоположный сценарий преобразования документа Word в PDF через приложение Microsoft Office Word, но это так же часто необходимо.
Сначала мы рассмотрим, как вы можете использовать Документы Google для преобразования файла в формат Word, а затем мы сможем, как вы можете извлечь текст из PDF-документа, который вы можете превратить в DOC или DOCX самостоятельно. Затем мы покажем вам платное решение от Adobe, которое представляет собой сложный и сложный инструмент конвертирования PDF в DOC, который лучше всего подходит для профессиональных приложений и альтернативное собственное приложение для Mac, которое предлагает аналогичную функциональность. Наконец, мы рассмотрим более автоматический метод, который является расширением первого метода извлечения текста, который может преобразовывать PDF в текстовые файлы, которые вы можете редактировать, что, возможно, наиболее подходит для случайных целей и простых PDF-файлов.
Имейте в виду, если файл, о котором идет речь, имеет защиту паролем, сначала вам нужно сначала удалить пароль файла PDF, а затем начать процесс преобразования.
Вариант 1: Преобразование файлов PDF в DOCX с помощью Документов Google
В веб-документах Google есть довольно впечатляющие инструменты для преобразования PDF, созданные, как мы обсуждали ранее, и это работает очень хорошо.
- Зайдите на сайт Документов Google и войдите в аккаунт Google.
- Нажмите кнопку «Загрузить» и выберите соответствующий файл PDF с Mac
- Выдвиньте меню «Файл» в Документах Google и выберите «Загрузить как» и выберите «Microsoft Word (DOCX)» и сохраните файл Word DOCX на Mac
Документы Google имеют законные основания конвертировать PDF-файлы в удобный формат DOCX, и он часто сохраняет форматирование очень хорошо. Затем вы можете открыть файл DOCX в Microsoft Office или приложение Apple Pages, чтобы убедиться, что преобразование прошло гладко.
Первичным недостатком Документов Google является то, что для этого требуется доступ к сети и доступ в Интернет, в противном случае это легко и просто попробовать, и это может сработать для вас.
Вариант 2: копирование текста из PDF и вставки в DOC в Mac OS X
Не могли бы вы предположить, что копирование и вставка достаточно эффективны при получении текста из файла PDF и превращении его в файл DOC или DOCX? Это не совсем конвертирует PDF в DOC с помощью любой автоматизированной моды, и это довольно низкотехнологичный, но если PDF-файл в основном (или полностью) основан на тексте, он работает на удивление хорошо. Кроме того, вы можете преобразовать файл во что угодно, будь то doc, docx, rtf или даже pdf.
- Откройте файл PDF в приложении Preview на Mac
- С помощью курсора мыши выберите текст, который вы хотите скопировать, а затем нажмите Command + C
- Перейдите к Microsoft Office, Word, Pages или вашему текстовому процессору по выбору и вставьте с Command + V в документ и сохраните как обычно
Вы также можете использовать Command + A для Select All, если хотите попытаться скопировать все содержимое документа.
Очень низкотехнологичный, не так ли? Но угадайте, что, это может сработать! Иногда это работает отлично, иногда это не работает отлично, это во многом зависит от файла PDF, который вы пытаетесь скопировать и получить текст. Затем вы можете сохранить файл в виде файла DOC или DOCX, когда закончите его в Pages, Microsoft Office или в вашем приложении.
Это, по-видимому, наименее технический подход, и при таких минимальных усилиях он, по крайней мере, стоит сделать, прежде чем вы попытаетесь применить другие более сложные методы или до того, как наложите деньги на продукт Adobe.
Вариант 3: использование экспорта PDF в Doc / DOCX / веб-приложение из Adobe
На сегодняшний день самым высоким качеством является платный продукт Adobe, который создал формат PDF для начала, поэтому, наверное, не удивительно, что у них есть продукт, который позволяет конвертировать их формат файла во что-то другое. Adobe предлагает веб-приложение и, следовательно, работает в Mac OS X, iOS, Windows или Linux и может конвертировать PDF-файл в файлы DOC, DOCX, RTF или даже Excel XLSX.
- Посетите Adobe Acrobat Exporter Online за 25 долларов США в год
Инструмент конвертера Adobe, вероятно, является лучшим решением, если у вас есть тонны PDF-файлов для конвертирования и нужны вещи с максимально возможным качеством, но цена кажется немного высокой, просто для преобразования файла или двух из PDF в Word, Мне нужно определить, стоит ли это или нет.
К сожалению, самым большим недостатком этого решения Adobe является отсутствие пробной или тестовой способности, которую вы должны заплатить, прежде чем сможете выяснить, работает ли она или нет. Для многих пользователей это не очень удобно, поэтому следующий вариант может появиться у многих пользователей Mac, которые хотят конвертировать PDF-файлы.
Вариант 3B: Попробуйте конвертер PDF в DOCX / DOC и т. Д.
Существует множество других платных опций, но если вы собираетесь искать конвертеры PDF, которые не являются решением Adobe, вы должны стремиться к одному с возможностями OCR (оптическое распознавание символов), поскольку это может помочь идентифицировать и извлеките содержимое файла PDF более точно. Они никогда не являются особенно дешевыми решениями, но, к счастью, многие из них включают бесплатные ознакомительные версии, чтобы вы могли выполнить пробный прогон, чтобы определить, будут ли они работать для ваших нужд. Мы обсудим один из этих вариантов под названием CISDEM PDF Converter OCR, но есть и многие другие.
- CISDEM PDF Converter OCR составляет 60 долларов США, с бесплатной пробной версией, позволяющей выполнить пробный запуск извлечения PDF, загрузить приложение и загрузить образ диска

В нескольких тестах с различными файлами PDF это решение работает очень хорошо, чтобы извлечь все данные из PDF и превратить их в богатые форматы файлов DOCX, но, как это часто встречается в этом типе преобразования файлов, точное форматирование документа часто теряются для сложных макетов. Это намного превосходит многие другие инструменты конвертации PDF, и с довольно простыми PDF-документами выход почти идеален. Он также имеет преимущество не требовать доступа в Интернет или веб-браузера, поскольку приложение является родным на Mac. По сравнению с методами копирования и вставки или методами Automator, это лучше, но вам действительно нужно протестировать его с пробным документом или двумя, прежде чем приступать к приложению самостоятельно.
Вариант 4. Извлечение текста из PDF-файлов с помощью Automator для Mac OS X
Это в основном автоматизированный подход к методу copy & paste, который мы обозначили как первый трюк, он не выполняет истинное преобразование PDF в Word DOC, но он пытается извлечь текст и вывести его как RTF или TXT файл, который вы можете вручную сохранить в качестве Word DOC или DOCX, если хотите. Automator считается немного более продвинутым, поскольку он в основном создает автоматический макрос для задачи, которую вы настраиваете, но это не особенно сложно, если вы следуете инструкциям по установке:
- Откройте Automator на Mac (в папке / Applications / folder) и создайте новый рабочий процесс, приложение или службу
- Найдите и выберите «Получить выбранные элементы поиска», если вы хотите использовать это как услугу в контекстном меню правой кнопки мыши (или использовать «Спросить элементы поиска», если вы хотите запускать открытое диалоговое окно при запуске приложения или службы) , затем перетащите его в правую сторону экрана действия
- Затем найдите «Извлечь текст PDF» и перетащите его под свой предыдущий выбор, затем выберите, хотите ли вы, чтобы текст в формате PDF был «Обычным текстом» (TXT) или «Rich Text» (RTF)

Вам действительно нужно хорошо взглянуть на документ экспорта PDF, чтобы определить, удовлетворительно ли полученное содержимое, для стилизованного PDF-файла вы можете заметить, что некоторые буквы и символы отсутствуют, но суть текста есть, как в этом примере ниже :
Опять же, это не сильно отличается от варианта 1 копирования и вставки PDF-данных в DOC или текстовый файл самостоятельно, но полезно, если вы работаете со многими документами, так как он автоматизирует этот процесс. Помните, чем проще PDF, тем лучше этот метод будет работать, сложные PDF-файлы или PDF-файлы изображений не будут работать, поскольку текст не распознается (поскольку здесь нет OCR, это просто извлечение текста).
Почему бы не открыть PDF-файл в приложениях Pages, Office, TextEdit или XYZ?
Возможно, вы уже заметили, что не можете просто попытаться открыть PDF-файл с помощью универсального текстового редактора в Mac OS X или любой другой ОС, поскольку он просто откроет тарабарщину. Вот почему вы должны либо вручную извлечь содержимое PDF-файла, либо импортировать его в формат файла по вашему выбору, либо использовать доступные инструменты преобразования. Например, вот что происходит при попытке загрузить PDF-файл в текстовый редактор Mac OS X, ни один из PDF-файлов не отображается без преобразования или копирования / вставки или извлечения, это все тарабарщина отображается:
Один из вышеуказанных методов работал для ваших потребностей конверсии? Использовал ли простой метод извлечения текста, чтобы захватить данные PDF и превратить его в DOC? Вы пошли с предложением продукта Adobe? Вы знаете другое решение для конвертирования PDF-файлов в формат DOC и DOCX в Mac OS X (или через Интернет)? Дайте нам знать ваш опыт в комментариях!
Источник