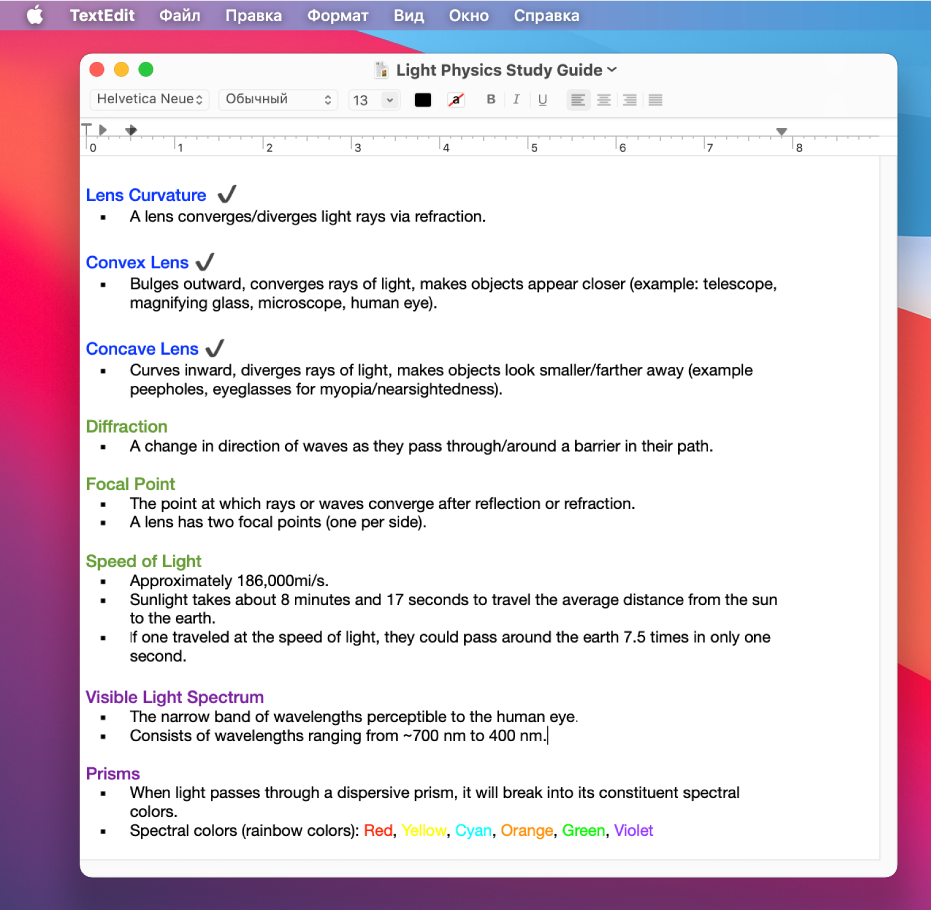- Восстановление файлов в Office для Mac
- Восстановление файла, сохраненного с помощью функции автовосстановления
- Изменение частоты автоматического сохранения файлов автосохранения в Word и PowerPoint
- Изменение места для автоматического сохранения файлов в Word
- Восстановление текста из поврежденного файла в Word
- Поиск автоматически сохраненного или восстановленного файла
- PowerPoint
- Excel
- Создание документов и работа с ними на Mac
- Создание документов
- Форматирование документов
- Сохранение документов
- Поиск документов
- Просмотр и восстановление предыдущих версий документов на Mac
- Просмотр, восстановление, дублирование и удаление версий
- Сохранение определенной версии вручную
- Возврат последней открытой версии документа
Восстановление файлов в Office для Mac
Функция автовосстановления, доступная в некоторых приложениях Office, пытается автоматически восстанавливать файлы в случае сбоя приложения или системы. Это можно делать, периодически сохраняя копию файла в фоновом режиме. По умолчанию автовосстановление сохраняет файл восстановления каждые 10 минут.
Важно: Не используйте функцию автовосстановления в качестве заменителей для регулярного сохранения файлов с помощью автосохранения (см. ниже) или с помощью кнопки сохранить 
В некоторых случаях вы можете настроить частоту сохранения этих файлов автовосстановления. Например, если вы настроили функцию автовосстановления для сохранения каждые 5 минут, вы можете восстановить дополнительные сведения о неожиданном завершении работы (например, от отключения электричества), а не в том случае, если это значение сохраняется для сохранения каждые 10 или 15 минут.
Если вы сохраните файл вручную, то предыдущие файлы автосохранения удаляются, так как вы только что сохранили изменения.
Функция «Автосохранение» — это другой компонент, который автоматически сохраняет файл в рабочем режиме, так же как и при сохранении файла вручную, поэтому вам не придется беспокоиться о сохранении в пути. На компьютере Mac Автосохранение доступно в Excel, Word и PowerPoint для Microsoft 365 для Mac подписчиках. При включенном автосохранении файлы автовосстановления редко нужны.
Восстановление файла, сохраненного с помощью функции автовосстановления
Обычно приложение автоматически восстанавливает свою работу, когда вы в следующий раз после того, как вы откроете это приложение, выполнив для него сбой или другое неожиданное завершение работы, выполнив обнаружение того, что файл автосохранения существует и будет автоматически открывать его. Если вы хотите сохранить восстановленный файл, необходимо немедленно сохранить его перед закрытием или редактированием.
Если вы хотите найти все автоматически восстановленные файлы на компьютере, перейдите в средство поиска и нажмите кнопку Перейти > Перейти к папке (или нажмите клавишу SHIFT + COMMAND + G) и введите соответствующий путь к папке из приведенной ниже таблицы. Замените имя пользователя> именем пользователя.
/Пользователи/ /Library/Containers/com.microsoft.Excel/Data/Library/Application Support/Microsoft
/Пользователи/ /Library/Containers/com. Microsoft. PowerPoint/Data/Library/параметры/автовосстановление
/Пользователи/ /Library/Containers/com. Microsoft/Data/Library/настройки/автовосстановление
Папка автовосстановления — это скрытая папка, поэтому вы, скорее всего, не увидите ее, если вы просто пытаетесь перейти к ней в Finder. С помощью средства «перейти к папке » введите полный путь, чтобы обойти эту статью.
Если закрыть файл и нажать кнопку не сохранять, файл автосохранения будет удален, поскольку Office считает, что все правильно, а файл автовосстановления не требуется.
Изменение частоты автоматического сохранения файлов автосохранения в Word и PowerPoint
Примечание: В Excel, начиная с версии 16,38, невозможно настроить интервал автосохранения. В Excel автоматически оптимизируются интервалы, чтобы обеспечить наилучшее восстановление файлов без сохранения, так как это зачастую мешает работе.
В меню Word или PowerPoint выберите пункт Параметры.
Нажмите кнопку сохранить 
В поле Автосохранение укажите нужную частоту сохранения документов в программе.
Изменение места для автоматического сохранения файлов в Word
Примечание: Расположение файла автосохранения невозможно изменить в Excel или PowerPoint. Для этих приложений файлы автосохранения хранятся в указанных выше папках.
В меню Word выберите пункт Настройки.
В разделе Личные параметрывыберите пункт Расположение файлов 
В разделе Расположение файлов выберите пункт Автосохраненные, а затем нажмите кнопку Изменить.
Выберите расположение для автоматического сохранения файлов и нажмите Открыть.
Восстановление текста из поврежденного файла в Word
В меню Word выберите пункт Параметры.
В разделе средства разработки и проверки правописаниявыберите пункт Общие 
Установите флажок Подтверждать преобразование формата файла при его открытии и закройте диалоговое окно Общие.
Выберите Файл > Открыть.
В меню Открыть выберите справа внизу команду Восстановить текст.

Поиск автоматически сохраненного или восстановленного файла
При следующем запуске приложения файлы из папки автовосстановления будут перечислены в списке «Открыть последние». Вы также можете найти их, перейдя в раздел «перейти» , > Перейти в папку (или нажать SHIFT + COMMAND + g) и введя фразу «/Пользователи/ имя_пользователя/Library/Application Support support/Microsoft/Office/Office 2011 Автовосстановление»
Примечание: Если закрыть файл и нажать кнопку Не сохранять, этот файл будет удален из папки автовосстановления.
Выполните одно из указанных ниже действий.
Изменение частоты автоматического сохранения файлов
В меню Word выберите пункт Параметры.
В разделе вывод и общий доступвыберите команду сохранить 
В поле Автосохранение или автовосстановление каждые укажите частоту сохранения документов Word
Изменение места автоматического сохранения файлов
В меню Word выберите пункт Параметры.
В разделе Личные параметрывыберите пункт Расположение файлов 
В разделе Расположение файлов выберите пункт Автосохраненные, а затем нажмите кнопку Изменить.
Укажите расположение для автоматического сохранения файлов и нажмите кнопку Выбрать.
Восстановление текста из поврежденного файла
В меню Word выберите пункт Параметры.
В разделе средства разработки и проверки правописаниявыберите пункт Общие 
Установите флажок Подтверждать преобразование при открытии и нажмите кнопку OK.
На панели инструментов Стандартная нажмите кнопку Открыть 
В раскрывающемся меню Включить выберите пункт Восстановление текста из любого файла.
PowerPoint
Выполните одно из следующих действий:
Изменение частоты автоматического сохранения файлов
В меню PowerPoint выберите пункт Параметры.
Нажмите кнопку сохранить 
Excel
Выполните одно из указанных ниже действий.
Изменение частоты автоматического сохранения файлов
В меню Excel выберите пункт Параметры.
В разделе общий доступ и конфиденциальностьнажмите кнопку сохранить 
Установите флажок Автосохранение или автовосстановление каждые укажите частоту автоматического сохранения книг Excel.
Источник
Создание документов и работа с ними на Mac
Вы можете использовать приложения macOS, например Pages или TextEdit, а также различные приложения из Mac App Store, чтобы создавать отчеты, эссе, таблицы, финансовые графики, презентации, слайдшоу и так далее.
Создание документов
На Mac, откройте одно из приложений, в котором можно создавать документы.
Например, откройте TextEdit для создания документа в виде простого текста, форматированного текста или HTML.
Нажмите «Новый документ» в диалоговом окне «Открыть» или выберите «Файл» > «Новый».
На многих компьютерах Mac сразу установлены следующие приложения Apple, которые можно использовать для создания электронных таблиц, презентаций, отчетов и других документов. Если у Вас возникают вопросы по использованию приложения, ищите ответы во встроенной справке приложения.
Pages: Создавайте письма, отчеты, объявления, плакаты и многое другое. Pages включает в себя множество шаблонов, облегчающих создание прекрасных документов.
Numbers: Создавайте электронные таблицы для систематизации и представления данных. Начните с шаблона, затем измените его по своему желанию — добавьте формулы, диаграммы, изображения и многое другое.
Keynote: Создавайте превосходные презентации с изображениями, медиа, диаграммами, анимациями и многим другим.
Если на Вашем компьютере Mac не установлены приложения Pages, Numbers или Keynote, Вы можете загрузить их из App Store.
Эти приложения также доступны для устройств iOS и iPadOS (из App Store) и на сайте iCloud.com.
Форматирование документов
Есть несколько способов форматирования и работы с текстом в документах на Mac.
Изменение шрифтов и стилей. В документе выберите «Формат» > «Показать шрифты», «Формат» > «Шрифт» > «Показать шрифты» или «Формат» > «Стиль». См. раздел Форматирование текста в документах с использованием шрифтов.
Изменение цветов. В документе выберите «Формат» > «Показать цвета» или «Формат» > «Шрифт» > «Показать цвета». См. раздел Использование цветов в документах.
Ввод различных символов. Вы можете вводить буквы со знаками ударения и другими диакритическими знаками.
Как проверить правописание: В большинстве приложений правописание проверяется по мере ввода текста и ошибки исправляются автоматически. Вы можете выключить эти функции или использовать другие настройки. См. раздел Проверка правописания и грамматики.
В приложении могут быть предусмотрены дополнительные способы форматирования и работы с текстом, изображениями и объектами. Чтобы получить дополнительную информацию о приложении, выберите «Справка» в строке меню, когда работаете в приложении.
Сохранение документов
Многие приложения на Mac сохраняют документы автоматически по ходу работы. Вы можете сами сохранить документ в любое время.
Сохранение документа. В документе выберите «Файл» > «Сохранить», введите имя, выберите, где сохранить документ (чтобы посмотреть весь список папок, нажмите стрелку вниз 
При сохранении документа можно добавить теги в Finder, чтобы было проще найти документ. В некоторых случаях можно сохранить документ в iCloud Drive — он будет доступен на всех Ваших компьютерах и устройствах iOS и iPadOS, где настроена функция iCloud Drive.
Сохранение документа под другим именем. В документе выберите «Файл» > «Сохранить как» и введите новое имя. Если нет пункта меню «Сохранить как», нажмите меню «Файл» еще раз, удерживая клавишу Option.
Сохранение копии документа. В документе выберите «Файл» > «Дублировать» или «Файл» > «Сохранить как».
Поиск документов
Существует несколько способов поиска документов на Mac.
Используйте Spotlight. Откройте Spotlight 
Используйте теги. Если Вы помечали документ тегами, нажмите значок Finder 
Используйте папку «Недавние». В боковом меню окна Finder нажмите «Недавние».
Используйте меню «Недавно использованные объекты». Если Вы не так давно работали над документом, выберите меню Apple
> «Недавно использованные объекты».
Некоторые приложения позволяют открыть последние документы, выбрав меню «Файл» > «Недавние» и открыв документ.
Источник
Просмотр и восстановление предыдущих версий документов на Mac
Многие приложения автоматически сохраняют версии документа во время Вашей работы. В любой момент Вы можете просмотреть версии документа и вернуться к более старой версии. Вы также можете специально сохранить определенную версию.
Сохранение версий выполняется автоматически каждый час или более часто, если Вы вносите большое количество изменений. Версия также сохраняется при открытии, сохранении, дублировании, блокировке, переименовании или возврате документа.
Просмотр, восстановление, дублирование и удаление версий
На Mac откройте документ, затем выберите «Файл» > «Вернуть к версии» > «Просмотреть все версии».
Для перемещения между версиями нажимайте метки на временной шкале.
Выведите на экране требуемую версию, затем выполните одно из следующих действий:
Восстановление этой версии документа. Нажмите «Восстановить».
Дублирование этой версии в виде нового документа. Удерживая клавишу Option, нажмите «Восстановить копию».
Удаление этой версии. Наведите указатель на верхнюю часть экрана для появления строки меню, затем выберите «Файл» > «Вернуть к объекту» > «Удалить эту версию».
Сохранение документа в текущем виде. Нажмите «Готово».
Сохранение определенной версии вручную
На Mac откройте документ и выберите «Файл» > «Сохранить».
Чтобы сохранить документ с другим именем, в другом месте или в другом формате, нажмите и удерживайте клавишу Option, затем выберите пункт меню «Файл» > «Сохранить как».
Возврат последней открытой версии документа
На Mac откройте документ, выберите «Файл» > «Вернуть к версии», затем выберите «Последнее открытие», «Последняя сохраненная» или «Предыдущее сохранение».
Источник