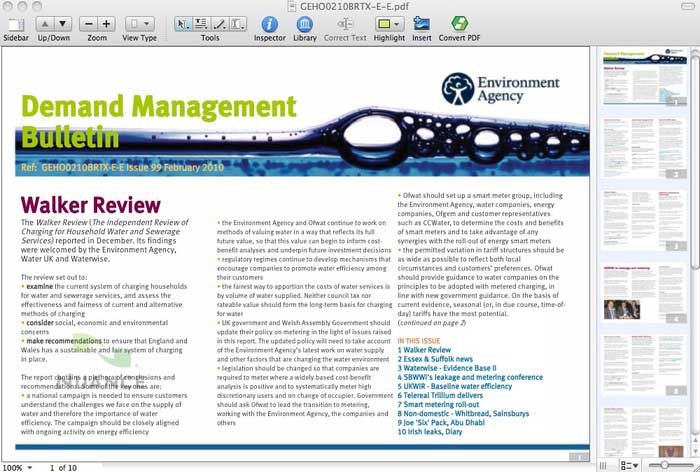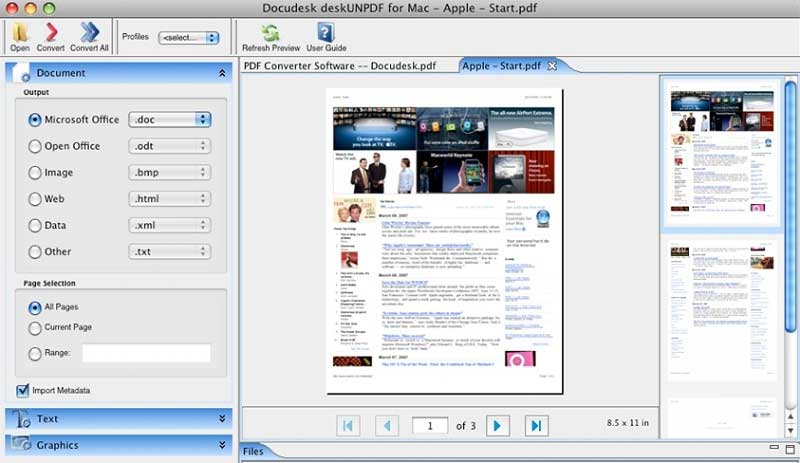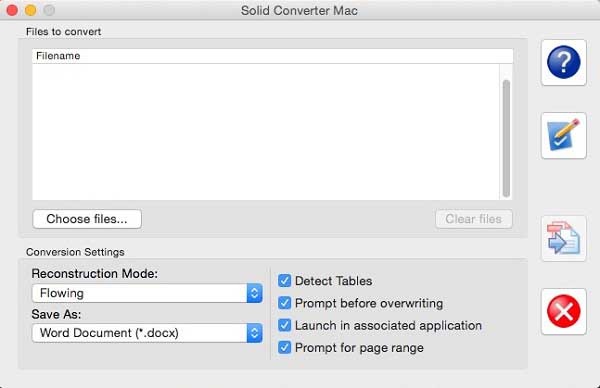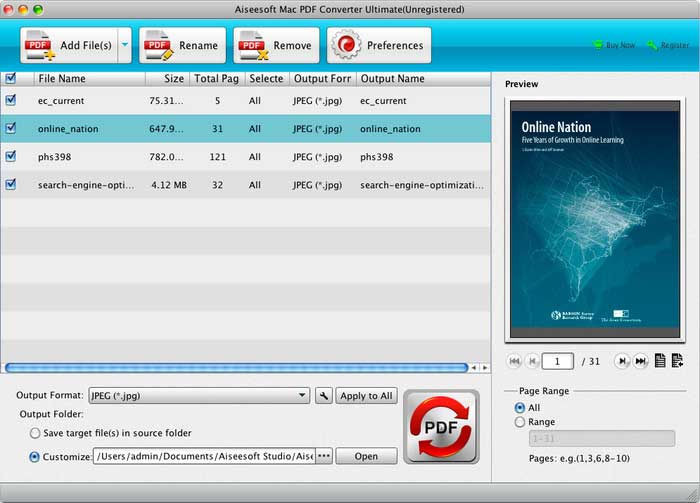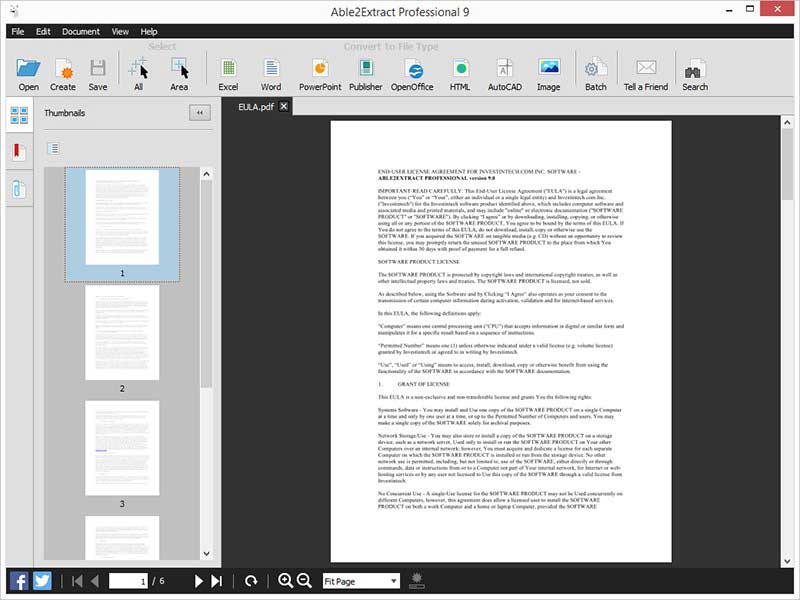- Top 14 PDF Converter for Mac
- 12 Best PDF Converter Tools for macOS (Including macOS 11)
- 1. PDFelement
- 2. Adobe В® Acrobat В® DC Pro
- 3. Adobe В® Acrobat В® XI Pro for Mac
- 4. Nuance PDF Converter for Mac
- 5. PDF Expert
- 6. Foxit Phantom
- 7. Preview for Mac
- 8. deskUNPDF for Mac
- 9. Enolsoft PDF to Text for Mac
- 10. Solid PDF Converter
- 11. Aiseesoft Mac PDF Converter Ultimate
- 12. Able2Extract PDF Converter
- How to Use One of the Best PDF Converter for Mac
- Step 1. Open Your PDF in the Program
- Step 2. Edit PDF per Your Needs (Optional)
- Step 3. Change PDF into Other Format
- Как сохранить или преобразовать Word Doc в PDF на Mac
- Как сохранить документ Word в формате PDF в Word для Mac
- Как конвертировать Word DOC в PDF в Office для Mac
- Как преобразовать Word в PDF без Office?
Top 14 PDF Converter for Mac
Audrey Goodwin
2021-09-14 13:33:43 • Filed to: Choose Right Mac Software • Proven solutions
The PDF format is designed for sharing data. What makes PDF files so special is that they can be protected. PDF is now the standard document format for business. However, many people still want to edit documents using more familiar programs like Office or other software, which can be a problem with PDFs. That is why many people feel the need to convert PDF files, and are seeking the best PDF converter for Mac. In this article, we review, research, and list the top 14 PDF converters for Mac.
12 Best PDF Converter Tools for macOS (Including macOS 11)
1. PDFelement
One of the best PDF converter for Mac is PDFelement. It helps you maximize your productivity and is trusted by more than 350,000 business professionals worldwide.
Some of the benefits include flexible volume licensing options, special discounts for education and non-profit organizations, and reliable tech support that is dedicated to providing assistance 24×7. Also, it supports the latest macOS 11 Big Sur. PDFelement comes with a number of features that are specially designed to simplify your tasks. The Pro version comes with even more PDF editing tools, including OCR technology, and batch processing capabilities. It also includes text/image redaction and some advanced form creation tools.
Benefits of using PDFelement:
- It includes a straightforward menu and easy access for modification. You can manage pages easily.
- PDF conversion for Mac for almost all MS Office applications.
- Fast conversion process with almost 100 pages per minute conversion rate.
- A similar editing experience to Microsoft Word.
- Protection with password and signatures to secure your PDF files.
- Allows for e-signatures and password encryption of files.
- Includes a clean interface and numerous support options that will make the software extremely easy to learn and use.
2. Adobe В® Acrobat В® DC Pro
Adobe was a founder of the PDF format, and it is the best PDF converter for Mac. Adobe В® Acrobat В® DC Pro comes with a touch-enabled interface and a new document cloud online service that gives you access to files through mobile apps and web browsers.
The new version might be simple to understand, but the subscription service is more complicated. Basically, if you have an existing Creative Cloud subscription, you will get the DC at no extra charge. You can buy the subscription, and there is a Perpetual licensing option.
- It includes many advanced features.
- Creating and merging PDFs has never been easier.
- You can remove or add pages to an existing PDF.
- The list window that pops up when you open the program or close a PDF can be frustrating.
- OCR starts up automatically, even if you do not want to perform OCR on your file.
- You cannot replace an image in Edit PDF mode to appear on the same spot and location.
- Adobe customer support is disappointing.
Price: $155.88 per year for Standard, or $179.88 per year for Pro
Get the best Adobe Acrobat DC Pro alternative at a much lower price:
3. Adobe В® Acrobat В® XI Pro for Mac
Adobe В® Acrobat В® XI is another PDF converter for Mac from Adobe, but it has been ended support. This means that the company will no longer provide security updates or bug fixes. Because of this, Adobe Acrobat Pro XI can feel a bit outdated, since it’s now become much more than just a PDF conversion tool. Click here to choose the best alternatives to Adobe Acrobat.
- It has great merging abilities, with the ability to preview most documents and rearrange them.
- Adobe Acrobat Pro XI allows you to create digital signatures.
- The price is very high compared to other options.
- Adobe customer support is not ideal.
Price: ВЈ453, Upgrade from ВЈ194
4. Nuance PDF Converter for Mac
Nuance PDF Converter for Mac provides a host of affordable features regarding PDF conversion for Mac users. This PDF Converter for Mac is designed for increased productivity and effortless conversion of various formats into PDF. Also, it is embedded with lots of other practical features for paperless work.
- Convert PDF files to Microsoft Office documents which will fully be supported by iWork.
- Also enables PDF conversions to editable format using OCR.
- Allows editing and sharing of PDF documents an insecure environment.
- Does not offer innovative editing options.
5. PDF Expert
This is one of the fastest PDF converter for Mac on the market. However, PDF Expert is not overloaded with features, even though it can easily get the job done. You can search for something with just one click without having to dig through a ton of features. This program is excellent for syncing PDF with Dropbox and other cloud services. You can even store files offline. It’s nearly perfect as a PDF program, but one of its biggest flaws is the lack of a conversion feature.
- It comes at a relatively cheap price when compared to other products.
- Has all the basic features you need on a simple interface.
- Includes indexing for faster and easier searching.
- Lack of a conversion feature.
- Using Apple Pencil is not as sleek as some would like it to be. You need an extra step (screen tap) for the app to recognize you want to draw or write.
Get the best PDF Expert alternative with the same features:
6. Foxit Phantom
Foxit Phantom PDF is a great PDF conversion software that can handle multiple languages. Foxit Phantom PDF lets you edit, annotate, and convert PDFs. The familiar interface makes it easy for people to learn how to use it. And because of its multilingual capabilities, Foxit is perfect for international businesses.
- Has a wide palette of editing features available.
- You can combine multiple PDF documents into one and rearrange the pages.
- There is a bit of a learning curve.
- The support has a slow response time.
- Lack of a comprehensive support network.
- You must download a module for OCR technology.
Price: $9 per month or $139 one time
7. Preview for Mac
This is the PDF converter Apple has installed in the macOS as a default application. With Preview, you can edit and view images in addition to PDF files. It is a basic PDF editor but has much more advanced features. For example, you can also use the program to digitally sign documents and add and edit hyperlinks in a PDF file. One of the unique features is the ability to sign documents with your webcam.
- The preview is extremely quick. Compared with other PDF editors, Preview will get the job done faster.
- The ability to fill out forms is impressive.
- The webcam signing process is very good. You can sign a piece of paper, hold it up to the webcam, and it will turn into a high-quality signature you can use for any form.
- You can save multiple signatures.
- Only supports converting from PDF to image files like PNG and TIFF, but not Office File and so on.
- There is no option to sign documents with your trackpad.
- Lack of advanced features like OCR technology.
8. deskUNPDF for Mac
deskUNPDF for Mac is an extremely user-friendly free PDF Converter for Mac OS X, which employs a host of state-of-the-art techniques to convert PDF documents with reliability and accuracy. It lets you read, edit, and convert PDF files, plus more.
- Converts PDF file formats into MS Office extensions e.g. Excel, Word, PowerPoint, etc.
- OCR technology is incorporated.
- Enables conversion of many PDF files at the same time.
- Enables conversion of PDF documents to plain text documents.
- May give you some strange formatting results.
9. Enolsoft PDF to Text for Mac
Enolsoft PDF to Text for Mac is a powerful Mac PDF Converter that allows the users to convert PDF documents into Word, Excel, PPT, Epub, Image, etc. This Mac PDF Converter uses OCR technology to transform scanned PDF documents into editable text files, thus saving you from manually having to type in the text again.
- Optical Character Recognition (OCR) is used for accurate transformation of scanned PDF documents to Word, Excel, PPT, Epub, Image, etc.
- Quick conversion of PDF pages into text documents.
- The option of selecting page range within PDF document for conversion.
- Allows batch conversion of PDF documents.
- Cannot edit PDF documents.
- Does not support the ability to preview PDF documents before converting.
10. Solid PDF Converter
The main focus of this program is on bulky conversions. Solid PDF Converter can convert the PDF files in batches from one format to another. It is considered a very powerful PDF converter for macOS.
- Ideal for batch conversions
- User-friendly Interface
- There aren’t many options to manage PDF files.
11. Aiseesoft Mac PDF Converter Ultimate
Using Aiseesoft Mac PDF Converter Ultimate, you can convert PDF files into Text, Word, Excel, ePub, and HTML documents. It also provides a scanning option that converts scanned images into PDF files.
- Has quick conversions using batch processing
- Scanned images can be saved as PDF files
- Fully compatible with Mac systems
- A free version is not available
12. Able2Extract PDF Converter
This software can convert PDFs to Word, Excel, and PPT formats. It is fully compatible with all Mac systems. It is easy to use and manage PDF files using this application. It is also available for Windows.
- Compatible with Mac
- Is a quick and easy way to convert PDFs into Word files
How to Use One of the Best PDF Converter for Mac
Step 1. Open Your PDF in the Program
First, download the latest version of PDFelement on your Mac and launch the program. Click on the «Open File» button and browse to select the file you want to convert into other formats.
Step 2. Edit PDF per Your Needs (Optional)
There are many options to edit text and images in PDFelement. Simply click the «Text» button on the left toolbar and then select the text or the image that you want to edit and double tap on it. You can also add text and images into the PDF file.
To make changes to pages, go to the right side column, and click the «Organize Pages» option for editing PDF pages.
Step 3. Change PDF into Other Format
Converting a PDF file is an easy task with PDFelement. Once you have finished editing your PDF file, click on the «File» > «Export To» button and select the format you need.
Tips: If a batch of files needs to be converted, try PDFelement. Then you can click on «Tool» > «Batch Process» on the home page. Add the files you want to convert in the pop-up dialog box. Once you are done with that, click on the «Apply» button to start the process.
Источник
Как сохранить или преобразовать Word Doc в PDF на Mac
Может потребоваться время, когда вам нужно сохранить или преобразовать файл Microsoft Word DOC или DOCX в формат PDF с Mac. Преимущества сохранения Word DOC в формате PDF примечательны тем, что PDF-файл становится универсально читаемым любой операционной системой с программой чтения PDF, даже без пакета Microsoft Office, и сохраняется в оригинальном форматировании.
Существует несколько различных способов сохранения документа Word в виде PDF, а также для преобразования существующего файла Word DOC / DOCX в PDF, оба из которых используют приложение Microsoft Office Word на Mac для выполнения этой работы. Давайте рассмотрим, как выполнить это действие.
Эти трюки применяются ко всем современным версиям Word для Mac, включая Microsoft Office 2016 и 2011.
Как сохранить документ Word в формате PDF в Word для Mac
Это сохранит любой документ Word как PDF:
- Откройте Word DOC, который вы хотите сохранить как PDF в Word
- Выдвиньте меню «Файл» и выберите «Сохранить как» (или щелкните значок маленького диска в строке заголовка)
- Найдите «Формат файла» и выберите «PDF»
- Дайте документу явное имя (и обязательно включите расширение файла .pdf), а затем выберите «Сохранить»,
Этот метод является быстрым и легким и сохранит новый документ Word как PDF, а также может обменять любой существующий Word-документ в файл PDF с помощью функции «Сохранить как».
Вы также можете быстро поделиться Word DOC в формате PDF, перейдя в меню «Поделиться» и выбрав «Отправить PDF», что позволит вам отправлять текстовое поле Word DOC в виде файла PDF.
Недавно сохраненный PDF-файл из источника DOC теперь готов к использованию в любой дружественной PDF среде, независимо от того, отправляет ли он его и сохраняет исходное форматирование или размещает его в Интернете или что-то еще. Еще один важный бонус для сохранения или преобразования файлов Word DOC в PDF — это то, что вы можете подписывать документы в режиме предварительного просмотра с помощью Track Trackpad Mac или применять цифровую подпись к PDF с помощью Preview, позволяя себе или получателю подписать документ Word. Это действительно полезно для писем и контрактов или любого другого сценария, в котором вы хотите применить цифровую подпись к файлу Word DOC.
Как конвертировать Word DOC в PDF в Office для Mac
Другой вариант — преобразовать существующий Word DOC в PDF с помощью функции экспорта:
- Попросите Word-документ, который хотите преобразовать в PDF, открыть в Word для Mac
- Перейдите в меню «Файл» и выберите «Экспорт».
- Выберите «PDF» в выборе формата файла
- Выберите Экспорт документа Word в формате PDF
Использование Export для преобразования Doc в PDF дает вам еще несколько вариантов сохранения PDF, но в остальном не слишком отличается от возможности «Сохранить как». Они работают в большинстве ситуаций, но Export является предпочтительным вариантом для преобразования файлов Office в PDF. Этот трюк действительно работает практически в каждом приложении Office на Mac, включая Powerpoint, а не только Word.
Как преобразовать Word в PDF без Office?
Если у вас нет Mac с Microsoft Office, но вам необходимо преобразовать файл DOC или DOCX в формат PDF, вам придется использовать метод кругового движения для выполнения задачи. Это не слишком сложно, но это всего лишь вопрос объединения двух советов:
- Сначала откройте файл DOC / DOCX на Mac с помощью TextEdit
- Затем используйте «Файл»> «Печать» и выберите «Сохранить как PDF», чтобы распечатать файл в формате PDF, как описано здесь.
Вы можете использовать трюк с сохранением PDF, используя практически любой документ на Mac, который является частью того, что делает его такой мощной функцией. Если вы часто это делаете, вам, скорее всего, захочется установить ярлык «Сохранить как PDF» для Mac, что ускорит выполнение этой задачи.
Могу ли я пойти в другое направление? PDF в Word?
Да, вы также можете пойти в другом направлении, если это необходимо, лучший способ конвертировать PDF в DOC-файл — это с Google Docs, как описано здесь.
Источник