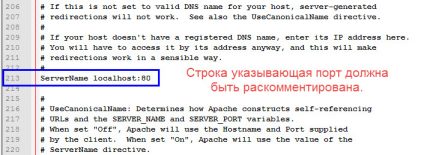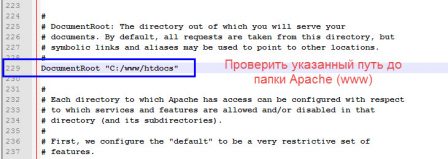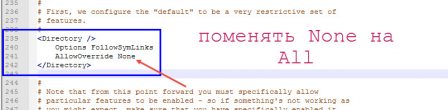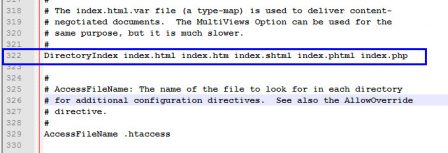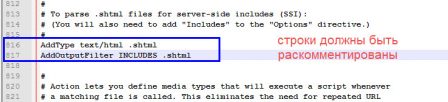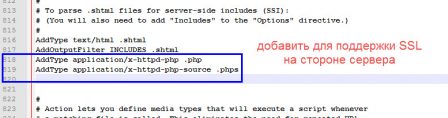- Настройка веб-сервера Apache, для локального сервера Windows
- Вступительная часть
- Подготовка к настройке веб-сервера Apache
- Настройка веб-сервера Apache по шагам
- Проверка работы файла httpd.php
- HackWare.ru
- Этичный хакинг и тестирование на проникновение, информационная безопасность
- Как установить WordPress в Windows
- Что нужно, чтобы запустить WordPress на Windows
- Где скачать WordPress для Windows
- Как запустить WordPress в Windows
- Установка WordPress на Apache HTTP Server
- Установка WordPress
- Экспорт содержимого сайта
- Создание резервной копии базы данных
- Обновление WordPress
- Настройка сервера (Apache + PHP) под WordPress.
Настройка веб-сервера Apache, для локального сервера Windows
Вступительная часть
Продолжаем собирать локальный сервер на своем компьютере, с осью Windows. После установки трех компонентов локального сервера AMP (Apache+MySQL+PHP) на свой компьютер, работающий под Windows, переходим к их настройке. В этой статье настроим веб-сервер, Apache.
Подготовка к настройке веб-сервера Apache
Если вы делаете установку локального сервера без временных пауз, вам достаточно легко, будет вспомнить, куда вы установили компоненты сервера Apache; MySQL; PHP.
Общая задача настроек Apache; MySQL; PHP это связать их воедино, указав в каждом из них, расположение других серверов. А также, нужно выставить наиболее приемлемые настройки параметров этих компонентов.
Задача этой статьи, понять, где у сервера Apache, лежит «золотой ключик» настроек. Настройки можно менять в зависимости от встающих задач, ведь глобальная задача, не установить локальный сервер на локальный компьютер, а пользоваться им.
Настройка веб-сервера Apache по шагам
Идем в директорию установки Apache. В прошлых статьях я ставил Apache в папки c:/www ( установка Apache MSI ) и c:/Apache24;
В папке c:/www/conf нам нужен файл конфигурации веб-сервера, httpd.php ;
Настройка веб-сервера Apache (редактирование файла) делаем в удобном редакторе Notepad++.
Примечание: Термин раскомментировать (uncomment), означает открыть доступ к функционально строке файла для системы. По факту. Раскомментировать в файлах Apache, значит убрать в начале строке знак решетка (#).
1. uncomment: #LoadModule rewrite_module modules/mod_rewrite.so
(включаем загрузку для модуля mod_rewrite)
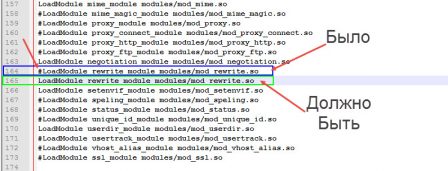
4. Проверьте правильность директивы (проверяем путь): DocumentRoot «C:/www/htdocs»
5 Для управление Apache на сайтах создаются файлы .htaccess. Чтобы включить в работу этот файл в блоке директив:
Меняем [None] на команду [All]
6. В строку [DirectoryIndex:] вписываем максимальное количество разрешенных расширений [index.html index.shtml index.htm index.php index.phtml]
Дополняем их двумя строками:
(тем самым, включаем SSL на Apache)
8. По всему файлу проверяем правильность адреса расположения Apache
9. В всем файле httpd.php должен использоваться только слеш (/), а не бекслеш (\).
10. Сохраняем отредакnированный файл httpd.php.
Проверка работы файла httpd.php
Для проверки правильности настройки идем через меню «Пуск» во все программы, далее Apache HTTP файл «TestConfiguration». Если есть ошибки они отразятся на экране.
HackWare.ru
Этичный хакинг и тестирование на проникновение, информационная безопасность
Как установить WordPress в Windows
WordPress – это, видимо, самая популярная на сегодняшний день CMS (система управления контентом). Используя WordPress можно за считанные минуты развернуть свой сайт, из которого можно сделать персональный блог, набор информационных статей, одностраничный лэндинг, Интернет-магазин и многое другое.
В этой заметке будет показано, как установить WordPress на Windows.
WordPress на локальном компьютере может понадобиться для тестирования, для создания локальной копии сайта и по другим причинам.
Что нужно, чтобы запустить WordPress на Windows
WordPress – это веб-приложение. Для его работы требуется веб-сервер. Также необходим PHP и MySQL. Всё это вы можете настроить по инструкции «Установка веб-сервера (Apache 2.4, MySQL 5.7, PHP 7, phpMyAdmin)».
Эта инструкция подразумевает, что ваш веб-сервер установлен по мануалу, ссылка на который дана выше.
Где скачать WordPress для Windows
WordPress – это, по своей сути, движок, который написан на PHP и который в своей работе использует СУБД MySQL. Поэтому для WordPress нет никакой разницы, в какой операционной системе быть запущенным. Т.е. если вы установили и настроили веб-сервер, то вам неважно, находитесь ли вы в Windows, Linux, FreeBSD или какой-любо другой операционной системе, какой битности эта система (64- или 32-битная) – во всех них будут работать одни и те же файлы WordPress, поскольку, будучи веб-приложением, он не взаимодействует с ОС напрямую, а работает «внутри» веб-сервера.
Итак, перейдите на официальный сайт WordPress и скачайте последнюю версию по ссылке для скачивания:
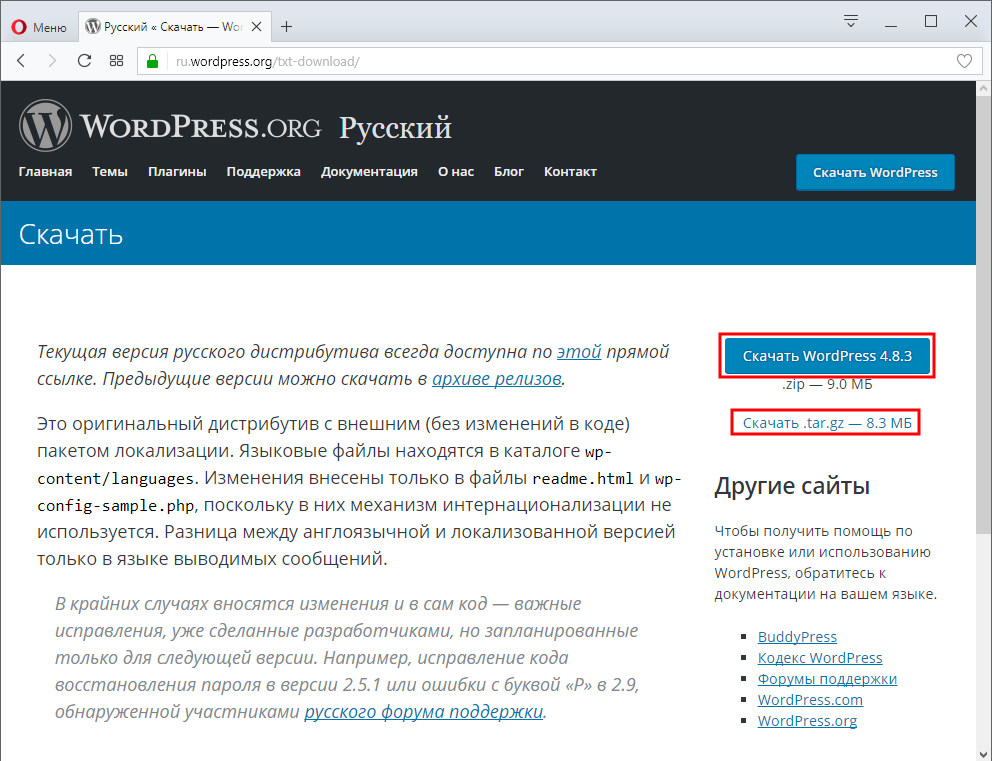
Как можно увидеть, ссылок для скачивания две, но различаются они только форматами архива, по первой скачивается WordPress в архиве формата .zip, по второй – в архиве формата .tar.gz. Для пользователей Windows чуть удобнее ZIP архив, поскольку его можно распаковать стандартными средствами ОС.
Всегда свежую версию можно скачать по данной прямой ссылке.
Как запустить WordPress в Windows
Поскольку в своей работе WordPress использует MySQL, то нам предварительно нужно создать базу данных для нашего будущего сайта на WordPress. Проще всего это можно сделать с использованием phpMyAdmin.
Откройте phpMyAdmin, перейдите во вкладку «Базы данных», введите имя новой БД и в соседнем поле выберите кодировку utf8mb4_unicode_ci:
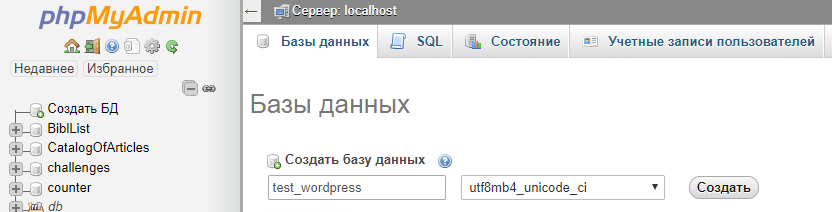
Как можно увидеть, для БД я выбрал имя test_wordpress. Когда всё готово, нажмите кнопку «Создать».
Какой-либо дальнейшей работы с базой данных в ручном режиме не требуется – нам не нужно ни добавлять таблицы, ни делать ещё что-либо.
Распакуйте скаченный с WordPress архив. Всю папку из архива, которая называется wordpress, переместите в каталог веб-сервера. Например, я перемещаю папку в корневой каталог C:\Server\data\htdocs\. В этом случае мой будущий сайт будет доступен по адресу http://localhost/wordpress/. Именно этот адрес откройте в веб-браузере:
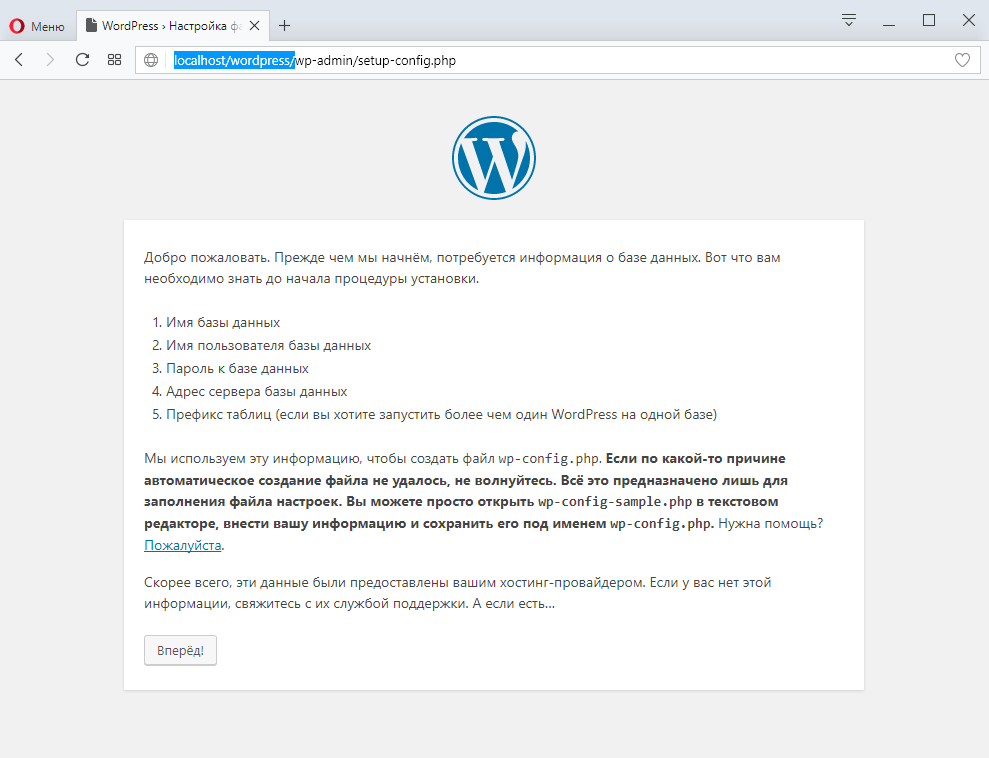
Первое окно является информационным, в нём достаточно нажать кнопку «Вперёд!». В этом окне объясняется, какую информацию у нас спросит установщик на следующем шаге.
В следующем окне нам нужно ввести:
- Имя базы данных
- Имя пользователя
- Пароль
- Сервер базы данных
- Префикс таблиц
Имя базы данных это то самое имя, которое мы недавно вводили в phpMyAdmin. Т.е. у меня это test_wordpress. Имя пользователя – это пользователь базы данных (не путайте с пользователем WordPress). Если вы устанавливали веб-сервер по статье, ссылка на которую дана ранее, то именем пользователя является root. Если вы не устанавливали пароль для пользователя root, то паролем является пустая строка. На локальном компьютере в качестве сервера базы данных нужно ввести localhost. Что касается префикса таблиц, то не меняйте это значение.
Итак, должно получиться что-то вроде:
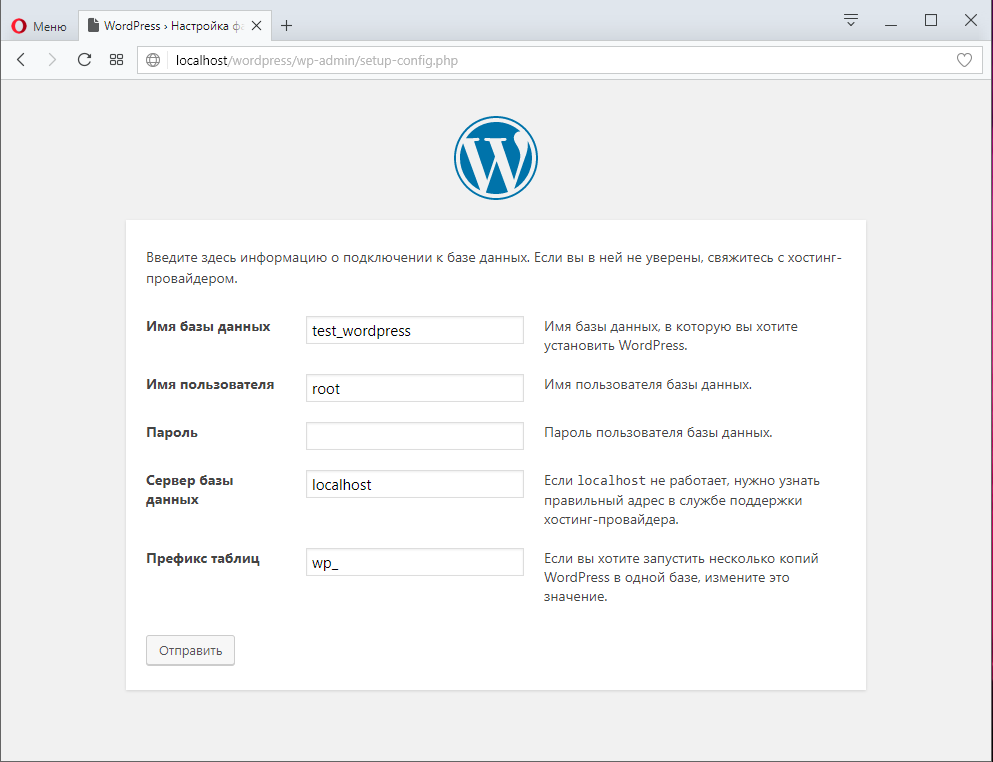
Когда всё готово, нажмите кнопку «Отправить».
На следующем этапе установщик WordPress автоматически проверит, есть ли доступ к базе данных, подходит ли имя пользователя и пароль. Если всё нормально, то будет выведено сообщение:
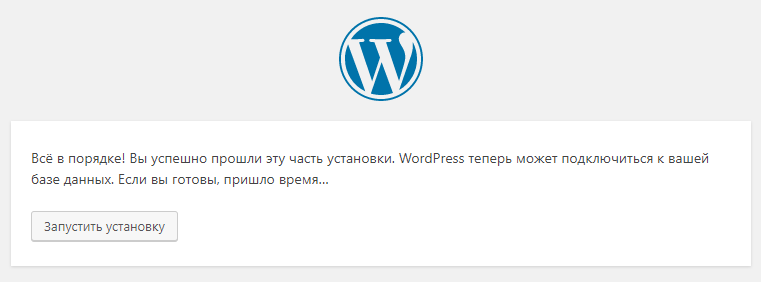
В этом случае достаточно нажать кнопку «Запустить установку».
Проблемы могут возникнуть если:
- вы забыли создать базу данных
- вы неверно ввели имя базы данных
- вы неверно ввели имя пользователя или его пароль
- вы неверно ввели адрес сервера
- указанный пользователь не обладает правами доступа к указанной базе данных
- веб-сервер остановлен либо остановлен сервер СУБД MySQL
На следующей странице нам нужно ввести название сайта, имя пользователя, пароль и e-mail адрес:
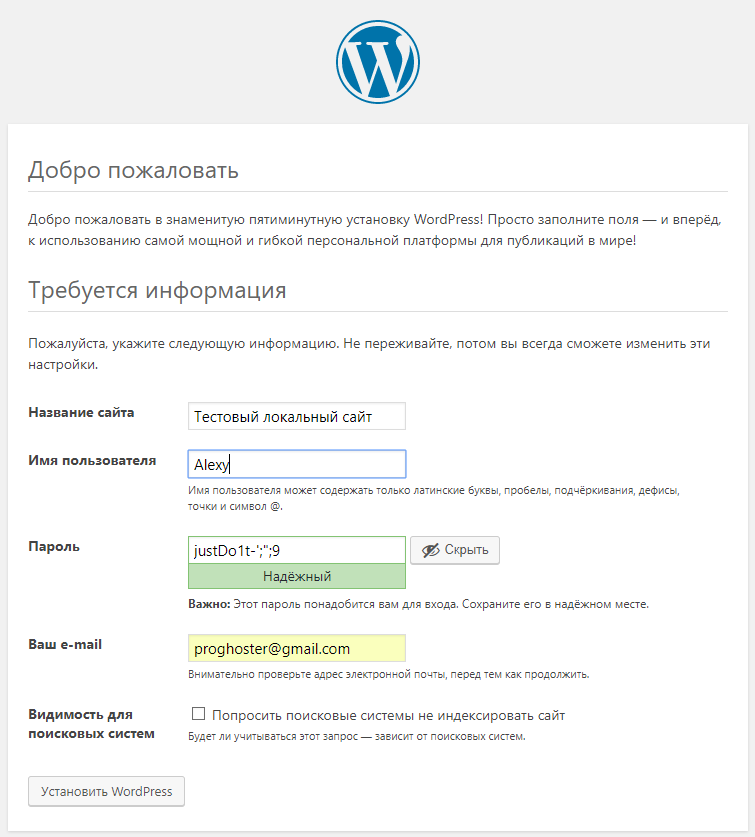
Завершается всё нажатием кнопку «Установить WordPress».
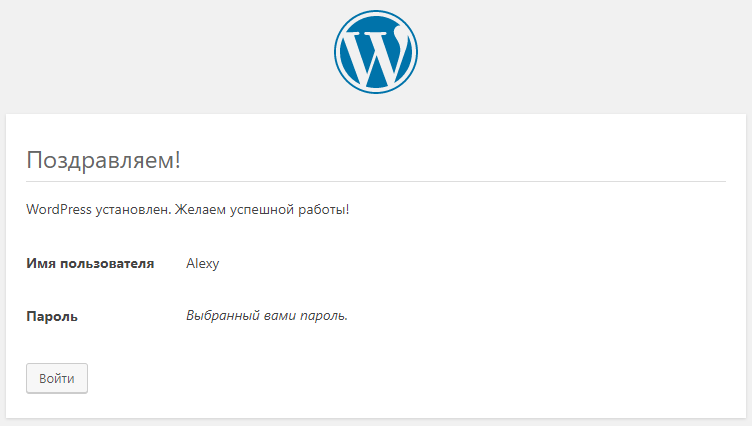
Нажмите кнопку «Войти» и введите свои учётные данные.
Установка WordPress на Apache HTTP Server
В этой заметке я собираюсь установить движок WordPress на свой игрушечный сайт, который размещен на моем домашнем ПК, чтобы потренироваться в ведении блога. В предыдущем посте я установил на свой ПК СУБД MySQL. WordPress — это так называемая Content Management System (CMS) — программное обеспечение, написанное на языке PHP, которое придает сайту приличный внешний вид и функциональность. Без CMS сайт скорее всего будет состоять лишь из статических страниц.
Установка WordPress
- WordPress хранит посты, комментарии, аккаунты пользователей нашего блога и пр. в базе данных. Поэтому специально для WordPress мы должны эту базу данных создать а также создать имя пользователя и пароль для WordPress, а затем предоставить этому пользователю все права для работы с созданной нами базой данных. Чтобы все это сделать, нам надо из командной строки запустить утилиту mysql:
Утилита попросит ввести пароль. Пароль мы задавали, когда устанавливали MySQL.
Далее выполняем следующие SQL-команды:
Здесь wordpress — имя базы данных, wpadmin — имя пользователя, wp_password — пароль. Вы можете придумать свои варианты того, другого и третьего.
Я заметил, что в зависимости неизвестно от чего mysql ругается либо не ругается на ошибку синтаксиса в слове ‘wordpress’ — ему не нравятся одинарные кавычки. Если в вышеприведенных командах ваш mysql ругнулся на ошибку синтаксиса, попробуйте убрать кавычки в слове ‘wordpress’ .
Теперь можно выйти из утилиты mysql (команда exit).
Экспорт содержимого сайта
Вы всегда можете экспортировать содержимое сайта (главным образом — посты и комментарии к ним) в файл XML и позднее импортировать его например на другой хост. Для этого в WordPress Dasboard выберите Инструменты->Экспорт или используйте URL localhost/wp-admin/export.php
Этот инструмент однако не экспортирует медиа-файлы (изображения, аудио, видео), плагины и темы. Их вам придется скачать вручную: надо просто скопировать папки
Папка wp-content расположена в корневой папке вашего сайта (C:\Apache24\htdocs\).
Создание резервной копии базы данных
Иногда полезно делать резервную копию базы данных, которую использует WordPress. Для этого можно воспользоваться утилитой mysqldump, которая находится в подпапке bin папки установки MySQL:
Здесь wpadmin — имя пользователя, wordpress — имя базы данных.
После ввода вами пароля утилита создаст текстовый файл wordpress_database_dump.txt, куда поместит SQL-команды, которые создают интересующую нас базу данных. Чтобы восстановить состояние базы данных, нужно просто выполнить эти инструкции утилитой mysql.
Обновление WordPress
WordPress автоматически проверяет обновления и предлагает их установить (вкладка Консоль->Обновления в dashboard).
При первой попытке обновить WordPress из dashboard у меня возник экран с ошибкой:
Проблема решилась путем редактированием файла php.ini — надо раскомментировать строку
Затем перезапустить сервер Apache.
При повторной попытке обновить WordPress возник экран с ошибкой:
Проблема снова решилась редактированием файла php.ini — надо было увеличить параметр max_execution_time например так:
Затем надо перезапустить сервер Apache.
При следующей попытке обновить WordPress возник экран с сообщением:
Это, как оказалось, происходит всякий раз когда в процессе обновления возникает ошибка. WordPress устанавливает т. н. блокировку, которая в течение некоторого времени (15 минут) не позволяет выполнять обновления. Поэтому надо просто подождать 15 минут и снова запустить обновление.
В следующем посте будет несколько слов о безопасности, после чего перейдем собственно к написанию постов.
Настройка сервера (Apache + PHP) под WordPress.
Автор: Max Bond
Дата записи
Настройка модулей Apache и PHP.
Системные требования WordPress
- PHP 4.3 или выше . Начиная с WordPress 3.2 требуется PHP 5.2.4 или выше.
- MySQL 4.1.2 или выше . Начиная с WordPress 3.2 требуется MySQL 5.0.15 или выше.
- Модуль Apache mod_rewrite
Настройка Apache
- Если mod_rewrite не подключен, подключить mod_rewrite
- Включить поддержку .htaccess
- В корневом файле .htaccess отключить поддержку индексов. Для этого необходимо в начало файла дописать следующую строчку:
Эта опция запрещает показ содержимого папки, если в ней нет индексного файла. Рекомендуется для повышения безопасности
Настройка PHP (php.ini)
К сожалению, официальная информация по этой теме крайне скупа. Вся нижеприведенная информация получена опытным путем. Дополнения и комментарии приветствуются!
Стоит отметить, что WordPress корректно работает и без многих приведенных ниже модулей, т.к. имеет функции дублеры на случай отсутствия некоторых расширений. Это, конечно, здорово, но такие функции обрабатываются медленнее по сравнению с уже скомпилированными.
Расширения php, которые WordPress может задействовать:
- mysql – работа с БД MySQL. Без него никуда.
- ctype – необходим для корректной работы загрузчика файлов (как flash, так и браузерного). WP 2.9, если это расширение отсутствует, после попытки загрузки файла выдает ошибку: “Fatal error: Call to undefined function ctype_digit() in /wp-admin/includes/file.php on line 238”
- dom – используется начиная с WP 2.8 функциями отвечающими за поддержку постоянных ссылок на IIS. Похоже, с Apache это расширение можно не использовать.
- exif – позволяет работать с мета-данными jpeg- и tiff-изображений
- gd – необходим для создания и изменения изображений
- iconv – конвертация строки из одной кодировки в другую
- json – реализует формат обмена данными JavaScript Object Notation (JSON). Используется начиная с WP 2.9 классом WP_oEmbed
- posix – используется в классе WP_Filesystem_Direct
- mbstring – предоставляет функции для обработки строк в мультибайтных кодировках. Используется в классах POMO_Reader и PHPMailer. Обязательно установить параметр
mbstring.internal_encoding = UTF-8. Иначе возможны глюки. - simplexml – Используется начиная с WP 2.9 классом WP_oEmbed
- zip – для работы с zip-архивами
- zlib – для работы с gz-архивами
Также очень часто приходится изменять параметры отвечающие за загрузку файлов:
upload_max_filesize = 32M (по умолчанию 2 Мб) – максимальный размер загружаемого файла
post_max_size = 32M – максимальный размер переданных данных методом POST
Т.к. на загрузку бОльших файлов требуется больше времени стоит также поменять следующие параметры:
max_input_time = 60 (секунды) – максимальное время отведенное скрипту для получения данных
max_execution_time = 90 (секунды) – максимальное время выполнения скрипта