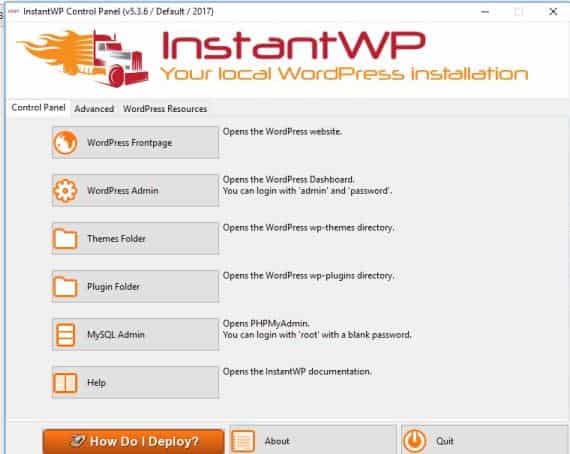- Установка WordPress локально на ПК с XAMPP
- Зачем устанавливать WordPress локально?
- Установка XAMPP
- Установка WordPress на XAMPP с помощью Bitnami
- Установка Bitnami WordPress
- В заключение
- Как установить WordPress на ПК с Windows 7,8,10
- Что такое Instant WordPress?
- Установка WordPress в Windows 7,8, 10
- Как использовать Instant WordPress
Установка WordPress локально на ПК с XAMPP
Просмотров: 2 389
Здравствуйте, товарищи! Тема данного поста: как установить и запустить WordPress на локальном компьютере. Сейчас вы узнаете, как быстро и легко установить WordPress локально на ПК Windows с помощью программы XAMPP. Вы будите удивлены, как это всё просто произойдёт.
Короче, если вы хотите запустить свой веб-сайт или блог WordPress в более спокойной среде, то настройка WordPress на localhost, например XAMPP, является лучшим решением, которое у вас есть. Он дает вам свободу в настройке тем, плагинов и играет важную роль в вашем рабочем процессе.
Зачем устанавливать WordPress локально?
- Знакомство с WordPress: Для того, чтобы поближе узнать CMS, необходимо получить первоначальные знания о системе управления сайтом. Автономная локальная установка поможет вам в этом;
- Тестирование: Установив локальный сервер XAMPP c WordPress вы можете безопасно тестировать обновления, настройки и вносить любые изменения на сайт;
- Подготовка сайта: Ваш локальный веб-сайт WordPress может использоваться как промежуточный сайт WordPress. После внесения необходимых изменений он может быть перенесён на ваш хостинг;
- Разработка: Локальная версия WordPress является идеальной средой для создания, изменения тем и плагинов WordPress;
- Автономный доступ: ВордПресс локально не требует подключения к Интернету. Таким образом, вы можете получить доступ к автономному блогу/сайту, даже если у вас отрубили Интернет.
- Безопасность и конфиденциальность: Локальная установка WordPress доступна только для вас на вашем компьютере. Это значительно более безопасно, чем веб-сайт, который установлен онлайн;
- Скорость: Локальный сайт WordPress на ПК загружается быстрее, чем их онлайн-аналоги.
Ах, забыл самое главное — вы не несете никаких затрат. Всё бесплатно, на халяву. Как видите, локальная установка WordPress дает много преимуществ. И вы увидите, что установка WordPress на локальный компьютер Windows является относительно простым процессом. Коллеги, читайте пошаговое руководство, как запустить сайт WordPress на локальном компьютере с помощью XAMPP.
Установка XAMPP
XAMPP — это простой способ запустить свой сайт/блог на WordPress локально. XAMPP является самой популярной средой разработки PHP. Один из лучших.
XAMPP — кроссплатформенная сборка веб-сервера, содержащая Apache, MySQL, интерпретатор скриптов PHP, язык программирования Perl и большое количество дополнительных библиотек, позволяющих запустить полноценный веб-сервер.
Веб-сервер полностью бесплатный и простой в установке дистрибутив Apache, содержащий MariaDB, PHP и Perl. XAMPP создан с открытым исходным кодом, чтобы быть невероятно простым в установке и в использовании.
Для запуска WordPress рекомендуется, чтобы ваша среда включала в себя:
- Apache или Nginx ;
- PHP 7.3+;
- MySQL 5.6+ или MariaDB 10.0+.
Каждое из этих приложений может быть установлено отдельно на вашем компьютере, однако это занимает много времени. Напротив, XAMPP устанавливает все необходимое для запуска WordPress. Кроме того, вы можете использовать его для создания локальных установок других решений для веб-сайтов. Например, Joomla!, Drupal, PrestaShop, phpBB, OpenCart и других CMS:
Название XAMPP является аббревиатурой от кроссплатформенного (X), Apache (A), MariaDB (M), PHP (P) и Perl (P). XAMPP является кроссплатформенным, потому что, он работает на нескольких операционных системах Windows, Linux, Mac. Четыре приложения, установленные XAMPP, открывают множество возможностей для владельцев веб-сайтов и разработчиков.
Я полагаю, что большинству пользователей WP будет удобно использовать установщик XAMPP. И так, друзья, начнём. Скачайте программу XAMPP с официального сайта — apachefriends.org .
Смотрите — Xampp установка и настройка в Windows.
В примере я буду использовать версию XAMPP PHP 7.3.12 для OS Windows. После загрузки файла на ПК, начните процесс установки двойным щелчком курсора мышки. Процесс установки одинаков для пользователей Linux, Mac:
На следующем шаге, выбранные компоненты оставьте по умолчанию. Можете смело нажимать Next (Далее):
Затем, вам нужно выбрать местоположение папки для установки XAMPP ( и будет позже установлен сайт WP). Чтобы потом вам не запутаться, лучше оставьте всё по умолчанию:
Краткая заметка XAMPP о приложение Bitnami. Данное расширение нам понадобится позже:
Кликаете Next и пойдет установка XAMPP. Всего пару минут потребуется , чтобы распаковать все файлы и установить их на компьютер:
XAMPP может быть заблокирован антивирусным программным обеспечением, поэтому обязательно предоставьте ему доступ как частная сеть:
Поздравляем, XAMPP установлен! Теперь вы можете запустить панель управления XAMPP на рабочем столе Windows. Нажмите кнопку Финиш:
Ах, жаль, что панель управления XAMPP может быть загружена только на английском или немецком языке. Но это не страшно:
Откроется панель управления XAMPP. Слева вы увидите компоненты модуля, которые вы установили. Справа вы можете найти кнопки: Start , Admin , Config и Logs . Как правило, кнопки действий администратора будут недоступны до тех пор, пока не будут запущены соответствующие модули.
Справа находятся ссылки на полезные функции, такие как область настройки панели управления, утилита Netstat , командная оболочка, файловый менеджер и службы.
Теперь, вам нужно запустить службы Apache и MySQL. Для этого, вам нужно нажать на кнопки Start для каждого модуля:

Через пару секунд ваш локальный сервер XAMPP будет готов к использованию.
Для справки: XAMPP появится на панели задач Windows. Щелкнув правой кнопкой мыши значок XAMPP, вы можете включать и выключать модули. Вы также можете выйти из XAMPP:
Теперь, на всякий случай, нужно проверить, правильно ли работает ваш сервер, введя http:// localhost в строку URL вашего браузера. Когда вы это сделаете, вы должны увидеть страницу приветствия XAMPP, которая содержит технические детали вашей установки:
И так, XAMPP установлен, модули Apache и MySQL запущены. Осталось установить WordPress и тем самым, мы запустим сайт/блог на локальном сервере XAMPP. Установить ВордПресс на XAMPP можно ручным способом или более лёгким способом, с помощью приложения Bitnami.
Установка WordPress на XAMPP с помощью Bitnami
Расширение для XAMPP Bitnami — это бесплатный инструмент все-в-одном для автоматической установки Drupal, Joomla!, WordPress и многих других популярных приложений с открытым исходным кодом поверх XAMPP.
Установка Bitnami WordPress
Вы можете скачать модуль Bitnami WordPress со страницы Bitnami Modules для XAMPP . Нажмите на приложение, чтобы начать загрузку, а затем, следуйте инструкции по установке. Он доступен для Windows и Linux:
После загрузки файла на ПК, запустите установку Bitnami WordPress. Выберите язык установки:
В процессе установки вам будет предложено указать каталог установки XAMPP. Наш каталог установки по умолчанию, как правило, C: \ xampp в Windows:
На следующем этапе, Bitnami создаст вашу учетную запись администратора WordPress. Все, что вам нужно сделать, это ввести свое имя пользователя, настоящее имя, адрес электронной почты и пароль:
Введите название вашего блога/сайта:
Настройте SMTP (необязательно). Вы можете выбрать один из двух вариантов: Gmail или пользовательский поставщик электронной почты:
Например, если вы выбираете Gmail, то вам нужно ввести свой адрес Gmail и пароль. А если же, вы выберете пользовательский, то вам нужно будет ввести всю информацию о соединении SMTP, предоставленную вашим провайдером электронной почты. После всех формальностей, модуль Bitnami WordPress готов к установке на ПК:
Дождитесь пока Bitnami установит WordPress на ваш ПК с OS Windows:
Поздравляем! Вы установили WordPress локально на свой компьютер, используя Bitnami.
На последнем шаге мастера установки Bitnami WordPress предложит запустить модуль Bitnami WordPress:
Это откроет интерфейс вашего нового сайта WordPress: Ура! WordPress установлен и запущен на вашем локальном компьютере. Новый сайт WP открывается по адресу http://127.0.0.1/wordpress/
Как и следовало ожидать, область администратора для нового веб-сайта WordPress можно найти локально по стандартному адресу http://127.0.0.1/wordpress/wp-admin/ Для входа в админку, введите данные администратора и вы дома:
Настроить, обновить, установить темы и плагины можно — как обычно. Другими словами, вы можете делать это через админку WordPress. То же самое, как в онлайн режиме на хостинге.
Как вы убедились, процесс установки WordPress локально на компьютер с использованием XAMPP и Bitnami очень прост и быстр. Программное обеспечение делает всё за вас.
И не забудьте, что в следующий раз, чтобы получить доступ к WordPress автономно убедитесь, что XAMPP активен и запущены Apache и MySql.
Я считаю, что именно этот метод большинство пользователей WordPress должны выбрать при локальной установке веб-блога WordPress на свой компьютер. Можно конечно и вручную установить WP, но думаю, а оно нам надо?
В конце концов, нам придётся вручную создавать базу данных в phpMyAdmin , потом скачивать ВордПресс с WordPress.org. А после, возиться с установкой CMS. В итоге, у нас займёт кучу времени на эту возню. Так что, пропустим установку в ручной режиме. Согласны?
В заключение
Если вы новичок в WordPress, я настоятельно рекомендую использовать популярный веб-сервер XAMPP для установки WordPress на локальный компьютер. А что касается установки WordPress на XAMPP, то вам будет намного проще иметь дело с дополнением Bitnami WordPress.
На данный момент у вас есть полностью рабочая установка WordPress (свой веб-сайт). Тренируйтесь, экспериментируйте, наполняйте контентом. Вообщем, создайте полноценный веб-ресурс. А дальше? Можно перенести его в Интернет и запустить на хостинге.
А вот, как перенести сайт WordPress с локального ПК на виртуальный хостинг? Про это — читайте в ближайшей статье.
Надеюсь, в руководстве ничего не пропустил. Удачи всем. И до новых встреч.
Как установить WordPress на ПК с Windows 7,8,10
В сегодняшней статье мы опишем быстрый способ установки WordPress локально в системе Windows. WordPress является популярной системой управления контентом для блогов. Больше половины мира используют WordPress для создания своих веб – сайтов.
Ранее мы рассматривали как установить WordPress на свой компьютер с помощью WAMP, в сегодняшней статье установим сайт WordPress локально с помощью Instant WordPress. Данный способ будет полезен тем кто первый раз делает свой сайт, или хочет протестировать локально какие-то темы, плагины и т.д. После установки и настройки локально, сайт или темы, плагины можно перенести в интернет.
Что такое Instant WordPress?
- С Instant WordPress любой компьютер с Windows может стать сервером разработки WordPress. Данная программа представляет собой автономную портативную среду разработки WordPress.
- Компоненты Instant WordPress включают в себя веб-сервер Apache, PHP и MySQL, которые автоматически запускаются с помощью одного файла, и также автоматически отключается после закрытия окна.
- Мгновенный WordPress подходит для любых нужд, можно тестировать плагины, новые темы, новые обновления WordPress и т.д.
- Instant WordPress легко установить так же, как любое другое программное обеспечение Windows.
Установка WordPress в Windows 7,8, 10
1.Зайдите на сайт Istant WP и нажимаем Download Instant WP, сам файл весит около 280Мб;
2. Запустите скачанный файл, он является обычным архивом и вы можете распаковать его куда захотите (в пути к папке не должно быть русских букв! Если имя вашего пользователя русское, выберите распаковку куда-то в корень, к примеру C:\). Для установки требуется не меньше 1ГБ свободного места на диске. Распаковать вы его можете куда хотите, даже на флешку и потом запускать с любого компьютера.
3. Зайдите в распакованную папку и откройте файл Start-InstantWP.bat.
Данный файл всегда нужно использовать для запуска приложения. То есть, вы запустили файл и теперь можете начинать работать с WordPress, тестировать темы, плагины и т.д. У вас будет функциональный сайт, который вы можете обновлять и настраивать как хотите. Также у вас будет доступ к phpMyAdmin. После закрытия открывшегося окна – сайт работать не будет и придется запускать файл Start-InstantWP.bat заново. После запуска Start-InstantWP.bat, сначала появятся несколько окон с инструкцией (нажимайте кругом “Next” и “Close and Don’t Show Again”) и потом вы увидите меню управления сервером.
Как использовать Instant WordPress
В открывшемся меню вы можете:
- Нажмите на WordPress Frontpage, чтобы открыть домашнюю страницу вашего сайта на WordPress.
- Нажмите на WordPress Admin, чтобы зайти в админ панель WP. П о умолчанию логин admin и пароль password После ввода логина и пароля выберите язык интерфейса и нажмите Log In.
Если язык WordPress на английском и вы его хотите русифицировать – нажмите на “Settings” с левой стороны => нажмите на “General” => напротив “Site Language” выберите “Русский” и нажмите на “Save Changes”.
Вы можете менять темы и выбирать нужные. Добавлять плагины, тестировать всё, настраивать нужные параметры, в общем оживить сайт и сделать таким как вы хотите его видеть.
- Чтобы открыть папку с темами – нажмите на Themes Folder в общем меню. С данного окна вы можете удалять темы, добавлять новые, редактировать их и т.д.
- Если нажать на Plugins Folder в главном меню – перед вами откроется папка с установленными плагинами, где вы можете их удалять, переименовывать, добавлять новые и т.д.
- Если нажать на MySQL Admin в главном меню – перед вами откроется страница входа в phpMyAdmin, логин по умолчанию root, поле пароль оставляете пустым.
Также в главном меню есть документация но она на английском языке.
Вы сможете настроив всё перенести папки с вашим сайтом на реальных хостинг подправив чуть-чуть файл wp-config.php через блокнот. Также для переезда на реальный хостинг нужно будет экспортировать базу phpMyAdmin, но это уже другая история.
Кстати, если вы хотите попробовать свой сайт на реальном хостинге – зарегистрируйте или перенесите домен на HostIQ и вам дадут три месяца хостинга бесплатно, плюс там различные акции, что позволит около полугода использовать его бесплатно. Этого времени вам хватит для настройки своего сайта в интернете 🙂
На сегодня всё, если вы знаете другие способы – пишите в комментариях! Удачи Вам 🙂