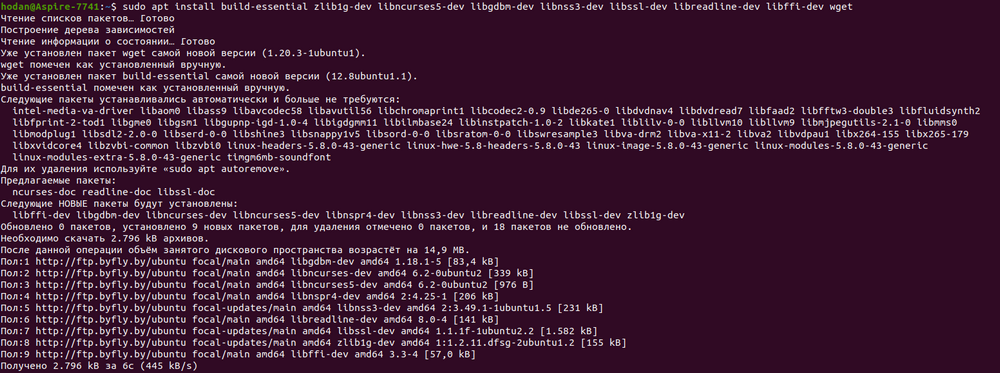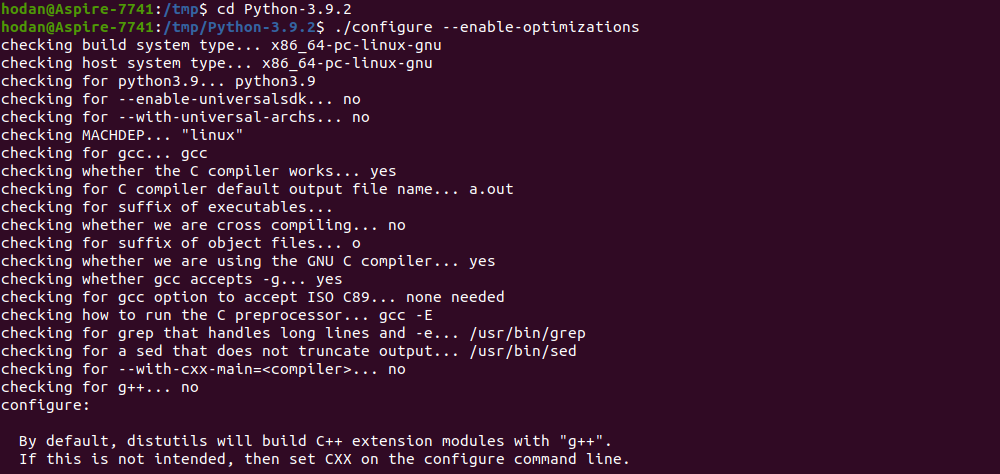- How to Install and Use Thonny Python IDE on Linux
- Why Thonny IDE
- Setting Up Thonny Python IDE on Linux
- Install Thonny IDE Using Pip
- Install Thonny IDE Using Installer Script
- Install Thonny IDE Using Package Manager
- How to Use Thonny IDE in Linux
- Thonny Package Manager
- Thonny Debugging
- Thonny Configuration
- How to Uninstall Thonny IDE in Linux
- If You Appreciate What We Do Here On TecMint, You Should Consider:
- Как установить Python на Linux
- О языке программирования Python
- Подготовка к установке Python под Ubuntu 20 (Debian 10)
- Установка новой версии Python из deadsnakes PPA
- Сборка Python 3.9.2 в Linux из исходников
- Особенности установки Python на CentOS
- Как создать и настроить виртуальную среду
- Работа с пакетом virtualenv
- Работа с виртуальной средой с помощью virtualenvwrapper и pip
- Заключение
How to Install and Use Thonny Python IDE on Linux
Thonny is an Integrated Development Environment (IDE) for Python beginners. It is created with Python and released under MIT License. It is cross-platform and can run in Linux, macOS, Windows.
Why Thonny IDE
If you are new to programming or someone switching from a different language I suggest using thonny. The interface is clean and distraction-free. Newbies can concentrate on language instead of focusing on setting up the environment.
Some of the key features of thonny include
- Python 3.7 is installed by default with Thonny setup.
- Built-in Debugger and Step through evaluation.
- Variable Explorer.
- Heap, Stack, Assistant, Object Inspector.
- Built-in Python shell (Python 3.7).
- Simple PIP GUI Interface to install 3rd party packages.
- Support code completion.
- Highlights syntax errors and explain scopes.
In this article, you will learn how to install and use Thonny Python IDE in a Linux environment and exploring the features of thonny.
Setting Up Thonny Python IDE on Linux
The latest version of Thonny is 3.3.0 and there are three ways you can install thonny in Linux.
- Use Python package manager – PIP
- Download and run the install script
- Use default package manager to install it
Install Thonny IDE Using Pip
Install Thonny IDE Using Installer Script
Install Thonny IDE Using Package Manager
For demonstration purposes, I am using Ubuntu 20.04 and running the installer script with wget command as shown above to install thonny. At the end of the installation, you will come to know where is thonny installed. In my case, it is installed in my home directory.

To launch thonny, go to the installed directory and type “./thonny” or absolute path to thonny. Thonny will ask you to set up Language and Initial settings.

As shown in the installation section, Thonny is installed in the home directory. If you look at the thonny folder it has install script, necessary python libraries for thonny to work, binaries. Inside the bin directory, there is python 3.7 and PIP 3 that comes with thonny and thonny launch binary.

How to Use Thonny IDE in Linux
When you launch Thonny you will get a distraction-free GUI interface. You will have an editor area where you can code and shell to run the script or test codes interactively.

Linux distributions by default ships with python. Older version ships with Python2* and the latest versions ship with Python3*. We have already seen Python 3.7 is installed by default and thonny sets 3.7 as the default interpreter.

You can stick with the default interpreter (Python 3.7) or choose different interpreters available on the system. Go to “Menu Bar → Tools → Options → Interpreter → Set the path” or “Menu Bar → Run → Select Interpreter → Set the path”.

I suggest sticking with the default python installation unless you know how to fix it if something breaks when switching the interpreter.
Thonny comes with Light and Dark themes. You can change themes for Editor as well as UI theme. To change Theme and Fonts Go to “Menu Bar → Tools → Options → Theme & Font”.

There are 3 ways you can run the code you created. First, your code should be saved to a file for Thonny to execute.
- Press F5 or Execute Icon as shown in Image.
- Go to “Menu Bar → Press Run → Run Current Script”.
- Press “CTRL+T” or Go to “Run → Press Run current script in terminal”.
The first two methods will switch the directory to wherever your code is and invoke the program file in the Built-in terminal.

The third option allows you to run your code in an external terminal.

The real power of thonny comes with built-in features like File Explorer, Variable Explorer, Shell, Assistant, Notes, Heap, Outline, Stack. To Toggle on-off these features Go to “View → toggle Feature ON/OFF”.

Thonny Package Manager
It is known that all the python packages are hosted at PyPI. We will normally use PIP (Python Package Manager) to install desired packages from PyPI. But with Thonny, a GUI interface is available to manage packages.
Go to “Menu Bar → Tools → Packages”. In the search bar, you can type a package name and press search. It will search the PyPI index and displays the list of package matching the name.
In my case, I am trying to install a package call numpy.

When you select the package from the list, It will take you to the installation page. You can install the latest version or choose different versions as shown in the image. Dependencies are automatically installed.

Once you press Install, it will install the package.

You can get the details like package version, library location once the package is installed. In case if you wish to uninstall the package, it is simple, go ahead and click the “uninstall” button at the bottom of the package as shown in the image.

Thonny Debugging
Thonny comes with a built-in debugger. Press Ctrl+F5 to run your program step-by-step, no breakpoints needed. Press F7 for a small step and F6 for a bigger step. You can also access these option from “Menu Bar → Run → Debugging options”.

Thonny Configuration
All the configurations are stored in the “configuration.ini” file. Any changes you make with your thonny session is written to this file. You can also manually edit this file to set different parameters.
To open the file go to “Menu Bar → Tools → Open Thonny data folder”.

How to Uninstall Thonny IDE in Linux
If you wish to uninstall thonny, there is an uninstall script available under the thonny installation directory.
That’s it for this article. There is a lot more to explore in Thonny than what we discussed here. Thonny is great for beginners but it is always a personal choice of programmers to choose which IDE or Text editor to work with. Install Thonny play with it, share your feedback with us.
If You Appreciate What We Do Here On TecMint, You Should Consider:
TecMint is the fastest growing and most trusted community site for any kind of Linux Articles, Guides and Books on the web. Millions of people visit TecMint! to search or browse the thousands of published articles available FREELY to all.
If you like what you are reading, please consider buying us a coffee ( or 2 ) as a token of appreciation.
We are thankful for your never ending support.
Источник
Как установить Python на Linux
Оглавление
О языке программирования Python
В последнее время, среди нового поколения разработчиков программного обеспечения большую популярность набирает язык программирования Python (Питон). На примере Python, мы видим высокоуровневый язык, который не нуждается в компиляторе и применяется для написания самого разного вида софта (мобильные приложения, веб-разработка, СПО под Линукс, системы искусственного интеллекта и machine learning, Data Science и др.). Надо отметить, что профессия программиста на Python сейчас достаточно популярна и востребована среди молодежи, ей обучают на многочисленных курсах, да и предложения по зарплате очень даже неплохие.
Так как программы, разработанные на Python, не компилируются, то роль интерпретатора байт-кода играет CPython. Исходный код программ, написанных на питоне, хранится в файлах с расширением .py.
В ОС Linux язык Python играет важную роль, он используется для системного администрирования, и именно на нем написаны такие известные программы, как GIMP, Blender и др. В Линукс интерпретатор питон уже установлен «по умолчанию», но как правило, разработчику необходима или наиболее свежая версия или же несколько версий Python сразу. На сегодня, последняя стабильная версия языка Python — это 3.9.2, скачать ее можно на официальном сайте проекта.
В этой статье мы расскажем все тонкости установки Python для Linux, на примере Ubuntu 20, Debian 10, а также CentOS 7/8.
Подготовка к установке Python под Ubuntu 20 (Debian 10)
Как мы уже писали ранее, Python должен быть установлен «по умолчанию» в стандартном пакете сборки Ubuntu 20.04. Перед выполнением инсталляционных работ, наша задача — проверить какая версия питон у нас уже установлена в системе. Сделать это можно с помощью следующей команды:
В нашей ОС Ubuntu 20 уже есть версия Python 3.8.5. Существует еще одна полезная команда, с помощью которой можно узнать, какие вообще версии Python установлены в нашей ОС Линукс, см. ниже на скриншоте:
Сейчас мы покажем, как установить Python на Ubuntu двумя популярными способами:
- с помощью apt (используя deadsnakes PPA);
- из исходников, скачанных с официального сайта.
Все команды следует выполнять или под пользователем root, или используя sudo.
Установка новой версии Python из deadsnakes PPA
Первоначально, введем команды для обновления списка пакетов и установки необходимых нам для дальнейшей работы библиотек:
Затем необходимо включить deadsnakes PPA (Personal Package Archive), для этого выполним следующую команду:
После этого действия, еще раз выполним команду:
Сейчас установим версию Python 3.9:
На следующем этапе, мы опять проверим список установленных в системе версий Python и видим, что добавилась версия 3.9:
Сборка Python 3.9.2 в Linux из исходников
Этот способ может показаться немного сложнее предыдущего, но зато с помощью него можно установить самую свежую версию Python, которая доступна на официальном сайте. Процесс установки опробован на ОС Ubuntu 20, также его можно применять и на Debian 10.
Зайдем на FTP сервер официального сайта проекта Python (https://www.python.org/ftp/python) и выберем там архив с последней стабильной версией питон:
Перед началом процесса работ по установке выполним команды для обновления системы:
На следующем шаге, необходимо инсталлировать необходимые нам для работы пакеты:
Затем перейдем в папку /tmp и скачаем в нее архив с официального сайта Python*:
*Примечание: можно использовать как команду wget, так и команду curl.
Cейчас распакуем этот архив во временную папку и затем его сразу же и удалим:
На следующем этапе, запустим команду, которая выполнит подготовку к установке (enable-optimization — служит для оптимизации двоичного файла Python). Исполнение данной команды займет некоторое время:
Для того, чтобы начать процесс сборки, выполним команду*:
*Примечание: цифра 2 указывает на количество ядер процессора. Узнать эти данные можно с помощью команды nproc.
Если в процессе сборки будут замечены проблемы, то необходимо запустить сборку в однопоточном режиме, следующим образом (без параметров -j 2), просто выполнив команду make.
Теперь установим Python 3.9.2 с помощью команды altinstall, последняя версия Python инсталлируется наряду со старыми версиями, т.е. у вас в ОС будет несколько версий языка Python. Если же вы используете команду install, то новая версия питон будет установлена поверх старых (а все старые версии будут удалены).
*Процесс инсталляции Python путем сборки пакета из исходников может занять длительное время.
В результате, в нашей ОС Ubuntu 20 (Debian 10) будет установлено сразу несколько версий языка Python, у нас конкретно — это версии 3.9.2 и 3.8.5, проверить можно с помощью команд:
Особенности установки Python на CentOS
Для инсталляции Python на CentOS версии 7 необходимо использовать репозиторий epel (Extra Packages for Enterprise Linux) или же DNF (Dandified YUM, т.е. yum нового поколения) для CentOS 8.
Для способа с использованием DNF выполним следующие команды:
- Проверим обновления нашего диспетчера пакетов:
- Установим стабильную версию Python 3 из репозитория:
- Проверим, какая точно версия Python у нас инсталлировалась:
- Чтобы установить инструментарий для разработчиков, выполним следующую команду:
Если же вы будете использовать репозиторий epel, то следуйте простым инструкциям:
- Подключите репозиторий epel для начала работы:
- Затем установите Python (например, версии 3.6):
- Для проверки номера версии введите команду:
- Для отображения последней установленной в вашей ОС версии используйте команду:
Как создать и настроить виртуальную среду
Для чего нужна виртуальная среда? С помощью виртуальной среды мы можем для каждого своего проекта на языке Python выделить отдельную область (со своими зависимостями, с установленными модулями питон, разными версиями языка и т.д.).
Работа с пакетом virtualenv
Например, у нас есть Project A и Project B, для каждого из них мы можем создать свою виртуальную среду, сделать это можно с помощью venv, выполнив несложные команды:
- Создаем каталог для нового проекта my_project и переходим в него:
- Выполним команду, чтобы создать виртуальную среду:
- На данном этапе необходимо ее активировать:
На скриншоте ниже показано, что далее работа с проектом ведется уже внутри виртуальной среды:
Работа с виртуальной средой с помощью virtualenvwrapper и pip
Все действия исполняем для пользователя root, чтобы перейти в root, выполним команду:
- Для начала устанавливаем менеджер пакетов pip:
Осуществим установку virtualenv и virtualenvwrapper:
Затем необходимо отредактировать файл .bashrc (в директории пользователя root, если работаете под root или же в директории другого пользователя):
Добавим в конец файла следующие строки:
Сохраним изменения и закроем файл.
А) Для создания новой виртуальной среды (например, ansible) используется команда:
Б) Для удаления виртуальной среды:
В) Чтобы активировать нужную вам виртуальную среду:
Г) Для выхода из среды:
Д) Показать список установленных пакетов:
Е) Для инсталляции конкретных пакетов:
Заключение
В этой статье мы рассказали нашим читателям об использовании языка программирования Python и подробно изложили два способа установки последней версии Python для ОС Linux (на Ubuntu 20, Debian 10, CentOS 7 и 8). Также дали основные понятия о работе с виртуальной средой.
Источник