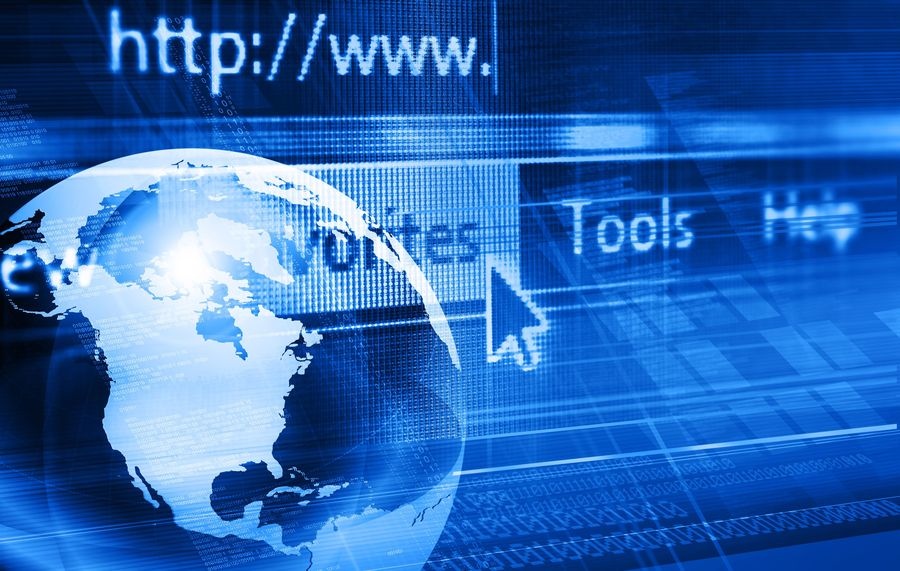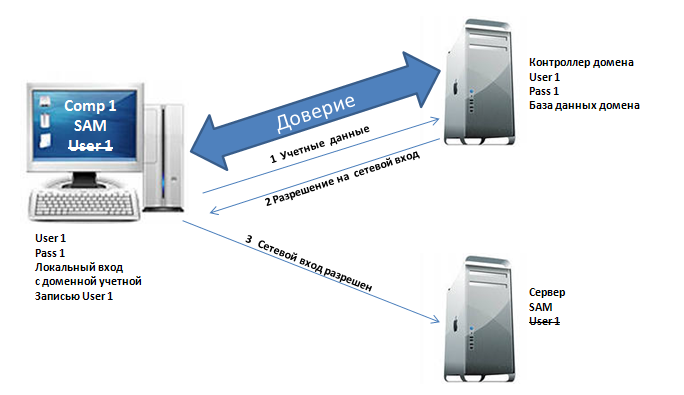- Workgroup что это такое windows
- 2.1.24 Рабочие группы и домены
- Основные угрозы при работе в сети
- Основные меры безопасности при работе в сети
- Как создать и подключиться к рабочей группе в системе Windows
- Как создать рабочую группу в компьютерной сети
- Прописать IP- адреса
- Управление группами
- Рабочая группа владельцев/группы или группа доступа?
- Когда использовать рабочие группы владельцев или группы
- Когда использовать группы доступа
- Общее для всех типов групп
- Кто может создавать рабочие группы?
- Добавление администратора рабочей группы
- Какую унаследованную привилегию имеют администраторы рабочей группы?
- О группах ответственных
- Создание рабочей группы владельца
- Редактирование рабочей группы владельца
- О группах доступа и шаблонах группы
- Максимальные параметры для управляемых групп доступа
- См. также
Workgroup что это такое windows
2.1.24 Рабочие группы и домены
Рабочая группа — это логическая группировка компьютеров, объединенных общим именем для облегченикомпьютер я навигации в пределах сети.
Принципиально важно, что каждый в рабочей группе равноправен (т. е. сеть получается одноранговой) и поддерживает собственную локальную базу данных учетных записей пользователей (Security Accounts Manager, SAM).
Отсюда вытекает основная проблема, которая не позволяет использовать рабочие группы в крупных корпоративных сетях.
Действительно, вход в защищенную систему является обязательным, а непосредственный и сетевой входы принципиально различаются (непосредственный контролируется локальным компьютером, а сетевой — удаленным), то, например, пользователю, вошедшему на компьютер Comp1 под локальной учетной записью User1, будет отказано в доступе к принтеру, установленному на компьютере Comp2, поскольку в его локальной базе нет пользователя с именем Userl (рис 1).
Рис. 1 Рабочие группы и домены
Таким образом, для обеспечения «прозрачного» взаимодействия в рабочей группе нужно создавать одинаковые учетные записи с одинаковыми паролями на всех компьютерах, где работают пользователи и расположены ресурсы.
В ОС Windows для рабочих групп предусмотрен специальный режим: «Использовать простой общий доступ к файлам», позволяющий обойти указанную проблему (данный режим включен по умолчанию).
В этом случае подключение к любому сетевому компьютеру осуществляется от имени его локальной гостевой учетной записи, которая включается с помощью Мастера настройки сети (по умолчанию она отключена) и для которой настраивается нужный уровень доступа.
Для ОС Windows версии Home Edition этот способ сетевого взаимодействия является основным и отключить его нельзя (поэтому компьютеры с данной ОС невозможно сделать участниками домена).
Понятно, что управлять учетными записями и ресурсами в рабочей группе можно только при небольшом количестве компьютеров и пользователей.
В крупных сетях следует применять домены.
Домен — это логическая группировка компьютеров, объединенных общей базой данных пользователей и компьютеров, политикой безопасности и управления.
Домены создаются на основе сетевых ОС Windows, а база данных, поддерживается контроллерами домена.
Важным в доменах является то, что все компьютеры здесь не сами осуществляют проверку пользователей при входе, а передоверяют эту процедуру контроллерам.
Такая организация доступа позволяет легко осуществить однократную проверку пользователя при входе в сеть, а затем уже без проверки предоставлять ему доступ к ресурсам всех компьютеров домена.
Основные угрозы при работе в сети
Угроз, поджидающих пользователей при подключении компьютера к сети, довольно много:
- «взлом» компьютера обычно производится с целью захвата контроля над операционной системой и получения доступа к данным;
- повреждение системы чаще всего организуется, чтобы нарушить работоспособность (вызвать отказ в обслуживании — «Denial of Service») каких-либо сервисов или компьютера (чаще сервера) целиком, а иногда — даже всей сетевой инфраструктуры организации;
Основные меры безопасности при работе в сети
Их можно сформулировать в виде следующего набора правил:
- отключайте компьютер, когда вы им не пользуетесь. Как любят говорить эксперты по компьютерной безопасности, «самым защищенным является выключенный компьютер, хранящийся в банковском сейфе»;
- своевременно обновляйте операционную систему. В любой ОС периодически обнаруживаются так называемые «уязвимости», снижающие защищенность вашего компьютера. Наличие уязвимостей нужно внимательно отслеживать (в том числе читая «компьютерную» прессу или информацию в Интернете), чтобы вовремя предпринимать меры для их устранения.
- кража данных из-за неправильно установленных прав доступа, при передаче данных или «взломе» системы позволяет получить доступ к защищаемой, часто — конфиденциальной информации со всеми вытекающими отсюда неприятными для владельца этих данных последствиями;
- уничтожение данных имеет целью нарушить или даже парализовать работу систем, компьютеров, серверов или всей организации.
- используйте ограниченный набор хорошо проверенных приложений, не устанавливайте сами и не разрешайте другим устанавливать на ваш компьютер программы, взятые из не¬проверенных источников (особенно из Интернета). Если приложение больше не нужно, удалите его;
- без необходимости не предоставляйте ресурсы своего компьютера в общий доступ. Если же это все-таки потребовалось, обязательно настройте минимально необходимый уровень доступа к ресурсу только для зарегистрированных учетных записей;
- установите (или включите) на компьютере персональный межсетевой экран (брандмауэр). Если речь идет о корпоративных сетях, установите брандмауэры как на маршрутизаторах, соединяющих вашу локальную сеть с Интернетом, так и на всех компьютерах сети;
- даже если вы единственный владелец компьютера, для обычной работы применяйте пользовательскую учетную запись: в этом случае повреждение системы, например, при заражении вирусом, будет неизмеримо меньше, чем если бы вы работали с правами администратора. Для всех учетных записей, особенно административных, установите и запомните сложные пароли.
Сложным считается пароль, содержащий случайную комбинацию букв, цифр и специальных символов, например jxglrg$N. Разумеется, пароль не должен совпадать с именем вашей учетной записи. В операционных системах Windows сложный пароль можно сгенерировать автоматически, используя команду NET USER с ключом /RANDOM, например:
NET USER Имя_Пользователя /RANDOM
- при работе с электронной почтой никогда сразу не открывайте вложения, особенно полученные от неизвестных отправителей. Сохраните вложение на диск, проверьте его антивирусной программой и только затем от-кройте. Если есть такая возможность, включите в вашей почтовой программе защиту от потенциально опасного содержимого и отключите поддержку HTML;
- при работе с веб-сайтами соблюдайте меры разумной предосторожности: старайтесь избегать регистрации, не передавайте никому персональные сведения о себе и внимательно работайте с Интернет-магазинами и другими службами, где применяются онлайновые способы оплаты с помощью кредитных карт или систем типа WebMoney, Яндекс-Деньги и т. д.
- Для организации работы в сетях Microsoft применяются две модели: рабочие группы, используемые при небольшом числе компьютеров, и домены, позволяющие легко объединять большое число пользователей, рабочих станций и серверов.
- Все сетевые ОС и хранящиеся на компьютерах данные должны быть надежно защищены, причем желательно, чтобы применяемая система безопасности была многоуровневой.
Как создать и подключиться к рабочей группе в системе Windows
При настройке сети, Windows автоматически создает рабочую группу и назначает ей имя. Можно присоединиться к существующей рабочей группе в сети или создать новую.
Примечание: Рабочие группы являются основой для совместного использования файлов и принтеров, но не устанавливают общий доступ к ним. Наоборот, в этой версии Windows можно создать домашнюю группу или присоединиться к ней, и это автоматически активирует доступ к файлам и принтерам в домашней сети. При наличии домашней сети рекомендуется создать домашнюю группу или присоединиться к ней.
- Откройте окно «Система».
- В разделе Имя компьютера, имя домена и параметры рабочей группы нажмите кнопку Изменить параметры .
- В диалоговом окне Свойства системы выберите вкладку Имя компьютера и нажмите кнопку Изменить .
- В диалоговом окне Изменение имени компьютера или домена в разделе Участник выберите пункт Рабочая группа и выполните одно из следующих действий:
- Чтобы присоединиться к существующей рабочей группе, введите имя рабочей группы, к которой следует присоединиться, и нажмите кнопку ОК .
- Чтобы создать новую группу, введите имя рабочей группы, которую следует создать, и нажмите кнопку ОК .
Если компьютер является участником домена, перед присоединением к рабочей группе, он будет удален из домена и учетная запись компьютера на этом домене отключится.
Примечание: Если к сети подключены компьютеры, на которых используется Windows XP, возможно, на них следует изменить имя рабочей группы таким образом, чтобы оно совпадало с именем рабочей группы на компьютерах с одинаковой версией операционной системы Windows или Windows Vista, чтобы иметь возможность видеть все компьютеры сети и подключаться к ним.
Как создать рабочую группу в компьютерной сети
На небольших предприятиях, где количество компьютеров — до 20 штук компьютеры обычно соединяют в сеть для совместного доступа к файлам, папкам, принтерам и интернету при помощи рабочих групп. Домашние пользователи тоже сталкиваются с ситуацией, когда нужно обмениваться файлами со вторым-третьим компьютером (ноутбуком), совместно играть в игры, распечатывать на общем принтере. В данной статье изложена пошаговая инструкция того, как ввести новый компьютер под управлением Windows 7 и Windows Vista в состав такой рабочей группы либо создать такую группу «с нуля».
Откройте значок «Система» в Панели управления (Пуск — Панель управления — Система и безопасность — Система)
Нажмите ссылку «Изменить параметры» для того, чтобы настроить Имя компьютера, Название домена и Рабочей группы. Если появится предупреждение Контроля учётных записей — нажмите кнопку «Продолжить»
Нажмите кнопку «Изменить»
Введите имя компьютера (1), каким Вы хотите чтоб его видели другие участники Рабочей группы и название Рабочей группы (2)
Имя компьютера должно быть уникальным в составе сети, коротким, написано английскими буквами. Название рабочей группы должно быть одинаковым на всех компьютерах данной рабочей группы, коротким и тоже английскими буквами.
Трижды нажмите кнопку «ОК» чтобы сохранить изменения и закрыть все диалоговые окна
Окно предупреждения о том, что потребуется перезагрузка системы
Можно добавить какое-либо описание к имени компьютера (необязательно) и нажать кнопку «Закрыть»
Для того, чтобы изменения вступили в силу необходимо перезагрузить компьютер
Прописать IP- адреса
В случае, если параметры IP в Вашей сети не назначаются автоматически, их нужно прописать в ручную ( уточните необходимость в данном пункте у администратора Вашей рабочей группы! ). Для этого необходимо сделать следующие шаги:
Откройте значок «Просмотр сетевых компьютеров и устройств» в Панели управления (Пуск — Панель управления — Сеть и Интернет — Просмотр сетевых компьютеров и устройств)
Нажмите ссылку «Изменение параметров адаптера». Если появится предупреждение Контроля учётных записей — нажмите кнопку «Продолжить»
На сетевом адаптере, при помощи которого Вы подключены к сети нажимаем правой кнопкой мыши и выбираем «Свойства»
Выбираем пункт «Протокол Интернета версии 4 (TCP/IPv4)» и нажимаем кнопку «Свойства»
Прописываем IP-адрес (1). В нём первые три значения одинаковые у всех участников рабочей группы. Последняя цифра (2) — уникальная у каждого компьютера. Маска подсети, Основной шлюз (4) Предпочитаемый DNS-сервер (4) — одинаковые на всех компьютерах.
Общие значения для всей рабочей группы уточните у администратора, либо посмотрите на компьютере, который уже находится в составе данной группы. Основной шлюз и Предпочитаемый DNS-сервер необходимы для совместного доступа в Интернет. Если такого нет — тогда эти поля не заполняются.
Управление группами
С ноября 2020 г.:
- Common Data Service переименована в Microsoft Dataverse. Подробнее
- В Microsoft Dataverse изменена часть терминов. Например, сущность стала таблицей, а поле — столбцом. Подробнее
Эта статья вскоре будет обновлена с учетом новой терминологии.
Использование групп является необязательным. Однако группы — это простой способ предоставить общий доступ к бизнес-объектам и наладить взаимодействие с другими сотрудниками подразделения. Хотя рабочая группа относится к одному подразделению, в нее могут входить пользователи из других подразделений. Можно связать пользователя с несколькими командами.
Можно использовать три типа групп:
Группе владельцев принадлежат записи, ей назначаются роли безопасности. Привилегии рабочей группы определяются этими ролями безопасности. Помимо привилегий, предоставляемых рабочей группой, участники рабочей группы имеют привилегии, определяемые их собственными ролями безопасности и ролями наследования полномочий участников рабочей группы, а также ролями из других рабочих групп, участниками которых они являются. Рабочая группа имеет полные права доступа на записи, принадлежащие группе. Участники рабочей группы добавляются вручную ответственным за рабочую группу.
Рабочая группа группы Azure Active Directory (Azure AD). Подобно рабочей группе ответственного, рабочая группа группы Azure AD может иметь собственные записи и может иметь роли безопасности, назначенные рабочей группе. Имеется два типа рабочих групп групп, и они соответствуют непосредственно типами группы Azure AD — безопасность и офис. Роль безопасности группы может быть только для рабочей группы или для участника рабочей группы с привилегиями пользователя наследование привилегий участника. Участники рабочей группы динамически извлекаются (добавляются и удаляются), когда они обращаются к среде на основе своей принадлежности к группе Azure AD. См. раздел Управление рабочими группами в группе.
Группе доступа не принадлежат записи, у нее нет назначенных ролей безопасности. Привилегии членов группы определяются их личными ролями безопасности и ролями из других групп, в которых они участвуют. Когда группе доступа предоставляется общий доступ к записи, группа получает права доступа на записи, например, права на чтение, запись или добавление.
Рабочая группа владельцев/группы или группа доступа?
Тип выбираемой рабочей группы зависит от целей, сути проекта и даже масштабов организации. Существует несколько рекомендаций по выбору типа группы.
Когда использовать рабочие группы владельцев или группы
- Политики организации требуются, чтобы записи могли принадлежать сущностям, отличным от пользователей, например сущности рабочей группы.
- Количество групп известно уже на этапе разработки системы.
- Требуется ежедневная отчетность о ходе работ группы владельцев.
Когда использовать группы доступа
- Группы формируются и распадаются динамически. Как правило, это происходит, если отсутствуют точные критерии определения групп, такие как установленная территория, продукт и объем.
- Количество групп не известно на этапе разработки системы.
- Члены группы требуют разных прав доступа к записям. Можно совместно использовать запись с несколькими группами доступа, каждая группа предоставляет разные права доступа к записям. Например, одной группе предоставлен доступ к учетной записи с разрешением на чтение, а другой группе — доступ с разрешением на чтение, запись и обмен данными к той же учетной записи.
- Уникальный набор пользователей требует доступа к одной записи без владения записью.
Общее для всех типов групп
Кто может создавать рабочие группы?
Любой, кто имеет привилегии создания, чтения, обновления (записи) и удаления (CRUD) для сущности рабочей группы, может создавать группы любых типов.
Добавление администратора рабочей группы
При создании рабочей группы нужно добавить администратора рабочей группы с ролью безопасности, имеющей привилегию чтения для сущности рабочей группы. В веб-приложении, перейдите в раздел Настройки > Безопасность > Рабочие группы и выберите рабочую группу для ввода администратора рабочей группы.
Какую унаследованную привилегию имеют администраторы рабочей группы?
Администраторы рабочей группы имеют доступ к записям, принадлежащим рабочей группе. Администраторов рабочей группы не обязательно добавлять в рабочую группу, и они не отображаются как участники рабочей группы.
О группах ответственных
Группа ответственных может владеть одной или несколькими записями. Чтобы сделать группу владельцем записи, необходимо назначить запись группе.
Хотя группы предоставляют доступ к группе пользователей, по-прежнему необходимо связывать отдельных пользователей с ролями безопасности, предоставляющими привилегии, которые нужны пользователям для создания, обновления или удаления принадлежащих им записей. Эти привилегии не могут быть применены путем назначения ролей безопасности рабочей группе и добавления пользователя в эту группу. Если требуется предоставить участникам вашей рабочей группы полномочия рабочей группы напрямую без их собственной роли безопасности, можно назначить рабочей группе роль безопасности, которая имеет наследование полномочий участника.
Если рабочей группе владельца не принадлежат записи, у нее нет назначенных ролей безопасности, ее можно преобразовать в группу доступа. Это одностороннее преобразование. Невозможно преобразовать группу доступа в группу владельца. Во время преобразования все очереди и почтовые ящики, связанные с группой, удаляются. При создании группы в веб-приложении необходимо выбрать тип рабочей группы Ответственный.
Создание рабочей группы владельца
Убедитесь, что у вас есть одна из следующих ролей безопасности (или аналогичные разрешения): «Системный администратор», «Управляющий сбытом», «Вице-президент по сбыту», «Вице-президент по маркетингу» или «Исполнительный директор».
Проверьте вашу роль безопасности:
- Следуйте этим инструкциям: Просмотр профиля пользователя.
- У вас нет нужных разрешений? Обратитесь к администратору системы.
В веб-приложении перейдите в раздел Параметры ( ) > Дополнительные параметры.
Выберите Параметры > Безопасность. В Microsoft Dynamics 365 for Outlook перейдите в Параметры > Система > Безопасность.
Выберите Рабочие группы.
На панели инструментов «Действия» выберите кнопку Создать.
Введите название рабочей группы.
Выберите Ответственный в типе рабочей группы.
Заполните другие необходимые поля, затем выберите Сохранить.
Если не выбирать подразделение, которому по умолчанию принадлежит рабочая группа, выбирается корневое подразделение. Корневое подразделение – это первое подразделение, создаваемое для организации.
Редактирование рабочей группы владельца
Убедитесь, что у вас есть одна из следующих ролей безопасности (или аналогичные разрешения): «Системный администратор», «Управляющий сбытом», «Вице-президент по сбыту», «Вице-президент по маркетингу» или «Исполнительный директор».
Проверьте вашу роль безопасности:
- Следуйте этим инструкциям: Просмотр профиля пользователя.
- У вас нет нужных разрешений? Обратитесь к администратору системы.
В веб-приложении перейдите в раздел Параметры ( ) > Дополнительные параметры.
Выберите Параметры > Безопасность. В Dynamics 365 for Outlook перейдите в Параметры > Система > Безопасность.
Выберите Рабочие группы.
В раскрывающемся списке Рабочие группы выберите Все рабочие группы владельца или другое подходящее представление.
В сетке выберите рабочую группу, которую требуется изменить.
На панели инструментов действий нажмите Изменить, измените необходимые поля и выберите Сохранить.
О группах доступа и шаблонах группы
Можно создать группу доступа вручную, установив тип рабочей группы Доступ, или разрешить системе создание рабочих групп доступа для пользователя. При создании группы доступа можно поделиться с ней несколькими записями.
Управляемая системой рабочая группа создается для отдельной записи; такой рабочей группе невозможно предоставить общий доступ к другим записям. Необходимо указать шаблон рабочей группы, который будет использоваться системой при создании рабочей группы. В этом шаблоне определяется тип сущности и права доступа на запись, которые будут предоставляться участникам рабочей группы при создании группы.
Шаблон рабочей группы отображается на всех формах записей для указанной сущности в виде списка. При добавлении в список первого пользователя создается действительная группа доступа для этой записи. Этот список позволяет добавлять и удалять участников в рабочей группе. Шаблон рабочей группы применяется к записям указанного типа сущностей и связанным записям в соответствии с правилами распространения. Чтобы предоставить участникам рабочей группы различные права доступа к записи, можно создать несколько шаблонов групп, каждый из которых будет определять те или иные права доступа.
Например, можно создать шаблон группы для сущности организации с правом доступа «чтение», который позволит участникам группы просматривать заданную организацию. Для другой рабочей группы, требующей больших прав доступа к той же организации, можно создать шаблон группы с правами на чтение, запись, предоставление общего доступа и другими. Для добавления в группу пользователь должен иметь следующий минимальный уровень доступа для сущности, указанной в шаблоне, — базовый (пользовательский) с возможностью чтения.
Из-за родительских отношений между шаблоном группы и управляемыми системой группами доступа при удалении шаблона все группы, связанные с шаблоном, удаляются по каскадным правилам. При изменении прав доступа в шаблоне группы изменения применяются только ко вновь автоматически созданным (управляемым системой) группам доступа. Существующие группы не изменяются.
Пользователь должен иметь достаточные привилегии для присоединения к рабочей группе доступа. Например, если у рабочей группы доступа есть права доступа на удаление организации, пользователь должен иметь привилегию «Удалить» в сущности «Организация», чтобы присоединиться к рабочей группе. При попытке добавить пользователя с недостаточными привилегиями отобразится следующее сообщение об ошибке: «Невозможно добавить пользователя в группу доступа, так как у пользователя недостаточно привилегий для сущности».
Для получения пошаговых инструкций по созданию шаблона рабочей группы и добавления его в форму сущности, см. статью в разделе Создание шаблона рабочей группы и добавление в форму сущности.
Максимальные параметры для управляемых групп доступа
Максимальное количество шаблонов групп, которые можно создавать для объекта, определено в параметрах развертывания MaxAutoCreatedAccessTeamsPerEntity . Значение по умолчанию равно 2. Максимально допустимое количество сущностей, которые можно включить для автоматически создаваемых групп доступа, указывается в параметре развертывания MaxEntitiesEnabledForAutoCreatedAccessTeams . Значение по умолчанию равно 100. Для изменения этого значения можно использовать команду Set-CrmSetting Windows PowerShell.
См. также
Каковы ваши предпочтения в отношении языка документации? Пройдите краткий опрос (обратите внимание, что этот опрос представлен на английском языке).
Опрос займет около семи минут. Личные данные не собираются (заявление о конфиденциальности).