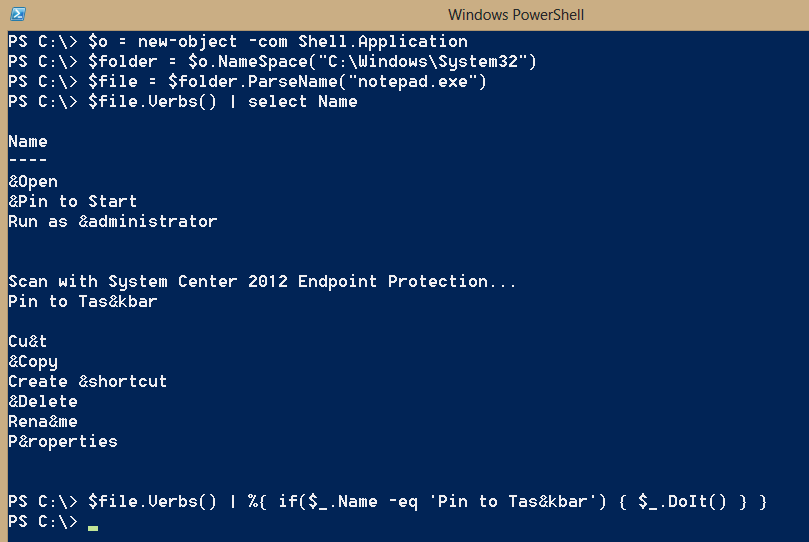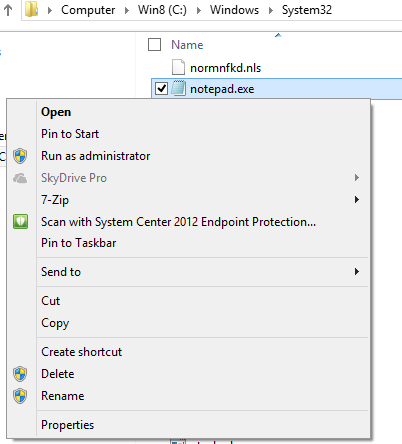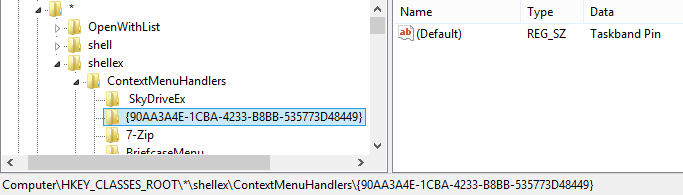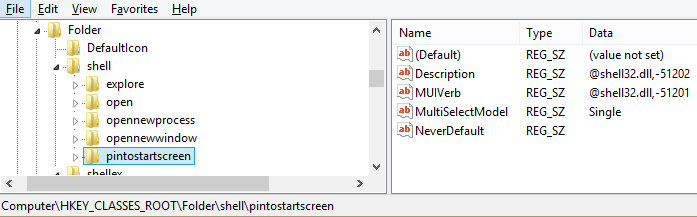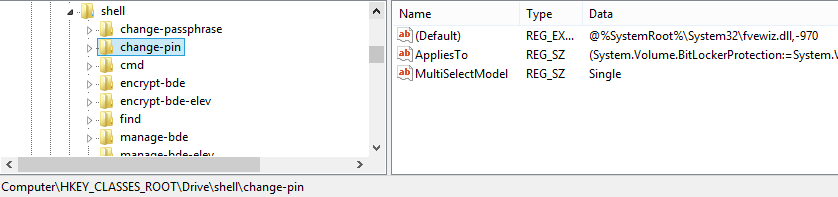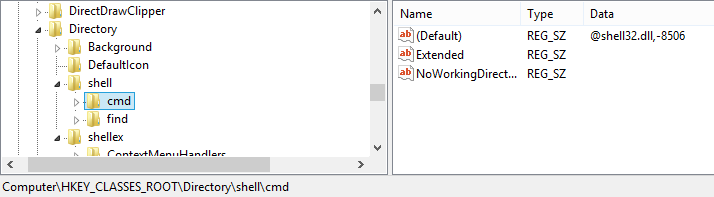- Explorer.exe — что это за процесс, как исправить и перезапустить
- Как перезапустить Проводник Explorer.exe в Windows 10/8.1/7
- Исправить различные ошибки с Проводником Exporer.exe в Windows 10/8.1/7
- Explorer.exe с желтым восклицательным знаком и пустым окном
- Developing with Windows Explorer
- Navigation Controls
- Command Controls
- Property and Preview Controls
- Filtering and View Controls
- Listview Control
- Use PowerShell to Work with Windows Explorer
- TaskbarPin and TaskbarUnpin
- RunAs and RunAsUser
- PinToStartScreen
- Mount
- Eject
- Change-Pin, Manage-BDE
Explorer.exe — что это за процесс, как исправить и перезапустить
Процесс explorer.exe, он же «Проводник», является основной частью операционной системы Windows 10/8.1/7 и служит для улучшения графической оболочки проводника для переключения различных папок и файлов. К примеру, с помощью этого процесса мы можем открывать папки, копировать и удалять файлы. Представьте, если бы это приходилось делать все через командную строку? По сути так и появился процесс explorer.exe.
Проводник (explorer.exe) также отвечает за оболочку панели задач и меню пуск, которые могут со временем дать сбой и не работать. К примеру, когда вы нажимаете на кнопку «Пуск» или «Все параметры», то ничего не происходить и кнопки эти не кликабельны. В этой ситуации поможет перезапуск Explorer.exe в Windows. Если вы внесли какие-либо изменения в интерфейс проводника или реестр, то они появятся только после перезагрузки, но можно просто перезапустить сам процесс explorer.exe, не перезагружая компьютер.
Может быть так, когда ваш ПК работает все время, уходя только в спящей режим без выключения и перезагрузки, то процесс explorer.exe может грузить сильно память, и перезагрузка компьютера поможет исправить эту проблему. Explorer.exe не является вирусом, но вредоносное ПО может замаскироваться под это имя процесса и грузить вашу систему. Сам файл находится по пути C:\Windows\explorer.exe, если он в другом месте, то это вирус.
Также этот процесс может давать сбой, виснуть, не давать отклика и показывать различные сообщения об ошибках, как «Ошибка при системном вызове», «Ошибка приложения», «Системная ошибка переполнения буфера» и другие ошибки, связанные с повреждением системных файлов, которые относятся к explorer.exe. Давайте разберем, все возможные решения, чтобы исправить ошибки связанные с explorer.exe в Windows 10/7/8.1.
Как перезапустить Проводник Explorer.exe в Windows 10/8.1/7
Этот способ поможет в большинстве случаях исправить ошибки с отображением интерфейса, некликабельностью кнопок и других ошибок связанных с проводником. Нажмите сочетание кнопок на клавиатуре Ctrl+Shift+Esc, чтобы открыть диспетчер задач. Во вкладке «Процессы» найдите имя «Проводник«, нажмите по нему правой кнопкой мыши и выберите «Снять задачу«.
У вас пропадет интерфейс рабочего стола, не пугайтесь. В диспетчере задач нажмите на вкладку «Файл» > «Запустить новую задачу» > введите в окно explorer.exe и нажмите OK.
Исправить различные ошибки с Проводником Exporer.exe в Windows 10/8.1/7
1. Если у вас установлены облачные клиенты, как OneDrive, Яндекс Диск и другие, то отключите их на время и проверьте устранена ли проблема.
2. Воспользуйтесь антивирусным сканером, как Zemana или DoctorWeb .
4. Откройте «Автозагрузку» программ в диспетчере задач и отключите все лишнее (торент, сторонние программы и т.п.).
5. Откройте командную строку от имени администратора и введите команды по очереди, дожидаясь окончание процесса после каждой.
- chkdsk /f /r /x
- sfc /scannow
- DISM /ONLINE /CLEANUP-IMAGE /RESTOREHEALTH
Explorer.exe с желтым восклицательным знаком и пустым окном
После проверки вирусов в системе, может появится пустое окно с восклицательным знаком и сообщением об ошибке explorer.EXE.
В этом случае, нажмите Win+R и введите regedit, чтобы открыть редактор реестра. В реестре перейдите по пути:
- HKEY_CURRENT_USER\Software\Microsoft\Windows NT\CurrentVersion\Windows
- Перезагрузите ПК.
Developing with Windows Explorer
Windows Explorer is a powerful resource-browsing and management application. Windows Explorer can be accessed as an integrated whole through Explorer.exe or the IExplorerBrowser interface. Windows Explorer (Explorer.exe) can be spawned as a separate process using ShellExecuteEx or a similar function.
Command-line options for Explorer.exe are documented on the Microsoft Windows Support site in the article Windows Explorer Command-Line Options.
Open explorer windows can be discovered and programmed by using IShellWindows (CLSID_ShellWindows), and new instances of Windows Explorer can be created by using IWebBrowser2 (CLSID_ShellBrowserWindow).
The following code sample demonstrates how the Windows Explorer automation model can be used to create and discover explorer windows that are running.
The Windows Explorer client area can be hosted by using the IExplorerBrowser interface. The Windows Explorer client and the namespace tree controls are standard components of WindowsВ Vista and later. Developers can reuse the interfaces as building components. One common use of these controls is to create customized explorers appropriate to the problem domain.
The controls in Windows Explorer are classified into the following functional categories:
Navigation Controls
Navigation controls assist users in determining context and navigating the associated logical domain space, called the pagespace. For example, the pagespace for Windows Explorer is the Shell namespace. Pagespaces are composed of zero or more pages.
The following table lists and describes the navigation controls available in Windows Explorer in the WindowsВ Vista and later operating systems.
| Navigation control | Description |
|---|---|
| Address Bar (Breadcrumb control) | Displays the address of the current page in the pagespace. Breadcrumb buttons can be clicked to navigate to any ancestor in the pagespace. Users can also type URLs and paths to navigate. |
| Folder Tree | Provides a new version of a tree control, optimized for large pagespaces. |
| Travel | Enables relative navigation through web-style buttons such as Back and Forward. |
| Title | Displays the current explorer name and context. |
| Pagespace | Displays the current branch of the pagespace. Pages can be ordered by different criteria. Users can click a page to navigate to it. |
Command Controls
Command controls advertise the features and functionality of the Windows Explorer to users. These controls perform either general actions or actions specific to one selected item or items.
| Command control | Description |
|---|---|
| Toolbar | Displays buttons for commonly used commands (a new version of a command toolbar). Customization options include drop-down buttons, split buttons, optional descriptive text, and an overflow area. |
| Hero | Appears as a single, optional, custom control in the center of the toolbar. It represents the primary command for the current context. |
| Menu Bar | Presents commands through menus. |
| Context Menu | Lists a contextually relevant subset of available commands that are displayed as a result of right-clicking an item. |
Property and Preview Controls
Property and preview controls are used to preview items, and to view and edit item properties.
| Control | Description |
|---|---|
| Preview | Displays a preview of the selected item, such as a thumbnail or a Live Icon. |
| Properties | Displays properties of the selected item. For multiple selections, it displays a summary of properties for the selected group of items. For a null selection, it displays a summary of properties for the current page (contents of the listview). |
Filtering and View Controls
Filtering and view controls are used to manipulate the set of items in the listview and to change the presentation of items in the listview.
| Control | Description |
|---|---|
| Filter | Filters or arranges items in a listview based on properties listed as columns. Clicking on a column sorts by that property. |
| Wordwheel | Dynamically and incrementally filters the displayed items in a listview based on an input text string. |
| View | Enables the user to change the view mode of a listview control. A slider can be used to determine icon size. |
Listview Control
The listview control is used to view a set of items in one of four view modes: details, tiles, icons, or panorama. The listview control also enables the user to select and activate one or more items.
Although some of these controls have names and/or functionality that is similar to standard Windows Presentation Foundation (WPF) controls found in the System.Windows.Controls namespace, they are distinct classes.
These separate controls work together largely through events generated either by user interaction or by the controls themselves. The following table shows the three primary event categories.
Use PowerShell to Work with Windows Explorer
April 26th, 2013
Summary : Microsoft PFE, Chris Wu, talks about using Windows PowerShell to work with the Windows Desktop through the Windows Explorer interface.
Microsoft Scripting Guy, Ed Wilson, is here. Today I have the privilege of welcoming back Chris Wu. Chris is a Microsoft premier field engineer (PFE) in Canada. If you are interested, see his other Hey, Scripting Guy! guest blogs. Now, here is Chris…
While playing with Windows PowerShell scripts, one of my favorite COM objects has been Shell.Application. I guess it is because I support Windows operating systems, and Windows Explorer is the primary way we interact with the system. Being able to script many of those tasks with ease is plainly awesome.
Many of our readers are probably familiar with the objects. Some may have even come across a script such as Pin and Unpin Applications from the Taskbar and Start Menu, or something similar, which utilizes this object to pin or unpin an application to the Taskbar or Start Menu.
The script basically does it in a few steps:
- Use the Verbs() method of a FolderItem object to get a list of verbs applicable to the target.
- Search the verbs to find one with a name matching the expected action.
- Execute the DoIt() method to invoke the verb.
The beauty of this technique is that the Verbs() method can return almost all actions found in the right-click context menu. If we compare the list of verbs to the context menu in Windows Explorer, we will find that the two lists are identical (and in the same order)—except for a few items that have submenus.
Although presented in uniform, the items in the list are actually implemented in various ways—as explained in Choosing a Static or Dynamic Shortcut Menu Method. Some of them are static verbs, others dynamic; some implement the IExecuteCommand interface, and some IContextMenu. Depending on the implementation, not all of these items can be called from Windows PowerShell. None-the-less, the previous pattern can be used to try to invoke the verbs without having to understand the implementation.
However, I wanted to invoke a verb in a more direct way to avoid pipeline processing. A little research on MSDN, and I found an InvokeVerb() method of a FolderItem object, which is described as “equivalent to selecting a command from an item’s shortcut menu.” More interestingly the Shell.ShellExecute() method has the vOperation parameter which is “set to one of the verb strings that is supported by the file.”
It seems that both of these methods can invoke a command directly. Unfortunately, they expect “verb strings,” which are language neutral strings that are different from the display names (they usually come from string resources embedded in localized DLL files), and it’s nontrivial to find some of the verb strings.
Although a large number of callable verb strings are registered with file association in HKEY_CLASSES_ROOT under the shell branch, some of them are hidden in the sea of CLSID registry keys. After a lot poking around and testing, following are several verbs that I’ve found useful.
TaskbarPin and TaskbarUnpin
Pin and unpin items to the Taskbar. These v erbs are registered as a context menu handler for all items (but applicable only to some file types), and they can be called ShellExecute() — however, not with InvokeVerb .
RunAs and RunAsUser
Run application elevated or as a different user. These are registered as static verbs for .exe, .bat, and .cmd files. RunAs is additionally available for .cpl files. RunAs works with ShellExecute() or with InvokeVerb() , but RunAsUser works only with ShellExecute() .
PinToStartScreen
Pin programs or folders to the start screen in Windows 8. This verb is registered as static verb for .exe files and folders, and it works with ShellExecute() or with InvokeVerb() .
Mount
Mount .iso files in Windows 8 or Windows 7, or mount .vhd files in Windows 8. Mount is registered as static verb for .vhd and .iso files, and it works with ShellExecute() or InvokeVerb() .
Eject
Eject a removable drive. Honestly, I don’t know how this verb is registered, but it works with InvokeVerb() .
Change-Pin, Manage-BDE
Change the PIN or manage BitLocker for an encrypted drive. These are registered as static verbs for drives, and they can be invoked with ShellExecute() or InvokeVerb() .
Open a command window here for folders (in Windows 8 or Windows 7). Registered as a static verb for directories, this is an extended verb that doesn’t show in the context menu unless Shift key is held together with right-clicking. This verb works with ShellExecute() only.
$o.ShellExecute(“C:\Program Files (x86)”,””,””,”cmd”,””)
Because the list of verbs is dependent on item type (for example, file vs. folder, or the extensions .exe vs. .pdf) and applications installed on the computer, I am sure our readers will find more interesting verbs on their system. And before anybody points it out, I admit that there may be better ways to achieve some of the previous tasks. Taking the last one as an example, we can simply start a cmd.exe process and set the working directory to the target folder. But still, isn’t it sometimes cool to show off a seemingly confusing command that just works?
Awesome job, Chris! Thank you for taking the time to share this with us today. Join me tomorrow when I have another guest blog from Chris. Tomorrow he will talk about improving the performance of arrays—you do not want to miss that.
I invite you to follow me on Twitter and Facebook. If you have any questions, send email to me at scripter@microsoft.com, or post your questions on the Official Scripting Guys Forum. See you tomorrow. Until then, peace.
Ed Wilson, Microsoft Scripting Guy