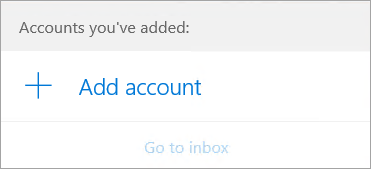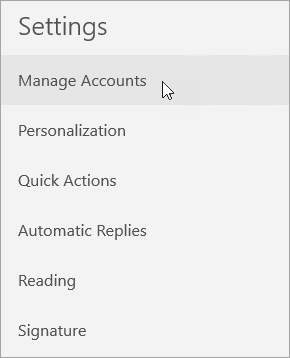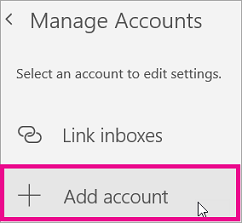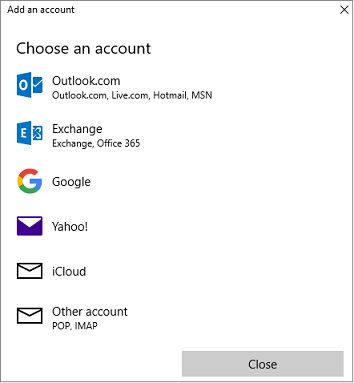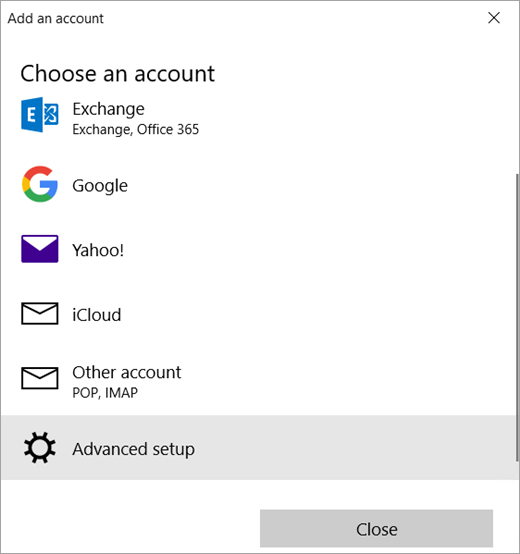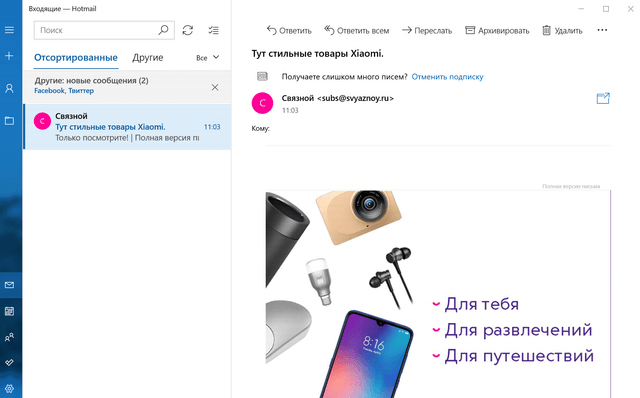- Set up email in the Mail app for Windows 10
- Stay connected and on schedule
- Add a new email account
- Add an account using advanced setup
- Troubleshooting
- Special instructions for other accounts
- Бесплатная программа Windows Mail: плюсы и минусы приложения от Microsoft
- Учетные записи IMAP, Exchange и POP в Mail для Windows
- Краткий обзор приложения «Почта для Windows»
- Плюсы и минусы «Почты для Windows»
- Практичный редактор сообщений
- Почти отсутствует автоматизация
- Нет ярлыков, но полезный поиск
- Связанные почтовые ящики для унификации
- Нет открытия почты и черновиков в отдельных окнах
- Календарь и контакты
Set up email in the Mail app for Windows 10
Stay connected and on schedule
You can be organized, on time, and buttoned up with Outlook — your life organizer.
If you log on to Windows 10 using a Microsoft account with an Outlook.com, Live, Hotmail, or MSN address, that account is added to the Mail and Calendar apps. You can add that and many other email accounts to the Mail and Calendar apps to start sending and receiving email and creating and managing events.
Seeing a message that your account is out of date? You probably need to update your account settings. See Fixing an out-of-date account for more information.
Did you set up your email, but you don’t see your messages? Change your mailbox sync settings.
Add a new email account
Open the Mail app by clicking the Windows Start menu and choosing Mail.
If this is the first time you’ve opened the Mail app, you’ll see a Welcome page. Select Add account to get started.
If you’ve used the Mail app before, at the bottom of the left navigation pane, select Settings 
Note: On a phone or tablet, tap the three dots at the bottom of the page to access Settings.
Select Add account.
Choose the type of the account you want to add.
You may need to scroll down the Add an account dialog box to view all options.
If you choose Google, you’ll need to sign in to your Google account, enter your 2-step verification code if you’ve enabled that security feature, and give Windows permission to access your information. Click Allow and your account will be created.
If you choose another email account, you’ll need to follow the special instructions under Special instructions for other accounts below.
Enter the required information and click Sign in. For most accounts, this is your email address, password, and the account name. The account name is what you’ll see in both the left pane of Mail for Windows 10 as well as the Manage Accounts pane.
Note: If you receive the message “We couldn’t find info for that account. Make sure that the email address is correct and then try again,” you’ll need to click Try again three times before the button changes to Advanced. Click Advanced and follow the steps in the next section to add your account.
Click Done. Your data will start syncing as soon as your account is set up.
Note: It may take a few minutes for your account to synchronize. During this time, you may see «Not synced yet» in the message pane. If this message persists, see Resolve sync issues in Mail and Calendar apps in Windows 10.
Add an account using advanced setup
There are two ways you can access the Advanced setup options for your email account.
Click Advanced setup if your automatic email setup fails in Step 3 above.
Click Advanced setup from the Choose an account window in Step 2 above. The Advanced setup option is the last option on the list, and you may have to scroll to see it.
You can choose an Exchange ActiveSync account or an Internet email account. Unless your administrator has instructed you to use Exchange ActiveSync, click Internet email.
Enter the following information in the Advanced setup window.
Email address This is the name you’ll see in the left pane of the Mail app.
User name This is your full email address.
Password Enter your email account password.
Account name This is the name that you’ll see in the left pane of Mail for Windows 10, as well as in the Manage Accounts pane. You can choose any name you want.
Send your messages using this name Enter the name you want recipients to see when they receive your message.
Incoming email server You can get this information from your ISP or administrator. Usually, an incoming mail server address is in the format of mail.contoso.com or imap.google.com . For many email accounts, you can find this information in our POP and IMAP server name reference.
Account type Choose POP3 or IMAP4. Most email accounts use IMAP4. If you don’t know which one to choose, contact your ISP.
Outgoing (SMTP) email server You can get this information from your ISP or administrator. Usually, an outgoing email server address is in the format of mail.contoso.com or smtp.contoso.com .
By default, all four checkboxes at the bottom of the window will be selected. Most email accounts don’t require any changes to these options.
Your email provider can give you the settings you need to fill in the Advanced setup but you can also go to the POP and IMAP server name reference we’ve provided for the most popular email providers.
After you’ve entered the required information, click Sign in > Done.
Note: If you’re adding an account other than Gmail, see Special instructions for other accounts.
Troubleshooting
If you’re having problems setting up your account, try the following.
If you upgraded to Windows 10, you will need to re-add your accounts to Mail for Windows 10.
Make sure your email address and password are correct. Passwords are case-sensitive.
If you see your most recent messages but no older messages, you probably need to change your email sync duration.
If you see a message that your account is out-of-date, you probably need to either update your password, your incoming or outgoing servers, or your SSL settings. See Fixing an out-of-date account for more information.
Special instructions for other accounts
If you’ve enabled two-factor authentication on your iCloud account, you’ll need to generate an app-specific password to add your iCloud account to the Mail app.
Select Generate Password below App-Specific Passwords.
Follow the instructions on your screen.
Microsoft has added OAuth support for Yahoo! accounts in the Windows 10 Creators update. To install the Creators Update now, go to the software download site, and select Update now. For more information about the update, see Windows 10 Creators Update is here.
If you have a Japanese Yahoo! email account you will need to do the following:
You’ll need to add your Yahoo! account as an IMAP account. To do this, follow the steps in Add an account using advanced setup using imap.mail.yahoo.co.jp for your incoming mail server and smtp.mail.yahoo.co.jp for your outgoing mail server.
To sync your QQ mailbox with the Mail and Calendar apps, you need to enable IMAP on QQ.
Sign in to your QQ account.
Select Settings > Account > POP3/IMAP/SMTP/Exchange/CardDAV/CalDAV Service > Find IMAP/SMTP Service > Open.
You might need to send a text message to enable this service. After you select Open in step 2, a dialog might appear prompting you to use your phone to send a message to the displayed phone number.
After the text message is sent, QQ will open a new dialog with an authorization code. Copy the authorization code as you’ll need this to add your QQ mail account in the Mail and Calendar apps.
In the Mail and Calendar apps, remove your QQ account and add it again using the authorization code.
Your QQ account should now sync automatically.
When you try to connect your GMX.de or WEB.de account to the Mail and Calendar apps, you’ll receive an email in your GMX.de or WEB.de mailbox with instructions about how to enable access.
In a web browser, sign in to your GMX.de or WEB.de account.
Find the email message with instructions about how to connect your account to the Mail and Calendar apps, and follow the instructions.
Your account should now sync with the Mail and Calendar apps automatically.
Бесплатная программа Windows Mail: плюсы и минусы приложения от Microsoft
Приложение «Почта для Windows» – это базовая программа электронной почты, которая позволяет легко и безопасно обрабатывать электронную почту в нескольких учетных записях, хотя в ней отсутствуют более сложные функции. Вы не можете настроить фильтры, например, почтовые группы или шаблоны сообщений.
Учетные записи IMAP, Exchange и POP в Mail для Windows
Почта для Windows позволяет подключить несколько учетных записей электронной почты, и они могут быть разных типов: в дополнение к классическим (и быстро исчезающим) учетным записям POP, Mail поддерживает IMAP (например, Gmail или iCloud Mail) и Exchange (например, Outlook 365).
В IMAP и Exchange все сообщения и папки хранятся на сервере, с которым затем синхронизируется почтовое приложение. Когда вы добавляете новую учетную запись, по умолчанию «Почта для Windows» настраивает её на синхронизацию сообщений за последний месяц (или последние три месяца).
Это умная стратегия. Как часто вы просматриваете сообщения, полученные вами более трёх месяцев назад? Таким образом, отсутствие локального хранения этих сообщений на компьютере экономит не только время и полосу пропускания, а также тонны локального дискового пространства, но также избавляет вас от необходимости возиться со старыми сообщениями.
Конечно, «Почта для Windows» позволяет изменить параметры синхронизации, чтобы все сообщения были доступны во всех папках.
Краткий обзор приложения «Почта для Windows»
- Почта для Windows позволяет управлять почтой в нескольких учетных записях электронной почты IMAP, Exchange и POP.
- Для каждой учетной записи электронной почты вы можете настроить параметры синхронизации сообщений; настройка применяется ко всем папкам учетной записи.
- (Дополнительный) график адаптивной синхронизации позволяет одновременно получать новые сообщения, сохраняя время автономной работы ноутбука.
- Входящие и папки нескольких учетных записей могут быть объединены в единую учетную запись, которая позволяет получать доступ ко всей почте в одном месте, а «Почта для Windows» может организовывать сообщения бесед в виде потоков.
- Чтобы защитить вашу безопасность и конфиденциальность, вы можете настроить приложение «Почта» так, чтобы оно не загружало удаленный контент автоматически.
- Простой в использовании редактор сообщений позволяет добавлять расширенное форматирование, включая изображения, к тексту электронной почты; Почта для Windows также поддерживает вложения электронной почты.
- Для каждой учетной записи вы можете создать подпись электронной почты, которая автоматически добавляется в электронные письма по мере их создания.
- Простой поиск позволяет быстро найти текст в полном тексте сообщения и в разных папках; операторы поиска для сужения результатов недоступны.
- Интеграция с Календарем позволяет распознавать даты и время событий в электронных письмах и позволяет легко добавлять их в расписание.
- Используя интерфейс Outlook Mail, вы можете настроить автоматические ответы на входящие сообщения.
- Почта для Windows может уведомлять вас о вновь поступивших электронных письмах с помощью центра действий Windows с помощью баннера или звука.
- Вы можете выбрать цвет интерфейса и фоновое изображение для окна приложения «Почта» и переключаться между светлой темой для дня и темной для ночи.
- Почта для Windows поддерживает Windows 10.
Плюсы и минусы «Почты для Windows»
Что нам понравилось:
- Почта для Windows предлагает простой доступ к нескольким учетным записям электронной почты IMAP и POP
- Удобный редактор, позволяющий без труда создавать сообщения
- Жесты и быстрые панели инструментов делают частые действия легкодоступными
- Почта для Windows 10 позволяет настроить подписи электронной почты
Что нас разочаровало:
- Почта Windows по умолчанию показывает только часть почты (без указания того, ожидает ли вас больше почты на сервере)
- Вы не можете настроить правила для фильтрации почты или выполнять другие автоматические действия
- Почте Windows не хватает сочетаний клавиш для некоторых часто используемых действий
Практичный редактор сообщений
Что бы вы ни думали об этом, «Почта для Windows» старается экономить используемые ресурсы. Он не проверяет наличие новых сообщений чаще необходимо, например, «умный» график адаптируется к тому, как часто вы получаете новую почту и как часто вы с ней работаете. Конечно, вы можете выбрать свой собственный график.
Предполагая, что вы получили свои электронные письма в почтовом приложении, что вы можете сделать? Ответить, архивировать, удалить; если вы посмотрите немного, «Почта для Windows» также предлагает ярлык для пометки электронной почты как спама.
Когда вы отвечаете или пишете новое сообщение, вы найдете удобный и полезный редактор, который позволяет легко применять форматирование. Вы можете добавить изображения и вложения.
Немного удивительно, что почтовое приложение напрямую не интегрируется с OneDrive (или другими службами обмена файлами) для отправки файлов, что расширило бы границы классических вложений.
Что-то ещё обычно сопутствует сообщениям электронной почты – это подписи. Почта для Windows позволяет вам добавлять уникальную подпись – в несколько элементарной манере, которую мы можем ожидать от неё: вы получаете одну текстовую подпись на учетную запись (без изображений и ссылок), и она либо автоматически включается, либо отключается; Вы не можете настроить несколько подписей для учетной записи или выбрать одну из них при отправке.
Почти отсутствует автоматизация
К кроме подписей, приложение «Почта» больше ничего не может. Почта для Windows не предлагает шаблоны сообщений, текстовые модули или готовые ответы.
Что касается другой автоматизации, то Mail тоже предлагает очень мало. Вы не сможете установить правила для локальной фильтрации почты; Почта для Windows не может сортировать или помечать почту по отправителям; и вы не можете сделать так, чтобы приложение отправляло сообщения, например, на основе получателя.
Для учетных записей почты Outlook приложение «Почта» позволяет настроить автоответчик, работающий на сервере.
Нет ярлыков, но полезный поиск
Вы также не можете настроить «Почту для Windows» на применение меток или категорий с помощью фильтров. Это потому, что опять же нет фильтров – и потому что нет меток или категорий. Увы, отложенных сообщений тоже нет.
Для организации почты приложение предоставляет вам папки и поиск. Папки работают должным образом, и перемещение сообщений достаточно просто с помощью перетаскивания или панели инструментов. Немного странно, что здесь нет сочетания клавиш и, как ни странно, перемещение сообщений между учетными записями невозможно (как, впрочем, и копирование сообщений вообще).
Поиск в «Почта для Windows» – это, в целом, приятный опыт. Это связано с простотой: вы вводите условия поиска; нажимаете «Enter»; получаете результаты. Почтовое приложение позволяет выполнять поиск в текущей папке или в учетной записи (хотя и не в разных учетных записях).
Наиболее полезно, возможно, то, что вы можете отправить поисковый запрос на сервер и вернуть все результаты. Это способ доступа к почте, не синхронизированной с компьютером, и он особенно полезен.
Связанные почтовые ящики для унификации
Вернувшись в папку «Входящие» (или любую другую папку), вы также можете пропустить эти параметры сортировки. Почтовое приложение всегда показывает сообщения, отсортированные по дате. Вы можете отфильтровать папку, чтобы свести их к непрочитанным или помеченным сообщениям.
Если настроено несколько учетных записей, вы можете переключаться между учетными записями или использовать их для слияния. С помощью «связанных почтовых ящиков» вы получаете комбинированные почтовые ящики, отправленные почтовые и архивные папки и т.д., которые отображаются как одна большая учетная запись.
С объединенными учетными записями вы можете даже искать между учетными записями, хотя результаты могут стать немного запутанными, поскольку сообщения не указывают на их происхождение.
Нет открытия почты и черновиков в отдельных окнах
Говоря об области, в которой приложение «Почта» отображает ваши сообщения: независимо от устройства, нет способа минимизировать или каким-либо иным способом убрать черновик сообщения при его составлении, чтобы вы могли быстро обратиться, скажем, к исходному сообщению, а затем вернуться к черновику – на большом экране это глупо.
Почта для Windows не позволяет открывать электронные письма, которые вы читаете, в отдельных окнах – или, если есть способ, он остался для меня неясным.
Календарь и контакты
«Почта для Windows» поставляется с Календарём, как дочерним приложением, которое работает достаточно хорошо для синхронизации и управления расписанием. Если почтовое приложение обнаруживает время и дату в электронном письме, оно может помочь вам создать новое событие в календаре с предварительно заданным временем и темой письма, использованной в качестве заголовка. К сожалению, это почти вся интеграция между двумя программами.
Прискорбно, что Почта не позволяет настраивать группы контактов, чтобы вы могли с легкостью отправлять письма нескольким получателям. В приложении «Почта» даже нет настоящего средства выбора контактов; это всё автозаполнение.
Почта для Windows – это базовая программа электронной почты, которая позволяет легко и безопасно обрабатывать электронную почту в нескольких учетных записях, хотя в ней отсутствуют более сложные функции.