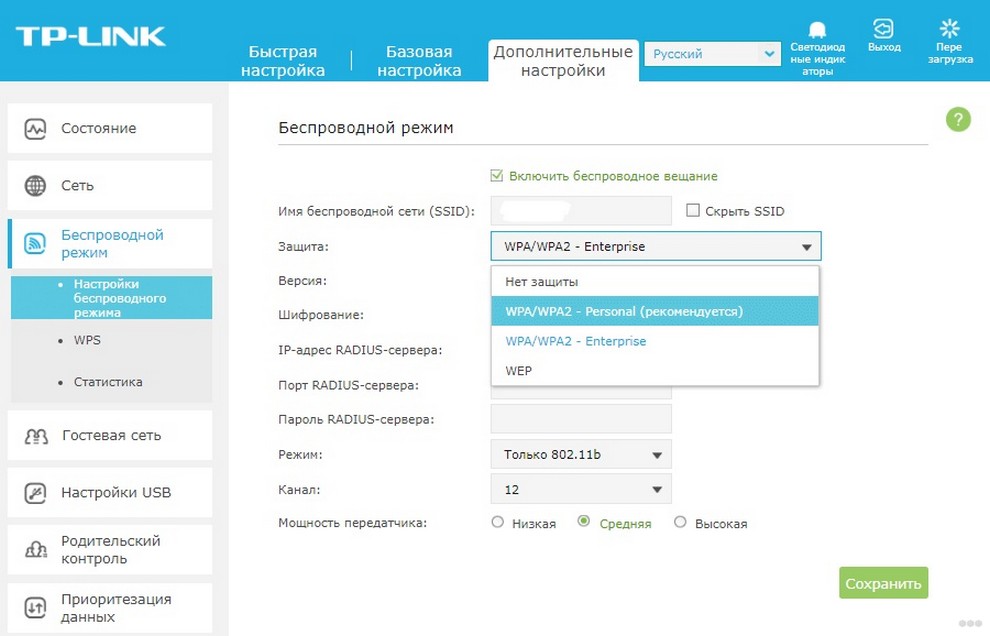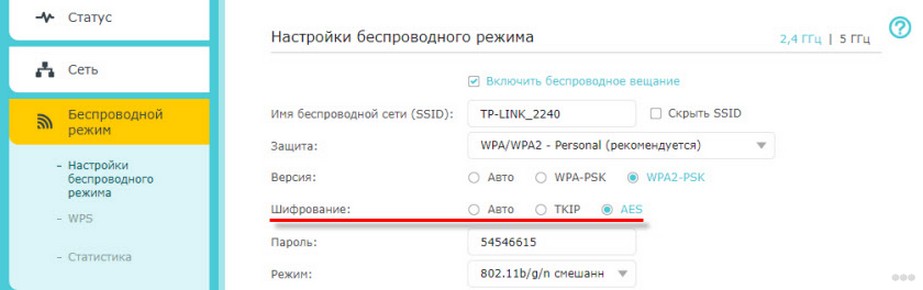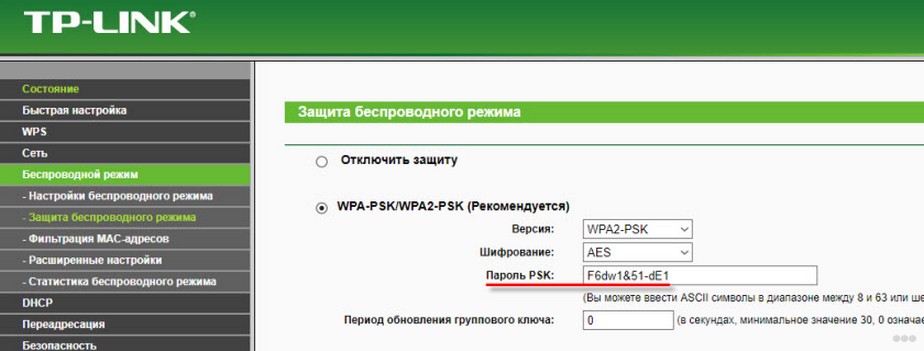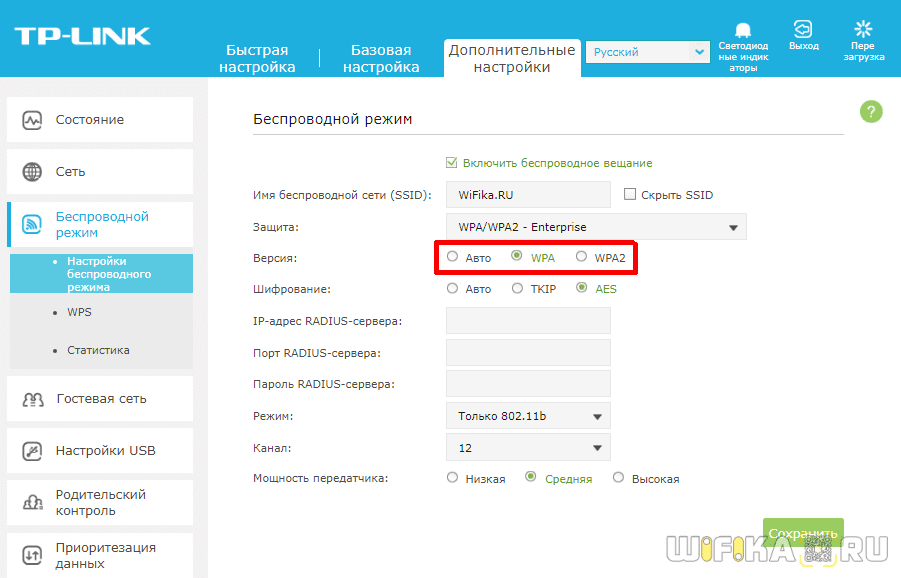- Тип безопасности для WI-FI: что такое WPA, WPA2 PSK, шифрование
- Варианты защиты
- Шифрование беспроводной сети
- WPA2 Enterprise
- Пароль для сети
- Информационные технологии, интернет, веб программирование, IT, Hi-Tech, …
- Подключение к беспроводной cети, использование Windows 7, Vista, XP, конфигурация WPS, WCN 2.0, WPA/WPA2, WPA-PSK
- Подключение к Беспроводной Сети
- Использование Windows® 7
- Подключение к Беспроводной Сети
- Использование Windows Vista®
- Подключение с Использованием WCN 2.0
- Подключение к Беспроводной Сети
- Использование Windows® XP
- Подключение к Беспроводной Сети
- Использование Windows® XP Через WPA-PSK
- Тип Шифрования WiFi — Какой Выбрать, WEP или WPA2-PSK Personal-Enterprise Для Защиты Безопасности Сети?
- Для чего нужно шифровать WiFi?
- Шифрование WiFi данных и типы аутентификации
- Что такое WEP защита wifi?
- Что такое ключ WPA или пароль?
- Что такое WPA2-PSK — Personal или Enterprise?
- Что такое WPA3-PSK?
- Типы шифрования WPA — TKIP или AES?
- Какой выбрать тип шифрования и поставить ключ WPA на WiFi роутере?
Тип безопасности для WI-FI: что такое WPA, WPA2 PSK, шифрование
Сегодня распространение сетей беспроводного доступа стало таким обширным, особенно в мегаполисах, что мы уже не представляем себе погружение в интернет без них. WI-FI есть в каждой доме, офисе и местах общего посещения. Но для того, чтобы входить в сеть и хранить там свои данные безопасно, необходимо использовать защитные технологии. Их можно найти и применить в параметрах подключения. Давайте в данной статье разберемся – какие настройки и для чего нам нужны.
Варианты защиты
Смотрите также видео с инструкциями по настройке безопасности сети WI-FI:

Чтобы быть уверенным в безопасности нашего WI-FI, нужно придумать логин и пароль и определиться с технологией защиты. Из вариантов нам предлагаются WEP, WPA и WPA2.
Одной из первых безопасных технологий была WEP. Она проверяла ключ на целостность при каждом соединении по Wi-Fi и была стандартом IEEE802.11i. Сейчас эта технология считается устаревшей и недостаточно безопасной.
Защита WPA выполняет проверку ключа доступа при использовании протокола 802.1Х, таким образом, перебирая все варианты. Это более надежный и современный тип защиты. Полное название – Wi-Fi Protected Access – защищенный доступ Wi-Fi.
Делится на пару видов:
- WPA-Personal (Personal Key) или сокращенно WPA PSK.
- WPA-Enterprise.
И наконец, что такое WPA2 PSK? Спросите, какая разница, чем отличается этот вариант от WPA? Она поддерживает шифрование и считается лучшим способом для защиты сетей беспроводного доступа. Еще отличие в том, что это самая современная, свежая версия.
Давайте подробнее остановимся на видах WPA2:
- WPA2 PSK или персональный (Personal) ключ – это вариант аутентификации. Нам просто нужно придумать пароль, который будет ключом, и пользоваться им во время входа в сеть WI-Fi. Этот пароль будет одним для всех подключаемых девайсов и будет храниться в настройках роутера.
- WPA2 Enterprise – усложненный способ аутентификации, подойдет для использования на работе. Он имеет повышенный уровень защиты и использует сервер для выдачи паролей.
Часто по умолчанию в настройках роутера через компьютер можно увидеть общий режим WPA/WPA2. Он используется для избежания проблем с подключением устаревших моделей телефонов и планшетов пользователей.
Шифрование беспроводной сети
Коротко рассмотрим и алгоритмы шифрования. Их два вида – TKIP и AES. Первый алгоритм поддерживают только устаревшие устройства, поэтому при настройке доступа лучше установить режим «Авто». Если мы выбрали режим WPA2 Personal, то по умолчанию будет предложено только шифрование по AES.
WPA2 Enterprise
Пара слов о данном виде WPA Enterprise. Для использования необходимо иметь в нашей сети RADIUS-сервер. Для любого девайса выдается свой ключ шифрования, который уникален и создается прямо во время аутентификации на сервере.
Как же тогда подключается устройство к сети Wi-Fi? Сначала происходит обмен данными. Затем информация доходит до RADIUS-сервера, где выполняется аутентификация устройства: RADIUS-сервер смотрит, есть ли в его базе такое устройство, проверяет вводимые данные login и password, затем дает разрешение на подключение или запрещает соединение. После положительной проверки беспроводная точка открывает доступ в сеть нашему устройству.
Пароль для сети
После того, как мы выбрали режимы безопасности, нам необходимо задуматься о пароле. Каким он должен быть?
Определимся с величиной – 8-32 символа. Используется только латиница, цифры и специальные символы. Обязательным условием является недопустимость пробелов. Пароль реагирует на регистр. Лучше придумать надежный и легко запоминающийся пароль, чтобы его никто не мог взломать.
Теперь вы с уверенностью можете сказать, какой способ проверки подлинности Wi-Fi лучше. Чтобы к вам не мог подключиться любой нежелательный пользователь, нужно защитить свою сеть.
Если статья была полезной, ставьте звездочки! Задавайте вопросы и делитесь опытом по теме! Всем спасибо и до новых встреч на WiFi Гид!
Информационные технологии, интернет, веб программирование, IT, Hi-Tech, …
Подключение к беспроводной cети, использование Windows 7, Vista, XP, конфигурация WPS, WCN 2.0, WPA/WPA2, WPA-PSK
Доброго времени суток, уважаемые читатели блога okITgo.ru! Сегодня я расскажу о подключении к беспроводной сети в различных операционных системах семейства Windows (Windows 7, Windows Vista и Windows XP) на примере подключения к беспроводному маршрутизатору DIR-615 (хотя особой разницы нет – будь то маршрутизатор или иная точка доступа Wi-Fi).
Подключение к Беспроводной Сети
Использование Windows® 7
Рекомендуется включить беспроводную безопасность (WPA/WPA2) на беспроводном маршрутизаторе или точке доступа перед конфигурацией wi-fi адаптера. Если Вы присоединяетесь к существующей сети, Вам необходимо будет знать секретный ключ или используемую идентификационную фразу.
- Кликните на иконке беспроводной сети в вашем системном трее (правый нижний угол).
Выделите беспроводную сеть (SSID), к которой Вы бы хотели подключиться и нажмите кнопку Connect.
Если у Вас хороший сигнал, но Вы не можете получить доступ к Интернету, проверьте настройки TCP/IP у беспроводного адаптера.
Необходимо 20-30 секунд, чтобы подключиться к беспроводной сети. Если соединение терпит сбой, проверьте, что настройки безопасности корректные. Ключ или идентификационная фраза должны в точности совпадать с таковыми на беспроводном маршрутизаторе.
Конфигурация WPS
Функция WPS маршрутизатора DIR-615 может быть сконфигурирована с использованием Windows® 7. Выполните следующие шаги, чтобы используя Windows® 7, настроить функции WPS маршрутизатора DIR-615:
- Кликните кнопку Start и выберите Computer из меню Пуск.
Следующее окно информирует Вас, что WPS на DIR-615 была установлена успешно.
Запишите секретный ключ, поскольку может потребоваться предоставить этот секретный ключ при добавлении более старого беспроводного устройства к сети в будущем.
Подключение к Беспроводной Сети
Использование Windows Vista®
Пользователи Windows Vista® могут использовать встроенную беспроводную утилиту. Если Вы используете утилиту другой компании или Windows® 2000, смотрите руководство пользователя вашего беспроводного адаптера на предмет подключения к беспроводной сети. Большинство утилит будут иметь опцию “site survey”, подобную утилите Windows Vista® utility как показано ниже.
Если Вы получаете сообщение Wireless Networks Detected, кликните в центре этого сообщения для доступа к утилите.
Кликните правой кнопкой мыши на ярлыке беспроводной сети компьютера в вашем системном трее (в правом нижнем углу следом за временем). Выберите Connect to a network.
Утилита покажет все доступные беспроводные сети в зоне охвата. Кликните на сети (показывается с помощью SSID) и нажмите кнопку Connect.
Если у Вас хороший сигнал, но Вы не можете получить доступ к Интернету, проверьте настройки TCP/IP для беспроводного адаптера.
Конфигурация WPA/WPA2
Рекомендуется включить беспроводную безопасность (WPA/WPA2) на маршрутизаторе или точке доступа перед конфигурацией wi-fi адаптера. Если Вы присоединяетесь к существующей сети, то Вам понадобится знать, какой используется секретный ключ или идентификационная фраза.
- Откройте Утилиту Беспроводной Сети Windows Vista®, кликнув правой кнопкой мыши на иконке беспроводной сети компьютера в вашем системном трее (правый нижний угол экрана). Выберите Connect to a network.
Может потребоваться 20-30 секунд для подключения к беспроводной сети. Если соединение терпит сбой, проверьте корректность настроек безопасности. Ключ или идентификационная фраза должны быть в точности теми же самыми, что и на беспроводном маршрутизаторе.
Подключение с Использованием WCN 2.0
Маршрутизатор поддерживает защиту Wi-Fi, которую называют WCN 2.0, в Windows Vista® и Windows 7. Следующие инструкции для настройки зависят от того, используете Вы Windows Vista® и Windows 7 для конфигурации маршрутизатора или ПО стороннего производителя.
Когда Вы впервые устанавливаете маршрутизатор, защита Wi-Fi отключена или несконфигурирована. Чтобы использовать преимущества защиты Wi-Fi, она должена быть как включена, так и настроена. Существует три основых способа выполнения этой задачи: использование встроенной поддержки Windows Vista для WCN 2.0, использование ПО, предоставленное сторонним производителем, либо ручная конфигурация.
Если Вы используете ПО стороннего производителя для установки Защиты Wi-Fi, внимательно следуйте инструкциям. Когда Вы закончите, перейдите к следующему разделу для установки заново сконфигурированного маршрутизатора.
Подключение к Беспроводной Сети
Использование Windows® XP
Пользователи Windows® XP могут использовать встроенную утилиту беспроводной сети (Zero Configuration Utility). Следующие инструкции для пользователей Service Pack 2. Если Вы используете утилиту другой компании или Windows® 2000, смотрите руководство пользователя wi-fi адаптера. Большинство утилит будут иметь опцию “site survey”, подобную утилите Windows® XP, как показано ниже.
Если Вы получаете сообщение Wireless Networks Detected, кликните в центре этого сообщения, чтобы получить доступ к утилите.
Кликните правой кнопкой мыши на ярлыке беспроводной сети компьютера в системном трее (в правом нижнем углу за часами). Выберите View Available Wireless Networks.
Эта утилита покажет все доступные беспроводные сети в зоне охвата. Кликните на сети (отображается посредством SSID) и нажмите кнопку Connect.
Если у Вас хороший сигнал, но Вы не можете получить доступ к Интернету, проверьте настройки TCP/IP беспроводного адаптера.
Подключение к Беспроводной Сети
Использование Windows® XP Через WPA-PSK
Рекомендуется включить WEP на беспроводном маршрутизаторе или точке доступа прежде, чем конфигурировать беспроводной адаптер. Если Вы присоединяетесь к существующей сети, Вам потребуется используемый WEP ключ.
- Откройте Утилиту Беспроводной Сети Windows® XP, кликнув правой кнопкой мыши на инонке беспроводной сети компьютера в системном трее (в правом нижнем углу экрана). Выберите View Available Wireless Networks.
Может потребоваться 20-30 секунд для подключения к беспроводной сети. Если происходит сбой при соединении, проверьте правильность настроек WPA-PSK. Идентификационная фраза WPA-PSK должна в точности совпадать с таковой на беспроводном маршрутизаторе.
Тип Шифрования WiFi — Какой Выбрать, WEP или WPA2-PSK Personal-Enterprise Для Защиты Безопасности Сети?
Сегодня мы чуть глубже копнем тему защиты беспроводного соединения. Разберемся, что такое тип шифрования WiFi — его еще называют «аутентификацией» — и какой лучше выбрать. Наверняка при настройке роутера вам попадались на глаза такие аббревиатуры, как WEP, WPA, WPA2, WPA2/PSK, WPA3-PSK. А также их некоторые разновидности — Personal или Enterprice и TKIP или AES. Что ж, давайте более подробно изучим их все и разберемся, какой тип шифрования выбрать для обеспечения максимальной безопасности WiFi сети без потери скорости.
Для чего нужно шифровать WiFi?
Отмечу, что защищать свой WiFi паролем нужно обязательно, не важно, какой тип шифрования вы при этом выберете. Даже самая простая аутентификация позволит избежать в будущем довольно серьезных проблем.
Почему я так говорю? Тут даже дело не в том, что подключение множества левых клиентов будет тормозить вашу сеть — это только цветочки. Главная причина в том, что если ваша сеть незапаролена, то к ней может присосаться злоумышленник, который из-под вашего роутера будет производить противоправные действия, а потом за его действия придется отвечать вам, так что отнеситесь к защите wifi со всей серьезностью.
Шифрование WiFi данных и типы аутентификации
Итак, в необходимости шифрования сети wifi мы убедились, теперь посмотрим, какие бывают типы:
Что такое WEP защита wifi?
WEP (Wired Equivalent Privacy) — это самый первый появившийся стандарт, который по надежности уже не отвечает современным требованиям. Все программы, настроенные на взлом сети wifi методом перебора символов, направлены в большей степени именно на подбор WEP-ключа шифрования.
Что такое ключ WPA или пароль?
WPA (Wi-Fi Protected Access) — более современный стандарт аутентификации, который позволяет достаточно надежно оградить локальную сеть и интернет от нелегального проникновения.
Что такое WPA2-PSK — Personal или Enterprise?
WPA2 — усовершенствованный вариант предыдущего типа. Взлом WPA2 практически невозможен, он обеспечивает максимальную степень безопасности, поэтому в своих статьях я всегда без объяснений говорю о том, что нужно устанавливать именно его — теперь вы знаете, почему.
У стандартов защиты WiFi WPA2 и WPA есть еще две разновидности:
- Personal, обозначается как WPA/PSK или WPA2/PSK. Этот вид самый широко используемый и оптимальный для применения в большинстве случаев — и дома, и в офисе. В WPA2/PSK мы задаем пароль из не менее, чем 8 символов, который хранится в памяти того устройства, которые мы подключаем к роутеру.
- Enterprise — более сложная конфигурация, которая требует включенной функции RADIUS на роутере. Работает она по принципу DHCP сервера, то есть для каждого отдельного подключаемого гаджета назначается отдельный пароль.
Что такое WPA3-PSK?
Стандарт шифрования WPA3-PSK появился совсем недавно и пришел на смену WPA2. И хоть последний отличается очень высокой степенью надежности, WPA3 вообще не подвержен взлому. Все современные устройства уже имеют поддержку данного типа — роутеры, точки доступа, wifi адаптеры и другие.
Типы шифрования WPA — TKIP или AES?
Итак, мы определились, что оптимальным выбором для обеспечения безопасности сети будет WPA2/PSK (Personal), однако у него есть еще два типа шифрования данных для аутентификации.
- TKIP — сегодня это уже устаревший тип, однако он все еще широко употребляется, поскольку многие девайсы энное количество лет выпуска поддерживают только его. Не работает с технологией WPA2/PSK и не поддерживает WiFi стандарта 802.11n.
- AES — последний на данный момент и самый надежный тип шифрования WiFi.
Какой выбрать тип шифрования и поставить ключ WPA на WiFi роутере?
С теорией разобрались — переходим к практике. Поскольку стандартами WiFi 802.11 «B» и «G», у которых максимальная скорость до 54 мбит/с, уже давно никто не пользуется — сегодня нормой является 802.11 «N» или «AC», которые поддерживают скорость до 300 мбит/с и выше, то рассматривать вариант использования защиты WPA/PSK с типом шифрования TKIP нет смысла. Поэтому когда вы настраиваете беспроводную сеть, то выставляйте по умолчанию
Либо, на крайний случай, в качестве типа шифрования указывайте «Авто», чтобы предусмотреть все-таки подключение устройств с устаревшим WiFi модулем.
При этом ключ WPA, или попросту говоря, пароль для подключения к сети, должен иметь от 8 до 32 символов, включая английские строчные и заглавные буквы, а также различные спецсимволы.