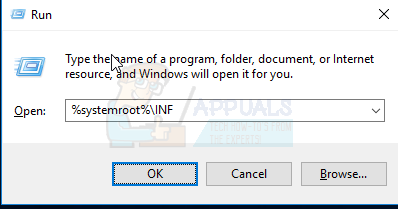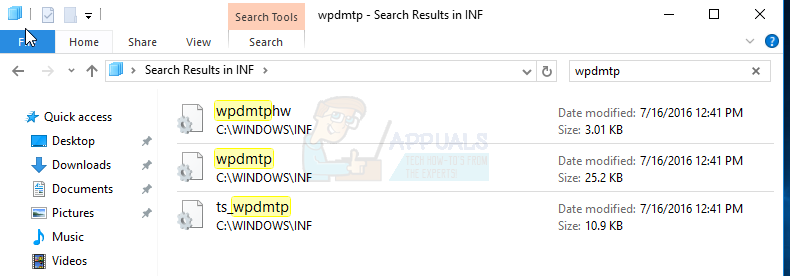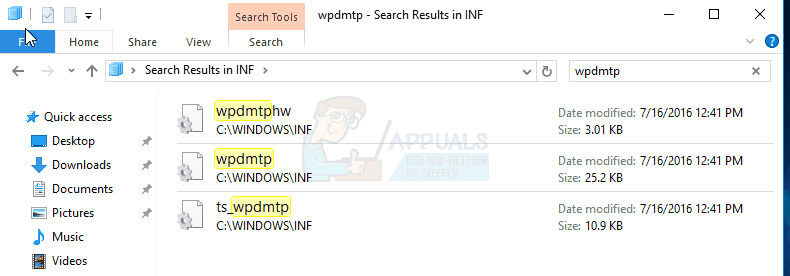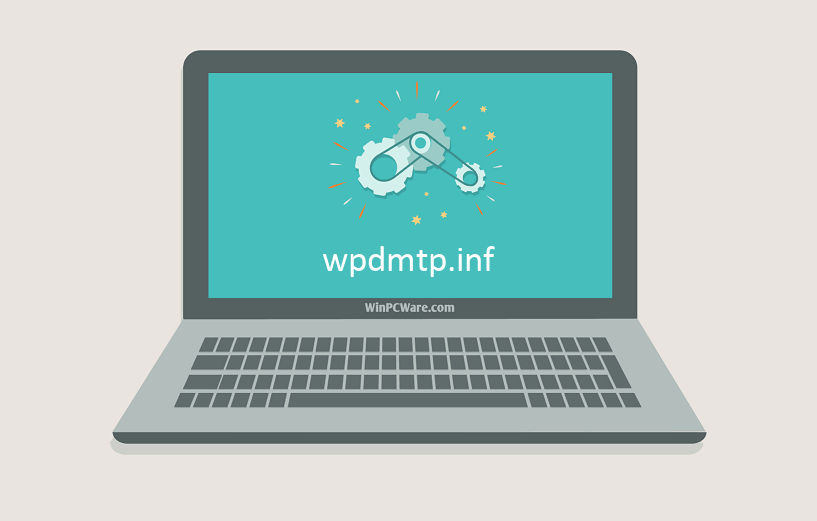- Драйвер для USB-устройства MTP
- Wpdmtp inf для windows 10
- Как исправить устройства MTP, не подключающиеся в Windows 10 —
- Метод 1: Загрузите и установите Media Feature Pack
- Способ 2: установить wpdmtp.inf из собственных каталогов Windows
- Способ 3: установить wpdmtp.inf из диспетчера устройств
- Способ 4. Установите драйвер USB-устройства MTP
- Информация wpdmtp.inf — скачать и исправить
- Исправьте ошибки wpdmtp.inf
- Информация о файле
- Наиболее распространенные проблемы с файлом wpdmtp.inf
- wpdmtp.inf
- Как исправить ошибки wpdmtp.inf всего за несколько шагов?
- Шаг 1.. Сканирование компьютера на наличие вредоносных программ.
- Шаг 2.. Обновите систему и драйверы.
- Шаг 3.. Используйте средство проверки системных файлов (SFC).
- Шаг 4. Восстановление системы Windows.
Драйвер для USB-устройства MTP
При подсоединении смартфона к компьютеру через USB может происходить отказ в установке программного обеспечения MTP устройства. Предлагаем несколько способов решения проблемы в зависимости от причины ее возникновения.
Вариант 1. Проверьте в диспетчере задач не отключено ли у вас «Приложение для передачи медиафайлов» (МТР) в автозагрузке.
Вариант 2. Зайдите в Диспетчер устройств и посмотрите, нет ли проблем с драйвером MTP. Если устройство помечено желтым треугольником, а в свойствах устройства вы видите ошибку с кодом 1 или 10 (Запуск этого устройства невозможен):
- Кликните по строке MTP правой кнопкой мыши.
- В выпадающем меню последовательно выбирайте:
- Обновить драйвер;
- Выполнить поиск;
- Выбрать из списка имеющихся;
- USB-устройство МТР.
Вариант 3. Если отсутствует запись USB-устройство МТР, уберите маркер с Только совместимые устройства и выберите установку стандартного MTP-устройства.
Вариант 4. Код ошибки 19, сведения о конфигурации оборудования в реестре повреждены:
- Кликните по строке MTP правой кнопкой мыши;
- В выпадающем меню выберите Удалить;
- Обновите конфигурацию оборудования для переустановки драйвера.
Вариант 5. Если требуется указать путь к драйверу, то скорее всего сначала вам понадобится его где-то найти. Загрузите последнюю версию драйвера с сайта производителя устройства. Или попробуйте найти подходящее ПО через Центр Обновления Windows.
Вариант 6. Иногда может помочь установка дополнительных компонентов Windows Media Feature Pack. Ссылки на скачивание из Центра загрузки Miсrosoft:
Вариант 7. Если ничего не помогает и Windows по-прежнему отказывается работать со смартфоном или другим медиаустройством, вероятно, ошибка вызвана сбоями в операционной системе. Переходите к этой статье и выполняйте рекомендации по восстановлению системы, начиная с раздела Проверка компьютера на вирусы.
Wpdmtp inf для windows 10
Драйвера устройств обычно скрываются в менеджере устройств как только устройство отключится или подаст команду на скрытие (несмотря на то, что они по прежнему установлены в системе). Очень часто «одноименные» драйвера конфликтуют из-за несоответствия версий и пр.
Методика очистки списка не используемых устройств: (Уже многими опробовано и даёт хорошие результаты когда ничего уже не помогает «увидеть» работоспособное «устройство».
0. Отключите от компьютера все внешние USB-устройства.
1. Создайте переменную окружения с именем DEVMGR_SHOW_NONPRESENT_DEVICES со значением равным 1.
Для этого: 1.1. Щелкните правой кнопкой на значке «Мой компьютер» (My Computer) и выберите пункт «Свойства» (Properties).
1.2. В открывшемся диалоговом окне перейдите к вкладке «Дополнительно» (Advanced) и нажмите на кнопку «Переменные среды» (Environment Variables).
1.3. На расположенной в верхней части диалогового окна панели «Переменные среды» нажмите на кнопку «Создать» (New).
1.4. В поле «Имя переменной» наберите (лучше скопируйте отсюда) DEVMGR_SHOW_NONPRESENT_DEVICES, а в поле «Значение переменной» введите 1.
1.5. Два раза подряд нажмите на кнопку «OK».)
Созданная переменная окружения разрешит менеджеру устройств показывать все установленные в системе драйвера устройств (как скрытых, так и всех, когда-либо подключавшихся к компьютеру).
2. Вызовите менеджер/диспетчер устройств:
3. Щелкните правой кнопкой на значке «Мой компьютер» (My Computer), выберите пункт «Свойства» (Properties) и перейдите к вкладке «Оборудование» (Manage).
4. Нажмите на кнопку «Диспетчер устройств» (Device Manager), раскройте меню «Вид» (View) и выберите команду «Показать скрытые устройства» (Show Hidden Devices).
5. Начинайте «зачистку» системы от «хлама»:
5.1 Раздел «Дисковые устройства» Каждый раз, когда вы подключаете новую флешку, ставится новый драйвер. Каждый раз, когда вы подключаете ту же флешку, но к другому порту USB, ставится новый драйвер. Драйвера всех в настоящее время отключенных сменных носителей в этом разделе можно смело удалить — они сами поставятся заново при подключении флешек и прочих USB-носителей. Среди этих скрытых и неиспользуемых драйверов будет и драйвер «Вашего устройства» (возможно «неудачный» и не один). Он должен называться «Ваше устройство» USB Device, но он не всегда определяется правильно и поэтому имя может быть другое. Смело удаляйте всё, что относится к «Вашему устройству» в этом разделе. При первом же подключении «Вашего устройства» новый драйвер от текущего установится сам или попросит Вас его установить.
5.2 Раздел «Другие устройства» Здесь можно удалить все СКРЫТЫЕ (серенькие) устройства — это все ваши неудачные попытки поставить «что-то». Они вам точно не нужны.
5.3 Раздел «Тома запоминающих устройств» Здесь можно удалить СКРЫТЫЕ (серенькие) «тома запоминающих устройств» -это «буквы» ваших флешек -они вам не нужны, т.к. присвоятся заново при подключении флешки..
5.4 Раздел «Контроллеры универсальной последовательной шины USB»: Здесь можно удалить все СКРЫТЫЕ (серенькие) устройства: «Ваше устройство» Device USB Driver, Запоминающее устройство для USB, Неизвестное устройство и другие.
5.5 Перезагрузите компьютер.
6. После всех этих удалений попробуйте заново подключить «ваше устройство». Он должен обнаружиться как новое устройство и Windows установит к нему драйвера или вы их установите сами ( на некоторых устройствах нужно устанавливать драйвера без подключения по USB, т.е. подключать после установки драйвера).
6.1 Перезагрузите компьютер.
Обычно такая процедура устраняет все проблемы в конфликтных драйверах «вашего устройства».
7. спасибо за предоставленную информацию Alex_1959, :yes2:
Обычно решение проблемы, прямо или косвенно, отражено в шапке.
Как исправить устройства MTP, не подключающиеся в Windows 10 —
После обновления до Windows 10, особенно с Anniversary Update, многие пользователи сообщили, что MTP или Media Transfer Protocol больше не работает. Это означает, что они не могут передавать данные на несколько USB-устройств, таких как камеры и смартфоны, или от них, что является довольно простой функциональностью, которую нельзя нарушать. Вы можете получить сообщение об ошибке, что драйверы для устройства не установлены, с Код 28 ошибка.
Эта проблема возникает в Windows 10, и Microsoft полностью об этом знает, даже существует Центр обновления Windows, который должен был это исправить. Это проблема с Windows, а не с телефоном, и ее очень легко решить.
Есть несколько способов решить эту проблему, например, упомянутый выше пакет обновления, а также некоторые другие советы и рекомендации, поэтому читайте дальше, если хотите узнать, как это сделать.
Метод 1: Загрузите и установите Media Feature Pack
Это обновление предназначено в первую очередь для выпусков Windows 10 N или KN, которые доступны людям, но не предлагают конечному пользователю Media Player, а также некоторые связанные с ним технологии. Обновление, которое вы ищете, KB3010081, и вы можете скачать его Вот с веб-сайта Microsoft. Когда вы делаете, просто установить его с использованием .EXE файл и перезагрузите ваше устройство в конце.
Способ 2: установить wpdmtp.inf из собственных каталогов Windows
Вы можете получить дополнительное сообщение об ошибке Раздел установки службы в этом INF недействителен, который указывает на ошибку с INF-файлом. Есть такой файл, который связан с MTP, и установка его вручную часто может решить эту проблему.
- Держите Ключ Windows а также Нажмите R. Тип % SystemRoot% \ INF.
Внутри этого каталога найдите wpdmtp.inf. Вы можете использовать панель поиска в верхнем правом углу, чтобы помочь вам.
Способ 3: установить wpdmtp.inf из диспетчера устройств
Вы также можете установить файл из диспетчера устройств, так как устройство, которое вы пытаетесь подключить, появится под Портативные устройства с желтый восклицательный знак.
- Нажмите Windows а также р на клавиатуре одновременно, а в Бежать В открывшемся окне введите devmgmt.ЦКМ. Это откроет Диспетчер устройств.
- расширять Портативные устройства в списке устройств, подключенных к вашему компьютеру, и найдите ваше устройство. НОТА: Для некоторых пользователей это может появиться под Другие устройства, так что если вы не можете найти его в Portable Devices, это также стоит проверить.
- Щелкните правой кнопкой мыши это и выбрать Обновление программного обеспечения драйвера.
- выберите Просмотрите мой компьютер для программного обеспечения драйвера.
- Нажмите на Просматривать кнопку и перейдите к % SystemRoot% \ INF, и выберите инф файл.
- Следуйте инструкциям мастера, и файл будет установлен в кратчайшие сроки.
Способ 4. Установите драйвер USB-устройства MTP
- Выполните шаги с 1 по 4 из предыдущего метода.
- Вместо Просматривать, нажмите на Позвольте мне выбрать из списка драйверов устройств на моем компьютере.
- Из вариантов выберите Устройство MTP USB, и следуйте указаниям мастера, чтобы установить его.
Любой из вышеупомянутых методов должен помочь вам решить эту проблему. Проблема хорошо известна и легко решаема, и ничто не мешает вам попробовать их и позаботиться о проблеме MTP.
Информация wpdmtp.inf — скачать и исправить
Иногда система Windows отображает сообщения об ошибках поврежденных или отсутствующих файлов wpdmtp.inf. Подобные ситуации могут возникнуть, например, во время процесса установки программного обеспечения. Каждая программа требует определенных ресурсов, библиотек и исходных данных для правильной работы. Поэтому поврежденный или несуществующий файл wpdmtp.inf может повлиять на неудачное выполнение запущенного процесса.
Файл был разработан Microsoft для использования с программным обеспечением Windows. Здесь вы найдете подробную информацию о файле и инструкции, как действовать в случае ошибок, связанных с wpdmtp.inf на вашем устройстве. Вы также можете скачать файл wpdmtp.inf, совместимый с устройствами Windows 10, Windows 8, Windows Vista, Windows Vista, Windows Vista, которые (скорее всего) позволят решить проблему.

Исправьте ошибки wpdmtp.inf
Информация о файле
| Основная информация | |
|---|---|
| Имя файла | wpdmtp.inf |
| Расширение файла | INF |
| Тип | Driver |
| Описание | Setup Information |
| Программного обеспечения | |
|---|---|
| программа | Windows 10 |
| Программного обеспечения | Windows |
| автор | Microsoft |
| Версия программного обеспечения | 10 |
| подробности | |
|---|---|
| Размер файла | 25854 |
| Самый старый файл | 2006-11-02 |
| Последний файл | 2017-03-18 |
Наиболее распространенные проблемы с файлом wpdmtp.inf
Существует несколько типов ошибок, связанных с файлом wpdmtp.inf. Файл wpdmtp.inf может находиться в неправильном каталоге файлов на вашем устройстве, может отсутствовать в системе или может быть заражен вредоносным программным обеспечением и, следовательно, работать неправильно. Ниже приведен список наиболее распространенных сообщений об ошибках, связанных с файлом wpdmtp.inf. Если вы найдете один из перечисленных ниже (или похожих), рассмотрите следующие предложения.
- wpdmtp.inf поврежден
- wpdmtp.inf не может быть расположен
- Ошибка выполнения — wpdmtp.inf
- Ошибка файла wpdmtp.inf
- Файл wpdmtp.inf не может быть загружен. Модуль не найден
- невозможно зарегистрировать файл wpdmtp.inf
- Файл wpdmtp.inf не может быть загружен
- Файл wpdmtp.inf не существует
wpdmtp.inf
Не удалось запустить приложение, так как отсутствует файл wpdmtp.inf. Переустановите приложение, чтобы решить проблему.
Проблемы, связанные с wpdmtp.inf, могут решаться различными способами. Некоторые методы предназначены только для опытных пользователей. Если вы не уверены в своих силах, мы советуем обратиться к специалисту. К исправлению ошибок в файле wpdmtp.inf следует подходить с особой осторожностью, поскольку любые ошибки могут привести к нестабильной или некорректно работающей системе. Если у вас есть необходимые навыки, пожалуйста, продолжайте.
Как исправить ошибки wpdmtp.inf всего за несколько шагов?
Ошибки файла wpdmtp.inf могут быть вызваны различными причинами, поэтому полезно попытаться исправить их различными способами.
Шаг 1.. Сканирование компьютера на наличие вредоносных программ.
Файлы Windows обычно подвергаются атаке со стороны вредоносного программного обеспечения, которое не позволяет им работать должным образом. Первым шагом в решении проблем с файлом wpdmtp.inf или любыми другими системными файлами Windows должно быть сканирование системы на наличие вредоносных программ с использованием антивирусного инструмента.
Если по какой-либо причине в вашей системе еще не установлено антивирусное программное обеспечение, вы должны сделать это немедленно. Незащищенная система не только является источником ошибок в файлах, но, что более важно, делает вашу систему уязвимой для многих опасностей. Если вы не знаете, какой антивирусный инструмент выбрать, обратитесь к этой статье Википедии — сравнение антивирусного программного обеспечения.
Шаг 2.. Обновите систему и драйверы.
Установка соответствующих исправлений и обновлений Microsoft Windows может решить ваши проблемы, связанные с файлом wpdmtp.inf. Используйте специальный инструмент Windows для выполнения обновления.
- Откройте меню «Пуск» в Windows.
- Введите «Центр обновления Windows» в поле поиска.
- Выберите подходящую программу (название может отличаться в зависимости от версии вашей системы)
- Проверьте, обновлена ли ваша система. Если в списке есть непримененные обновления, немедленно установите их.
- После завершения обновления перезагрузите компьютер, чтобы завершить процесс.
Помимо обновления системы рекомендуется установить последние версии драйверов устройств, так как драйверы могут влиять на правильную работу wpdmtp.inf или других системных файлов. Для этого перейдите на веб-сайт производителя вашего компьютера или устройства, где вы найдете информацию о последних обновлениях драйверов.
Шаг 3.. Используйте средство проверки системных файлов (SFC).
Проверка системных файлов — это инструмент Microsoft Windows. Как следует из названия, инструмент используется для идентификации и адресации ошибок, связанных с системным файлом, в том числе связанных с файлом wpdmtp.inf. После обнаружения ошибки, связанной с файлом %fileextension%, программа пытается автоматически заменить файл wpdmtp.inf на исправно работающую версию. Чтобы использовать инструмент:
- Откройте меню «Пуск» в Windows.
- Введите «cmd» в поле поиска
- Найдите результат «Командная строка» — пока не запускайте его:
- Нажмите правую кнопку мыши и выберите «Запуск от имени администратора»
- Введите «sfc / scannow» в командной строке, чтобы запустить программу, и следуйте инструкциям.
Шаг 4. Восстановление системы Windows.
Другой подход заключается в восстановлении системы до предыдущего состояния до того, как произошла ошибка файла wpdmtp.inf. Чтобы восстановить вашу систему, следуйте инструкциям ниже
- Откройте меню «Пуск» в Windows.
- Введите «Восстановление системы» в поле поиска.
- Запустите средство восстановления системы — его имя может отличаться в зависимости от версии системы.
- Приложение проведет вас через весь процесс — внимательно прочитайте сообщения
- После завершения процесса перезагрузите компьютер.