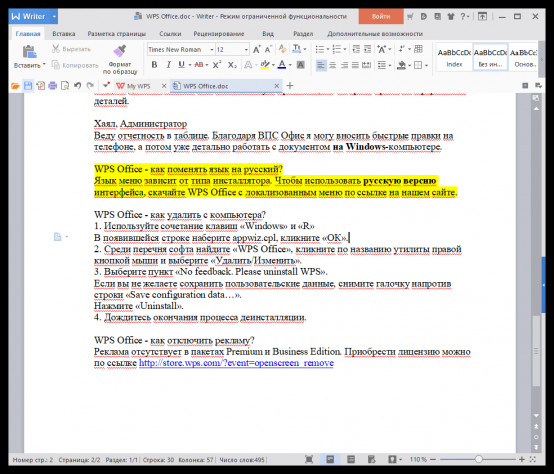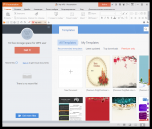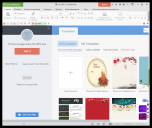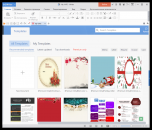- Скачать ВПС Офис
- Обзор WPS Office
- Особенности
- Поддержка популярных форматов
- Резервное копирование
- PDF-конвертер
- Синхронизация
- Шаблоны документов
- Возможность выбора
- WPS Office в рейтинге «Офис»
- Скачать ВПС Офис бесплатно
- Скачать WPS Office для Windows XP, 7, 10
- Как в Windows 10 подключиться к Wi-Fi без пароля? Через кнопку WPS на роутере
- WPS в Windows 10: подключение к Wi-Fi без ввода пароля
- Как в windows phone 8.1 подключиться к wifi с помощью кнопки wps
- Ответы (3)
Скачать ВПС Офис
Обзор WPS Office
Набор офисных программ для редактирования текста на компьютере и мобильных устройствах, создания презентаций и работы с таблицами. Особенностью пакета является наличие большого количества шаблонов и возможность переноса файлов в интегрированное облачное хранилище. Благодаря ему очень удобно обмениваться документами между разными гаджетами. Поддерживается функция запуска макросов, есть встроенный PDF-конвертер, присутствуют специальный «ночной» режим для комфортной работы с большим объемом информации. Интересно, что до лета 2014 года пакет назывался Kingston OfficeSuite.
Бесплатная версия программы не поддерживает макросы, содержит ограниченные инструменты по работе с PDF-форматом и включает рекламные модули.
Скачать пакет можно для компьютеров на базе Виндовс 7-10, телефонов и планшетов на основе Андроид, иОС.
Особенности
Кроссплатформенный пакет утилит, состоящий из текстового редактора, табличного процессора и приложения для подготовки презентаций. Набор обладает всеми необходимыми функциями для решения различных «офисных» задач, включает коллекцию шаблонов и может работать с макросами. WPS Office содержит облачный контейнер, в котором можно хранить созданные файлы и обмениваться ими с другими устройствами.
Поддержка популярных форматов
Совместимость с документами DOX, DOCX, презентациями PPT, PPTX, таблицами XLS, XLSX
Резервное копирование
Автоматическое создание бэкапов
PDF-конвертер
Дополнительный инструмент для преобразования документов PDF в формат Microsoft Word
Синхронизация
Обмен файлами через облачное хранилище
Шаблоны документов
Множество шаблонов для создания проектов определенного типа
Возможность выбора
Выбирайте нужную версию пакета исходя из личных требований
WPS Office в рейтинге «Офис»
| ТОП | Скриншоты | Разработчик | Платформа | Лицензия | Проверка русской орф. | Поддержка DOC, DOCX | Импорт таблиц | Расширяемость | Доп. пакет программ | Подсветка кода | Поддержка языков программирования | Моб. версии | Русский язык |
|---|---|---|---|---|---|---|---|---|---|---|---|---|---|
1 Microsoft Office      |  | Microsoft | Пробная от 4$ в месяц | Да | Да | Хорошо | Да | Да | Нет | Нет | Да | Да | |
2 LibreOffice      |  | LibreOffice | Бесплатная | Да | Да | База | Да | Да | Нет | Нет | Да | Да | |
3 Sublime Text      |  | Sublime HQ Pty | Условно-бесплатная 80$ | Да | Нет | Нет | Да | Нет | Да | 50+ | Нет | Нет | |
4 Notepad++      |  | Don Ho | Бесплатная | Плагин | Нет | Нет | Да | Нет | Да | 100+ | Нет | Да | |
7 WPS Office      |  | Kingsoft | Условно-бесплатная 79.99$ | Неофициальный словарь | Да | Хорошо | Да | Да | Нет | Нет | Да | Нет |
Скачать ВПС Офис бесплатно
Скачать WPS Office для Windows XP, 7, 10
Условно-бесплатная версия: 11.2.0.9984
| Рекомендуем! InstallPack | Стандартный установщик | Официальный дистрибутив WPS Office | Тихая установка без диалоговых окон | Рекомендации по установке необходимых программ | Пакетная установка нескольких программ |
|---|
SoftOK рекомендует InstallPack, с его помощью вы сможете быстро установить программы на компьютер, подробнее на сайте.
Как в Windows 10 подключиться к Wi-Fi без пароля? Через кнопку WPS на роутере
Не все знают, что можно быстро подключить свой ПК, или ноутбук на Windows 10 к Wi-Fi сети без ввода пароля. Просто нажав одну кнопку на маршрутизаторе. И в этой статье я покажу, как подключаться к беспроводным сетям с помощью WPS в Windows 10.
WPS (Wi-Fi Protected Setup) – функция, которая была разработана специально для упрощения процесса подключения разных клиентов к Wi-Fi сети. Благодаря WPS нам не нужно вводить пароль. Достаточно выбрать необходимую беспроводную сеть на устройстве и активировать WPS на маршрутизаторе. Подробнее об этой технологии, и о том, как подключать компьютеры на Windows 7 и мобильные устройства, я писал в статье Что такое WPS на Wi-Fi роутере? Как пользоваться функцией WPS?
Данный способ подключения может пригодится не только тогда, когда вам лень вводить пароль от Wi-Fi сети, но и когда вы его забыли. Или никогда не знали пароль, но у вас есть доступ к маршрутизатору. Так же можно где-то в гостя быстро подключить свой компьютер к Wi-Fi сети. Кстати, что делать когда вы забили пароль от Wi-Fi, я тоже рассказывал в этой статье.
Сама функция WPS может быть отключена в настройках маршрутизатора (подробнее об этом по ссылке выше) . Но по умолчанию она включена. То есть, все будет работать, если кто-то специально не отключил WPS. Иногда данную функцию советуют отключать при появлении разных проблем в процессе подключения к беспроводной сети, или в целях безопасности.
WPS в Windows 10: подключение к Wi-Fi без ввода пароля
Чтобы открыть список всех доступных Wi-Fi сетей, которые обнаружил ваш компьютер, нужно нажать на значок беспроводной сети на панели уведомлений (в трее) .
Дальше просто нажимаем на нужную нам беспроводную сеть и нажимаем на кнопку «Подключиться».
Появится привычное поле ввода пароля, а ниже должна быть надпись «Вы так же можете подключится, нажав кнопку на маршрутизаторе.» Это значит, что функция WPS на маршрутизаторе включена. Если она отключена, то такой надписи не будет.
Идем к маршрутизатору, находим кнопку WPS и нажимаем на нее. Здесь, в зависимости от модели маршрутизатора, может быть много нюансов. Например:
- Кнопка не всегда подписана как WPS. Может быть просто значок.
- Для активации функции может быть достаточно кратковременного нажатия. В некоторых случаях нужно подержать кнопку нажатой 2-3 секунды. Только не дольше, а то можно сбросить настройки маршрутизатора. Иногда кнопка активации WPS выполняет еще и функцию Reset.
- Скорее всего на маршрутизаторе начнет гореть/мигать индикатор WPS (в виде замочка) . На ASUS, например, мигает индикатор питания.
Фото для наглядности:
В окне подключения на Windows 10 должен появится статус «Получение параметров от маршрутизатора».
Нужно немного подождать. Компьютер должен подключится к Wi-Fi сети.
Готово! На роутере ничего отключать не нужно. Функция WPS автоматически деактивируется через некоторое время. Индикатор перестанет мигать, или гореть.
Я пока тестировал это подключение, у меня ноутбук на Windows 10 почему-то никак не хотел подключаться к одному маршрутизатору (с другим все работало) . Появлялась ошибка «Windows не удалось автоматически получить параметры. Введите ключ безопасности».
Почему, я так и не понял. Да и разбираться не стал. В таких ситуациях проще ввести пароль, чем искать решение. Ну, можете разве что маршрутизатор перезагрузить и компьютер.
Как в windows phone 8.1 подключиться к wifi с помощью кнопки wps
Как подключиться к сети wifi через wps(Wi-Fi Protested Setup), вот на компьютерных версиях windows 8/8.1 есть такая возможность в виде картинки с инструкциями под полем ввода пароля от wifi сети, если, нажата на роутере кнопка и мегает индикатор wps на роутере, то компьютер с windows 8.1 сразу реагирует и подключается, а вот люмия с windows phone 8.1 ни какого реакции не издаёт, может быть есть у люмии физическая кнопка wps, а то встречал на андройдах, только у них на самом виду была кнопка(не физическая) wps в интерфейсе.
В заранее благодарен.
Ответы (3)
Вопросы и ответы по Wi-Fi
Wi-Fi помогает экономить сотовый трафик и предоставляет больше возможностей для соединения. Здесь приводятся некоторые наиболее распространенные вопросы об использовании Wi-Fi на Windows Phone.
Этот раздел посвящен Windows Phone 8.1. Если на телефоне установлена ОС Windows Phone 8, некоторые возможности и значки могут выглядеть по-другому, а некоторые функции могут быть недоступны. Узнайте свою версию программного обеспечения и проверьте наличие доступных обновлений .
Если сети Wi-Fi не указаны, но вы имеете основания полагать, что они здесь есть, откройте Настройки > Wi-Fi , выключите сеть Wi-Fi и снова включите ее.
В зависимости от оператора мобильной связи соединение Wi-Fi может отключаться при выключении экрана. Если вы хотите, чтобы соединение Wi-Fi оставалось активным, перейдите в раздел Настройки > Wi-Fi , коснитесь элемента Управление и установите флажок Не выключать Wi-Fi при выключении экрана . Телефон продолжит использовать Wi-Fi, даже если экран выключен. При этом расходуется заряд, поэтому срок работы аккумулятора может быть меньше, чем при выключении Wi-Fi в случае выключения экрана.
Чтобы не отключать Wi-Fi при выключении экрана, на телефоне должна быть установлена версия ОС Windows Phone 8.0.10211.204 или более поздняя версия. Дополнительные сведения об установке обновлений на телефон см. в разделе Как обновить программное обеспечение телефона? .
Если при использовании Windows Phone 8 вы хотите, чтобы соединение Wi-Fi оставалось активным при выключении экрана, перейдите в раздел Настройки > Wi-Fi , коснитесь элемента Дополнительно и установите флажок Не выключать Wi-Fi при выключении экрана .
Чтобы отключить Wi-Fi, перейдите в раздел Настройки > Wi-Fi , выключите настройку Сеть Wi-Fi , а затем выберите настройку для повторного включения Wi-Fi . Можно указать повторное включение через указанный промежуток времени, чтобы гарантированно не забыть включить Wi-Fi снова. Можно также выбрать настройку Вручную , если вы хотите сделать это самостоятельно.
Сохранение соединения Wi-Fi помогает экономить трафик и экономить заряд аккумулятора (по сравнению с использованием сотового соединения). Если оставить Wi-Fi включенным и использовать контроль Wi-Fi , то контроль Wi-Fi сможет автоматически подключать телефон к некоторым открытым хот-спотам Wi-Fi или к сетям, доступом к которым поделились ваши контакты. Дополнительные сведения см. в разделе Вопросы и ответы по использованию контроля Wi-Fi .
- Контроль Wi-Fi доступен только в Windows Phone 8.1.
- В Windows Phone 8 возможность повторного включения Wi-Fi через указанный промежуток времени отсутствует.
Перед подключением к сети Wi-Fi в организации телефон может проверить, действительно ли это настоящая сеть организации, а не потенциально вредоносная сеть с таким же названием. Для этого телефон проверяет сертификат на сервере организации. (Перед использованием этой функции вам может потребоваться консультация в технической поддержке вашей компании, чтобы узнать, как телефон может получить необходимый сертификат.)
В разделе Настройки > Wi-Fi выберите корпоративную сеть, к которой вы хотите подключиться.
Коснитесь пунктов Подключение с помощью > Имя пользователя + пароль , а затем введите имя пользователя и пароль.
Коснитесь пунктов Проверка сертификата на сервере > Всегда спрашивать , а затем коснитесь кнопки Готово .
В Windows Phone 8 для использования проверки сертификата на сервере включите настройку Проверка сертификата на сервере .
В поле сообщения Принять сертификат и подключить? коснитесь кнопки Принять , если имена правильные.
Если вы не можете подключиться к сети, к которой вы подключались ранее, попробуйте удалить сеть с телефона. (Для этого перейдите в раздел Настройки > Wi-Fi , нажмите и удерживайте имя сети, а затем нажмите Удалить .) При удалении сети будут удалены соответствующие настройки в телефоне. После этого коснитесь сети Wi-Fi в списке сетей и попробуйте подключиться снова.
Иногда вы можете выйти пройтись и подключиться к сети Wi-Fi, но подключение, мягко говоря, не слишком хорошее. Если такое происходит, можно предпринять некоторые действия. Во-первых, можно поискать, нет ли поблизости сети получше, и попытаться подключиться к такой сети. Если не удается подключиться к другой сети, или вы решили использовать сотовое подключение, можно отключиться от исходной сети Wi-Fi.
Отключение от сети Wi-Fi
В разделе Настройки > Wi-Fi нажмите и удерживайте сеть, к которой вы подключены, а затем коснитесь пункта Отключить .
В Windows Phone 8 возможность отключения от сети отсутствует.
Существуют места, в которых есть несколько сетей Wi-Fi с возможностью подключения. В некоторых случаях вы можете автоматически подключиться к ненужной сети.
В разделе Настройки > Wi-Fi нажмите и удерживайте сеть, к которой вы автоматически подключились, а затем коснитесь пункта Правка .
Снимите флажок Подключаться автоматически и коснитесь кнопки Готово .
Сеть Wi-Fi может быть скрытой — это значит, что ее имя не транслируется в широком доступе. Скрытая сеть не будет отображаться в списке доступных сетей на странице настроек Wi-Fi, и уведомление о ее наличии не будет появляться. Чтобы подключиться к скрытой сети Wi-Fi в диапазоне ее действия, потребуется ввести имя сети и пароль.
В разделе Настройки > Wi-Fi убедитесь, что настройка Сети Wi-Fi включена , а затем коснитесь пункта Управление .
В Windows Phone 8 в разделе Настройки > Wi-Fi убедитесь, что настройка Сети Wi-Fi включена , а затем коснитесь пункта Дополнительно .
Коснитесь значка Добавить , введите имя сети в поле Имя сети , а затем коснитесь кнопки Добавить . (В имени сети учитывается регистр.)
На экране Вход введите пароль в поле Пароль , а затем коснитесь кнопки Готово . (В пароле также учитывается регистр.)