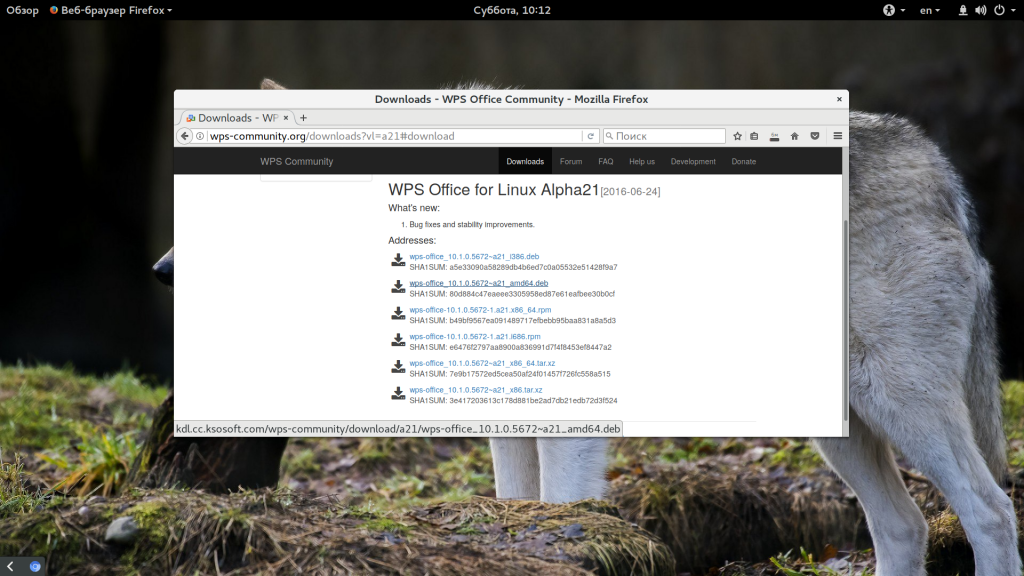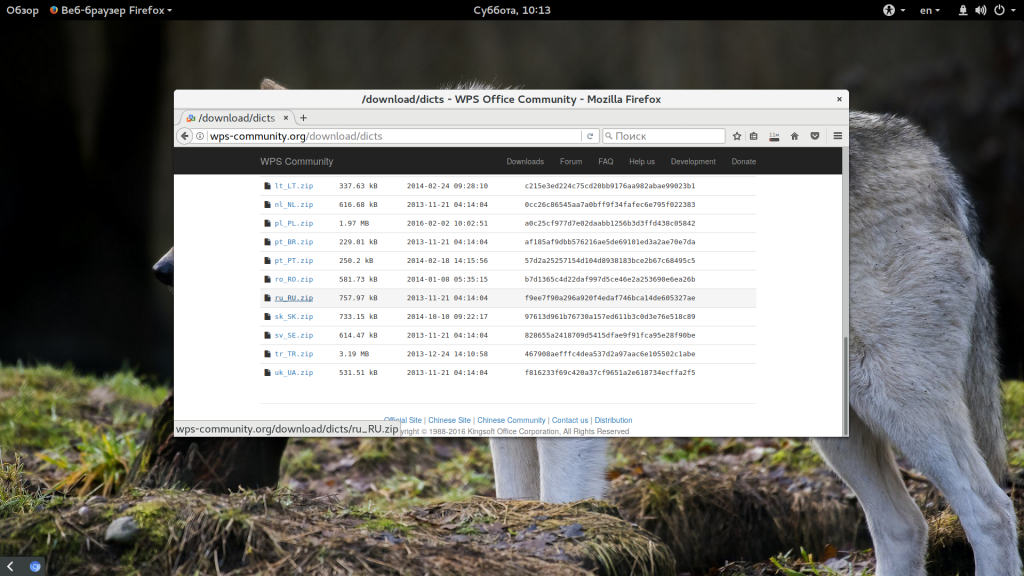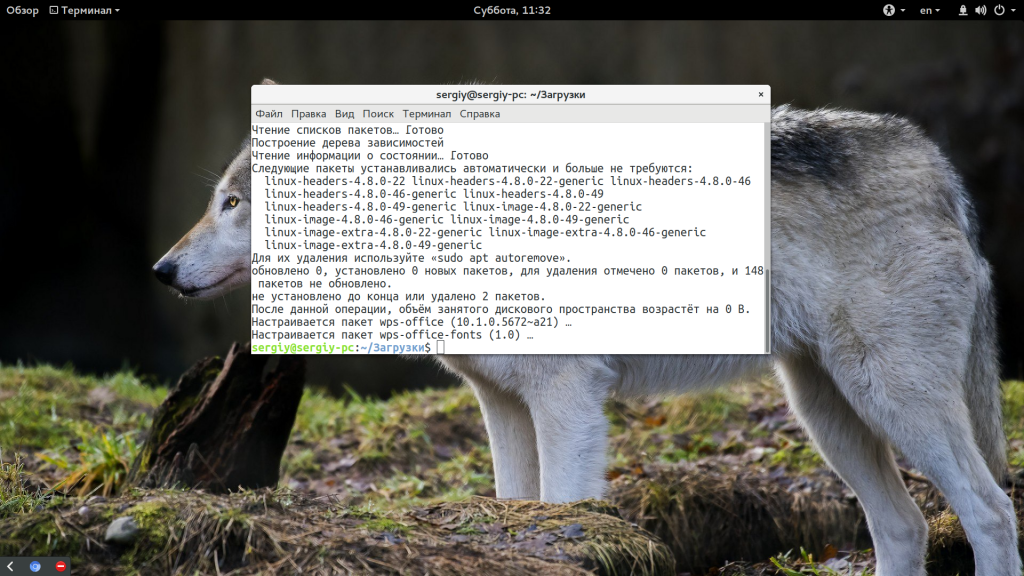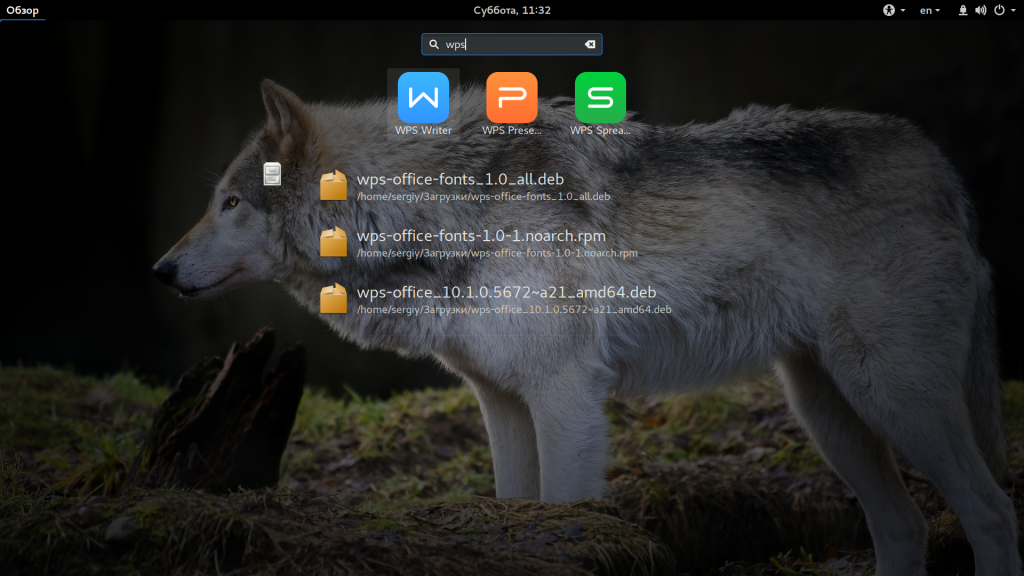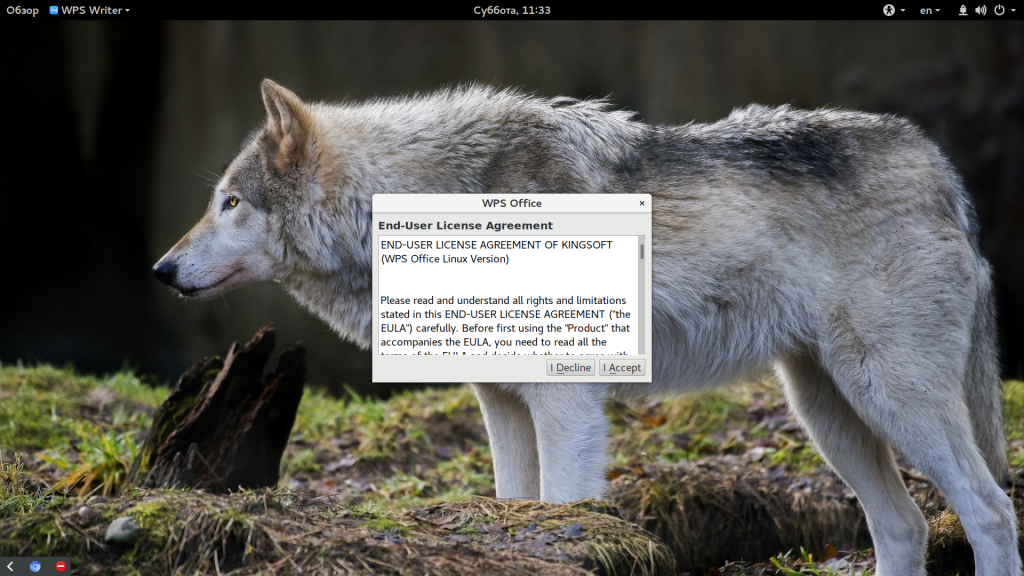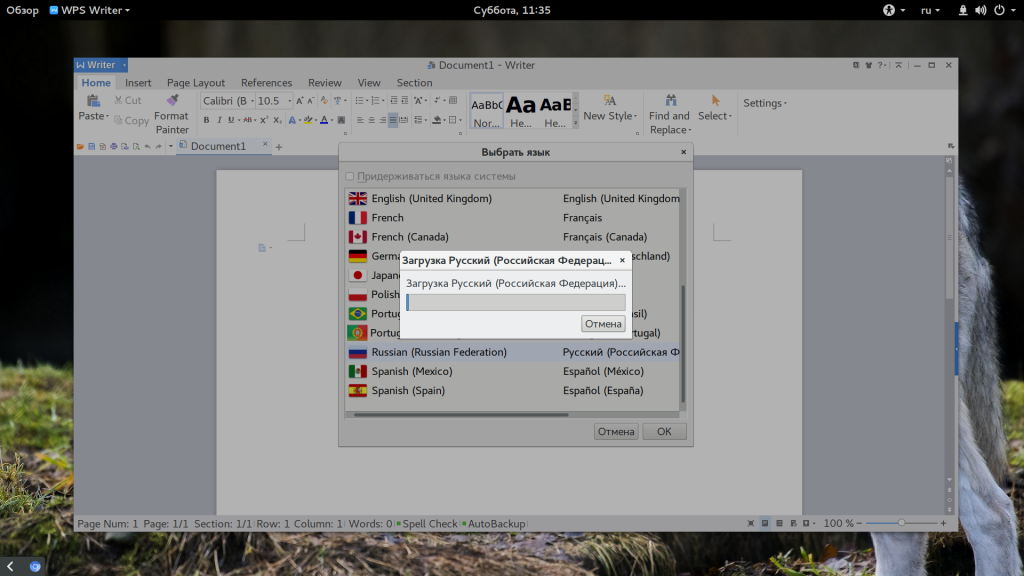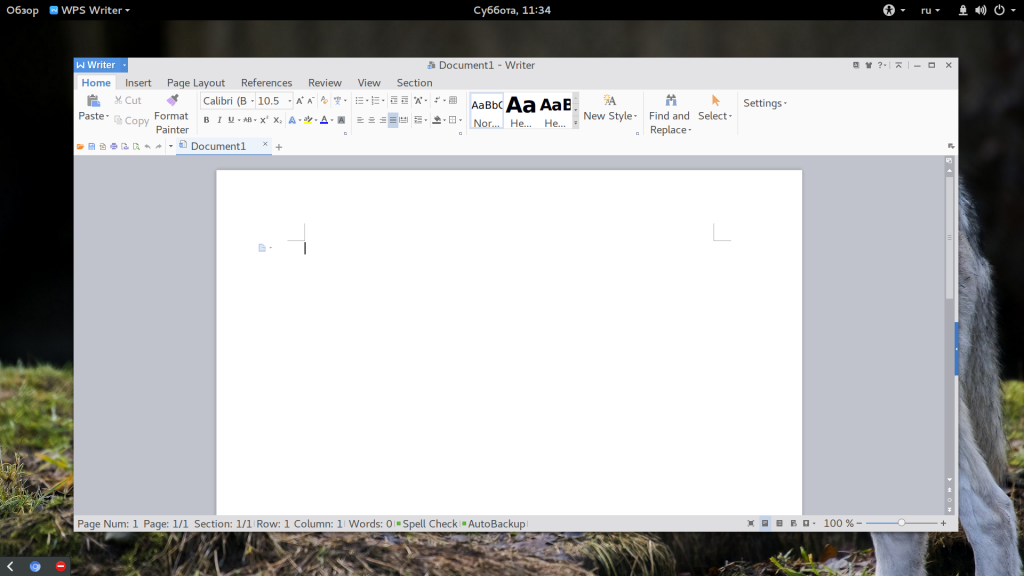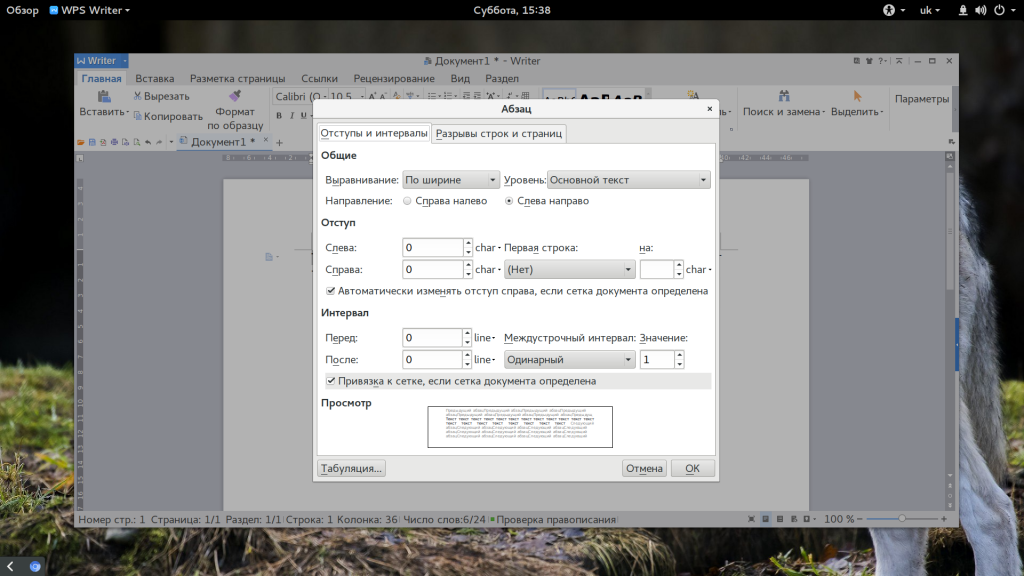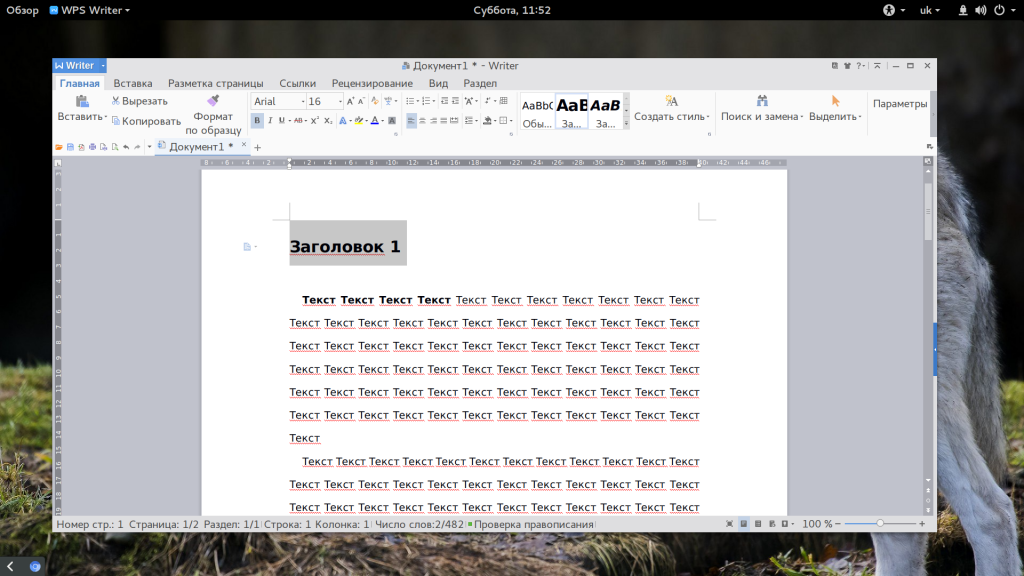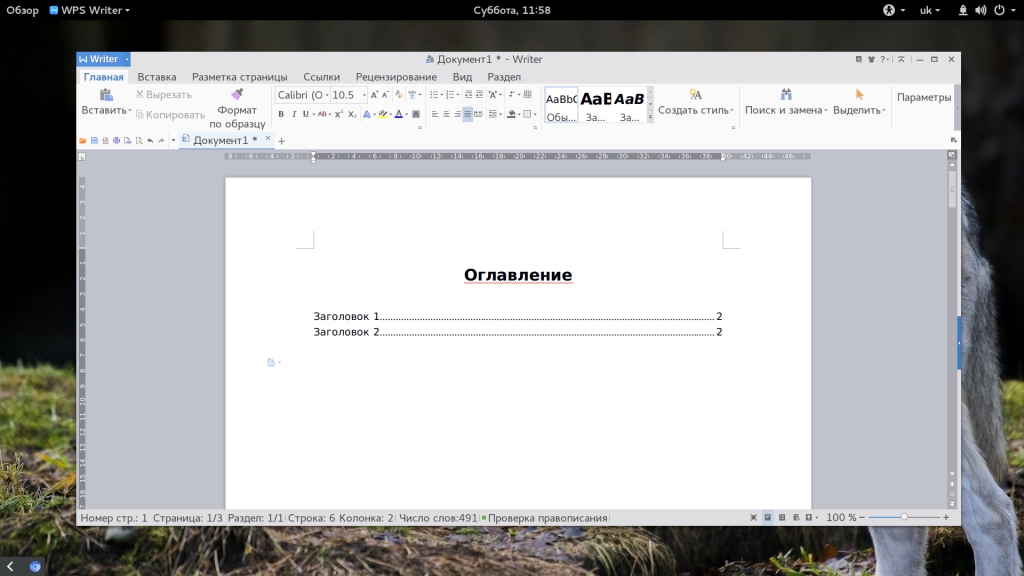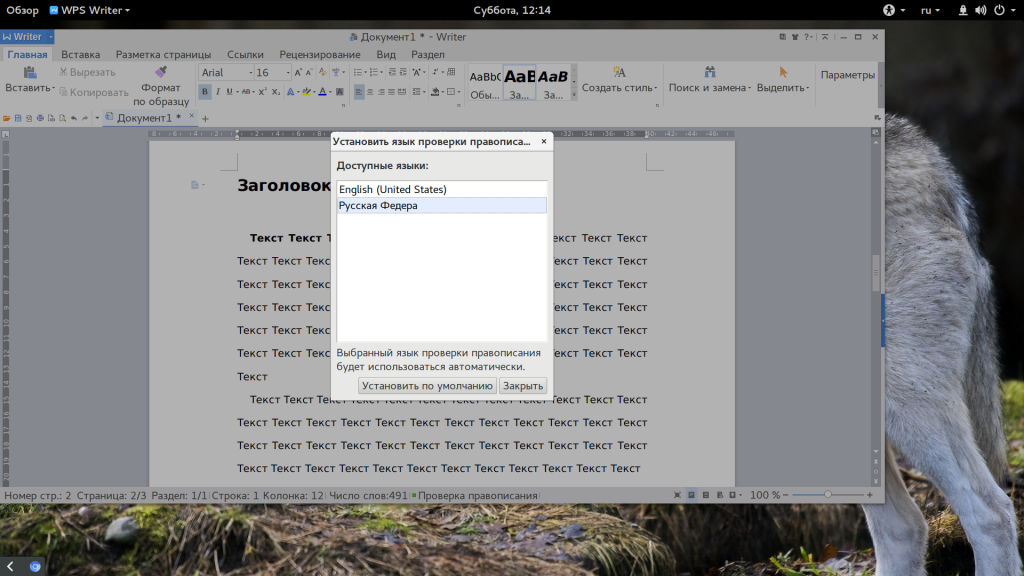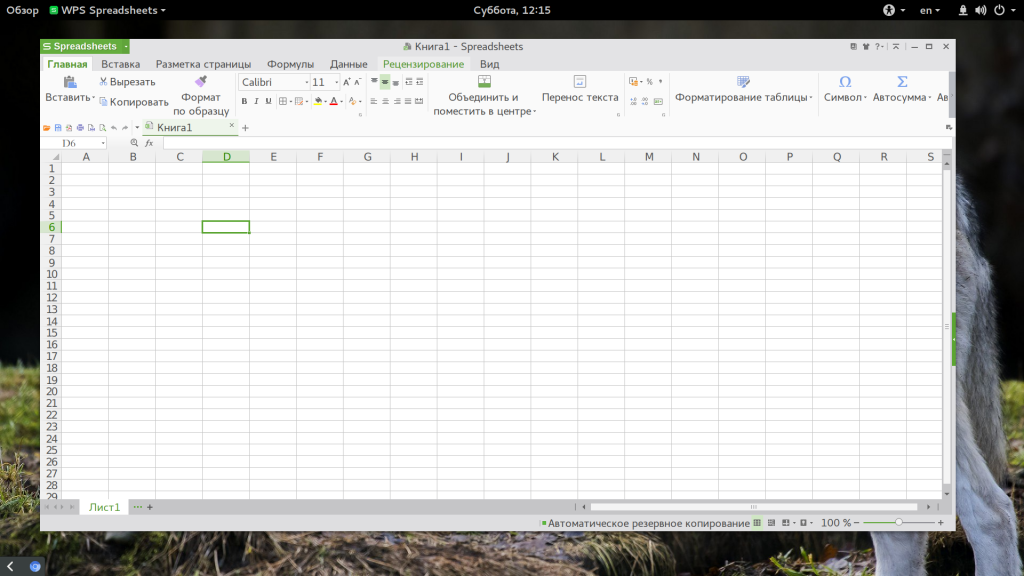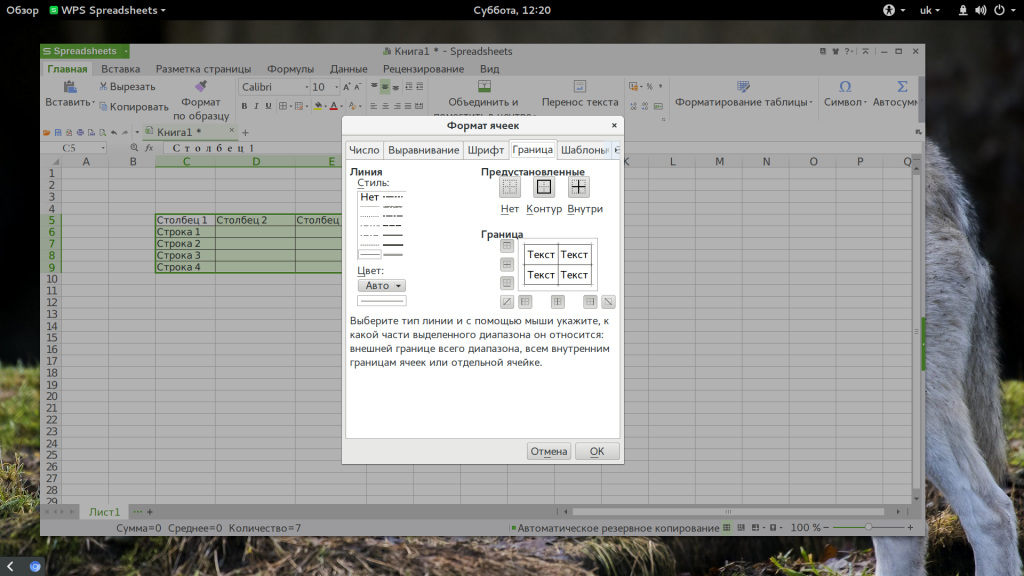- Русские Блоги
- Установка WPS Office 2016 для Linux в Ubuntu 16.04-18.04 (Коллекция шрифтов Solution) Простой и легкий в использовании
- КакUbuntuСкачать в 17.04 WPS Office:
- WPS для настройки шрифтов Linux (Ubuntu 16.04-18.04)
- Как пользоваться WPS Office
- Установка WPS Office
- Как пользоваться WPS Office
- 1. Русификация
- 2. Интерфейс WPS Office
- 3. Создание текстовых документов
- 4. Проверка орфографии
- 5. Работа с таблицами
- 6. Сохранение и печать
- Выводы
- #LinuxDay3 — Бесплатный аналог Microsoft Office на Linux и Windows
- Выбор офиса на Linux
- Вид текстового документа (аналог Microsoft Word)
- Вид электронной таблицы (аналог Microsoft Excel)
- Установка и настройка WPS Office
- Установка WPS office
- Установка русификатора в WPS Office
- Установка шрифтов в WPS Office
- Установка шрифтов от Microsoft Windows 10
- Install Microsoft Windows Fonts
- Install Microsoft Windows Fonts — Clear Sans
- Ошибки в WPS офис
- Не работают горячие клавиши CTRL+C and CTRL+V в WPS Office
Русские Блоги
Установка WPS Office 2016 для Linux в Ubuntu 16.04-18.04 (Коллекция шрифтов Solution) Простой и легкий в использовании
Последнее обновление Джиньшан программного обеспечения офисного пакета WPS 2016 для Linux, недавно выпустила несколько новых функций, улучшения производительности, а также различные исправления.
Почему выбирают WPS офисный пакет?
WPS Office состоит из трех основных компонентов:WPS текст, WPS презентации и WPS формыОтказ Он очень похож на Microsoft Office! Полная совместимость с форматами документов (в том числе PPT, DOC, DOCX, XLS, XLSX и), предоставляемого Microsoft Office.
Персональная версия WPS бесплатно, используется профессиональная версия, но вы можете скачать и использовать вашу личную версию бесплатно на вашем компьютере.
- Поддержка более отформатирован восстановления воспроизведения аудио / видео, более плавное воспроизведение
- Добавить возможности поиска и путь доступа
- Добавлено Linux Remote File Sharing Особенности
- Операция Оптимизировать IO
- Добавьте максимальную длину, чтобы открыть имя файла и поддержку пути
- Различные ремонтные работы и т.д.
КакUbuntuСкачать в 17.04 WPS Office:
Первая передача по ссылке ниже, и загрузите официальный инсталлятор (32-разрядная операционная система i386.deb пакет или 64-разрядная версия пакета операционной системы AMD64.DEB):
Затем нажмите на Ubuntu Software Software Center или Gdebi установить пакет .deb, или выполнить команду непосредственно в терминале:
Он может иметь зависимость от неполадки и оперативное решения.
Я установлен, когда я подскажу пакет libpng12-0
И после того, как с помощью команды Sudo APT-прибудет -f установить, он также подчинялись непосредственно скачать libpng12-0 установку.
Затем установите WPS, OK.
Установка завершена, наслаждаться удобством офисного пакета WPS.
Приложение libpng12-0 можно скачать станции ресурсов Linux Коммуны:
Бесплатно скачать адрес http://linux.linuxidc.com/
Имя пользователя и парольwww.linuxidc.com
Конкретный скачать каталог/ 2017 Информация / июль / 17 / Ubuntu 17,04 установлен WPS Office 2016 для Linux /
Если шрифт отсутствие шрифта, см
WPS для настройки шрифтов Linux (Ubuntu 16.04-18.04)
Совет: Вариант 1 ниже
После того, как декомпрессия будет завершена, откройте WPS снова не будет видеть выше ошибки.
2,. Примечание: Обязательно сохраните с папкой WPS-офис Если вы не называете это, вы можете сделать это в соответствии со следующим способом:
# Этот метод не является надежным ## 3, таким образом, чтобы непосредственно дважды щелкните шрифт для установки, введите распакованный файл, дважды щелкните. ##
Источник
Как пользоваться WPS Office
WPS Office — это один из бесплатных офисных пакетов для Linux. Программа полностью кроссплатформенная и может работать в Windows, Mac, iOS и Android. Продукт ранее был известный, как Kingsoft Office и имеет длинную историю развития в Китае, а в 2014 году он переименован в WPS Office и стал доступен по всему миру.
Офисная программа не полностью бесплатна. У нее есть платные функции, такие как печать или сохранение в PDF. Но для редактирования текста достаточно бесплатных возможностей. В офисный набор входят текстовый процессор, редактор таблиц и редактор презентаций. По своему внешнему виду и функциональности программа сильно напоминает Microsoft Office. В этой статье мы рассмотрим как пользоваться WPS Office и основными его возможностями.
Установка WPS Office
Для начала использования программы ее нужно установить. Для установки в Windows вам будет достаточно скачать установщик из официального сайта. Пакеты для Linux тоже есть на той же странице, но чуть ниже. Есть deb, rpm и бинарники в tar.gz. Чтобы установить WPS Office в Ubuntu скачайте deb пакет:
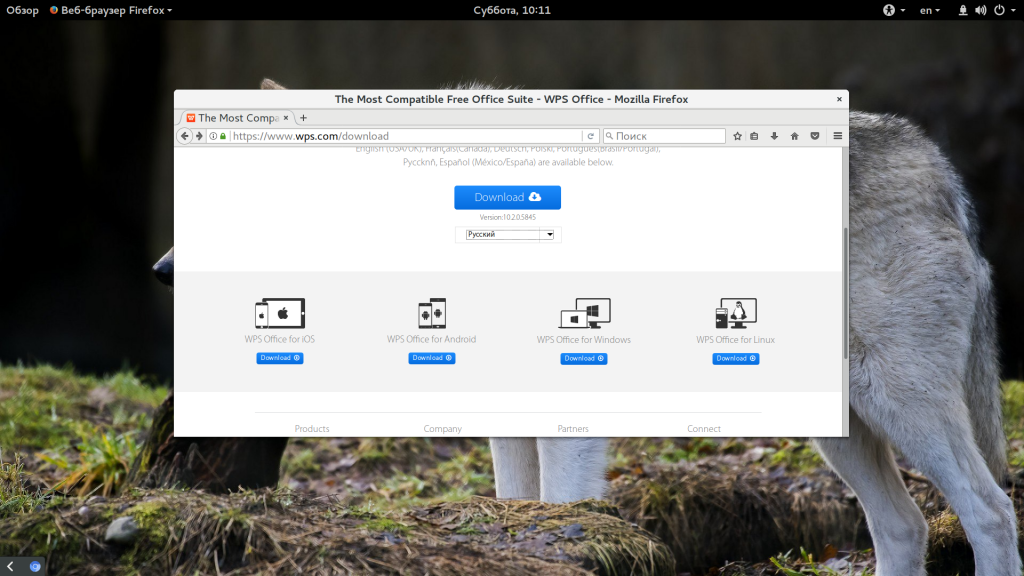
Также нужно скачать шрифты и словарь для проверки орфографии на русском.
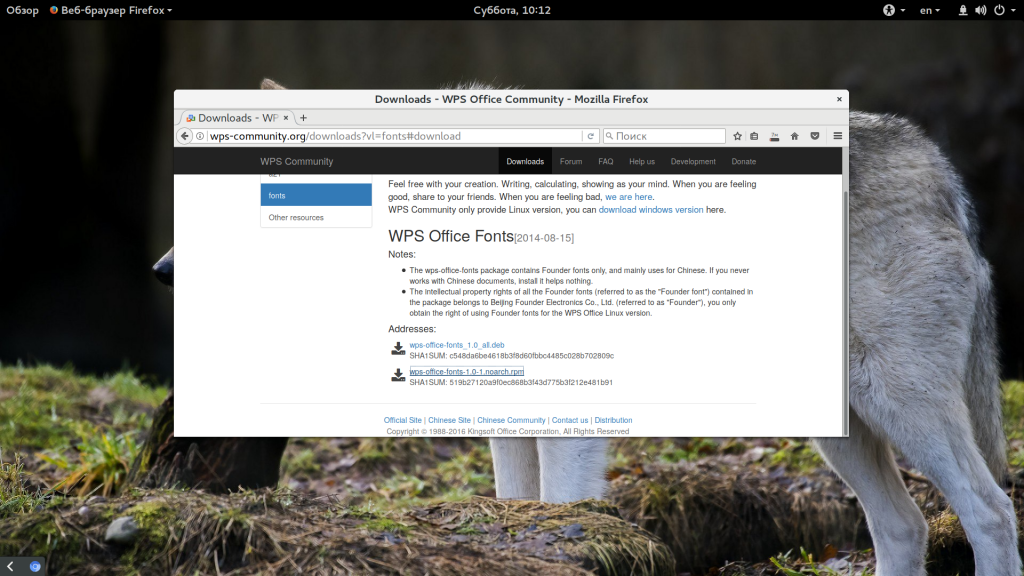
Установите необходимые библиотеки:
$ wget http://se.archive.ubuntu.com/ubuntu/pool/main/libp/libpng/libpng12-0_1.2.54-1ubuntu1_amd64.deb
$ sudo dpkg -i libpng12-0_1.2.54-1ubuntu1_amd64.deb
Затем перейдите в папку с загрузками и установите все это:
$ sudo dpkg -i wps*.deb
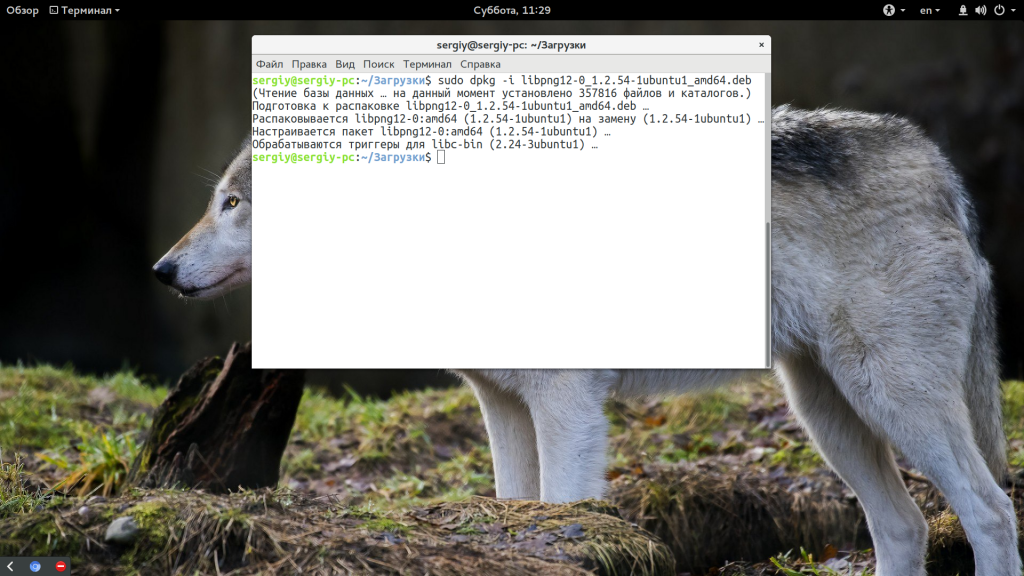
После завершения установки программа появится в главном меню системы:
Как пользоваться WPS Office
Сначала рассмотрим интерфейс программы на примере текстового процессора Writer, затем пройдемся по основным возможностям каждой из программ.
1. Русификация
Инструкция wps office должна содержать информацию о русификации. При первом запуске вам необходимо принять лицензионное соглашение:
По умолчанию интерфейс программы будет отображаться на английском, но его можно русифицировать. Для этого нажмите на стрелочку возле «Writer» и откройте меню «Tools», а в нем «Switch language»:
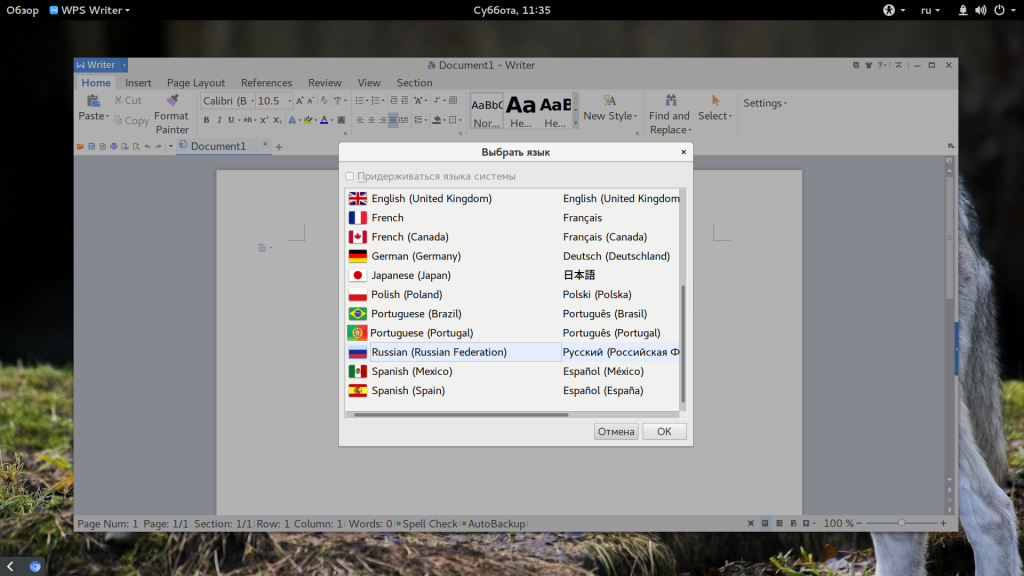
После этого найдите в списке русский и нажмите кнопку «Ok». Останется перезагрузить программу, чтобы изменения вступили в силу. Русификация WPS Office linux завершена.
2. Интерфейс WPS Office
Интерфейс программы очень похож на современный интерфейс Microsoft Office версии 2010 или даже 2013:
Меню программы доступно по нажатию на кнопку Writer и стрелочку возле нее. Там где раньше было меню, теперь расположена панель инструментов, аналогичная панели Word. Под панелью инструментов есть панель вкладок, такой в MS Office нет. Еще ниже рабочая область, а под ней находится статус бар, где отображена вся информация о количестве строк и других параметрах.
3. Создание текстовых документов
Как и мы привыкли работать в Word, здесь вы получаете то что видите, документ будет напечатан таким, каким он есть на экране. Давайте пробежимся по особенностям работы с документами. Как обычно, для создания документа просто набирайте текст, если нужно применить к нему какие-либо стили форматирования — отметьте его:
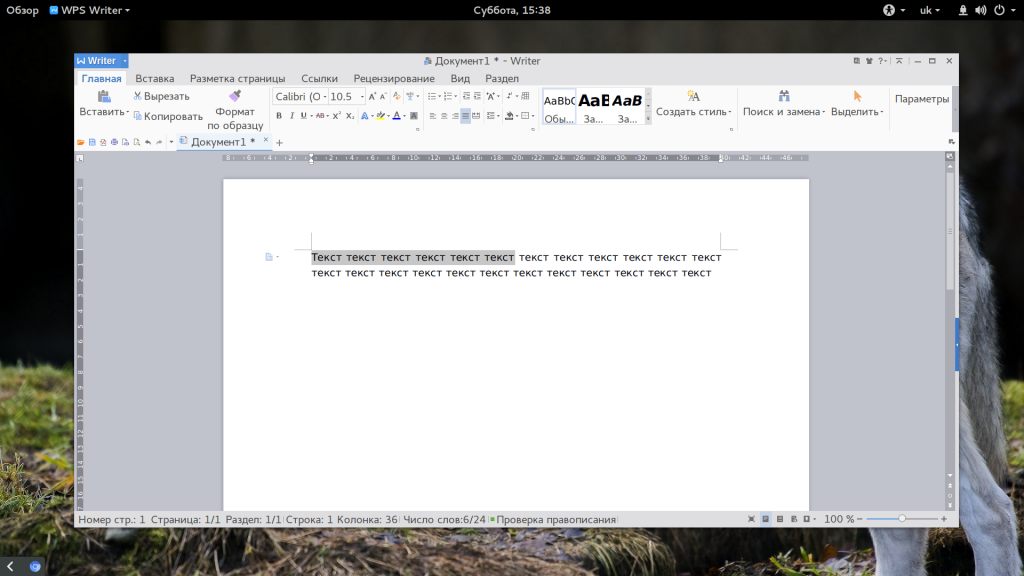
Если вы хотите создать заголовок, к нему лучше применить стиль «Заголовок» на панели, чтобы потом иметь возможность создать содержание:
Каждый стиль можно настроить как вам нужно:
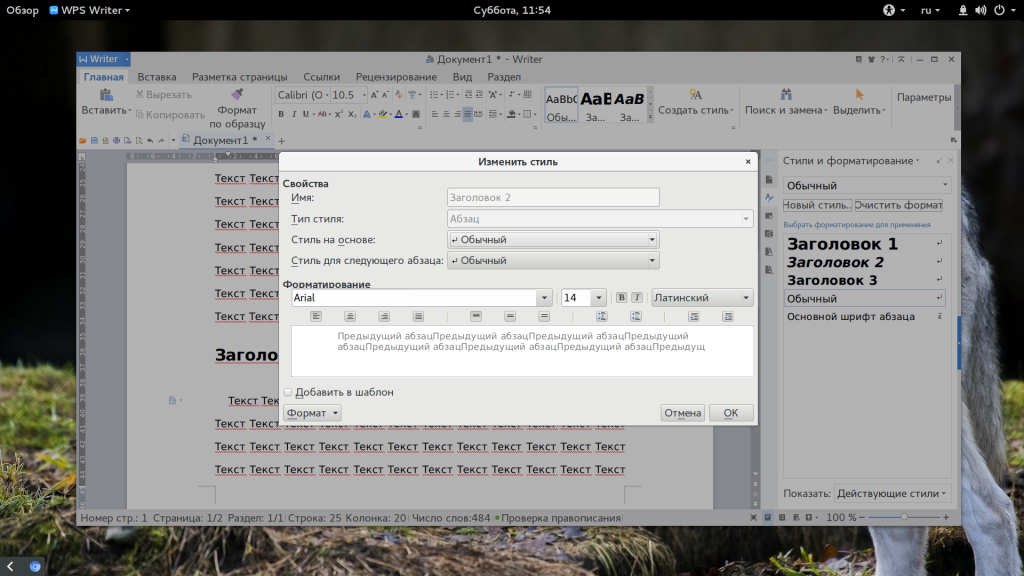
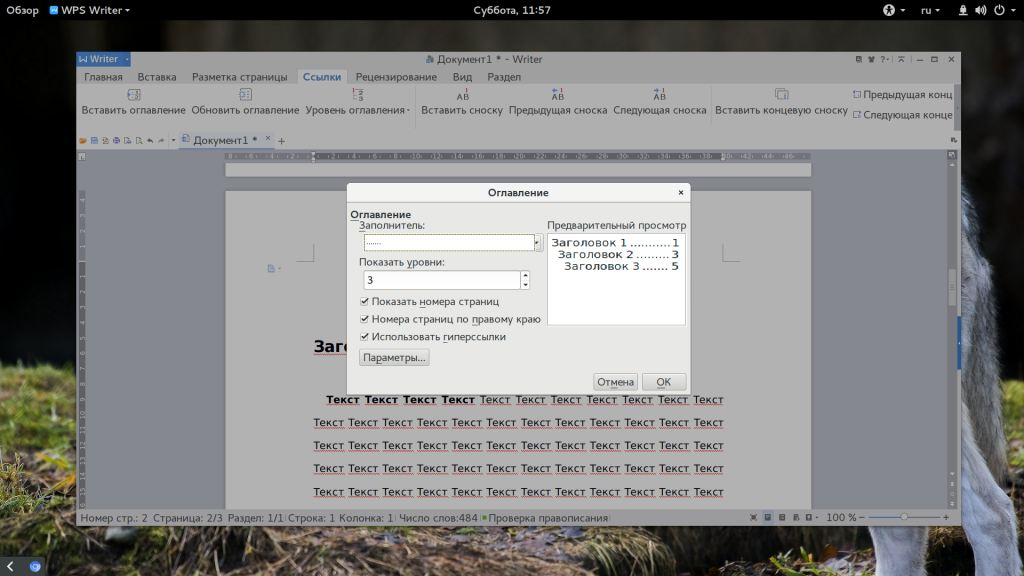
Пока все также, как и в продукте от Microsoft, даже совместимость с документами doc и docx тут лучше. Но есть и недостатки. Сразу бросается в глаза отсутствие кнопки «Показать непечатаемые символы», они конечно включаются в настройках, но это очень неудобно. Настройки по умолчанию для документа непривычны, например, отступы, шрифты и т д.
4. Проверка орфографии
Как и Microsoft Office программа поддерживает проверку орфографии. Но по умолчанию она включена только для английского языка. Мы скачали словарь проверки русского языка, теперь нужно распаковать его и поместить его в правильную папку /home/имя_поьзователя/.kingsoft/office6/dicts/:
Затем перезапустите программу, откройте меню «Инструменты» -> «Выбрать язык», затем выберите русский:
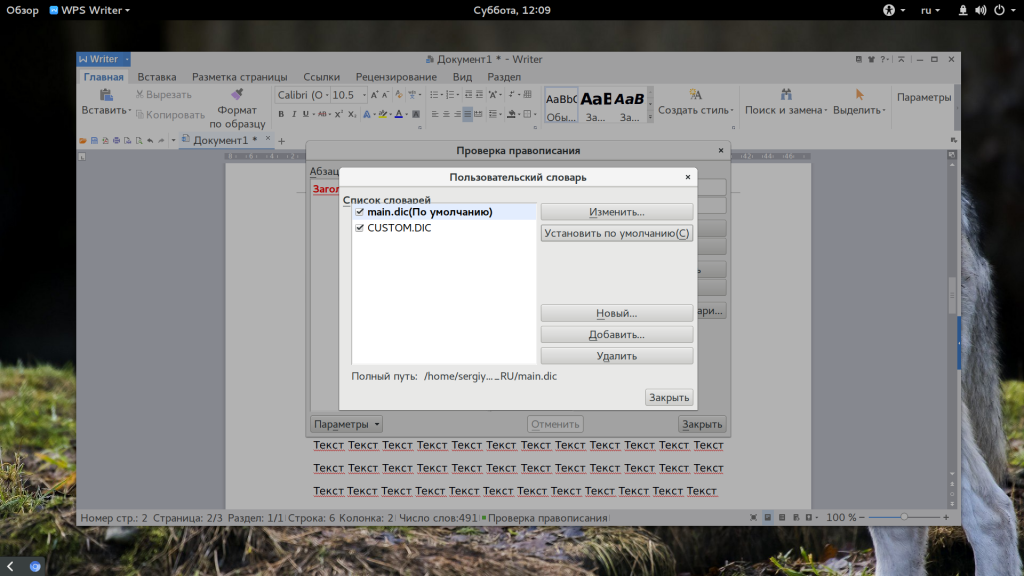
Теперь орфография wps office будет проверяться на русском языке.
5. Работа с таблицами
Работа с таблицами не сильно отличается от Exel. Здесь перед вами точно такое же окно разбитое на ячейки и панель. Поддерживаются формулы, сума, выравнивание и другие простые операции:
Например, есть меню «Формат ячеек», где можно настроить все привычные возможности таблицы:
Более сложные операции, такие как макросы и VBA поддерживаются в Pro версии, правда не очень, они совместимы только в MS 2003.
Что напрягает, так это то, что панель инструментов не масштабируется. Если вы сделаете окно меньше она не уменьшится автоматически, а менее важные значки не спрячутся, окно просто обрежет часть панели, крайне неудобно. Теперь вы знаете как пользоваться программой wps office.
6. Сохранение и печать
Вот с сохранением данных у WPS Office большие проблемы. Разработчик заявляет, что поддерживаются форматы wps, doc, docx, pdf, rft. Для этого достаточно открыть меню программы и выбрать «Сохранить как», затем просто выбрать нужный формат.
Но не все так просто. Эти форматы доступны в Pro версии, а в бесплатной они будут работать только первые 30 дней. Далее, же возможность сохранения в PDF и поддержка печати документов отключается.
Выводы
В этой статье мы рассмотрели как пользоваться WPS Office. Честно говоря, меня программа как-то разочаровала. По сути LibreOffice может почти все то же, полностью открытый и бесплатный. А хваленый интерфейс WPS только похож на MS Office, но до той гладкости и отточенности ему еще очень далеко. А что вы думаете об этом офисном пакете? Напишите в комментариях!
Источник
#LinuxDay3 — Бесплатный аналог Microsoft Office на Linux и Windows
Одна из глобальных проблем которая стояла перед нами, это работа и обучение сотрудников с новой офисной программой (под linux нет Microsoft, да даже если бы и был нам от него толку ноль, потому как, он был бы платный,а цель моих статей это переход на бесплатное программное обеспечение и плавные переход с windows на linux и подготовка к импортозамещению ), поэтому что бы пользователи плавно и без криков и оров переехали на него с Microsoft Office и что бы нам было меньше мороки и кучи дурацких вопросов, мы начали тестировать популярные пакеты офиса в Linux:
подписывайтесь на мой канал Яндекс дзена!Вы будете первым узнавать о новых материалах!

Выбор офиса на Linux
Выбрав из офиса самого стойкого человека с точки зрения «псики»))) мы ему поставили для тестирования Linux и офисы LibreOffice, а потом OpenOffice, но вопросы так и сыпались от юзера(
И я обратился к сообществу Альт Линукса в Телеграмме (@alt_linux) и мне посоветовали посмотреть WPS office и при первом запуске я сразу понял, что это то, что нам надо! Китайцы еще раз подтвердили свою репутацию подделывать все как у оригинала)))
Интерфейс WPS Office так сильно похож на интерфейс Microsoft Office, что однажды одному из юзеров я сказал, что это версия микрософт офиса 2019 года и мне поверили))) Это для того что бы вы поняли как они похожи (это даже можно увидеть на скриншоте ниже)
Вид текстового документа (аналог Microsoft Word)
Вид электронной таблицы (аналог Microsoft Excel)
Как вы поняли самая глобальная проблема была решена с первого взгляда )) потому как психическое состояние пользователей и нас было спасено компанией Kingsoft
Скачать последнюю версию WPS Office можно с моего яндекс диска — Скачать
Установка и настройка WPS Office
Установка бесплатного аналога Microsoft Office (а я теперь это так и называю) проходит достаточно просто, но к сожалению в несколько этапов :
- Установка WPS office
- Русификатор
- Установка шрифтов
- И по желанию можно еще подгрузить словари )
Установка WPS office
-
- Скачиваем последнюю версию WPS (прямая ссылка) — скачать
для терминала: - Мы скачивали офисный пакет формата RPM
- переходим через терминал в каталог куда скачали офис и выполняем команду
На ALT linux как и с Яндекс Браузером есть свои нюансы, поэтому для установки нам необходимо использовать команду:
—excludepath /etc/ — без этого ключа у нас не установится офис, потому как распаковщик в процессе установки не сможет получить права на папки в директории /etc поэтому мы из инсталляции уберем этот пункт
Этот вариант с ключем —excludepath /etc/ используем только в том случае если наша операционная система Simply Linux или Alt Linux в других дистрибутивах это не требуется!
Установка русификатора в WPS Office
Не забываем что этот офисный пакет китайского производства и хотя он начинает набирать большую популярность, многие нюансы надо делать самим и под себя (как в общем и вся идеология Linux) поэтому Русификатор ставим отдельно от офиса
- Скачиваем русификатор для wps office (прямая ссылка) — скачать
для терминала: - Разархивируем unzip RVLJORy14P_l9w
- Копируем языковой пакет в директорию с офисом cp -r ru_RU/ /opt/kingsoft/wps-office/office6/mui/ru_RU/
- перезапускаем офис и он должен подхватить автоматически русский язык
Установка шрифтов в WPS Office
После этого у нас установлен и русифицирован WPS office, но что бы его максимально адаптировать под документы WORD и Excel (Microsoft Office) нам необходимо установить шрифты:
- Для начала устанавливаем ttf-ms шрифты
- Далее скачиваем WPS Office Fonts (прямая ссылка) — скачать файл wps-office-fonts-1.0-1.noarch.rpm
для терминала:
После этого запускаем офис и радуемся жизни)
НО если при запуске у вас вылетела ошибка:
Some formula symbols might not be displayed correctly due to missing fonts Symbol, Wingdings, Wingdings 2, Wingdings 3, MT Extra
Некоторые символы формулы могут не отображаться из-за отсутствия шрифтов Symbol, Wingdings, Wingdings 2, Wingdings 3, MT Extra
Тогда нам нужно доустановить TTF шрифты:
- cd /tmp
- git clone https://github.com/iamdh4/ttf-wps-fonts.git
- cd ttf-wps-fonts
- sudo bash install.sh
- rm -rf /tmp/ttf-wps-fonts
После этого ошибки при запуске офиса у вас не будет!
На данном этапе можно закончить установку шрифтом и приступить к работе, но кому нужны больше шрифтов, может выполнить дозагрузку дополнительных шрифтов по инструкции ниже!
Установка шрифтов от Microsoft Windows 10
И заключительным этапом я бы посоветовал Вам установить большую пачку шрифтов из операционной системы Windows 10, и тем самым мы этим перекрываем полностью потребность нашей машины в шрифтах, и можно будет забыть о таких вопросах от пользователей, что «почему у меня отличается документ который открыт на другом компьютере под windows»
Список всех шрифтов windows 10 которые будут установлены в Linux можно посмотреть тут:
Теперь давайте их установим на нашей машинке:
Install Microsoft Windows Fonts
- скачиваем шрифты (прямая ссылка) — скачать
для терминала: - распаковываем unzip uMqfTelH1Hj5Tw.zip и у нас появляется папка Fonts
- далее создаем каталог WindowsFonts в директории /usr/share/fonts/ (в итоге у нас должно получиться /usr/share/fonts/WindowsFonts)
- и теперь нашу папку Fonts копируем в WindowsFonts cp -r
/Fonts/* /usr/share/fonts/WindowsFonts
- Скачиваем последнюю версию WPS (прямая ссылка) — скачать
- Устанавливаем права chmod 755 /usr/share/fonts/WindowsFonts/*
- Обновляем кэш шрифтов fc-cache -f -v
Install Microsoft Windows Fonts — Clear Sans
Нет пределу совершенства, поэтому давайте я тут опишу и еще один вариант по установке шрифта Clear Sans
- Скачиваем шрифт Clear Sans (по прямой ссылке) — скачать
для терминала: - распаковываем unzip wu_gGBxn_NFy3g
- Копируем cp -r clear-sans /usr/share/fonts/truetype/
- Обновляем кэш шрифтов fc-cache -f -v
- Проверяем
На этом пока все, по мере необходимости буду дополнять инструкцию!
Ошибки в WPS офис
За эти два месяца работы с этим офисным пакетом, я нашел пока только одну нерешаемую задачу которая не позволяла работать с горячими клавишами — в интернете нет ни одного решения данной проблемы, а только через какие то костыли и доп утилиты которые работают тоже работают через какую то Ж***У — и я посидев пару дней и разобрав весь этот офис по частям нашел как это делается )) как говорится Experience! но больше приятно, что после второго месяца работы в Linux начал понимать уже его и как то помогать сообществу вносить свой непосильный вклад в продвижение данного продукта в массы! )))
Не работают горячие клавиши CTRL+C and CTRL+V в WPS Office
Данная проблема появляется только в одном случае, когда вы в Linux ставите по умолчанию раскладку на русский язык (ну или на свой национальный язык), то есть это не проблема именно с русской раскладкой, а вообще со всеми языками, кроме английского!
Так как у меня в конторе люди привередливые и уже привыкли, что при включении компьютера у них одна раскладка, а при загрузки рабочего стола другая (как кстати это сделать читайте мою следующую статью) пришлось думать как это сделать, люди очень сильно бесились потому что все привыкли работать с горячими клавишами.
Самые частые горячие клавиши которые используются при работе с офисом это :
- CTRL + C (копирование)
- CTRL + V (вставка)
Многие просто оставляют раскладку по умолчанию английскую и не заморачиваются, а сейчас вы узнаете как это сделать раз и навсегда, а также как можно сделать горячие клавиши WPS Office под себя! )
- Переходим в директорию куда проинсталлирован наш софт /opt/kingsoft/wps-office/office6/res
- Открываем файл wpscommon.kuip
В данном файле находятся все горячие клавиши при работе с wps office и тут же можно создать свои! ))
Таким образом мы решили очень неприятную проблему в WPS, и теперь можно комфортно работать с этим офисным пакетом, и не менять раскладки клавиатуры.
Нет похожих записей.
под виндой ставил, даже блокировал доступ в Интернет. Китайцы они и в Африке — Китайцы, хотят все знать. Даже по Линуксом надо быть аккуратнее. Работало, но тоже снес.
Просто импортозамещение, искал варианты замены. Либра, Р7 или WPS? WPS прижился на Линуксе. А так дельные советы по установке. Тем более все пакеты можно скачать.
Пару слов о WPS. Под Линукс бесплатная, под Windows платная. У меня стоит уже года 3, ни проблем, ни вирусов.
Еще надо дополнить установкой орфографического словаря. (dicts)
это согласен, но если даже зайти на оф форум этого софта, то у них на форуме уже давно говноспамеры сидят и там одни ссылки на сторонние ресурсы и никто не следит за ним, а у меня два компа странно себя повели и причем один я жаль не записал это при сохранении любого excel документы добавлял 17 кб данных это при условии что он пустой, т.е. на ближайшей машине 0 на соседней 17 и при открытии на винде комп визжал!
Благодарю за хороший материал.
По поводу бесплатности WPS Office — на данный момент иначе.
Выдержка из лицензионного соглашения WPS Office:
3. a. You shall only use the functionally restricted version on your personally owned device for your personal, non-commercial use. No commercial entities or organizations are permitted to use the functionally restricted version of the Software.
3. a. Вы должны использовать функционально ограниченную версию только на вашем личном устройстве для личного некоммерческого использования. Никакие коммерческие организации или организации не имеют права использовать функционально ограниченную версию программного обеспечения.
Далее по тексту:
For any use of the Software other than for your personal, non-commercial use, you shall pay for «WPS Office Premium Service»(based on online service), or use license of «WPS Office Professional» or «WPS Office Business» to WPS Office to obtain business license, however, for any use of the Software, if you are on behalf of any non-natural person , such as company or any other legal entity or any unincorporated organization, you or such non-natural person must pay for use license of «WPS Office Business» to WPS Office to obtain business license, through WPS Office itself or an agent, dealer or partner thereof. Otherwise, your use of the Software is not authorized.
За любое использование программного обеспечения, кроме вашего личного, некоммерческого использования, вы должны оплатить «WPS Office Premium Service»(на основе онлайн-сервиса) или лицензию на использование «WPS Office Professional» или «WPS Office Business» WPS Office для получения бизнес-лицензии, однако за любое использование программного обеспечения, если вы являетесь от имени любого не физического лица, такого как компания или любое другое юридическое лицо или любая неинкорпорированная организация , вы или такое не физическое лицо должны оплатить лицензию на использование «WPS Office Business» WPS Office для получения бизнес-лицензии, через сам офис WPS или агента, дилер или его партнер. В противном случае ваше использование программного обеспечения не разрешается.
Т.е. либо SoftMaker FreeOffice.
Пакет SoftMaker FreeOffice бесплатен для домашнего и коммерческого использования.
Либо Open/Libre Office.
Спасибо за такую информацию, но мы отказались от него, причина вся в том, что на двух компьютерах словили вирусы от этого wps offica
Поэтому удалили его и больше даже не хотим использовать!
День добрый WPS Office не видит файлы по сети (самба), с этим сталкивались?
Источник