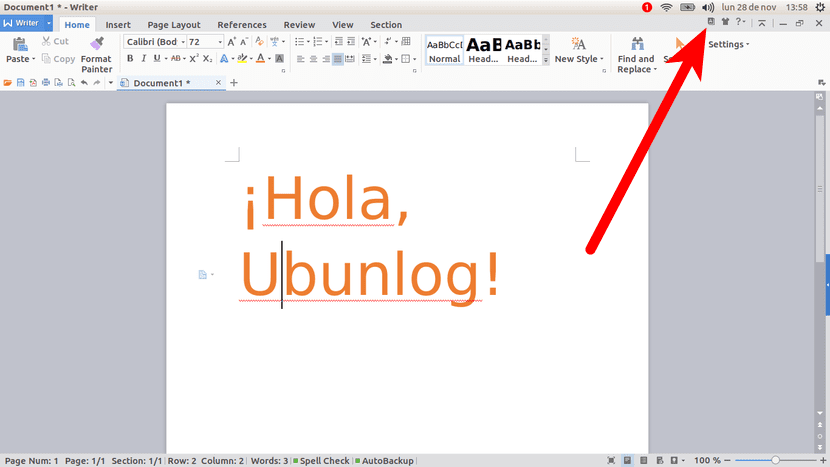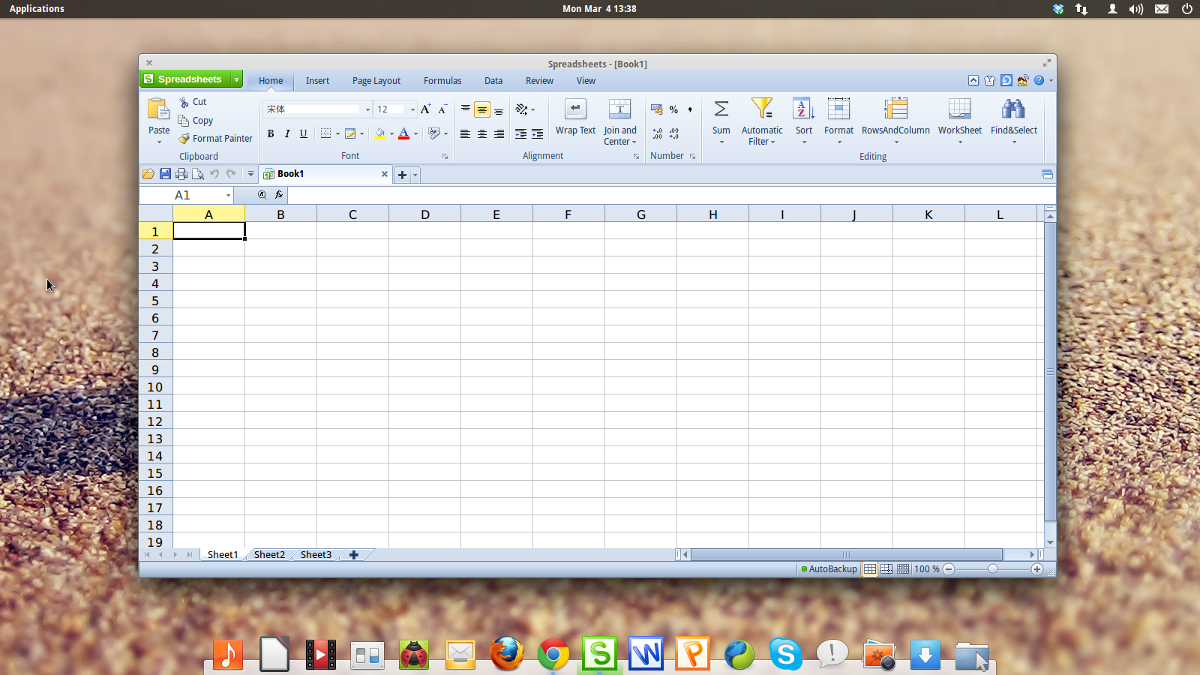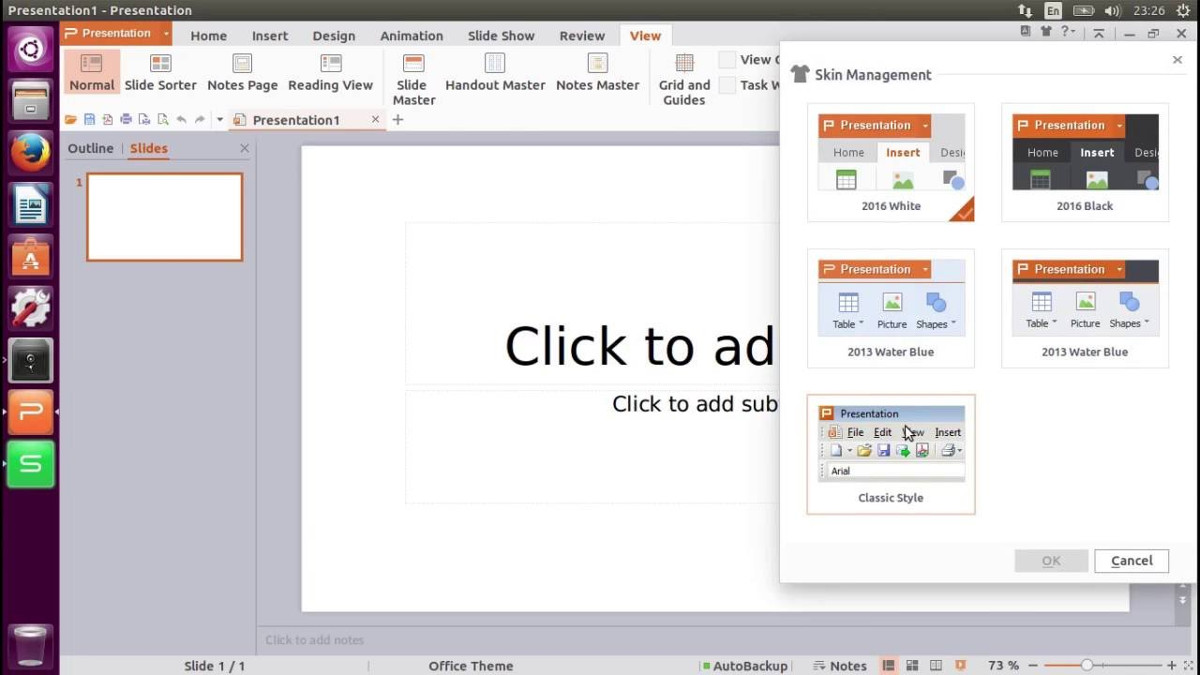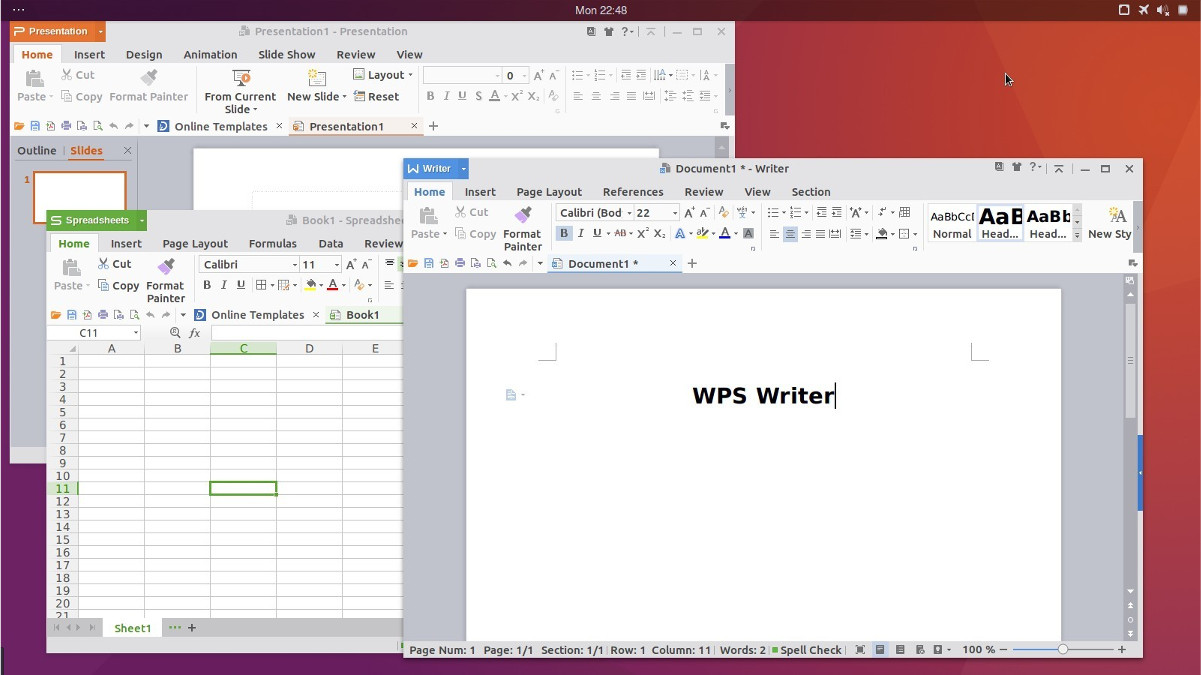- WPS Office
- Contents
- Installation
- Running
- Language aids
- Interface language
- Spell checking
- Tips and tricks
- Modify WPS file icon and file association
- Use GTK+ UI
- Manually repair Kingsoft PDF startup script
- Troubleshooting
- WPS Office Overriding/Breaks Mime
- Zip template compressed packet garbled
- Formula can not display normally
- Microsoft Office file in KDE Plasma is recognized as Zip
- Fcitx input method framework cannot input on WPS
- Bad integration with dark theme of KDE Plasma
- Fcitx5 cannot input Chinese
- Устанавливаем WPS Office в Linux
- Установка WPS Office в Debian / Ubuntu
- Установка WPS Office Fedora
- Установка WPS Office в Arch / Manjaro
- Заключение
- Установка WPS office на Ubuntu 20.04
- Загрузка WPS office для Linux
- Удаление WPS Office
- Как установить офисный пакет WPS Office в Ubuntu и производных?
- Установка WPS Office в Ubuntu и производных
- Установить из пакета deb
- Перевести WPS на испанский язык
- Установка из Snap
- How To Install WPS Office On Linux
- Ubuntu/Debian Instructions
- Arch Linux Instructions
- Fedora/OpenSuse Instructions
- Fedora
- OpenSUSE
- Source Instructions
WPS Office
WPS Office for Linux is a proprietary alternative for Microsoft Office with a modern UI which supports cross-device file transfer and cloud backup. The suite contains Writer, Presentation and Spreadsheets.
Contents
Installation
The fonts used by WPS Office are provided by the ttf-wps-fonts AUR package.
Running
The programs in the suite can be run using:
| Command | Program |
|---|---|
| wps | WPS Writer |
| et | WPS Spreadsheets |
| wpp | WPS Presentation |
| wpspdf | WPS PDF |
Language aids

Interface language
To change interface language of WPS you can install wps-office-mui-fr AUR for French, wps-office-mui-ja-jp AUR [broken link: package not found] for Japanese, etc. Then set your language by selecting Review->Spell Check->Set Language to choose your language and restart WPS.
Spell checking
For spell checking, you need to install wps-office-extension-german-dictionary AUR [broken link: package not found] for German, wps-office-extension-french-dictionary AUR [broken link: package not found] for French, etc. Then, customize spell check by selecting Tool -> Options -> Language -> choose to choose your language and restart WPS.
Tips and tricks
Modify WPS file icon and file association
After installing WPS, the DOC, XLS, PPT and other files in the icon-theme you use will be replaced with the WPS text, ET form, WPP presentation and other icons that come with WPS Office. If you do not need it, you can modify the relevant mime configuration file yourself:
And desktop files:
Processing strategy: WPS’s own format is defined by wps-office-
Add the following statement to the package function in the PKGBUILD file:
Use GTK+ UI
The default UI of WPS is Qt. In fact, the bundled Qt is 4.7.4, so the themes such as qtcurve cannot be loaded normally because the versions do not match. But we can change it to GTK+ and add the parameter -style gtk+ directly.
You can modify the et, wpp, and wps files in the /usr/bin/ directory and delete it (if any):
Manually repair Kingsoft PDF startup script
The startup script provided by Kingsoft PDF is missing the custom configuration of GTK. You can add it at the beginning of its startup script /usr/bin/wpspdf :
And add $
/.local/bin/ ) and adding them to Environment variables.
Troubleshooting
WPS Office Overriding/Breaks Mime
To Fix this problem you need to edit Office.conf in your home directory /home/ /.config/Kingsoft/Office.conf
Note: The second command for the sake of convenience
After that find Office.conf and open it using your text editor Then add the following before [kdcsdk] :
Then save it, and restart WPS Office.
Zip template compressed packet garbled
Please install unzip-iconv AUR first, and use the parameter -O gb18030 when decompressing.
Formula can not display normally
the display of most Mathematical formula need fonts show below:
ttf-wps-fonts AUR in AUR contain all of these fonts except monotypesorts.ttf, you can install it directly.
Microsoft Office file in KDE Plasma is recognized as Zip
After installing WPS Office, Microsoft Office files will be recognized as zip and cannot open with WPS. You can change this kind of recognition by delete mime file in /usr/share/packages/ :
Fcitx input method framework cannot input on WPS
add following lines to /usr/bin/wps /usr/bin/et /usr/bin/wpp separately to add fcitx to Writer, Spreadsheet and Presentation:
Bad integration with dark theme of KDE Plasma
Run any of the apps with:
Breeze theme can be replaced with any light theme, i.e. Adwaita, Breath, etc.
After running the app, WPS will show a warning: ‘Unable to open «gtk+»‘. Ignore it and press Ok.
Fcitx5 cannot input Chinese
This problem appeared in some users after the Chinese version ( wps-office-cn AUR ) 11.1.0.9604-1 was updated, and it was fixed in wps-office-cn AUR 11.1.0.9615-1, but some users still need to modify the environment variables (such as .xprofile ) file) [1]:
Источник
Устанавливаем WPS Office в Linux
Добрый день всем, кто оказался на данном сайте. Многие из нас работают с документами, в частности, с MS Office. Если вам понадобится альтернатива MS Office в системах Linux, с возможностью совместимости документов, то рекомендую WPS Office. Данный продукт разрабатывается китайской компанией Kingsoft и позиционирует себя как альтернатива Microsoft Office. Интерфейс WPS Office почти идентичен Microsoft Office 2013. Что собственно не вызовет затруднений в работе тем, кто привык к продукции Microsoft. И так, давайте перейдем к установке, на официальном сайте вы найдете установочные пакеты для Fedora / Centos (RPM) или Debian / Ubuntu (DEB).
Установка WPS Office в Debian / Ubuntu
Процесс установки будет происходить в операционной системе Ubuntu 20.04. Для того что бы установить WPS Office, переходим на официальный сайт, затем нажимаем на кнопку “Download” и загружаем deb или rpm файл. Все зависит от того, на какой операционной системе вы работаете:


После того как загрузятся установочные файлы, переходим к их установки. Вы можете установить их при помощи например утилиты gdebi. Либо, открыть терминал, перейти в папку где лежат у вас эти файлы и ввести команду:

Важно при этом что бы у вас больше не было в этой папке deb пакет, а иначе, они тоже установятся.
Установка WPS Office Fedora
На примере дистрибутива Fedora покажу как установить WPS Office используя Центр приложений. Для этого открываем файловый менеджер и переходим в папку где лежит загруженный пакет WPS Office. Далее, щелкаем на нем дважды левой кнопкой мышки, после чего запустится Центр приложений. Ну а дальше нам останется нажать кнопку установить:


Установка WPS Office в Arch / Manjaro
Что же касается установки в Arch / Manjaro, то WPS Office можно установить из репозитория AUR. Для этого открываем Центр приложений и в поиске набираем WPS Office. Затем нажимаем кнопку “Собрать”:

Заключение
После установки можно приступить к настройке и русификации WPS Office. Это уже так сказать дело каждого пользователя, по умолчанию интерфейс программы Английский. После того как вы все сделаете, можете приступать к работе с документами.
А на этом сегодня все. Надеюсь данная статья будет вам полезна.
С уважением Cyber-X
Источник
Установка WPS office на Ubuntu 20.04
В этом руководстве мы узнаем, как установить версию WPS Office Linux в дистрибутиве Ubuntu 20.04 LTS Linux. Его интерфейс аналогичен модулям MS Office, таким как Word, Powerpoint, но с точки зрения совместимости с документами, созданными в MS Office, Libre office лучше, чем стандартный пакет офисных приложений в Ubuntu. Тем не менее, если вы хотите использовать офисный пакет WPS в Ubuntu, выполните следующие действия. Не только для Ubuntu 20.04 LTS, но и приведенные ниже шаги применимы и к предыдущим версиям, таким как Ubuntu 19.04 / 12.04 / 17.04 / 16.04; Linux Mint, Elementary OS и другим …
Загрузка WPS office для Linux
Откройте браузер и перейдите на linux.wps.com, нажмите кнопку «Загрузить», которая откроет всплывающее окно, где вы получите два вида пакетов Linux: Deb и RPM. Deb предназначался для операционных систем на основе Debian, таких как Ubuntu и Linux Mint, тогда как RPM для Redhat и основанных на нем систем, таких как Centos и т. д. Итак, Ubuntu 20.04 — это основанный на Debian пакет, выберите пакет Deb (64-bit).
Загрузка пакета Debian WPS Office для Ubuntu 20.04 LTS
У нас уже есть пакет установщика Debian для офиса WPS, теперь пришло время его установить. Откройте командный терминал, вы можете использовать сочетание клавиш CTRL + ALT + T.
В терминале вводим следующие команды:
По умолчанию загруженные файлы из браузера перейдут в папку «Загрузки». Перейдем в эту папку.
посмотрим доступные в ней файлы:
Тут у нас будет пакет WPS Debian, используем его с командой dpkg, для его установки в Ubuntu 20.04.
Замените имя файла именем пакета deb WPS, отображаемым в вашей системе, например, в нашем случае это: wps-office_11.1.0.9126.XA_amd64.deb
Таким образом, команда будет выглядеть так:
Результатом вышеуказанной команды будет являться:
Удаление WPS Office
Команда для удаления офиса WPS из Ubuntu на тот случай, если вы больше не хотите его использовать:
Источник
Как установить офисный пакет WPS Office в Ubuntu и производных?
Офис WPS, это пакет офисной производительности. Офис WPS, включает Writer, Presentation и Spreadsheets, представляет собой мощный офисный пакет, способный обрабатывать текстовые файлы, создавать прекрасные слайды, а также анализировать данные.
Этот люкс приобрел большую популярность с годамиЧто ж, несмотря на существование LibreOffice, а также некоторых других пакетов Office, он получил много предпочтений со стороны пользователей Linux.
Этот люкс он хорошо совместим со всеми последними форматами файлов Microsoft Office. Вы можете легко открывать и читать документы, созданные с помощью Microsoft Office.
Этот пакет имеет две версии, одна из которых базовая версия бесплатна, но также доступна версия Pro со всеми функциями.
Продукт под названием «WPS Office» имеет долгую историю развития и успеха в Китае.
На западном и японском рынке пытается распространиться под брендом «KSOffice». С 2005 года дизайн пользовательского интерфейса аналогичен продуктам Microsoft Office и совместим с файлами, созданными продуктами Microsoft.
Идея проекта WPS Office состоит в том, чтобы предоставить пользователям бесплатную альтернативу Microsoft Office, включая отличную поддержку проприетарных форматов и современный и интуитивно понятный графический интерфейс.
Установка WPS Office в Ubuntu и производных
Если вы заинтересованы в возможности установить этот пакет Office, вы можете сделать это, следуя одному из методов, описанных ниже.
Установить из пакета deb
Первый метод, который мы будем использовать для установки этого приложения, — это загрузка пакета deb приложения в соответствии с архитектурой нашей системы, которую предлагают нам разработчики, его можно получить по следующей ссылке.
альтернативно мы можем скачать пакет с помощью команды wget из терминала. Мы делаем это, выполняя одну из следующих команд.
Для тех, у кого есть В 64-битных системах необходимо выполнить следующую команду:
А для тех, у кого есть В 32-битных системах они будут выполнять следующую команду:
После завершения загрузки мы можем установить недавно полученные пакеты с помощью следующей команды:
дополнительно нам придется установить дополнительную зависимость, чтобы избежать конфликтов с пакетом, мы получаем ее с помощью:
И мы решаем зависимости с помощью:
Перевести WPS на испанский язык
Чтобы установить испанский язык в WPS, мы можем сделать это, загрузив словарь с помощью следующей команды:
Разархивируйте и переместите файл с помощью:
Дополнительно мы можем скачать и установить шрифты с помощью:
И готово, мы можем начать использовать пакет в нашей системе, нам нужно будет только искать средства запуска в меню нашего приложения.
Установка из Snap
К сожалению, пакет WPS-office по умолчанию поставляется с английским и китайским языками. А из-за немодифицируемого аспекта пакетов snap в настоящее время невозможно установить другие языки и средство проверки орфографии.o.
Этот пакет, названный WPS Office — «Все языки», был построен с английским (Великобритания, США), французским (FR), португальским (BR, PT), русским (RU) и китайским (CN) интерфейсом и английским (UA, GB). , США), испанский (ES, MX), французский (FR), голландский (NL), польский (PL), португальский (BR, PT) и Россия (RU).
Кроме того, поскольку создатель пакета не доверяет политике конфиденциальности китайских владельцев WPS, он создал этот пакет без подключения к Интернету, что означает, что эта версия WPS не может подключиться к Интернету.
Он утверждает, что сделал это, чтобы защитить свой компьютер от бэкдоров и защитить свои личные данные.
Чтобы установить этот метод, мы можем сделать это с помощью:
Поскольку приложение не будет подключаться к сети, когда мы хотим проверить, есть ли новое обновление и хотим его установить, мы можем сделать это с помощью:
Содержание статьи соответствует нашим принципам редакционная этика. Чтобы сообщить об ошибке, нажмите здесь.
Полный путь к статье: Убунлог » ПО » Как установить офисный пакет WPS Office в Ubuntu и производных?
Источник
How To Install WPS Office On Linux
Mar 27, 2018
Comment
WPS Office is a leading contender on the Linux platform for those looking for an office suite as close to Microsoft Office as possible. The office suite has support for many different Linux distributions, and as of now is free. It also has a premium version that adds additional features like cloud backup, encryption, and document collaboration. It has a a 10-day trial period if you’re interested in trying the premium features out or you can install WPS Office for free, and use it as is without getting the premium version. The premium version is a subscription based service so it’s not a one-time purchase.
SPOILER ALERT: Scroll down and watch the video tutorial at the end of this article.
Be sure to also check out our list of 4 best alternatives to Libre Office, if you’re looking for something that looks more like MS Office on the Linux desktop.
Ubuntu/Debian Instructions
The primary way Ubuntu and Debian users can install WPS Office is with a downloadable Debian package file. Sadly, the developers have no PPA, nor Debian software repository that the users can add. Having no software repositories available is a pain when it comes to updating software, but it’s still nice to see that there is a binary package available. Currently, WPS has support for both 32-bit and 64-bit architectures.
To install WPS Office, head over to the WPS downloads page, and grab the latest Debian package file. Keep in mind that WPS doesn’t have the packages sorted by distribution, so you’ll need to be careful that you don’t download the wrong file. If you can’t find it from the list of links, consider pressing Ctrl + F in the browser, and type in “deb.” Doing so will highlight the correct packages.
Once you’ve downloaded the WPS Debian package file, open up the file manager, click on your Downloads folder and click on the WPS file. Selecting the file should open it in the Debian (or Ubuntu) GUI package installer tool. From there just enter your password, and click the install button.
Want to install via terminal instead? Open up a terminal window, and use cd to move the terminal to
/Downloads. From there, install the package via the dpkg package installer tool.
During the installation, you may run into an issue resolving dependency files. To fix the problem of missing dependencies, run apt install -f. This command goes out, searches for missing programs and installs them.
Uninstall WPS Office at any time with:
Alternatively, search for WPS Office in the Ubuntu software center, and click the uninstall button.
Arch Linux Instructions
Need WPS Office for Linux on Arch Linux? If so, you’ll need to install it via the AUR, as WPS Office doesn’t currently support Arch Linux, and there are no official packages. To generate an installable package, open up a terminal. Then, use the git command to pull the latest source code for the package.
Note: be sure to install the “git” package, or WPS Office will not pull from the AUR.
Using the cd command, enter the WPS Office folder.
All that is left to do is to generate the package with the makepkg command. Keep in mind that when you create the package, you may run into dependency issues. To mitigate this, be sure to add -si to the end of your command. This command tells the Pacman package manager to go out and find as many installable dependencies as possible. If they still aren’t satisfied, you’ll need to manually get them from this page here (under dependencies).
Uninstall WPS Office from Arch with this command:
Fedora/OpenSuse Instructions
Those on Fedora and OpenSUSE who love WPS Office are in luck! It turns out that the developers have an RPM file available! Here’s how to get it going for both operating systems.
Fedora
Go to the release page and press Ctrl + F on the keyboard. In the search box, enter “rpm.” Using the “find” feature will highlight all of the downloadable RPM package files for WPS Office. Download the latest version, and then open up the file manager.
Inside the file manager, click on Downloads, then double click on the RPM file. If this is done correctly, the Fedora RPM GUI installer tool should open. Enter your password, and click the install button to install it. Alternatively, install WPS Office via terminal with:
Uninstall WPS Office from Fedora using dnf remove.
OpenSUSE
Once you’ve downloaded the RPM file, open up the file manager, go to Downloads and double-click on the RPM file. Opening it should launch the SUSE RPM GUI tool. Enter your password, and click the install button.
Want to install WPS Office with terminal instead? Do:
Want to uninstall the software? Run:
Source Instructions
Looking to install WPS Office on Linux but don’t have one of the distributions that the developers support? Not to worry, because it turns out that there is a downloadable, standalone binary archive file that users can use to run the WPS Office software. To install it, head over to the release page, press Ctrl + F, and search for “tar.xz”. Select either the 32-bit or 64-bit variant, and download the archive to your Linux PC.
Next, open up a terminal window and use the cd command to navigate to the
/Downloads directory. From there, extract the downloaded tar.xz archive.
Extracting the files should take a couple of minutes at most. When the process is complete, use rm to delete the tar.xz file and cd into the folder.
First, use the “install_fonts” script to install any missing fonts on the system.
From here you’ll be able to run any of the WPS software tools right from this folder.
To run the text editor, type ./wps in the terminal. Additionally, access the WPS presentation tool with ./wpp and the WPS spreadsheet tool with ./et .
Источник