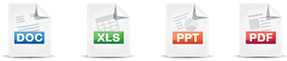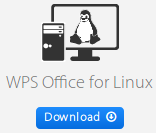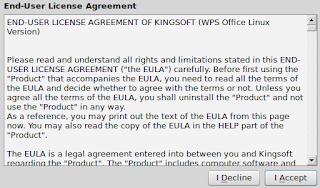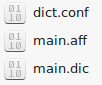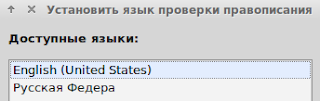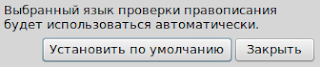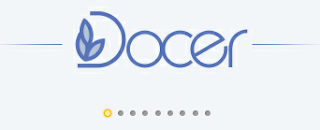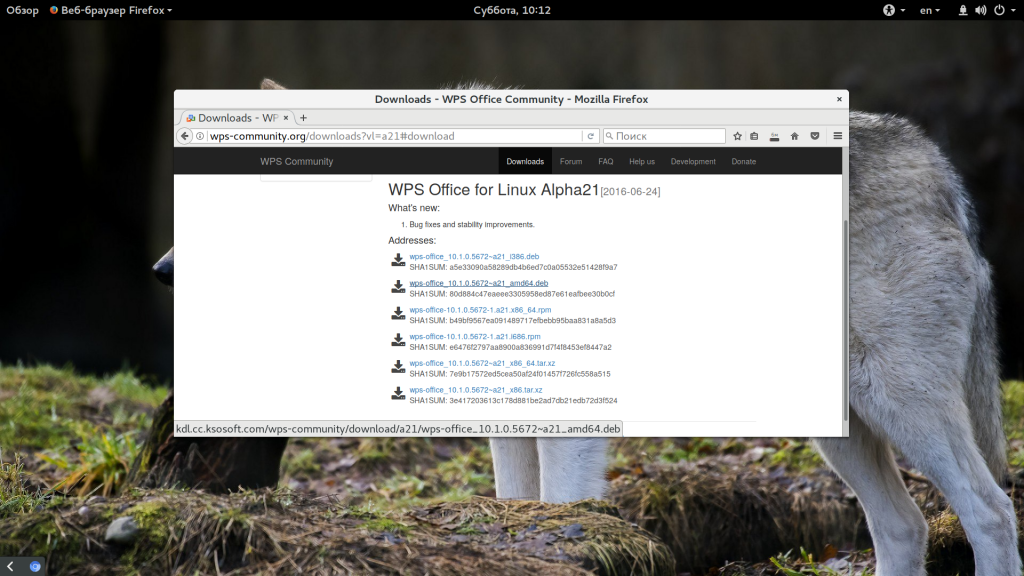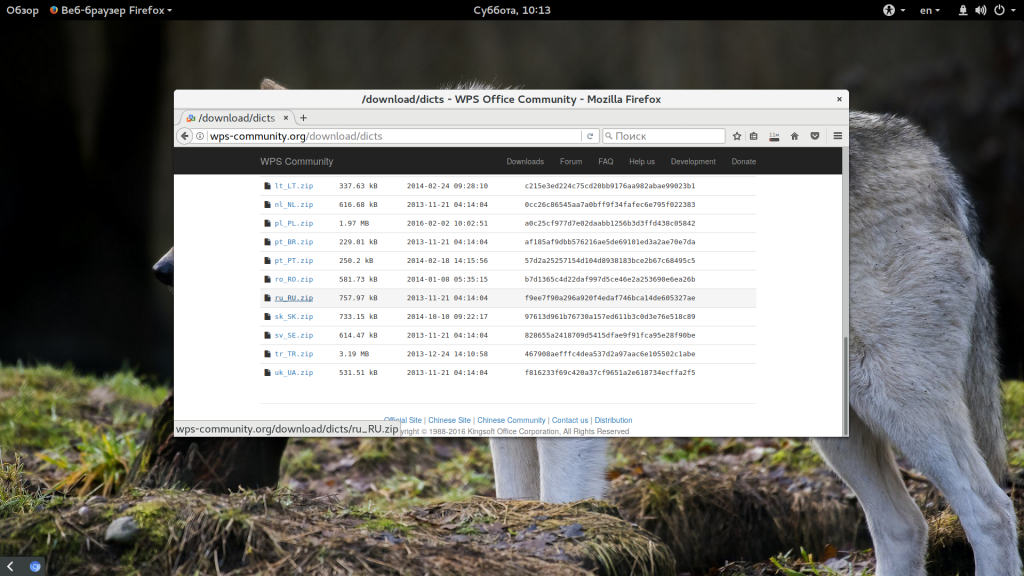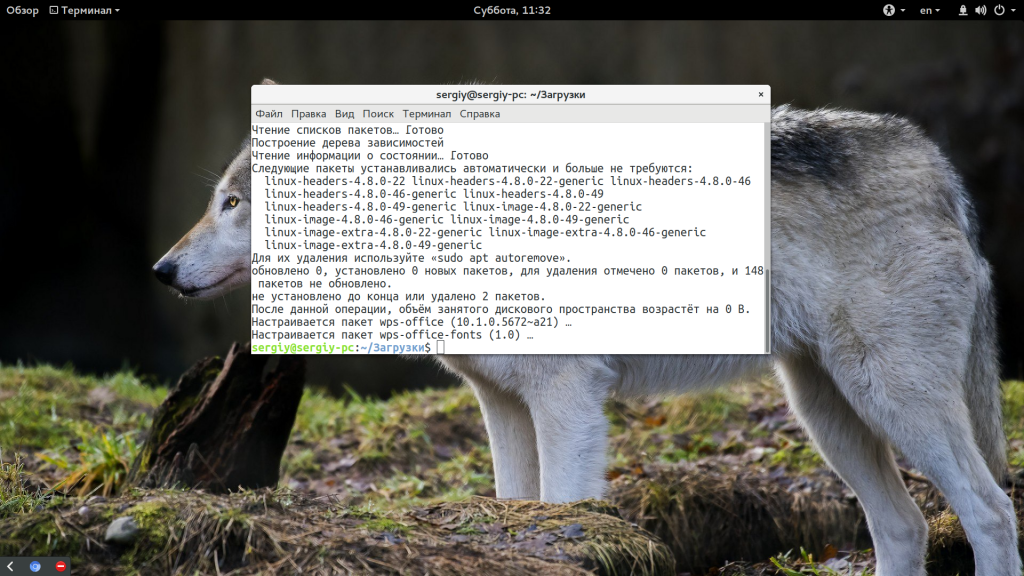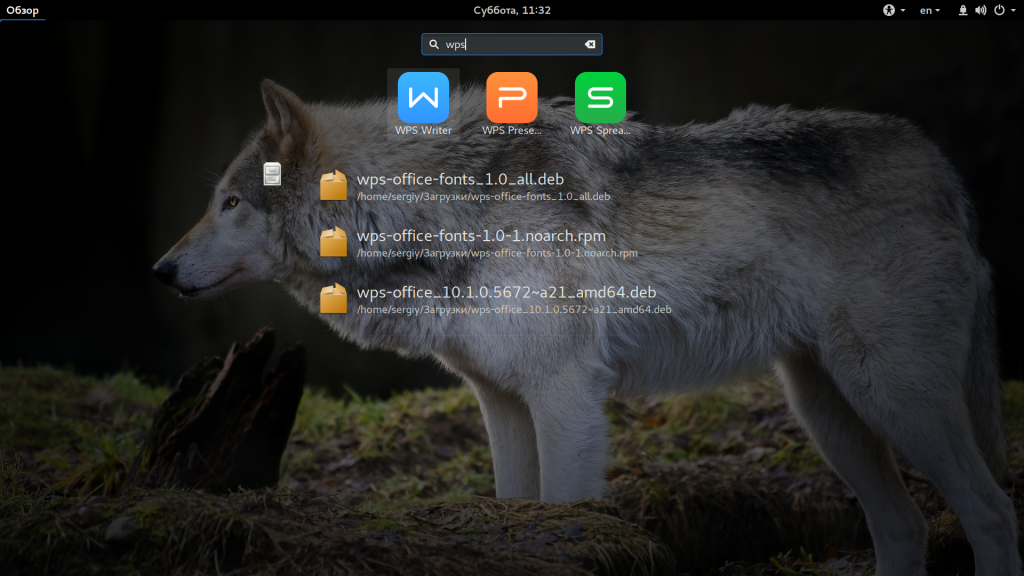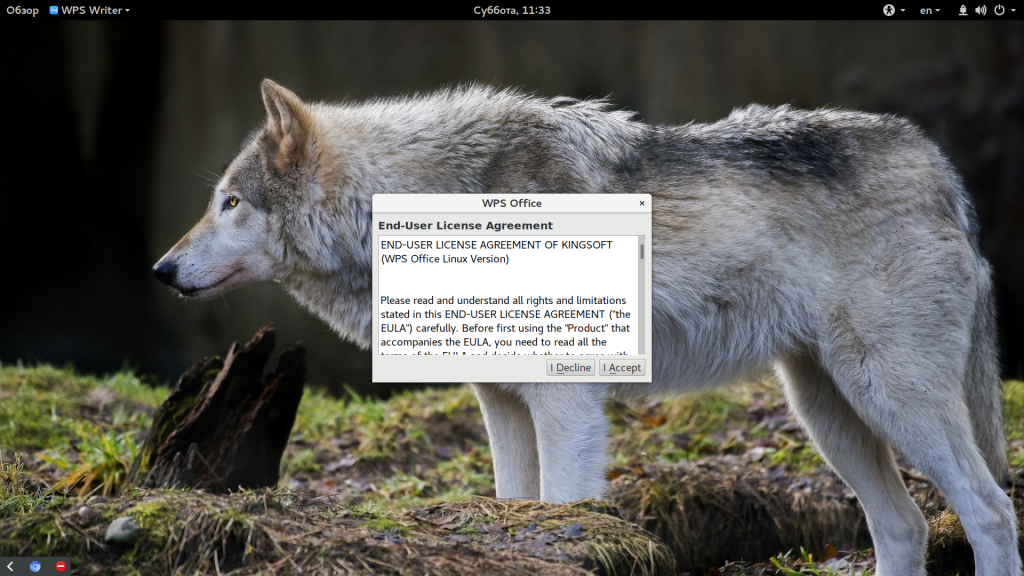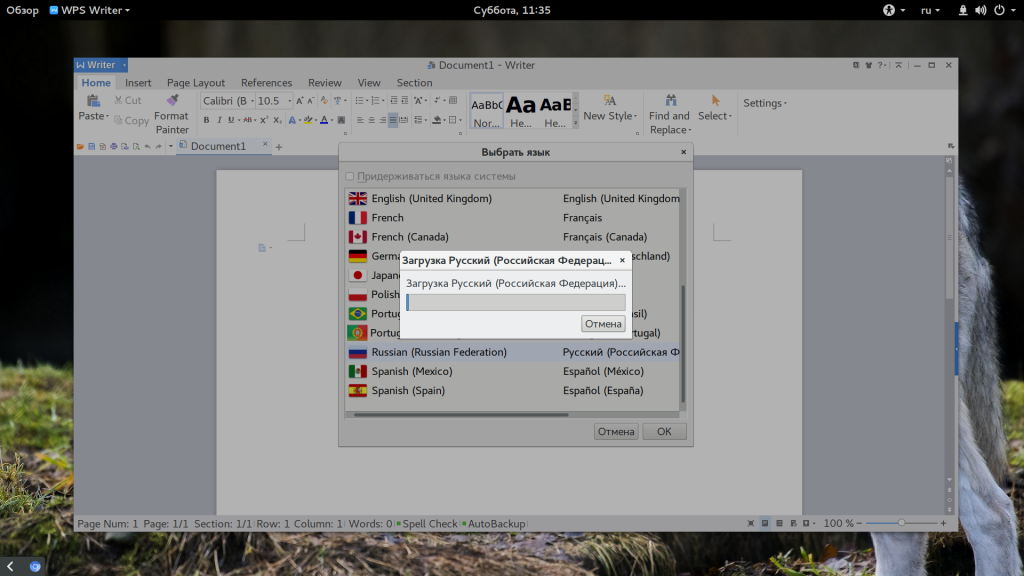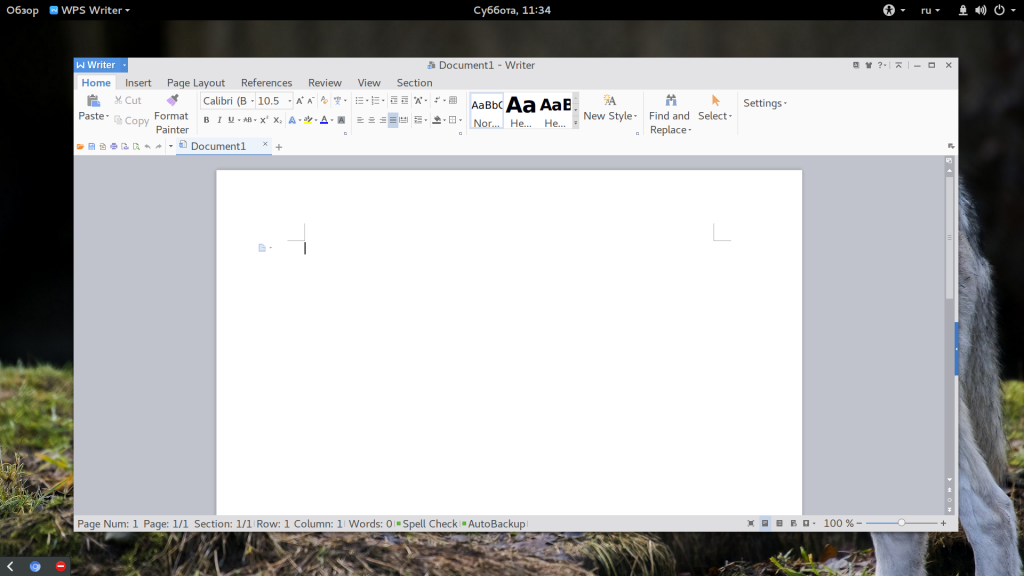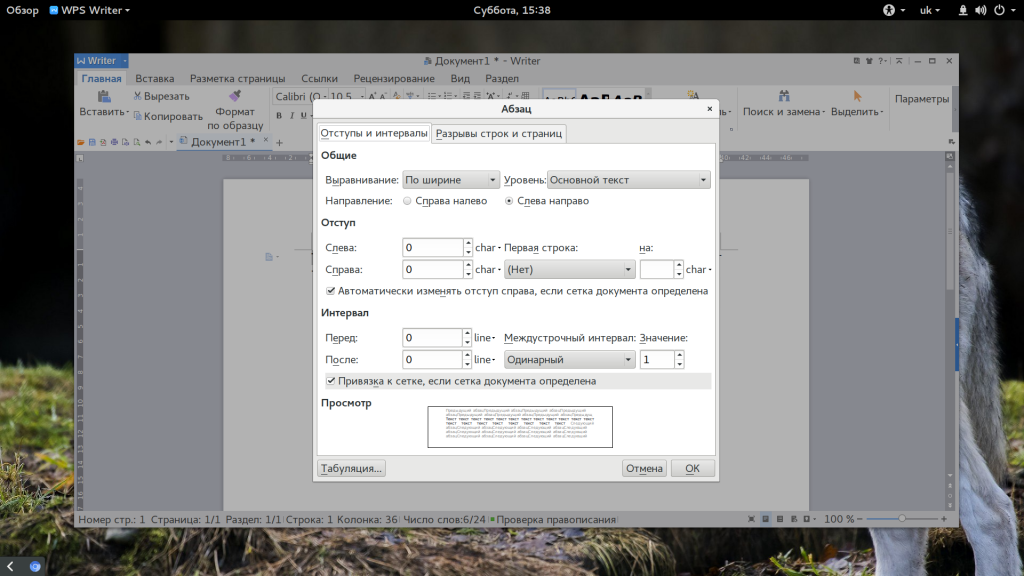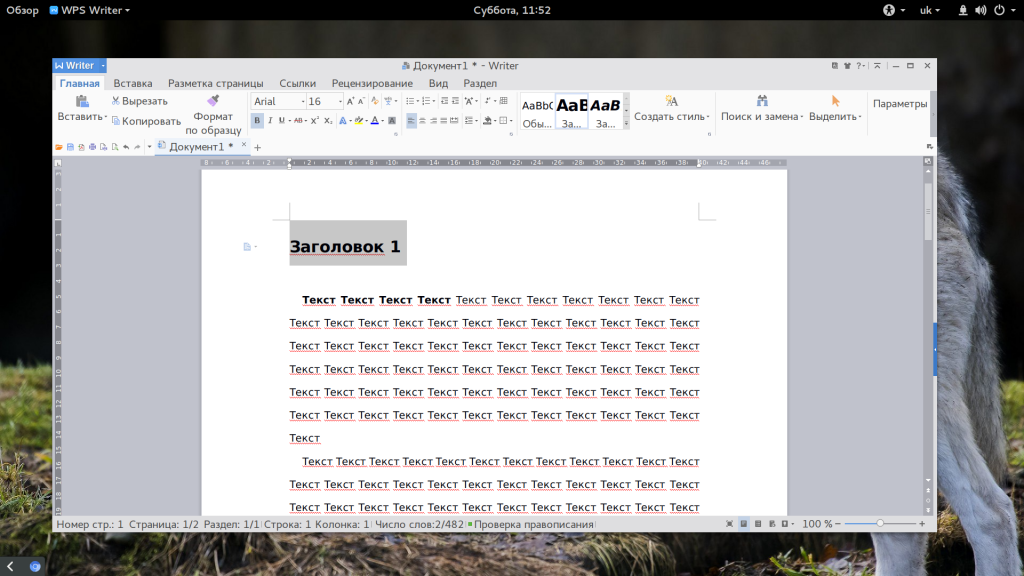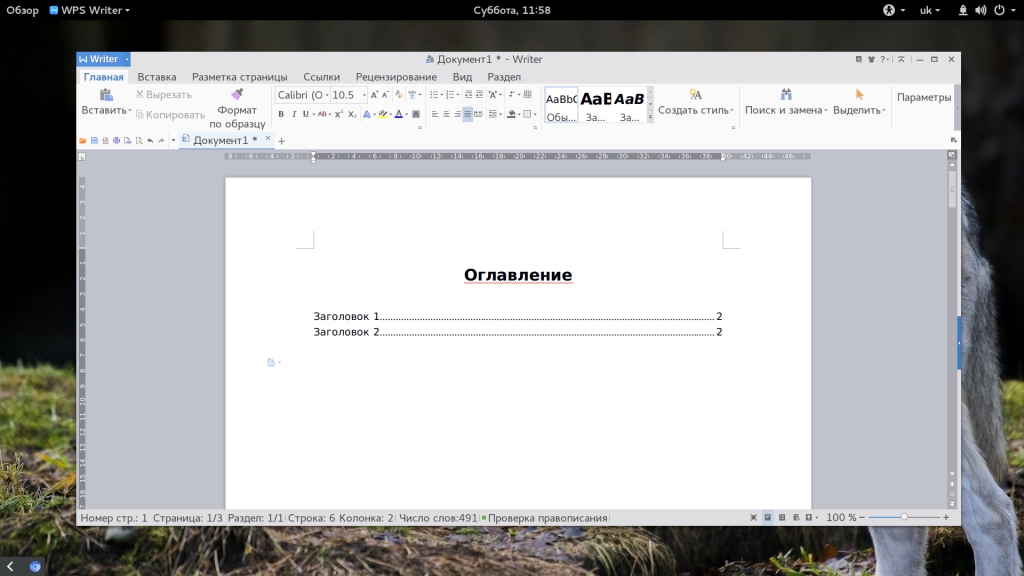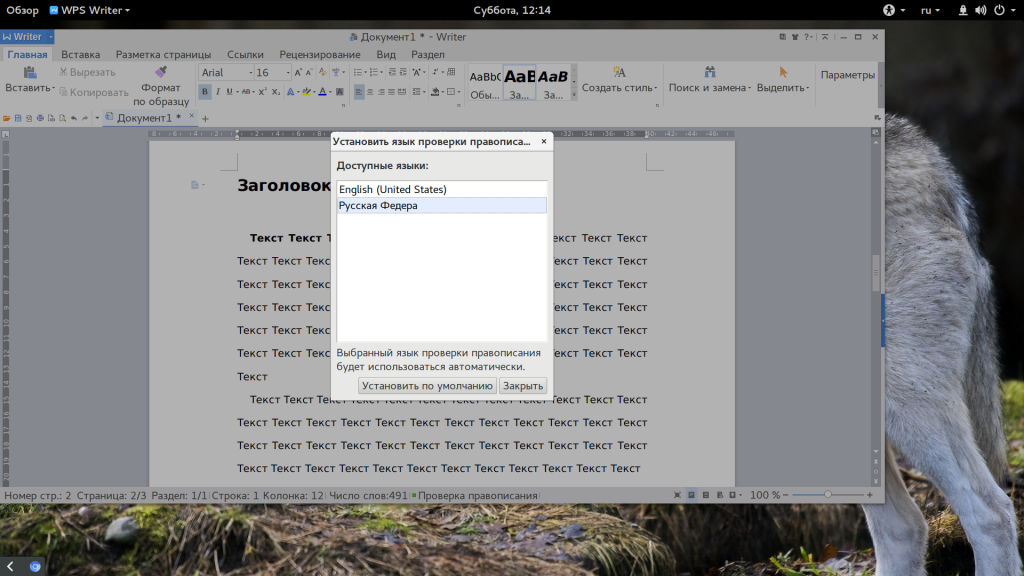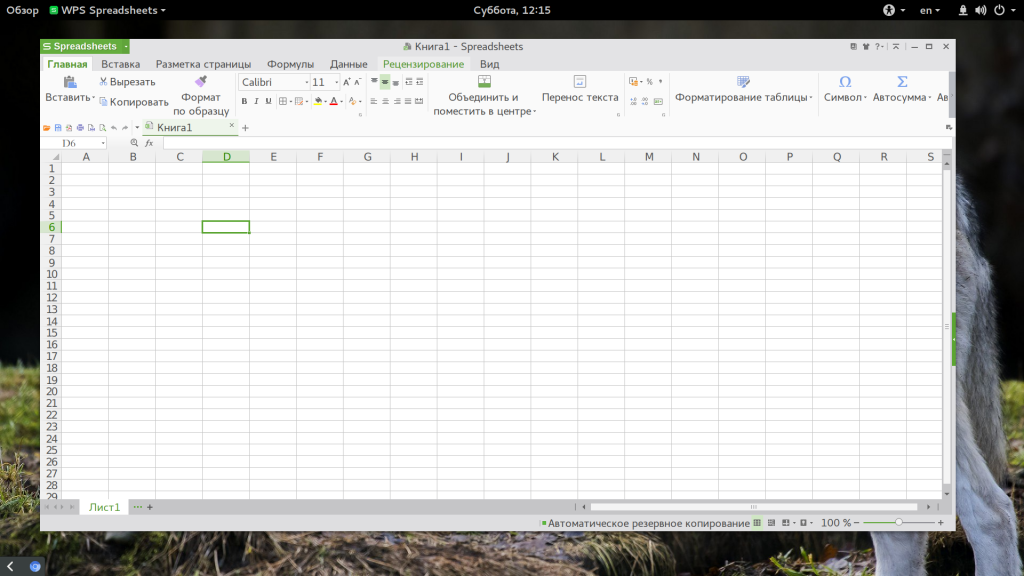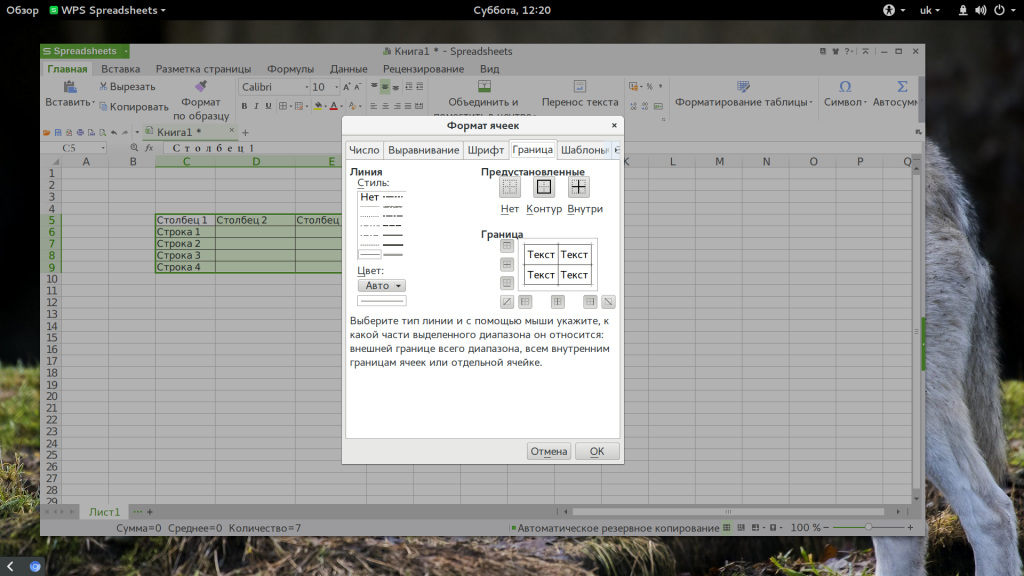- Русификация WPS Office Linux
- Вариант 1 – Русификация WPS Office
- Вариант 2 – Русификация WPS Office
- Вам также может понравиться
- Hard Disk Sentinel – Диагностика носителей информации HDD и SSD в Linux
- Как сделать редирект с http на https в nginx
- Устанавливаем ядро Linux Liquorix
- 7 комментариев к « Русификация WPS Office Linux »
- Wps office linux русификация через терминал
- About
- Справочная информация
- пятница, 20 октября 2017 г.
- Русификация WPS Office в Linux Mint
- Как пользоваться WPS Office
- Установка WPS Office
- Как пользоваться WPS Office
- 1. Русификация
- 2. Интерфейс WPS Office
- 3. Создание текстовых документов
- 4. Проверка орфографии
- 5. Работа с таблицами
- 6. Сохранение и печать
- Выводы
Русификация WPS Office Linux
Я писал о том как установить WPS Office в Linux, об этом вы можете прочитать в этой статье. Но, теперь пришло время разобраться как можно русифицировать этот WPS Office. Тут можно пойти двумя способами. Первый из них скачать deb пакет с русификацией, а второй способ, это добавить файлы русификации вручную. В этой статье мы рассмотрим оба эти способа. И так, первый из способов подойдет для DEB ориентированных систем, это Debian, Ubuntu, Linux Mint и так далее.
Вариант 1 – Русификация WPS Office
И так, скачиваем Deb пакет:
Переходим в терминал и распаковываем скаченный архив, затем устанавливаем его:

Установить распакованный пакет можно прямо от сюда, из терминала, для этого вводим команду “sudo dpkg -i и название пакета”:

Вариант 2 – Русификация WPS Office
Второй вариант более универсальный, он заключается в копировании русифицированных файлов в директорию “local/share/Kingsoft/office6/mui”. Если же у вас в директории “.local/share/Kingsoft/office6” нет папки “mui”, то ее можно создать вручную. После чего скачиваете файлы русификации по ссылке ниже:
Распаковываете архив, в нем вы найдете две папки, первая папка “ru_RU” это и есть файлы русификации WPS Office. Ее необходимо скопировать по выше указанному пути, при необходимости создать папку “mui”, а вторая папка так и подписана “Русский словарь”. Русский словарь необходимо скопировать в “.local/share/Kingsoft/office6/dicts”.


Теперь останется только запустить WPS Office и вы увидите русифицированный интерфейс программы:

Что же касается самого офиса WPS , более подробно о нем вы можете узнать на официальном сайте, для этого достаточно нажать на данную ссылку.
А на этом сегодня все. Надеюсь данная статья будет вам полезна.
С уважением Cyber-X
Вам также может понравиться
Hard Disk Sentinel – Диагностика носителей информации HDD и SSD в Linux
Как сделать редирект с http на https в nginx
Устанавливаем ядро Linux Liquorix
7 комментариев к « Русификация WPS Office Linux »
Ну ты и быстрый – печешь статьи, как блинчики. Только утром про взлом, а в обед уже про Офис. К вечеру еще будет?
На самом деле на статью уходит не мало времени, просто в выходные по возможности пишу, а так как в пятницу статьи не было по этому сразу две опубликовано в понедельник
+ все работает, оба варианта руссификации, спасибо
в новой версии 11.1.0.10702 не работает, папки внутри программі расположені по другому. все чего удалось добиться появился русский в настройках, но вібрать и актисировать его не получается 🙁
Удалось русифицировать только после того как удалил папку en_US, после этого подтянулась русификация
Спасибо за комментарий, возможно, кто нибудь столкнется с той-же причиной и ваш комментарий ему поможет)))
Вот только рекламу встраивать в свой ник не надо)), не хорошо как то)
Источник
Wps office linux русификация через терминал
WPS Office Ubuntu: Русификация и установка необходимых шрифтов
Скопируем (или скачаем) репозиторий с русификатором и шрифтами:
Перейдем в скопированный репозиторий
Русификация WPS Office после установки в Ubuntu 20.04
Убеждаемся что, находимся внутри папки скопированного репозитория из пункта «Начальные действия».
Копируем папку ru_RU в директорию со списками языковых пакетов WPS Office:
Перезапускаем офис и он должен подхватить автоматически русский язык, если этого не произошло, то справа сверху нажимаем на иконку с буквой A и выбираем русский язык (после этого также WPS Office надо перезапустить).
Установка недостающих шрифтов в WPS Office в Ubuntu 20.04
Если при запуске WPS Office появляется ошибка, что нехватает шрифтов, то этот пункт как раз вам поможет.
Убеждаемся что, находимся внутри папки скопированного репозитория из пункта «Начальные действия».
После окончания установки ошибки больше не будет =)
Уже какой раз когда устанавливаю заново ubuntu, сталкиваюсь с тем, что много времени трачу на поиск устранения этих ошибок, поэтому решил собрать всё в одном месте, но и не забываю о том, где эти решения я нашел))) Про русификатор я узнал из этой статьи, а проблему со шрифтами мне помог решить вот этот репозиторий.
Если вам данная статья, как и мне, помогла, то прошу поставить звезду в этом репозитории или описать, что не получилось в issues.
About
WPS Office Ubuntu: Русификация и установка необходимых шрифтов
Источник
Справочная информация
про свой опыт решения некоторых проблем и использования ряда возможностей ОС и приложений
пятница, 20 октября 2017 г.
Русификация WPS Office в Linux Mint
При установке альтернативного Microsoft пакета офисных программ WPS Office в Linux Mint интерфейс всех трёх программ после запуска является англоязычным.
Для загрузки WPS Office в Linux необходимо перейти по адресу https://wps.com/download и выбрать
Среди списка доступных пакетов выбрать свой (для Linux Mint это будет deb-пакет), соответствующий разрядности системы (32 или 64 бит).
При первом запуске Вам будет предложено принять (I Accept) соглашение об использовании:
В рассматриваемом примере при запуске WPS Office использовался аналог Microsoft Word – WPS Writer. Однако производимые изменения затронут все компоненты WPS Office.
После запуска Вам будет выдано предупреждение вида
но пока это окно можно закрыть и «разобраться» с ним после переключения на русский язык.
Для переключения на русский язык нажмите на стрелочку в правом углу кнопки Writer
и перейдите на «Tools – Switch Language». WPS Office соединится со своим сайтом и отобразит список доступных языков. Найдите Russian и сделайте по нему двойной щелчок мышкой.
Как только в окне загрузки будет завершено копирование русской локализации, WPS Office сообщит, что переключение интерфейса произойдёт после перезапуска приложения.
После перезапуска стал понятен смысл ранее всплывающего сообщения:
Теперь предстоит установить русский словарь проверки правописания. Скачайте архив.
В составе архива содержится каталог с тремя файлами:
В руководствах по русификации WPS Office на различных сайтах содержатся инструкции по добавлению русских словарей через команды терминала. Но, вероятно, удобнее и нагляднее это сделать через менеджер файлов. Выполните в терминале
sudo nemo – для окружения Cinnamon
sudo caja – для окружения MATE
sudo thunar – для окружения XFCE
и поместите каталог ru_RU в /opt/kingsoft/wps-office/office6/dicts
Запустите WPS Writer и нажмите на стрелочку в правом углу кнопки
Перейдите «Инструменты – Выбрать язык» и установите по умолчанию русский:
Наверняка Вы отметили, что при старте WPS Writer происходит не вполне понятный процесс, который отображается окном Docer:
Это происходит потому, что WPS Office пытается получить дополнительные шаблоны оформления из Интернет. Если Вы запустите WPS Spreadsheets или WPS Presentation, то поймёте, о чём идёт речь.
Чтобы в WPS Writer не запускалось это окно, нажмите на стрелочку в правом углу кнопки
и перейдите в «Инструменты – Параметры». В левом меню выберите «Общие и сохранение». Прокрутите правый движок вниз и найдите «Начать с»:
Установите «Новый документ» и перезапустите приложение.
Источник
Как пользоваться WPS Office
WPS Office — это один из бесплатных офисных пакетов для Linux. Программа полностью кроссплатформенная и может работать в Windows, Mac, iOS и Android. Продукт ранее был известный, как Kingsoft Office и имеет длинную историю развития в Китае, а в 2014 году он переименован в WPS Office и стал доступен по всему миру.
Офисная программа не полностью бесплатна. У нее есть платные функции, такие как печать или сохранение в PDF. Но для редактирования текста достаточно бесплатных возможностей. В офисный набор входят текстовый процессор, редактор таблиц и редактор презентаций. По своему внешнему виду и функциональности программа сильно напоминает Microsoft Office. В этой статье мы рассмотрим как пользоваться WPS Office и основными его возможностями.
Установка WPS Office
Для начала использования программы ее нужно установить. Для установки в Windows вам будет достаточно скачать установщик из официального сайта. Пакеты для Linux тоже есть на той же странице, но чуть ниже. Есть deb, rpm и бинарники в tar.gz. Чтобы установить WPS Office в Ubuntu скачайте deb пакет:
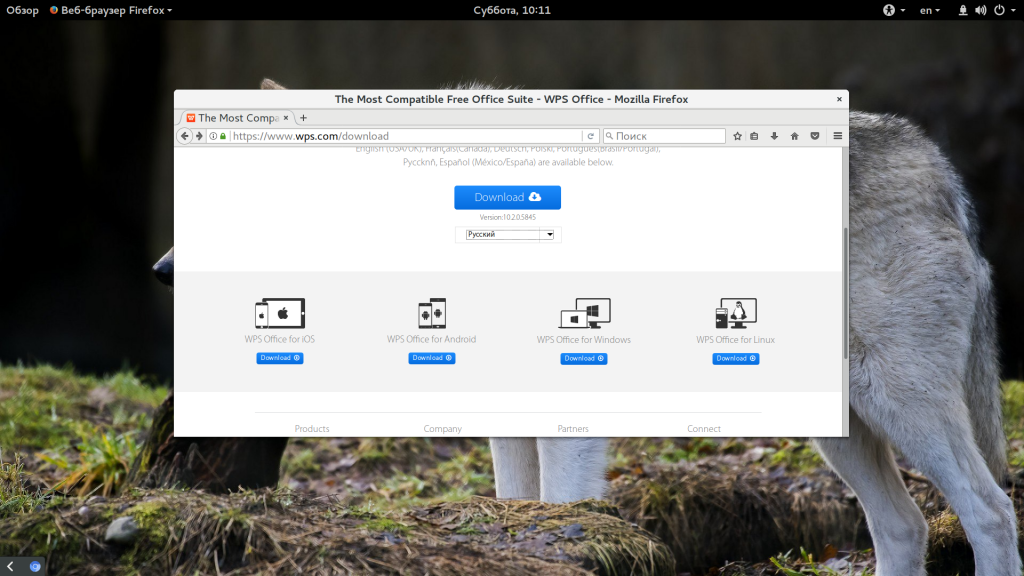
Также нужно скачать шрифты и словарь для проверки орфографии на русском.
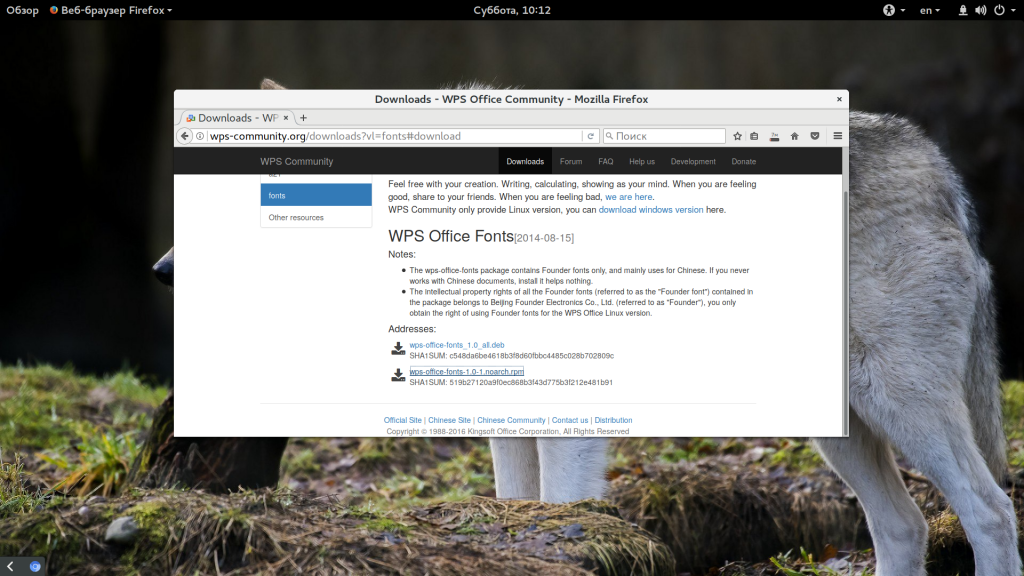
Установите необходимые библиотеки:
$ wget http://se.archive.ubuntu.com/ubuntu/pool/main/libp/libpng/libpng12-0_1.2.54-1ubuntu1_amd64.deb
$ sudo dpkg -i libpng12-0_1.2.54-1ubuntu1_amd64.deb
Затем перейдите в папку с загрузками и установите все это:
$ sudo dpkg -i wps*.deb
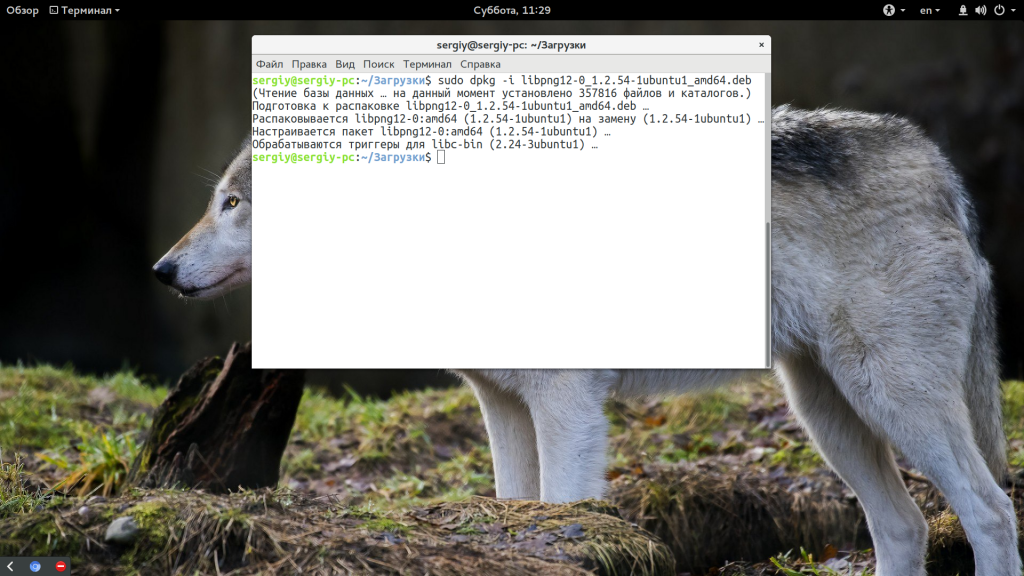
После завершения установки программа появится в главном меню системы:
Как пользоваться WPS Office
Сначала рассмотрим интерфейс программы на примере текстового процессора Writer, затем пройдемся по основным возможностям каждой из программ.
1. Русификация
Инструкция wps office должна содержать информацию о русификации. При первом запуске вам необходимо принять лицензионное соглашение:
По умолчанию интерфейс программы будет отображаться на английском, но его можно русифицировать. Для этого нажмите на стрелочку возле «Writer» и откройте меню «Tools», а в нем «Switch language»:
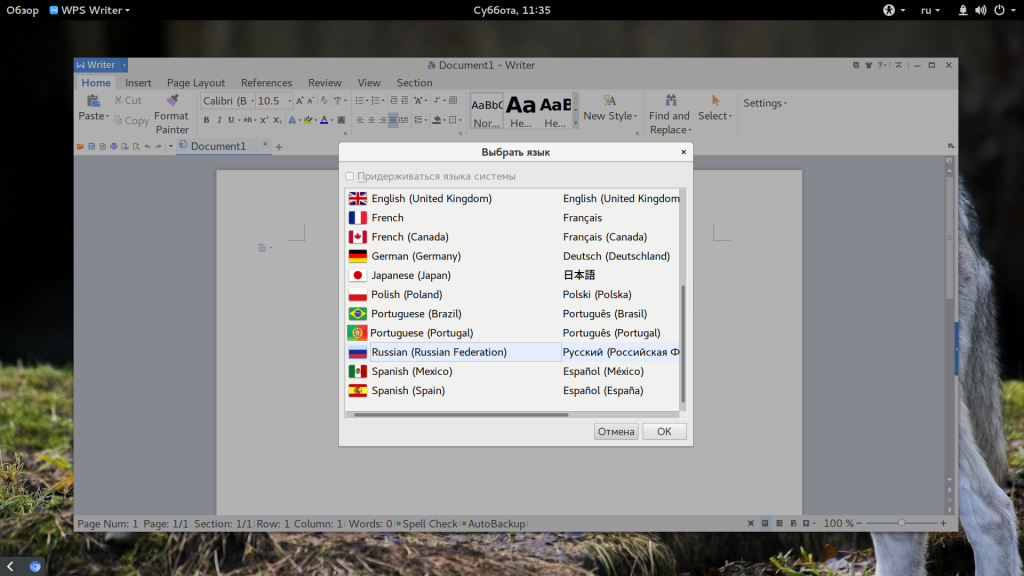
После этого найдите в списке русский и нажмите кнопку «Ok». Останется перезагрузить программу, чтобы изменения вступили в силу. Русификация WPS Office linux завершена.
2. Интерфейс WPS Office
Интерфейс программы очень похож на современный интерфейс Microsoft Office версии 2010 или даже 2013:
Меню программы доступно по нажатию на кнопку Writer и стрелочку возле нее. Там где раньше было меню, теперь расположена панель инструментов, аналогичная панели Word. Под панелью инструментов есть панель вкладок, такой в MS Office нет. Еще ниже рабочая область, а под ней находится статус бар, где отображена вся информация о количестве строк и других параметрах.
3. Создание текстовых документов
Как и мы привыкли работать в Word, здесь вы получаете то что видите, документ будет напечатан таким, каким он есть на экране. Давайте пробежимся по особенностям работы с документами. Как обычно, для создания документа просто набирайте текст, если нужно применить к нему какие-либо стили форматирования — отметьте его:
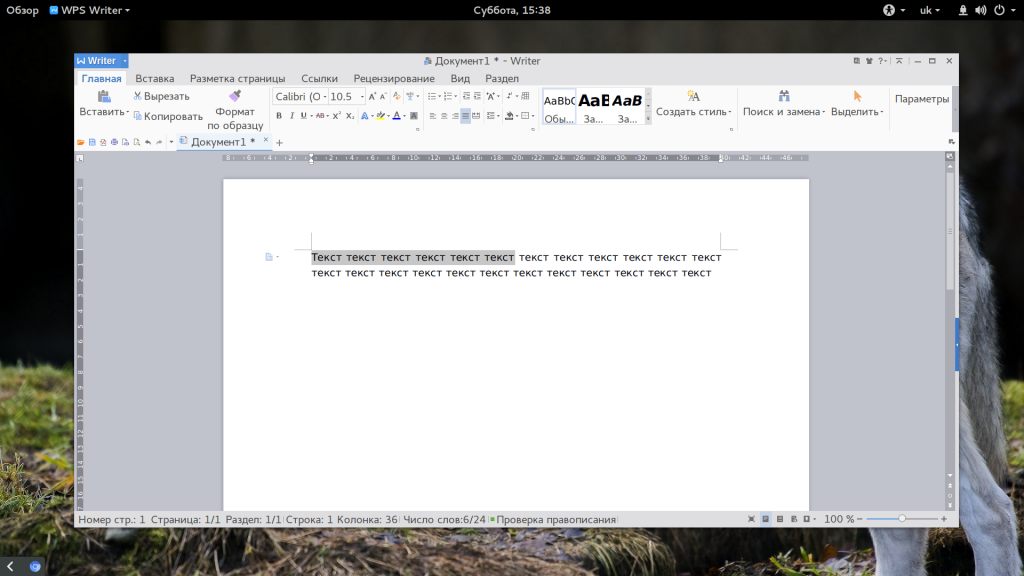
Если вы хотите создать заголовок, к нему лучше применить стиль «Заголовок» на панели, чтобы потом иметь возможность создать содержание:
Каждый стиль можно настроить как вам нужно:
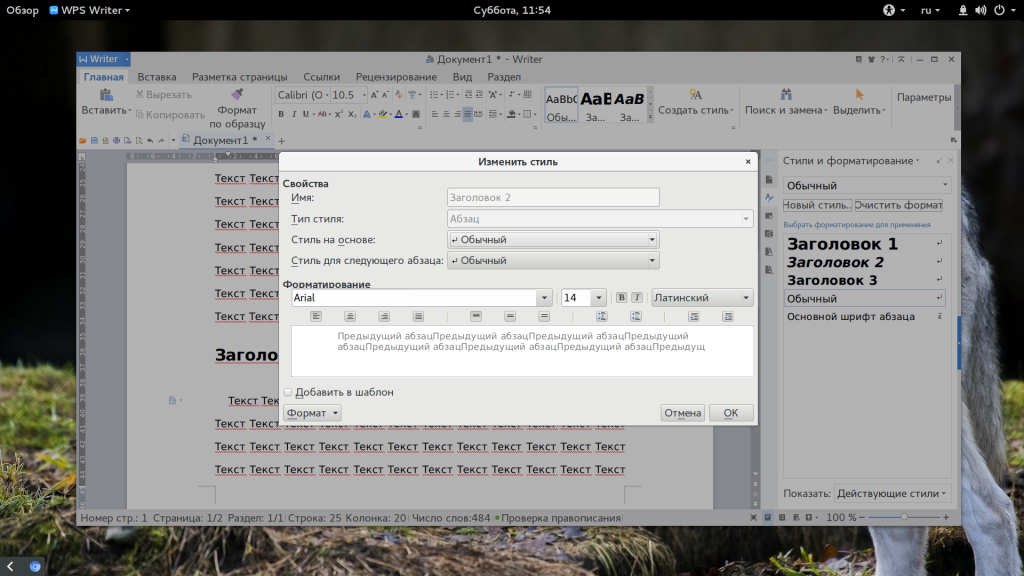
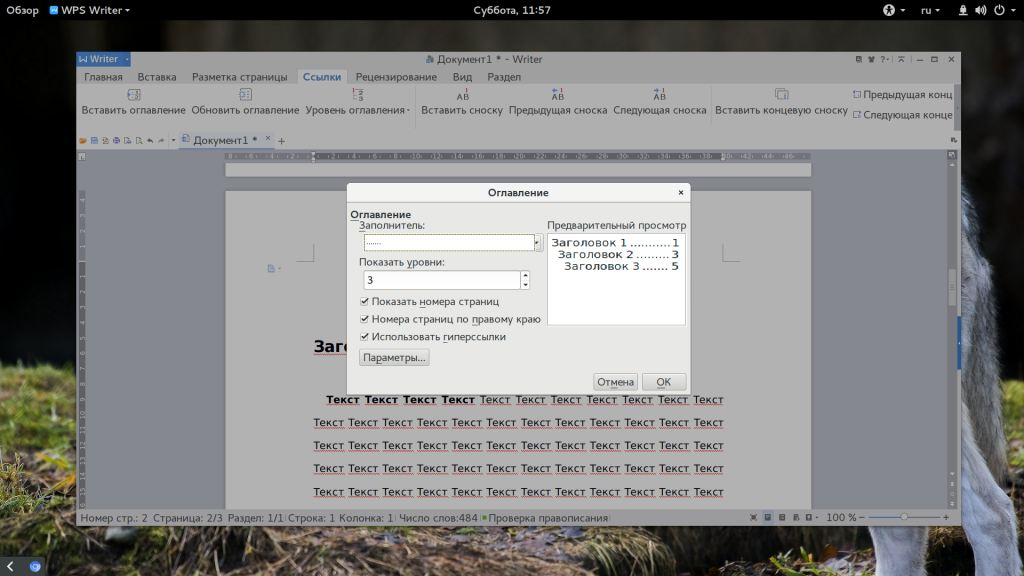
Пока все также, как и в продукте от Microsoft, даже совместимость с документами doc и docx тут лучше. Но есть и недостатки. Сразу бросается в глаза отсутствие кнопки «Показать непечатаемые символы», они конечно включаются в настройках, но это очень неудобно. Настройки по умолчанию для документа непривычны, например, отступы, шрифты и т д.
4. Проверка орфографии
Как и Microsoft Office программа поддерживает проверку орфографии. Но по умолчанию она включена только для английского языка. Мы скачали словарь проверки русского языка, теперь нужно распаковать его и поместить его в правильную папку /home/имя_поьзователя/.kingsoft/office6/dicts/:
Затем перезапустите программу, откройте меню «Инструменты» -> «Выбрать язык», затем выберите русский:
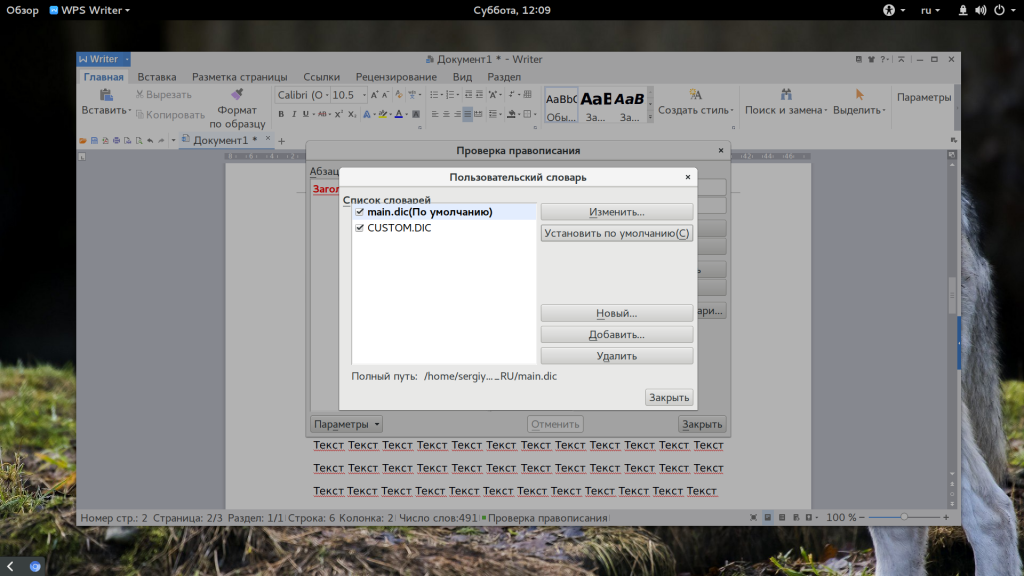
Теперь орфография wps office будет проверяться на русском языке.
5. Работа с таблицами
Работа с таблицами не сильно отличается от Exel. Здесь перед вами точно такое же окно разбитое на ячейки и панель. Поддерживаются формулы, сума, выравнивание и другие простые операции:
Например, есть меню «Формат ячеек», где можно настроить все привычные возможности таблицы:
Более сложные операции, такие как макросы и VBA поддерживаются в Pro версии, правда не очень, они совместимы только в MS 2003.
Что напрягает, так это то, что панель инструментов не масштабируется. Если вы сделаете окно меньше она не уменьшится автоматически, а менее важные значки не спрячутся, окно просто обрежет часть панели, крайне неудобно. Теперь вы знаете как пользоваться программой wps office.
6. Сохранение и печать
Вот с сохранением данных у WPS Office большие проблемы. Разработчик заявляет, что поддерживаются форматы wps, doc, docx, pdf, rft. Для этого достаточно открыть меню программы и выбрать «Сохранить как», затем просто выбрать нужный формат.
Но не все так просто. Эти форматы доступны в Pro версии, а в бесплатной они будут работать только первые 30 дней. Далее, же возможность сохранения в PDF и поддержка печати документов отключается.
Выводы
В этой статье мы рассмотрели как пользоваться WPS Office. Честно говоря, меня программа как-то разочаровала. По сути LibreOffice может почти все то же, полностью открытый и бесплатный. А хваленый интерфейс WPS только похож на MS Office, но до той гладкости и отточенности ему еще очень далеко. А что вы думаете об этом офисном пакете? Напишите в комментариях!
Источник