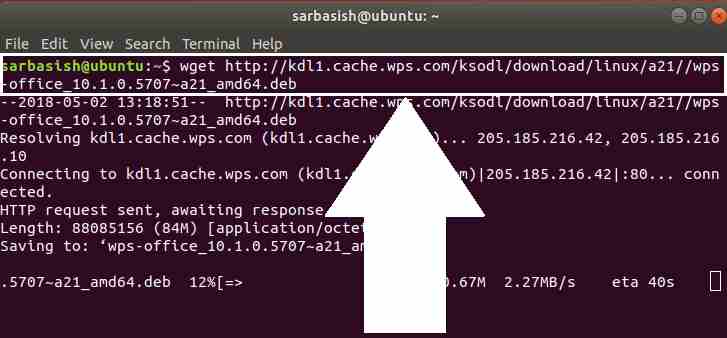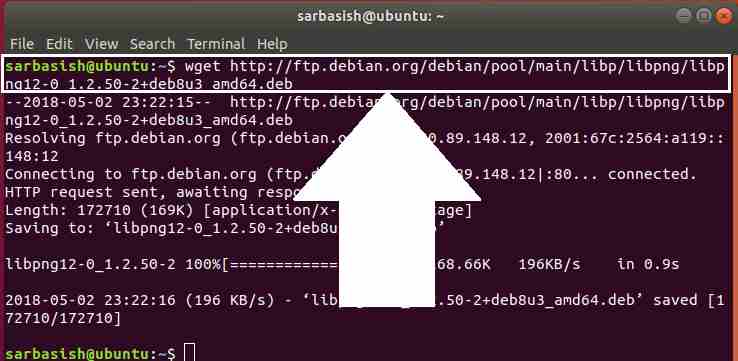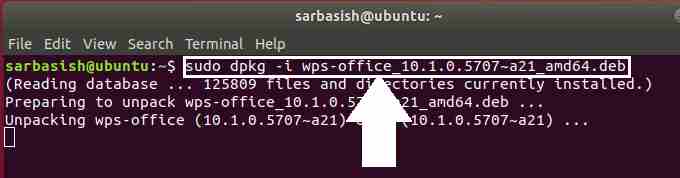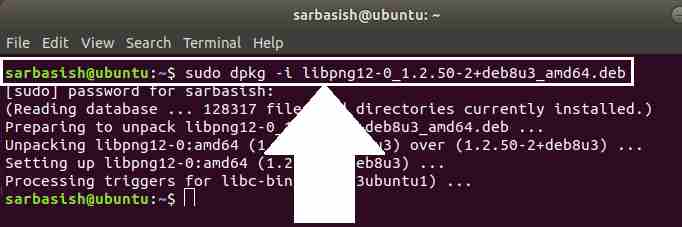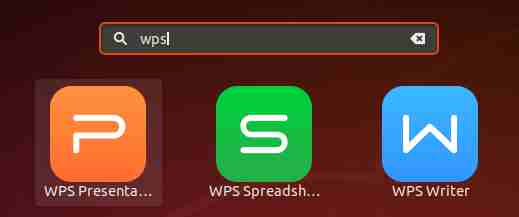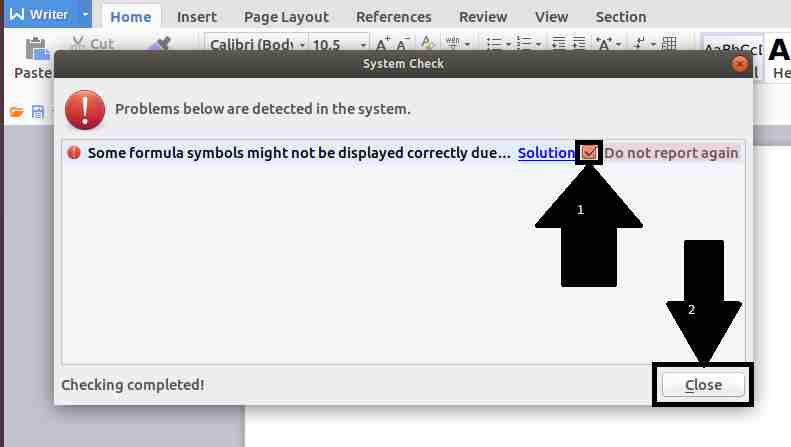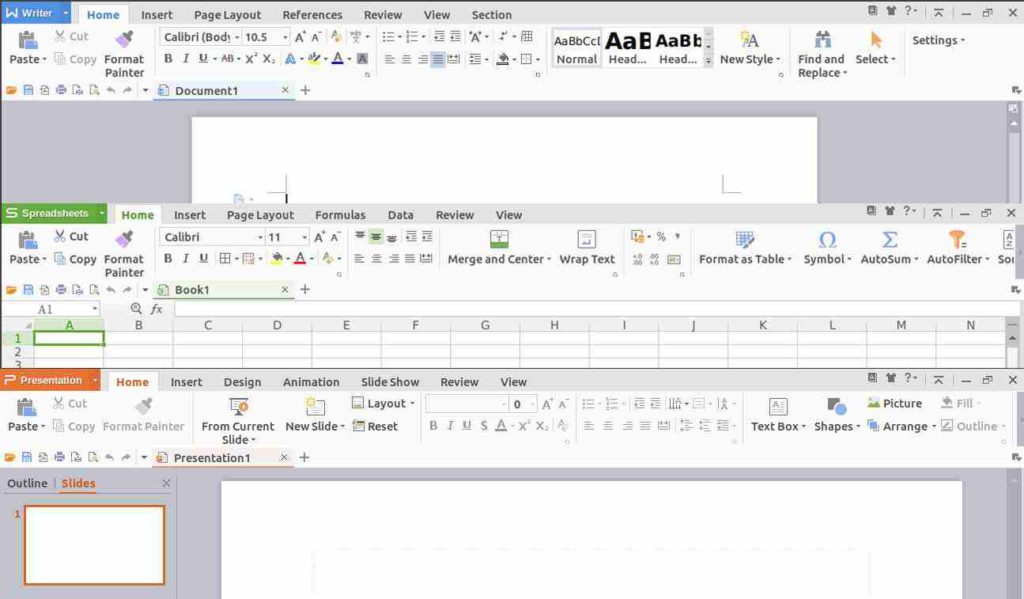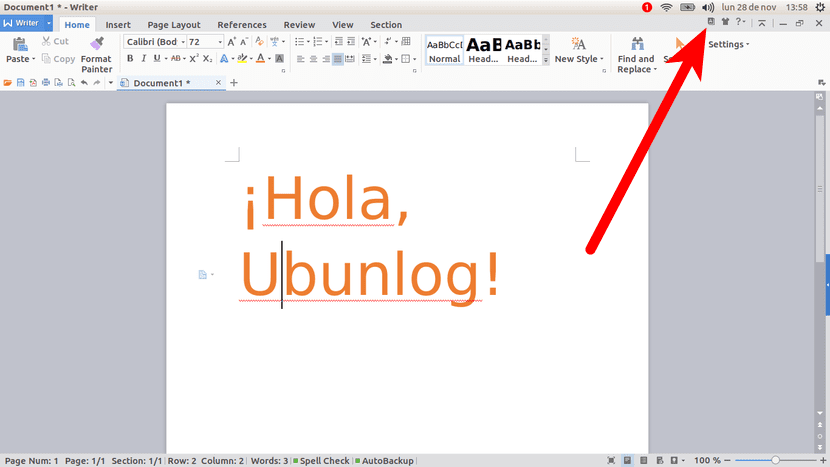- Устанавливаем WPS Office в Linux
- Установка WPS Office в Debian / Ubuntu
- Установка WPS Office Fedora
- Установка WPS Office в Arch / Manjaro
- Заключение
- How to download and install WPS office on Ubuntu via command terminal?
- How to install WPS office on Ubuntu via command terminal?
- Method First install WPS office on Linux using Snap
- The second Method is traditional
- Downloading WPS Office package from the bowser
- Or, Download WPS office using command ‘wget’
- Downloading the second package
- Installing WPS Office on Ubuntu Via command
- Установка WPS Office в Linux | Ubuntu
- Установка WPS Office в Linux
- Удаление WPS Office
- Настройка WPS Office
- Как установить офисный пакет WPS Office в Ubuntu и производных?
- Установка WPS Office в Ubuntu и производных
- Установить из пакета deb
- Перевести WPS на испанский язык
- Установка из Snap
Устанавливаем WPS Office в Linux
Добрый день всем, кто оказался на данном сайте. Многие из нас работают с документами, в частности, с MS Office. Если вам понадобится альтернатива MS Office в системах Linux, с возможностью совместимости документов, то рекомендую WPS Office. Данный продукт разрабатывается китайской компанией Kingsoft и позиционирует себя как альтернатива Microsoft Office. Интерфейс WPS Office почти идентичен Microsoft Office 2013. Что собственно не вызовет затруднений в работе тем, кто привык к продукции Microsoft. И так, давайте перейдем к установке, на официальном сайте вы найдете установочные пакеты для Fedora / Centos (RPM) или Debian / Ubuntu (DEB).
Установка WPS Office в Debian / Ubuntu
Процесс установки будет происходить в операционной системе Ubuntu 20.04. Для того что бы установить WPS Office, переходим на официальный сайт, затем нажимаем на кнопку “Download” и загружаем deb или rpm файл. Все зависит от того, на какой операционной системе вы работаете:


После того как загрузятся установочные файлы, переходим к их установки. Вы можете установить их при помощи например утилиты gdebi. Либо, открыть терминал, перейти в папку где лежат у вас эти файлы и ввести команду:

Важно при этом что бы у вас больше не было в этой папке deb пакет, а иначе, они тоже установятся.
Установка WPS Office Fedora
На примере дистрибутива Fedora покажу как установить WPS Office используя Центр приложений. Для этого открываем файловый менеджер и переходим в папку где лежит загруженный пакет WPS Office. Далее, щелкаем на нем дважды левой кнопкой мышки, после чего запустится Центр приложений. Ну а дальше нам останется нажать кнопку установить:


Установка WPS Office в Arch / Manjaro
Что же касается установки в Arch / Manjaro, то WPS Office можно установить из репозитория AUR. Для этого открываем Центр приложений и в поиске набираем WPS Office. Затем нажимаем кнопку “Собрать”:

Заключение
После установки можно приступить к настройке и русификации WPS Office. Это уже так сказать дело каждого пользователя, по умолчанию интерфейс программы Английский. После того как вы все сделаете, можете приступать к работе с документами.
А на этом сегодня все. Надеюсь данная статья будет вам полезна.
С уважением Cyber-X
Источник
How to download and install WPS office on Ubuntu via command terminal?
Almost all the Linux distributions come with some Office Suite. Like the Libre Office is an open source office suite which is present in almost all the Linux distributions. Libre Office is pretty good and can do almost all the tasks, but there are better third part free office suites, which are available for Linux. I am always comfortable with Microsoft Office, but unfortunately, Microsoft Office is not available on Linux. Yes, it is unfortunate, but there are reasons, which I am not discussing here. If you work with a lot of office documents and looking for one of the best office suites, WPS office suite is one of them.
WPS Office is an office suite which is available for Windows, as well, making it cross-platform. WPS Office comes with almost all the office apps those most of the people use to increase their productivity. The steps to start using WPS Office include downloading the package from the website, installing it, and finally starting to use it. Without further delay, let’s find out how to download and install WPS office on Ubuntu. If you are using some other distribution of Linux, the process is not going to be too different.
How to install WPS office on Ubuntu via command terminal?
Note: The tutorial steps of installing WPS office on Ubuntu are also the same for other versions such as Ubuntu 18.04 LTS, 17.10, 16.04 LTS, 14.04 LTS and so on… via command terminal.
Method First install WPS office on Linux using Snap
If you want to save your self from multiple commands to install WPS office on Ubuntu 19.04 or earlier version including Debian, Linux Mint, Fedora, Elementary OS, Solus and more… Then use the SNAP command:
If you are on the latest version of Ubuntu then the SNAP would already be there and if not then use the below command to install it.
Now command to install WPS office using SNAP
The second Method is traditional
Downloading WPS Office package from the bowser
The first step to install WPS Office on Ubuntu Linux is to download it, and you can visit this link to find out the list of available packages. Just scroll down a little to see the different packages available.
You should choose the most appropriate package depending upon your system, and I will be downloading the x64 edition, as I am using Ubuntu 18.04 LTS. It can be different for you. Just download your desired package, by clicking on the desired one.
Or, Download WPS office using command ‘wget’
Step 1: You can even download it using the command line or Terminal on Ubuntu, by typing wget, followed by the link of the package. To get the link, right-click and copy the link of the package you want to download shown in your browser using the link mentioned in the above step. Then use that package link along with ‘wget command’.
For example, I am downloading the 64-bit edition for this tutorial using the following link.
Then the command will be…
Just enter it, and hit the enter key.
Step 2: The download will start and will take some time, depending on your network speed. Once the download completes, you will get the following screen.
Downloading the second package
Step 3: Another package is necessary for installing the WPS Office. If you update your system regularly, the package might not be necessary, but I will recommend you to download and install the package first.
Just type the following command and hit the enter key.
Once the download is complete, you will have to proceed with the installation part, the tutorial of which is given here.
Installing WPS Office on Ubuntu Via command
* While executing any commands with the ‘sudo’ privileges, you will have to enter the user password in most cases, and it is meant for security purposes, on Linux / Ubuntu Terminal.
The first step would be to download and install the additional package.
Step 1: Just type the following commands, without quotes, and hit the enter key to install the additional package.
Step 2: It will install the package, and now the final step is to install the WPS Office.
Installing from the Downloads folder
Step 3: If you have downloaded the WPS Office package from the webpage, you will have to locate the package, which will typically be in the Downloads folder.
Step 4: If you are in the Ubuntu Home directory, just type ‘cd Downloads’ to move to the directory.
Step 5: Now type the following command without the quotes, and hit the enter key to install ‘WPS Office’ on your Ubuntu computer.
The installation will take some time, depending upon your PC performance.
Installation after downloading using ‘wget’ command
If you haven’t directly downloaded the WPS office packages and instead of that you have used the Wget command then follow the below steps:
Step 1: Just type sudo dpkg -i wps-office_10.1.0.5707
a21_amd64.deb, and hit the enter key to start installing.
One the installation completes, you will get the following screen, in both the cases.
Opening WPS Office in Ubuntu
- To open WPS Office, you just have to go to the ‘Search your Computer’ and type WPS Office.
- You will get all the Office applications, which are available with the WPS Office package. Click on the desired application to start using it.
- There are three applications, which are available with WPS Office, and they are ’WPS Writer’, ‘WPS Presentation’, and ‘WPS Spreadsheets’, which are alternatives of Microsoft Office Word, Office, PowerPoint, and Office Excel respectively.
- On opening any application for the first time, you will have to accept the terms and conditions, which is quite common for third-party applications.
- You might get an error saying ‘Some formula symbols might not be displayed correctly’. Just click on the check box saying ‘Do not report again’, to carry on using the applications.
I haven’t explored all the WPS Office applications, but if you are a user of Microsoft Office, you will not face a lot of problems using the WPS Office applications, as they are quite similar, and offer almost all the functionalities, which you can get from the highly popular Microsoft Office.
Hope the small tutorial on how to install WPS Office on Ubuntu Linux, was helpful for you. If you faced any kind of issues, just comment it down below.
To update the WPS office in future manually, just go to the top right side and open each of WPS office software (Writer, Presentation, and Spreadsheets) and click on ‘?’ Help icon in the right-top menu then clicks on “Check for Updates”. You will then see any available updates.
Other Useful Resources :
Источник
Установка WPS Office в Linux | Ubuntu
Сегодня в статье рассмотрим установку WPS Office в Linux, Ubuntu и Debian подобных ОС.
В качестве примера я буду использовать Linux Mint 19.
Как мы знаем при установке Mint практически всё программное обеспечение, в том числе и офисный пакет (LibreOffice), уже идет из коробки. Необходимо всего лишь настроить шаблоны для более удобной работы и все, вперёд, можно работать и наслаждаться Linux.
Но, порой, одного лишь LibreOffice недостаточно. Тут на помощь нам приходит пакет от китайского производителя — WPS Office.
По внешнему виду и своему функционалу он больше похож на Microsoft Office, в отличие от LibreOffice.
Поэтому перейти на бесплатное ПО, тем кто всю жизнь работал на Microsoft Office, всё же намного легче с данным пакетом.
Установка WPS Office в Linux
Для установки WPS Office нам потребуется скачать .deb пакет с официального сайта программы.
Архитектуру выбираем в соответствии с вашим железом.
После загрузки в директории, куда производилась загрузка, должен появится файл wps-office_номер-версии.deb.
Устанавливаем его удобным для вас способом:
двойным кликом на файле и последующей установкой пакета,
либо открытием терминала и установкой при помощи dpkg утилиты.
Для меня проще, да и нагляднее произвести установку через терминал. Поэтому опишу данный способ:
После чего, приложения офисного пакета WPS Office можно найти среди установленных программ.
Удаление WPS Office
Для удаления офисного пакета WPS Office из Linux, Ubuntu нужно выполнить следующую команду в терминале:
Настройка WPS Office
- Как сменить язык на русский (русифицировать) WPS Office в Linux | Ubuntu.
После установки интерфейс офисного пакета WPS Office будет на английском языке. Давайте русифицируем данный офисный пакет.
Открываем файловый менеджер и переходим в директорию программы: /home/ВАШ-USER/.kingsoft/office6/mui/ В этой директории должна находиться папка от предыдущей версии WPS Office у меня она называется 10.1.0.5707 у Вас может быть и другое название суть от этого не меняется. Внутри должна находиться готовая папка ru_RU . Выносим её наружу, т.е. копируем в /home/ВАШ-USER/.kingsoft/office6/mui/, а далее как обычно:
Переходим в основное меню программы — Tools — Switch Language:
wps-office-russian
В открывшемся окне снимаем галочку, чтобы разблокировать выбор языков.
Затем среди доступных языков выбираем русский и жмём «Ок»:
wps-russian
Перезапустите программу и интерфейс станет на русском. - Как добавить русский словарь для проверки правописания.
Скачиваем архив словаря с сайта сообщества WPS Office:
http://wps-community.org/download/dicts/ru_RU.zip
Затем распаковываем каталог ru_RU в директорию:
/home/ВАШ-USER/.kingsoft/office6/dicts
После чего открываем один из офисных продуктов, заходим в меню — Сервис — Установить язык:
wps-office-dicts-rus
И затем уже выбираем словарь русского языка по умолчанию:
wps-office-dicts-russian
Изменения тут же вступят в силу.
Если есть вопросы, то пишем в комментариях.
Также можете вступить в Телеграм канал, ВК или подписаться на Twitter. Ссылки в шапки страницы.
Заранее всем спасибо.
Источник
Как установить офисный пакет WPS Office в Ubuntu и производных?
Офис WPS, это пакет офисной производительности. Офис WPS, включает Writer, Presentation и Spreadsheets, представляет собой мощный офисный пакет, способный обрабатывать текстовые файлы, создавать прекрасные слайды, а также анализировать данные.
Этот люкс приобрел большую популярность с годамиЧто ж, несмотря на существование LibreOffice, а также некоторых других пакетов Office, он получил много предпочтений со стороны пользователей Linux.
Этот люкс он хорошо совместим со всеми последними форматами файлов Microsoft Office. Вы можете легко открывать и читать документы, созданные с помощью Microsoft Office.
Этот пакет имеет две версии, одна из которых базовая версия бесплатна, но также доступна версия Pro со всеми функциями.
Продукт под названием «WPS Office» имеет долгую историю развития и успеха в Китае.
На западном и японском рынке пытается распространиться под брендом «KSOffice». С 2005 года дизайн пользовательского интерфейса аналогичен продуктам Microsoft Office и совместим с файлами, созданными продуктами Microsoft.
Идея проекта WPS Office состоит в том, чтобы предоставить пользователям бесплатную альтернативу Microsoft Office, включая отличную поддержку проприетарных форматов и современный и интуитивно понятный графический интерфейс.
Установка WPS Office в Ubuntu и производных
Если вы заинтересованы в возможности установить этот пакет Office, вы можете сделать это, следуя одному из методов, описанных ниже.
Установить из пакета deb
Первый метод, который мы будем использовать для установки этого приложения, — это загрузка пакета deb приложения в соответствии с архитектурой нашей системы, которую предлагают нам разработчики, его можно получить по следующей ссылке.
альтернативно мы можем скачать пакет с помощью команды wget из терминала. Мы делаем это, выполняя одну из следующих команд.
Для тех, у кого есть В 64-битных системах необходимо выполнить следующую команду:
А для тех, у кого есть В 32-битных системах они будут выполнять следующую команду:
После завершения загрузки мы можем установить недавно полученные пакеты с помощью следующей команды:
дополнительно нам придется установить дополнительную зависимость, чтобы избежать конфликтов с пакетом, мы получаем ее с помощью:
И мы решаем зависимости с помощью:
Перевести WPS на испанский язык
Чтобы установить испанский язык в WPS, мы можем сделать это, загрузив словарь с помощью следующей команды:
Разархивируйте и переместите файл с помощью:
Дополнительно мы можем скачать и установить шрифты с помощью:
И готово, мы можем начать использовать пакет в нашей системе, нам нужно будет только искать средства запуска в меню нашего приложения.
Установка из Snap
К сожалению, пакет WPS-office по умолчанию поставляется с английским и китайским языками. А из-за немодифицируемого аспекта пакетов snap в настоящее время невозможно установить другие языки и средство проверки орфографии.o.
Этот пакет, названный WPS Office — «Все языки», был построен с английским (Великобритания, США), французским (FR), португальским (BR, PT), русским (RU) и китайским (CN) интерфейсом и английским (UA, GB). , США), испанский (ES, MX), французский (FR), голландский (NL), польский (PL), португальский (BR, PT) и Россия (RU).
Кроме того, поскольку создатель пакета не доверяет политике конфиденциальности китайских владельцев WPS, он создал этот пакет без подключения к Интернету, что означает, что эта версия WPS не может подключиться к Интернету.
Он утверждает, что сделал это, чтобы защитить свой компьютер от бэкдоров и защитить свои личные данные.
Чтобы установить этот метод, мы можем сделать это с помощью:
Поскольку приложение не будет подключаться к сети, когда мы хотим проверить, есть ли новое обновление и хотим его установить, мы можем сделать это с помощью:
Содержание статьи соответствует нашим принципам редакционная этика. Чтобы сообщить об ошибке, нажмите здесь.
Полный путь к статье: Убунлог » ПО » Как установить офисный пакет WPS Office в Ubuntu и производных?
Источник