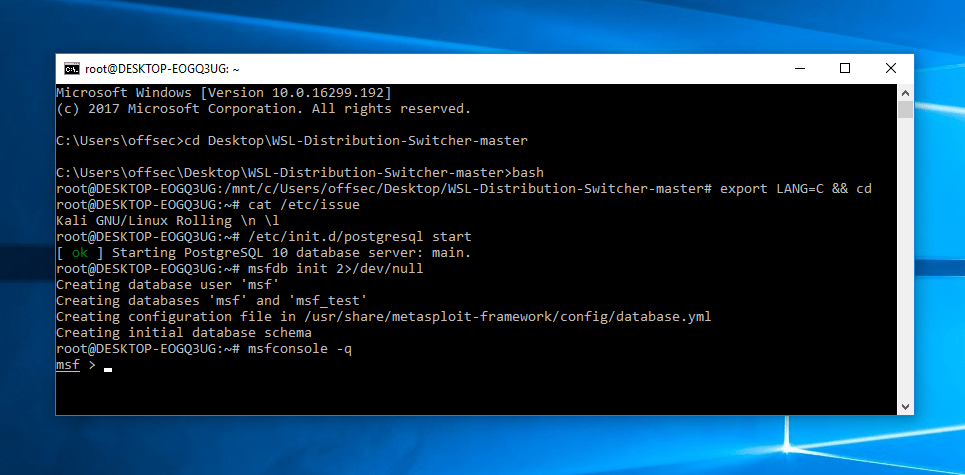- Установка WSL
- Предварительные требования
- Установка
- Изменение установленного дистрибутива Linux по умолчанию
- Настройка сведений о пользователе Linux
- Советы и рекомендации
- Хотите испытать новейшие предварительные версии функций WSL?
- Kali Linux в Windows
- Wsl install kali linux
- This page details the steps to install Win-Kex in under 2 minutes.
- Installation
- Prerequisites
- Install Kali Linux in WSL2
- Install Win-KeX
- Run Win-KeX
- Win-KeX supports three modes:
- Optional Steps:
- Enjoy Win-KeX!
- Kali on the Windows Subsystem for Linux
- Kali on … Windows? Really?
- Setting up the Environment
- Kali Linux получил графический интерфейс для подсистемы Windows для Linux (WSL2). Инструкция по установке
Установка WSL
Предварительные требования
Вам следует использовать Windows 10 версии 2004 и выше (сборка 19041 и выше) или Windows 11.
Чтобы проверить версию и номер сборки Windows, нажмите клавиши WINDOWS+R, введите winver и щелкните ОК. Вы можете выполнить обновление до последней версии Windows в меню параметров или с помощью помощника по Центру обновления Windows.
Если вы используете более раннюю сборку или не хотите использовать команду для установки и вам нужны пошаговые инструкции, см. статью Действия по установке WSL вручную для старых версий .
Установка
Теперь вы можете установить все необходимое для запуска подсистемы Windows для Linux (WSL), введя эту команду в PowerShell или командной строке Windows, а затем перезапустив компьютер.
Эта команда позволяет включить необходимые дополнительные компоненты, скачать последнюю версию ядра Linux, установить WSL 2 в качестве компонента по умолчанию и установить дистрибутив Linux (по умолчанию Ubuntu; инструкции по установке другого дистрибутива см. ниже) .
При первом запуске недавно установленного дистрибутива Linux откроется окно консоли. Вам будет предложено подождать, пока файлы будут распакованы и сохранены на компьютере. Все будущие запуски должны занимать меньше секунды.
Изменение установленного дистрибутива Linux по умолчанию
По умолчанию в качестве устанавливаемого дистрибутива Linux используется Ubuntu. Для этого используйте флаг -d .
- Чтобы изменить установленный дистрибутив, введите wsl —install -d . Замените именем дистрибутива, который хотите установить.
- Чтобы просмотреть список доступных дистрибутивов Linux, доступных для скачивания через Интернет-магазин, введите wsl —list —online или wsl -l -o .
- Чтобы установить дополнительные дистрибутивы Linux после исходной установки, можно также использовать команду wsl —install -d .
Если вы хотите установить дополнительные дистрибутивы из командной строки Linux или Bash (а не из PowerShell или командной строки), используйте .exe в команде wsl.exe —install -d . Чтобы получить список доступных дистрибутивов, используйте wsl.exe -l -o .
Если во время установки возникла проблема, см. раздел Установка руководства по устранению неполадок.
Настройка сведений о пользователе Linux
После установки WSL необходимо создать учетную запись пользователя и пароль для установленного дистрибутива Linux. Дополнительные сведения см. в статье Рекомендации по настройке среды разработки WSL.
Советы и рекомендации
Мы рекомендуем использовать наше пошаговое руководство Рекомендации по настройке среды разработки WSL. В нем описано, как настроить имя пользователя и пароль для установленных дистрибутивов Linux, использовать основные команды WSL, установить и настроить Терминал Windows, настроить управление версиями Git, отредактировать код и выполнить отладку с помощью удаленного сервера VS Code. Кроме того, в руководстве приведены рекомендации по хранению файлов, настройке базы данных, подключению внешнего диска, настройке ускорения GPU и пр.
Хотите испытать новейшие предварительные версии функций WSL?
Чтобы поработать с самыми последними функциями или обновлениями для WSL, присоединитесь к Программе предварительной оценки Windows. Когда вы присоединитесь к участникам Программы предварительной оценки Windows, вы сможете выбрать канал для получения предварительных сборок в меню параметров Windows и будете автоматически получать предварительные версии функций и обновления для WSL, связанные с этой сборкой. Можно выбрать одно из следующих значений.
- Канал разработчика: последние обновления, но низкая стабильность.
- Бета-канал: идеально подходит для ранних последователей; более надежные сборки, чем в канале разработки.
- Канал предварительного выпуска: предварительные версии исправлений и основных функций следующей версии Windows непосредственно перед предоставлением их общедоступной версии.
Источник
Kali Linux в Windows

С введением подсистемы Windows для Linux (WSL) в Windows 10 появились новые возможности, такие как поддержка Linux дистрибутивов, в частности Ubuntu. В этой статье я расскажу, как с помощью этой подсистемы подключить Kali LInux в Windows среде не используя системы виртуализации.
Хотя работы Kali на Windows может быть не оптимальна из-за различных ограничений, все еще существует множество ситуаций, когда Kali Linux может быть необходим для использования совместно с Windows 10. Например это может быть консолидация рабочих областей, особенно если Windows является вашей основной рабочей средой. Также может быть полезна стандартизация инструментов и сценариев для работы в нескольких средах, быстрый перенос инструментов командной строки для тестирования проникновения в Linux для Windows и т. д.
Для того, чтобы установить Kali необходимо выполнить несколько шагов. В первую очередь необходимо включить и установить Windows Subsystem for Linux Command Reference — запустить powershell оболочку с правами администратора, выполнить команду и перезагрузить вашу машину:
После перезагрузки необходимо установить Ubuntu-environment:
Далее вам необходимо установить WSL Distribution Switcher. Эта программа предназначена для переключения подсистемы Linux для использования различных дистрибутивов Linux. Образы rootfs в настоящее время загружаются из репозиториев Docker Hub в виде исходников или prebuilt-сборок.
(Для клонирования проекта с git-репозитория необходимо установить git-клиент на Windows 10, например отсюда: https://git-scm.com/download/win, а также установить python для Windows).
Теперь, когда Kali-environment развернут на вашей Windows 10 вы можете вызвать его с помощью команды:
Далее вам необходимо обновить Kali Linux и установить кириллическую локализацию (при необходимости):
После развертывания Kali-environment мы можем установить необходимые утилиты и использовать их из Windows:

Таким простым способом вы получите современный дистрибутив для тестирования на проникновение в вашей Windows среде без запуска систем виртуализации, перезагрузок и прочего. Также, необходимо учесть, что из такой среды у вас не будут нормально работать утилиты по работе с железом, для вардрайвинга и т.д.
Источник
Wsl install kali linux
This page details the steps to install Win-Kex in under 2 minutes.
Installation
All installation steps, up to the point where we install Win-Kex, are also explained in the 5 minute video guide by the amazing NetworkChuck:
Prerequisites
- Running Windows 10 version 2004 or higher
- Using Windows Terminal
Install Kali Linux in WSL2
- Open PowerShell as administrator and run:
-
Open PowerShell as administrator and run:
Download and install the WSL2 Linux Kernel from here: https://aka.ms/wsl2kernel
Open PowerShell as administrator and run: wsl —set-default-version 2
Install Kali Linux from the Microsoft Store
Note: to upgrade an existing WSL1 kali-linux installation, type: wsl —set-version kali-linux 2
Run Kali and finish the initial setup
Install Win-KeX
Run Win-KeX
Win-KeX supports three modes:
Window Mode:
To start Win-KeX in Window mode with sound support, run
Refer to the Win-KeX Win usage documentation for further information.
Enhanced Session Mode:
To start Win-KeX in Enhanced Session Mode with sound support and arm workaround, run
Refer to the Win-KeX ESM usage documentation for further information.
Seamless mode:
To start Win-KeX in Seamless mode with sound support, run
Refer to the Win-KeX SL usage documentation for further information.
Optional Steps:
- If you have the space, why not install “Kali with the lot”?: sudo apt install -y kali-linux-large
Choose amongst these options:
Basic Win-KeX in window mode with sound:
Advanced Win-KeX in window mode with sound — Kali icon and start in kali home directory:
Copy the kali-menu.png icon across to your windows picture directory and add the icon and start directory to your WT config:
Basic Win-KeX in seamless mode with sound:
Advanced Win-KeX in seamless mode with sound — Kali icon and start in kali home directory:
Copy the kali-menu.png icon across to your windows picture directory and add the icon and start directory to your WT config:
Basic Win-KeX in ESM mode with sound:
Advanced Win-KeX in ESM mode with sound — Kali icon and start in kali home directory:
Copy the kali-menu.png icon across to your windows picture directory and add the icon and start directory to your WT config:
For more information, ask for help via:
or consult the manpage via:
or join us in the Kali Forums
Enjoy Win-KeX!
Updated on: 2021-Sep-27
Author: Re4sonИсточник
Kali on the Windows Subsystem for Linux
Update : This post is outdated. For a better way of getting Kali Linux on Windows 10, install Kali Linux from the App store.
We’re always on the prowl for novel environments to run Kali on, and with the introduction of the Windows Subsystem for Linux (WSL) in Windows 10, new and exciting possibilities have surfaced. After all, if the WSL can support Ubuntu, it shouldn’t be too hard to incorporate another Debian-like distribution, right? This is especially true with the Windows Subsystem for Linux Distribution Switcher utility.
Kali on … Windows? Really?
While this setup of Kali on Windows is not optimal due to various environmental restrictions (such as the lack of raw sockets and lack of customised Kali kernel), there are still many situations where having Kali Linux alongside your Windows 10 machine can be beneficial. One example that comes to mind is consolidation of workspaces, especially if Windows is your main working environment. Other useful situations that crossed our minds were standardizing tools and scripts to run across multiple environments, quick porting of Linux penetration testing command line tools to Windows, etc. For example, below is a screenshot of running the Metasploit Framework from Kali Linux, over WSL.
Setting up the Environment
While the setup is described well over at the WSL Distribution Switcher README file, we’ve made a quick 4-minute video to walk you through the setup and installation process. For an easier copy / paste operation, these are the basic steps taken:
1. Update your Windows 10 machine. Open an administrative PowerShell window and install the Windows Subsystem with this one-liner. A reboot will be required once finished.
2. Once rebooted, open a command line shell and run the following commands to install the default Ubuntu environment. This will lay down the foundations for our Kali install.
3. Setup and install the WSL Switcher, download a Kali base, and extract it to disk:
4. Now that Kali is set up on your Windows 10 machine, you can interact with it by running the “bash” command:
5. At this point, you’re inside Kali and you can use it as you normally do–install packages, use tools, etc. We strongly recommend first running an update and upgrade:
Without further ado, here’s the video demonstration of the setup described above:
Источник
Kali Linux получил графический интерфейс для подсистемы Windows для Linux (WSL2). Инструкция по установке
Команда разработчиков Kali Linux представила графический интерфейс для подсистемы Windows для Linux (WSL). Решение называется Win-Kex (Windows + Kali Desktop EXperience). Теперь можно запускать популярный дистрибутив для пентеста на ПК с Windows 10 в WSL2 с GUI.
Специалисты портала Bleeping Computer проверили, что это действительно работает. Они опубликовали свою инструкцию по установке и запуску Kali Linux с графическим интерфейсом для подсистемы Windows для Linux (WSL2).
Установка Kali Linux с GUI возможна только на ПК с ОС Windows 10 версии 2004.
На подготовительном этапе необходимо в ОС активировать подсистему Windows для Linux.
Открыть PowerShell (сейчас и далее под администратором) и запустить:
Открыть PowerShell и запустить:
Далее необходимо скачать и установить WSL2.
Потом нужно открыть PowerShell и запустить:
Далее нужно установить Kali Linux из магазина Microsoft Store.
Чтобы поменять тип установки kali-linux с WSL1 на WSL2 нужно в PowerShell запустить:
Далее нужно выполнить установку и запустить Kali Linux.
Потом нужно установить пакет Win-KeX.
Можно также установить расширенную сборку Kali Linux.
После окончание установки GUI для Kali Linux запускается командой «kex».
Источник